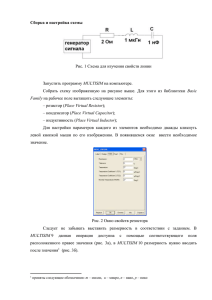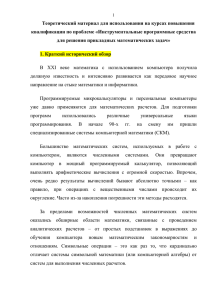ЛАБОРАТОРНАЯ РАБОТА № 6 Основные приемы работы с
реклама
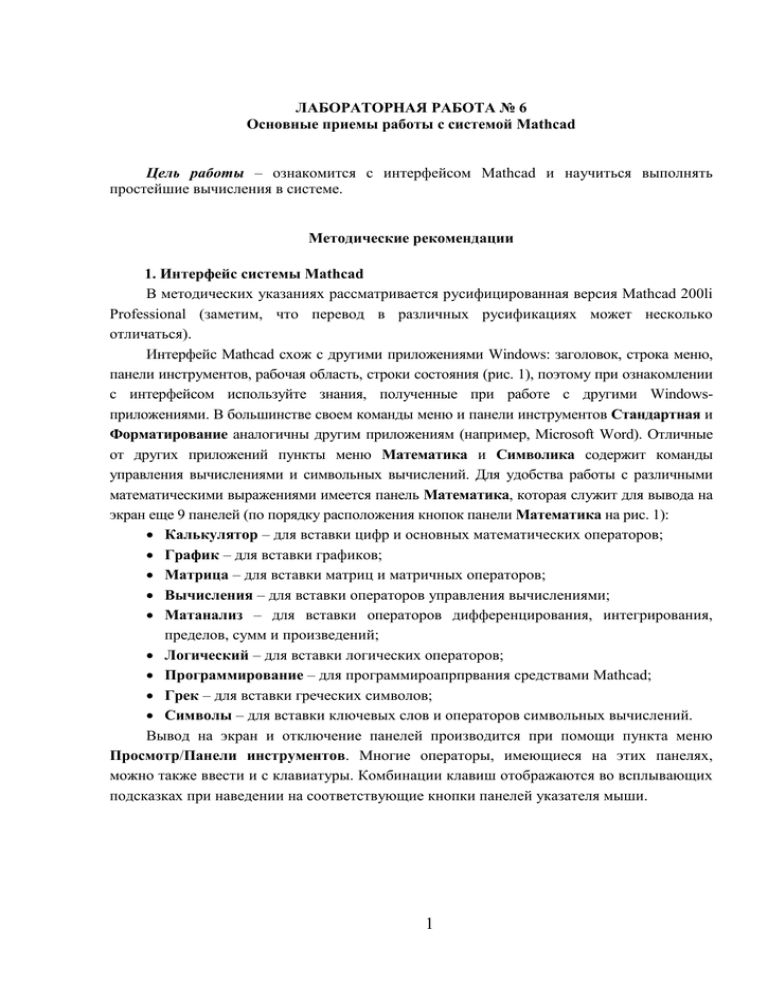
ЛАБОРАТОРНАЯ РАБОТА № 6 Основные приемы работы с системой Mathcad Цель работы – ознакомится с интерфейсом Mathcad и научиться выполнять простейшие вычисления в системе. Методические рекомендации 1. Интерфейс системы Mathcad В методических указаниях рассматривается русифицированная версия Mathcad 200li Professional (заметим, что перевод в различных русификациях может несколько отличаться). Интерфейс Mathcad схож с другими приложениями Windows: заголовок, строка меню, панели инструментов, рабочая область, строки состояния (рис. 1), поэтому при ознакомлении с интерфейсом используйте знания, полученные при работе с другими Windowsприложениями. В большинстве своем команды меню и панели инструментов Стандартная и Форматирование аналогичны другим приложениям (например, Microsoft Word). Отличные от других приложений пункты меню Математика и Символика содержит команды управления вычислениями и символьных вычислений. Для удобства работы с различными математическими выражениями имеется панель Математика, которая служит для вывода на экран еще 9 панелей (по порядку расположения кнопок панели Математика на рис. 1): Калькулятор – для вставки цифр и основных математических операторов; График – для вставки графиков; Матрица – для вставки матриц и матричных операторов; Вычисления – для вставки операторов управления вычислениями; Матанализ – для вставки операторов дифференцирования, интегрирования, пределов, сумм и произведений; Логический – для вставки логических операторов; Программирование – для программироапрпрвания средствами Mathcad; Грек – для вставки греческих символов; Символы – для вставки ключевых слов и операторов символьных вычислений. Вывод на экран и отключение панелей производится при помощи пункта меню Просмотр/Панели инструментов. Многие операторы, имеющиеся на этих панелях, можно также ввести и с клавиатуры. Комбинации клавиш отображаются во всплывающих подсказках при наведении на соответствующие кнопки панелей указателя мыши. 1 Рис. 1 – Окно Mathcad с активизированными панелями инструментов 2. Ввод текстового комментария 2.1. Ввести знак двойной кавычки (“) на английском регистре или выберите пункт меню Вставка/Область текста – появится прямоугольник с курсором ввода в виде красной вертикальной черты. 2.2. Выбрать стиль Normal и шрифт, заканчивающийся словом Суг (например, Arial Cyr) при вводе русскоязычного текста. 2.3. Набрать текст, используя типовые средства набора и форматирования, характерные для текстовых редакторов. Форматирование текста возможно тогда, когда курсор ввода находится в рамке текстового поля. Для установки параметров форматирования можно использовать панель инструментов или команду меню Формат/Текст. Для перехода на новую строку (при необходимости) используйте клавишу Enter. 2.4. Для завершения ввода отведите указатель мыши в строну от текстового блока и щелкните левой кнопкой мыши. Выделенные рамкой текстовые блоки можно переносить на другое место, уцепившись за рамку указателем мыши, при этом он превращается в изображение черной ладошки. То же при нажатой клавише Ctrl обеспечивает копирование текста. Для корректировки текста необходимо подвести указатель мыши к корректируемому месту текста и щелкнуть левой кнопкой мыши. В появившейся рамке текстового блока произвести необходимые изменения. Обратите внимание, что при удалении всего текста в блоке сам блок также исчезает. В этом случае необходимо вставлять область текста заново. 2 3. Ввод и вычисление математических выражений 3.1. Вывести на экран необходимые панели, щелкнув левой кнопкой мыши по обозначающим их кнопкам панели Математика. Для удобства панели можно перемещать в любую часть экрана. 3.2. Установить указатель мыши в требуемом месте окна редактирования (место ввода выражения), и щелкнуть левой кнопкой мыши. Курсор ввода в виде маленького красного крестика окажется перенесенным в это место. Его можно перемещать клавишами перемещения курсора. 3.3. Указать с помощью мыши нужный объект или символ на панели инструментов (например, Калькулятор) и щелкнуть левой кнопкой мыши для помещения объекта (символа) в требуемое место. Здесь же появится формульный блок (прямоугольник или квадрат), в который далее будет вводиться выражение. Ввод объектов или символов (чисел, букв, знаков арифметических действий) можно производить и с помощью клавиатуры. В качестве разделителя у десятичных чисел при вводе используется точка. Основные математические операторы: +; -; х (*) – умножение в документе обычно отображается как точка; (Ctrl+/) – деление в одну строку; / – деление в виде дроби; х2, хy, (^); ех (основание натурального логарифма). При наборе выражений курсор ввода превращается в синий уголок, указывающий направление и место ввода. Его также можно перемещать с помощью клавиш перемещения курсора. В зависимости от места расположения курсор меняет свою форму. Для расширения охваченной уголком области (вплоть до полного охвата выражения, необходимого для вывода решения выражения) можно пользоваться клавишей Пробел и/или левой кнопкой мыши и клавишами перемещения курсора. Необходимо правильно пользоваться синим уголком при наборе выражений. Синий уголок должен охватывать ту часть арифметического выражения, с которым производится действие. 3.4. Охватить синим уголком все выражение и ввести оператор вывода (знак =). После этого на экране появится результат вычислений. Если нажать знак равенства без охвата выражения синим уголком, то Mathcad обычно правильно распознает ситуацию и вставляет его в конце выражения. 23 . 5 Пример. Вычислить значение выражения Вводим с клавиатуры или панели Калькулятор: 2+3 . Нажимаем клавишу Пробел, при этом синий уголок охватывает все введенное выражение: 2 + 3 . Нажимаем знак деления (/). После этого появляется черта дроби, под которой находится выделенный синим уголком местозаполнитель в виде черного прямоугольника. Вводим цифру 5, получим 23 . 5 Нажимаем клавишу Пробел, получим 23 . 5 После ввода оператора вывода (=) на экране отобразится результат вычислений, равный единице. 3 4. Вычисление выражений, содержащих переменные Имена переменных могут состоять из одного или нескольких символов. В качестве символов можно использовать большие и маленькие буквы, греческие буквы, цифры, символ подчеркивания. Кроме того, можно использовать символ бесконечности (клавиши Ctrl+Shift+Z), штрих (клавиши Ctrl+F7), символ процента, нижний индекс (для ввода нажимается точка, а затем сам индекс). Однако во избежание путаницы применять их нужно с осторожностью. Имя переменной не должно начинаться с цифры, символа подчеркивания, штриха и процента, символ бесконечности должен быть только первым в имени. Mathcad различает регистр букв, например, переменные х и X будут разными. Для вычисления выражений, содержащих переменные, необходимо: А) Присвоить переменным нужные числовые значения. Для присвоения переменной некоторого значения используется оператор присваивания (:=), который с клавиатуры вводится двоеточием. Для первого присвоения, когда переменная еще не определена, может использоваться знак равенства (=). Для присвоения в дальнейшем этой переменной других значений необходимо использовать только оператор присваивания. Присвоенное значение используется только в выражениях, расположенных правее или ниже от места присвоения. Пример. Вводим х=2, а на экране будет х:=2. Если после этого мы захотим изменить значение переменной и введем знак =, то на экране сразу появится значение переменной х=2, то есть переменная своего значения не изменила. Вводим х:=3, а на экране будет х:=3. Б) Правее или ниже от места присвоения ввести и вычислить выражение, используя правила п. 3. Обратите внимание, что при перемножении двух переменных знак умножения опускать нельзя. 5. Ввод встроенных функций Mathcad поддерживает множество встроенных функций. Основные простейшие функции: ехр(х) - экспонента (соответствует eх); ln(x), log(x) – натуральный и десятичный логарифм; log(x,n) – логарифм х по основанию n; sin(x), cos(x), tan(x), cot(x), sec(x), csc(x) – тригонометрические функции соответственно синус, косинус, тангенс, котангенс, секанс и косеканс; asin(x), acos(x), atan(x), acot(x), asec(x), acsc(x) – обратные тригонометрические функции; if(cond, x, y) – принимает значение х, если условие cond выполняется и значение y в противном случае (условие водится при помощи панели Логический, например, x<0; y>x). Для проверки нескольких условий функция if может быть вложенной в другую функцию if, например, if(cond1, x, if(cond2, z, y)). Пример. Вычислить x 2 при x 0 y x 3 при x 0 4 В окне Mathcad необходимо набрать выражение if(x>0, x2, x3)= , скопировать его несколько ниже первого выражения, присвоить переменной произвольное значение из каждого интервала (т.е. x>0 и x0). Таким образом, получим x:= 2 x:= -2 if(x>0, x2, x3)= 4 if(x>0, x2, x3)= -8 Вставка встроенной функции в документ. 5.1. Указать курсором место ввода функции. 5.2. Щелкнуть левой кнопкой мыши по кнопке вставка функции f(x) на панели инструментов или выбрать пункт меню Вставка / Функция и в открывшемся диалоговом окне выбрать необходимую категорию, а затем функцию. Щелкнуть по кнопке Вставить. После этого в окне редактирования появится шаблон функции, в который ввести аргументы. Функция может быть также набрана и непосредственно с клавиатуры. Некоторые из них имеются на панели Калькулятор. Пример. Вставить функцию логарифма. Для этого последовательно выбрать: кнопку f(x), категорию All (все функции), функцию log, кнопку Вставить. Появится шаблон функции с двумя местозаполнителями (черными прямоугольниками). Ввести вместо них число и основание логарифма (для десятичного логарифма можно просто удалить второй местозаполнитель). Вставка встроенной функции в выражение. 5.3. Выделить синим уголком ту часть выражения, которая будет являться аргументом функции (если она не выделена). 5.4. Выполнить п. 5.2. 6. Создание функций пользователя Для того чтобы определить функцию пользователя, необходимо: 6.1. Ввести в желаемом месте документа имя функции (образуется аналогично именам переменных). 6.2. В скобках после имени ввести через запятую имена переменных, от которых зависит значение функции. При вводе левой скобки и запятых автоматически будут появляться соответствующие местозаполнители. 6.3. Ввести оператор присваивания с панели инструментов или нажатием клавиши двоеточие. 6.4. Ввести в появившийся местозаполнитель выражение, определяющее функцию, пользуясь клавиатурой или панелями инструментов. После определения функции ее можно использовать точно так же, как и встроенные функции. При этом переменные, определенные в скобках после имени функции, являются локальными для функции и никак не связаны с другими переменными с такими же именами в документе (аналогично языкам программирования). Пример. Определим пользовательскую функцию f(x,y):=x2+y2. Вычислим значение функции при x=1 и y=2 – f(1,2)=5. 7. Форматирование математических выражений, и числовых результатов 7.1. Форматирование числовых результатов вычислений возможно при выполнении команд меню Формат/Результат. В открывшемся диалоговом окне установить требуемые 5 параметры. 7.2. Форматирование математических выражений может относиться к переменным (ln, sin, x и т.д.) (Variables) или константам (Constants). Выбор объекта форматирования: Формат/Равенство – диалоговое окно, в котором задается стиль Variables или Constants – кнопка Изменить. После этого устанавливаются желаемые параметры форматирования. Аналогичные результаты по форматированию (кроме цвета), можно получить и с использованием панели форматирования. Для изменения параметров самой математической области (цвет, границы и т. д.), выполните щелчок правой кнопкой мыши в любой точке математического выражения и в контекстном меню выберите пункт Свойства (Properties). Далее задайте необходимые параметры. 8. Оформление рабочей области окна При желании можно изменить цвет листов ваших документов с белого на серый. Для этого выбрать пункт меню: Просмотр/Области. Для выбора произвольного цвета заливки выбрать пункт меню: Формат/Цвет/Фон. Задание по работе Задание 1. Вычисление арифметических выражений. Для этого: Создайте новый документ; Введите текстовый заголовок вида: Лабораторная работа № 1 Основные приемы работы с системой MathCAD Задание 1. Вычисление арифметических выражений. Выполнил: студент____ группы Ф.И.О.; Вычислите арифметические выражения в соответствии с вариантом; Установите произвольный цвет фона и математической области; Сохраните результаты вычислений на диске в своей папке, в файле с именем Арифметика. Варианты задания 1: 1. 2 , 37 7 19 31 3, 86 a) ; б) ; в ) 3, 785 ( 6 , 879 2 , 369 ); г ) 5 2 , 387 7 11 4 , 78 7 4 3 3 1 1 0 , 5 1, 25 1 3 1 0 , 4 2 5 7 11 3 3; д) 4 1 1 1 2 1 1, 5 18 4 3 7 3 17 е) 5 5 2 2 3 5 5 2 1 2 5 6 2. 7 5 69 17 ; б) ; в ) 8 ,185 ( 32 , 859 22 , 769 ); г ) 3 6 , 37 21 41 a) 8 , 79 3 8 3 1 1 2 1,1 3 3 2 0 , 4 0 , 375 5 3 4 д) 4 ; 1 11 1 2 , 5 0 , 43 2 , 75 1 8 2 2 2 1 561 459 е) 4 10 3 2 2 20 4 0 ,15 4 7 7 3 3. 40 23 5 6 17 23 4 5 a) ; б) ; в ) 5 ,17 (12 , 9 12 , 71 ); г ) 1, 37 1 51 221 2 4 1 1 1 3 1 1,1 3 6 15 6 8 13 д) ; 0, 4 1 1 7 0 , 5 3 0 , 25 5 8 6 13 2 0 5 2 е) 2 ( 0,5) 2 5( 2 ) 2 3 2 4 , 75 1, 5 4. 65 16 17 21 a) ; б) ; в ) 6 , 37 2 , 7 27 , 712 ); г ) 5 12 1 1 2 5 5 7 7 6 13 6 4 ; 0, 4 1 1 121 2 4 , 5 5 7 2 3 13 , 75 9 д) е) 5. a) 3 2 2 3 3 1 2 4 67 55 9 157 ; б) ; в ) 7 , 5 ( 42 ,129 2 , 7 ); г ) 4 3, 37 281 1 1 1 4 , 5 7 1 3 3 3 8 3 0 , 4 0 , 375 3 5 д) ; 1 11 1 6 , 53 1, 31 8 56 2 2 0 е) 5 43 5 ( 0 , 6 ) ( 5 ,1) 0,5 5( 2 ) 0 , 61 2 2 3 3 1 8 7 2 , 23 27 6. a) 27 36 11 5, 7 ; б) ; в ) 2 , 2 ( 2 , 999 12 , 77 ); г ) 3 11, 7 3 5 31 4 , 7654 5 1 0 , 4 8 5 0 , 8 5 2 8 5 д) 90 ; 2 2 7 18 8 , 9 2 , 6 3 34 5 3 2 3 17 0 , 25 9 е) 4 , 75 0 , 54 37 309 Задание 2. Вычисление выражений с переменными. Для этого: Создайте новый документ; Введите текстовый заголовок аналогично заданию 1; Присвойте переменным значения и вычислите выражения в соответствии с вариантом; Установите: − размер для переменных 14 пунктов, шрифт полужирный; − размер для констант 16 пунктов, цвет любой, кроме черного; − точность представления результатов (в виде десятичных чисел) четыре знака после запятой; Сохраните результаты вычислений в файле с именем Переменные. Варианты задания 2: 1. 1 1 b 2 c 2 a 2 a b c a ) a b c 1 ; a 0,02; b 11,05; c 1,07. 1 1 2bc abc a bc 4a 2 b 2 a 4 2a 2b 2 4b 4 4 2 2 2 б) 6 a 2b a b a 2 2b a 2 b 2 ; a ; b 0,25. 6 2 2 a 8b 4a 4ab b 3 x 5 2 в ) log log 2 x 25; x 10. 2 x 5 2. a) a 3 a 2 ab a 2b a 3 a 2b b 2 a b ; a 23; b 22. 2 2 a b a b 1 b 1 a a b a a 2 8 b b2 a b 4 a b ab б ) 2 a 2b ; a 0,75; b . a b a a b a b 3 b a 2a в) lg( 8) lg( x 5) 1; x 7,8. lg( x 7 ) lg( 2) 3. abc 4 4 bc a a a) ; a 0,04. abc 2 б) c d c d c 2 cd 1 ; c 2; d . 2 2 cd c cd 4 c 2c в) lg(lg( x)) lg(lg( x 3 2)); x 2,5. 4. 1 x x 2 1 x x 2 1 a) 2 5 2 x 2 ; x 3,92. 2 2 2x x 2x x ax x 4 б ) 4a 3 2 3 10a x (ax) 1 2 2 3 a 4 2 3 ; a 3 ; x 0,28. a a 7 в) lg 2 (4 x) lg 2 ( x2 8); x 10. 8 5. a 2 b 2 1 a 1 b 1 a 2 b 2 ; a 1 2; b 1 2. a 3 b 3 (a b) 2 3ab ab x 3 x 3 б) ; x 2. x x 3 x x 3 в) x lg 3 5 2 x 8 lg( 25 x); x 12,5. a) 6. a 1 a 1 2b 2b a ) 2 a b ; a 2 0,8; b 2 0,2. a 2 b 1 a 2 b 1 x 2 2 x 2 2 б) ; x 3. 2 2 x 4 x 2 8 x 4 x 2 8 в )5 2 (log 5 ( 2 x )) 2 5 x log 5 2 ; x 3,68. Задание 3. Создание пользовательских функций. Для этого: Создайте новый документ; Введите текстовый заголовок аналогично заданию 1; Создайте пользовательскую функцию и вычислите ее значение в трех 9 произвольных точках, находящихся в разных интервалах определения функции. Предусмотреть округление результата до сотых; Отформатируйте документ по своему усмотрению; Сохраните результаты вычислений в документе с именем Функция. Варианты задания 3: 1. / 2 x f ( x) arctg 1 x2 / 2 при x -1 при - 1 x 1 при x 1 2. / 2 1 x2 f ( x) arctg x 2 arctg x 1 x при x 0 при 0 x 1 при x 1 3. 2 5t 3 sin(t ) 1 f ( x) 5t 1 t ln(t) при t 0 при 0 t 1 при t 1 4. t 3 3t 10 f ( x) 4 - t 2 3 t - 3t 10 при t 0 при 0 t 2 при t 2 5. x 2 7 x f ( x) x 2 7 x x 2 7 x при x -1 при - 1 x 1 при x 1 6. 10 2 z / 2 f ( x) ln ( 1 z 2 ) ln 1 2 1 z при z -2 при - 2 z 2 при z 2 Вопросы к лабораторной работе Основные элементы интерфейса системы Mathcad. Математические панели инструментов, их назначение. Основные правила ввода и редактирования текста. Основные правила ввода и вычисления математических выражений. На примерах показать от чего зависит внешний вид курсора ввода. Пояснить на примерах назначение синего уголка при вводе выражений. На примерах показать технику присвоения переменным числовых значений. Область действия переменных. 8. Основные встроенные функции и их использование в выражениях. 9. Создание и применение функций пользователя. 10. Форматирование текста и математических выражений, оформление рабочей области окна. 1. 2. 3. 4. 5. 6. 7. 11