06/10/2008
advertisement
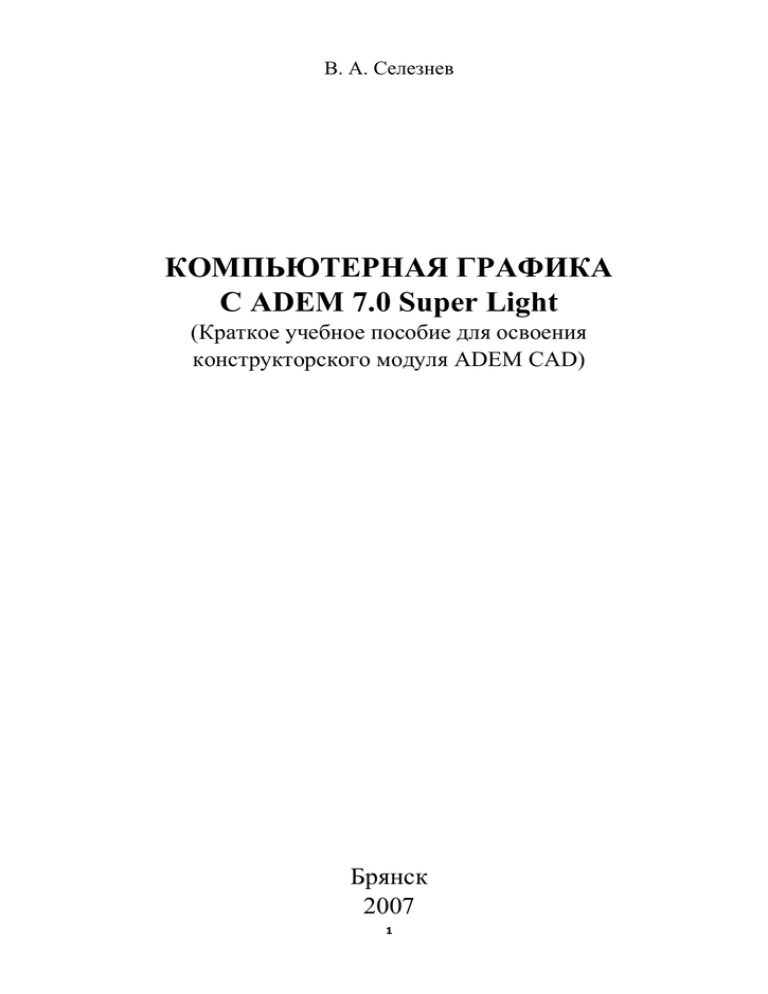
В. А. Селезнев КОМПЬЮТЕРНАЯ ГРАФИКА С ADEM 7.0 Super Light (Краткое учебное пособие для освоения конструкторского модуля ADEM CAD) Брянск 2007 1 Селезнев В.А. Компьютерная графика с ADEM 7.0 Super Light. Краткое учебное пособие для освоения конструкторского модуля ADEM CAD. Пособие разработано для изучения порядка компьютерного проектирования с помощью программы ADEM. Изложена информация об основных функциональных возможностях программы при разработке конструкторской документации и 3D моделирования. В Приложении приведены разработки для проведения учебных занятий с индивидуальными заданиями и алгоритмами их выполнения. Рекомендуется для учащихся средних школ и ПТУ, преподавателей и студентов, обучающихся по специальностям технического профиля. 2 ОГЛАВЛЕНИЕ ВВЕДЕНИЕ …………………………………………………………………….5 1. СТРУКТУРА ЭКРАНА И НАСТРОЙКА ОКРУЖЕНИЯ … ………...7 1.1. Структура экрана………………………………………………………..7 1.2. Настройка окружения ………………………………………………….9 1.2.1. Установка единиц измерения…………...………………………..9 1.2.2. Управление курсором …………………………………………….9 1.3. Настройка параметров чертежа……………………………………….11 1.3.1. Установка формата листа ………………………………………11 1.3.2. Выбор стандарта ………………………………………………...11 2. ТОЧНЫЕ ПОСТРОЕНИЯ ……………………………………………….12 2.1. Привязки ……………………………………………………………….12 2.2. Использование клавиатуры …………………………………………..13 2.3. Задание координат …………………………………………………….13 3. ПЛОСКИЙ И ОБЪЕМНЫЙ РЕЖИМЫ МОДЕЛИРОВАНИЯ …...14 4. СОЗДАНИЕ ЭЛЕМЕНТОВ ……………………………………………….15 4.1. Создание 2D элементов ………………………………………………...15 4.2. Построение отрезков …………………………………………………...16 4.3. Построение прямоугольников ………………………………………....17 4.4. Построение окружностей ………………………………………………17 4.5. Построение эллипса …………………………………………………….20 4.6. Построение дуг ………………………………………………………….20 4.7. Построение ломаной линии и замкнутого контура ……………….......21 4.8. Построение сплайнов …………………………………………………...22 5. ЧЕРТЕЖНЫЕ ОБОЗНАЧЕНИЯ ………………………………………...23 5.1. Обозначения шероховатости ………………………………………….23 6. ТИПЫ ЛИНИЙ И ШТРИХОВОК ……………………………………....24 6.1. Выбор типа линии и штриховки ………………………………………24 6.2. Штриховка области ………………………………………………….....25 7. СОЗДАНИЕ ОБЪЕМНЫХ ТЕЛ …………………………………………..26 7.1. Создание профилей …………………………………………………….26 7.2. Сфера …………………………………………………………………....27 7.3. Проволока ……………………………………………………………....27 7.4. Труба …………………………………………………………………....28 7.5. Движение ……………………………………………………………….28 7.6. Вращение ……………………………………………………………….29 7.7. Смещение ……………………………………………………………….30 7.8. Построение 3D тел на основе созданных тел ………………………...31 7.8.1. Сквозное отверстие ………………………………………………32 7.8.2. Отверстие …………………………………………………………32 3 8. РАБОТА С ТЕКСТОМ ………………………………………………….....34 9. РАЗМЕРЫ …………………………………………………………………...35 9.1. Простановка размеров ……………………………………………….....35 9.2. Типы размеров ………………………………………………………….36 9.3. Ортогональный размер ………………………………………………...37 9.4. Размерная линия ………………………………………………………..37 9.5. Диаметральный размер ……………………………………………….. 38 9.6. Радиальный размер …………………………………………………….38 9.7. Угловой размер ………………………………………………………...39 10.ЧЕРЧЕНИЕ С 3D МОДЕЛИ ……………………………………………..41 10.1. Главные виды …………………………………………………………41 10.2. Чертежный вид ………………………………………………………..42 10.3. Разрез …………………………………………………………………..43 10.4. Сечение ………………………………………………………………...43 11. ПЕЧАТЬ ЧЕРТЕЖА И СОХРАНЕНИЕ ФАЙЛОВ …………………...44 ПРИЛОЖЕНИЯ ЗАНЯТИЕ 1. Изучение структуры экрана …… ……………………………..47 ЗАНЯТИЕ 2. Построение 2D элементов ……………………………………...50 ЗАНЯТИЕ 3.Построение рамки и основной надписи ………………………..54 ЗАНЯТИЕ 4. Разработка чертежа плоской детали …………………………...62 ЗАНЯТИЕ 5. Разработка чертежа детали тела вращения ……………………66 ЗАНЯТИЕ 6. Выполнение 3D моделирования ……………………………….70 ЗАНЯТИЕ 7. Черчение с 3D модели…………………………………………..75 СПИСОК ЛИТЕРАТУРЫ…………………………………………………….78 4 ВВЕДЕНИЕ Каждому человеку, избравшему себе техническое направление будущей специальности, необходимо знать, что в какой бы области и в какой должности ему не придется трудится, он должен обязательно УМЕТЬ ЧИТАТЬ ЧЕРТЕЖ. В настоящее время начинается эпоха так называемого безбумажного производства, когда станок обрабатывает деталь без традиционного чертежа. Создание таких технологий начинается в голове человека в виде примерного представления конструкций или сложных схем. Далее начинается подробная проработка возникших идей и, главное, УТОЧНЕНИЕ СЕБЕ И ОБЪЯСНЕНИЕ ДРУГИМ, как это выглядит для реализации, а обеспечивается это с помощью правильно разработанного чертежа. Конечно, не каждый будет работать конструктором, но полученная привычка точно ставить задачу будет нужна каждому – и высококвалифицированному станочнику и руководителю. И каждый должен пройти путь к мастерству, начиная с малого, и выполнять свою работу как можно лучше. В этом залог к продвижению по службе и к материальному благополучию. В настоящее время для повышения интереса к изучаемому предмету и более прочному усвоению учебного материала широко используются возможности компьютера. В частности, предлагаются элементы ВИРТУАЛЬНОГО КОНСТРУИРОВАНИЯ – создание из изображений простейших объемных элементов более сложных пространственных геометрических объектов. Для реализации возможностей компьютерного проектирования предлагается использовать одну из наиболее простых и доступных - интегрированную систему ADEM CAD/CAM. Ниже рассмотрены возможности работы в графической части отечественной системы автоматизированного проектирования (САПР) – ADEM, созданной группой разработчиков современных образцов вооружения. Вам предстоит работать с упрощенной версией этой системы ADEM 7.0 Super Light, которая впервые представлена на рынке САПР с возможностью свободного использования и адаптирована для применения в учебных целях. До этого ни одна из профессиональных конструкторско-технологических систем не была представлена в свободно распространяемом варианте. Несмотря на то, что ADEM 7.0 Super Light содержит не более 5% возможностей штатной версии, модуль ADEM CAD этой программы позволяет решать основные конструкторские задачи. Этот модуль является частью интегрированной системы, созданной как инструмент конструктора – разработчика, работающего с нечеткой геометрией, когда конечный вид изделия формируется непосредственно в ходе работы над проектом. Т.е. конструктор из имеющихся в его распоряжении изображений линий, прямоугольников, окружностей, дуг и др. собирает необходимый ему набор, отражающий вид проектируемого изделия. Модуль объединяет в едином конструкторском пространстве все известные методы геометрического проектирования: 5 Плоское двумерное моделирование. Черчение и оформление конструкторской документации. Твердотельное пространственное моделирование. Поверхностное моделирование. Программа устанавливается на ПК со следующими характеристиками: Операционная система Microsoft Windows NT/2000/XP Процессор Pentium II – III 600 Мгц. 128 МВ оперативной памяти. Разрешение экрана 800Х600 с глубиной цвета 16 бит. 4-х скоростное устройство для чтения компакт-дисков или DVD-дисков. 185 МВ свободного места на жестком диске. Для вывода на печать результатов проектирования для учебных целей вполне хватит возможностей принтера формата А4. Прежде чем начать работу с системой ADEM, следует иметь в виду: 1. Запрещается воздействовать на органы управления компьютера, когда его программная система находится в динамике (спустя несколько секунд после того, как на экране исчезнут песочные часы). 2. При возникновении у пользователя каких-либо проблем нельзя работать в режиме «проб и ошибок», так как при этом не исключаются сбои в программной системе. В этом случае следует обратиться к инструкции или к преподавателю. 3. Перед началом работы следует уяснить назначение и расположение на клавиатуре кнопок и клавиш на панелях управления. Система ADEM 7.0 SLt обладает уникальным качеством – простотой освоения, являясь букварем обучения начальным навыкам современной технической дисциплины и для перехода к более сложным САПР различного назначения. Знакомство с системой начинается с рассмотрения структуры экрана. На первый взгляд он вызывает некоторую растерянность из-за кажущегося обилия информации, но этого не следует пугаться. Через очень непродолжительное время вы будете работать с небольшим числом определенных команд – текстовыми меню – и пиктограмм – упрощенными рисунками изображений кнопок вызова для работы определенных частей программной системы. Содержание учебных занятий и задания для самостоятельной работы приведены в Приложении. После ознакомления с содержанием данного пособия изучается порядок построения простейших 2D элементов – линий, прямоугольников, окружностей и сопряжений. Затем разрабатываются чертежи несложных деталей - плоской и тела вращения на базе простейших 2D элементов изученных ранее. В последующем производится объемное 3D моделирование и черчение с 3D модели. Следует отметить, что предлагаемая интегрированная система широко используется на предприятиях аэрокосмического комплекса и применяется в учебном процессе учебных заведений того же направления, среди них МВТУ им. Баумана, МАТИ им. Е.Э.Циолковского, Академия им. Жуковского, КГТУ им. Туполева и др. 6 1. СТРУКТУРА ЭКРАНА И НАСТРОЙКА ОКРУЖЕНИЯ Прежде, чем приступить к работе с системой, необходимо её установить на ПК. Программа имеет функцию автозапуска, просто вставьте диск с программой в устройство для чтения CD или DVD-дисков. Через несколько секунд программа установки заработает. В появившемся меню выберите пункт «Установка ADEM SLt». Далее следуйте указаниям появляющимся на экране. 1.1. Структура экрана Если программа установлена на ПК, то вход в систему осуществляется традиционно для системы Windows: Пуск, Программы, ADEM. После этого открывается экранное меню, так как нам предстоит работать с конструкторской частью системы, то открываем меню Модуль в верхней левой части экрана и выделяем Модуль CAD. На экране появляется поле для проектирования и панели управления для создания конструктивных объектов. Изучение системы начинается с рассмотрения структуры экрана, его общий вид для модуля СAD приведен ниже на рис. 1.1. Самая верхняя строка. Правая сторона содержит три кнопки традиционные для Windows: ЗАКРЫТЬ файл или окно, СВЕРНУТЬ – убрать временно изображение с экрана (при этом появляется обозначение документа в самой нижней строке экрана), ВОССТАНОВИТЬ – возвратить убранное с экрана изображение. Вторая строка сверху. ГЛАВНОЕ МЕНЮ (слева направо): Файл, Модуль, Вид, Режим, Общие, Расчет, Измерения, Параметризация, Сервис, Справка – команды главного меню содержат раскрывающиеся меню, их содержание приведено в Полном руководстве пользователя. Третья строка сверху. Содержит команды для работы с файлами – ОТКРЫТЬ, ЗАПИСЬ ДОКУМЕНТА, ПЕЧАТЬ. А также клавиши для создания 3D тел на основе профилей (Сфера, Проволока, Труба и др.) и 3D элементов (Отверстия и др.) на основе существующих 3D тел. Левая панель экрана. Включает команды для работы с элементами – УДАЛИТЬ, ПОВЕРНУТЬ, КОПИРОВАТЬ, ОБЪЕДИНИТЬ и черчение с 3D модели. Правая панель экрана. Содержит команды по округлению углов, созданию фасок, обрезке элементов, виды линий и штриховок. Нижняя часть экрана. Включает команды по управлению изображением – УМЕНЬШЕНИЕ, УВЕЛИЧЕНИЕ, ДИНАМИЧЕСКОЕ ПЕРЕМЕЩЕНИЕ, ВРАЩЕНИЕ, ПРИВЯЗКА, выбор рабочей плоскости. Для работы в графическом модуле системы необходимо усвоить некоторое количество команд управления с клавиатуры: Установить относительную систему координат О (лат.). Установить курсор в начало координат Home. Определение середины между узлами F9. Отметить точку N. 7 Рис.1.1. Структура экрана ADEM CAD. 8 1.2. Настройка окружения. Перед тем как приступить к созданию 3D модели или чертежа, Вам будет полезно узнать, как настраивать рабочее окружение. Настройка включает в себя: установку формата листа, установку параметров курсора и т.д. Если Вы создаете чертеж, Вам будет полезно узнать как установить формат листа, выбрать стандарт черчения и т.п. Для 3D моделирования Вам будет полезно научится выбирать способ отображения модели. 1.2.1. Установка единиц измерения Перед тем как приступить к созданию чертежа, Вы можете установить линейные и угловые единицы измерения, которые будут использоваться для значений, вводимых в диалоговых окнах, а также при простановке размеров. Вы также можете установить точность, с которой будут простанавливаться и отображаться размеры. Для установки линейных единиц измерения: 1. В меню Режим выберите команду Единицы измерения 2. Выберите единицы измерения (мм или дюймы) в группе Линейные единицы. Для установки угловых единиц измерения: 1. В меню Режим выберите команду Единицы измерения. 2. Выберите единицы измерения (град или град/мин/сек) в группе Угловые единицы. Задание точности Параметр Точность определяет количество знаков после запятой в тексте линейных и угловых (Градусы десятичные) размеров. Форма записи текста размеров не влияет на точность построений. Для задания точности: 1. В меню Режим выберите команду Единицы измерения. 2. В поле Точность введите значение от 0 до 3. 1.2.2. Управление курсором Для упрощения процесса создания элементов в ADEM Вы можете использовать параметры курсора. В ADEM Вы можете изменять типы курсоров, угол движения, шаг и радиус захвата курсора в любой момент, например, при создании и редактировании элементов. Перемещение курсора может осуществляться как с мыши, так и с клавиатуры. Перемещение курсора с заданным шагом и направлением осуществляется при помощи цифровой клавиатуры. 9 Типы курсоров В ADEM Вы можете изменять тип курсора в любой момент, например, при создании и редактировании элементов. ADEM поддерживает 3 различных типа курсора. Для переключения типа курсора используйте следующие комбинации клавиш: Вид курсора Описание Комбинация клавиш Указатель мыши, установленный в Windows Shift+1 Большое перекрестие (проходит через всю графическую область) Shift+2 "Кульман" Shift+0 Курсор типа "Кульман" представляет собой два перекрестия, одно из которых всегда ортогонально, а положение второго соответствует углу движения курсора. Задание шага движения курсора Перемещение курсора может осуществляться как с мыши, так и с клавиатуры. При помощи цифровой клавиатуры Вы можете перемещать курсор с заданной величиной шага. Вы можете изменять величину шага движения курсора в любой момент, например, при создании и редактировании элементов. Значение шага движения курсора отображается в строке состояния и по умолчанию установлено 5 миллиметров. Чтобы задать шаг движения курсора: 1. Нажмите клавишу D на клавиатуре или щелкните левой кнопкой мыши на поле D в строке состояния. Внизу окна ADEM появится строка ввода значений. 2. В поле Шаг введите новое значение шага курсора и нажмите кнопку OK или клавишу Enter. Задание радиуса захвата курсора Область захвата курсора - это окружность заданного радиуса вокруг конца стрелки курсора или перекрестия курсора. Размер области захвата важен при выборе элементов и привязке. Чтобы притянуться к точке, она должна находиться в радиусе захвата курсора. Чтобы выбрать элемент, одно из его ребер должно пересекать область захвата курсора. По умолчанию радиус захвата курсора равен 5 миллиметрам или 0.18 дюймам. ADEM автоматически изменяет радиус захвата курсора в зависимости от текущего масштаба изображения. 10 1.3. Настройка параметров чертежа Перед тем как приступить к созданию чертежа, Вам будет полезно узнать, как настраивать его параметры. Настройка параметров включает в себя: установку формата листа, выбор стандарта черчения и единиц измерения. Научившись задавать параметры чертежа до того, как вы начнете его создавать, вы сделаете процесс создания чертежа более простым и приятным. 1.3.1. Установка формата листа По умолчанию формат листа соответствует текущей рабочей плоскости. ADEM поддерживает стандартные (ЕСКД, ANSI) и пользовательские форматы листа. Используя диалог "Формат листа" Вы можете выбирать стандартные, а также задавать пользовательские форматы. Чтобы выбрать стандартный формат 1. Выберите команду Формат листа из меню Режим. Появится диалог "Формат листа". 2. Выберите нужный формат листа из списка Размер. Чтобы отобразить границы листа: 1. Выберите команду Формат листа из меню Режим. Появится диалог "Формат листа". 2. Поставьте флажок Рисовать границу. 1.3.2. Выбор стандарта ADEM позволяет проставлять на чертеже размеры в трех стандартах: При переключении стандарта на чертеже видоизменяются все размеры в соответствии с выбранным стандартом черчения. Чтобы выбрать стандарт: 1. Выберите команду Стандарт из меню Режим. 2. Поставьте флажок на нужном виде стандарта. 11 2.ТОЧНЫЕ ПОСТРОЕНИЯ Команды создания и редактирования элементов предполагают простановку узлов или указание точек. Для простановки узла или указания точки необходимо поместить курсор в нужном месте рабочей области экрана и нажать левую кнопку мыши или клавишу Пробел на клавиатуре. При создании чертежей в соответствии с заданными размерами требуется точное позиционирование курсора при простановке узлов или указании точек. ADEM предоставляет следующие способы точного позиционирования курсора. 2.1. Привязки Привязка - это наиболее быстрый способ точного позиционирования курсора при указании точки на объекте. Например, с помощью привязки Вы можете построить отрезок, соединяющий центры двух окружностей, без построения вспомогательных линий или задания координат узлов отрезка. Вы можете использовать привязку во время выполнения любых команд. Курсор притягивается только к тем узлам, которые находятся в радиусе захвата курсора. Когда привязка осуществлена, то в этой точке появляется маленький прямоугольник. Режим автоматической привязки Режим "Автоматическая привязка" предназначен для ускорения создания новых элементов чертежа на основе уже имеющихся построений. Данный режим позволяет автоматически привязываться к узлам ранее начерченных элементов, вспомогательным узлам, точкам пересечения, центрам скруглений, ребрам элементов и т.д., а также создавать перпендикулярные и касательные элементы. Использование сетки Сетка позволяет чертить с размерами, кратными заданному шагу сетки. При включенной сетке курсор притягивается к ее пересечениям в случае ввода точек. Сетку можно включать и отключать при выполнении других команд. Сетка всегда связана с текущей рабочей плоскостью. Ее изображение закрывает изображение рабочей плоскости. ADEM показывает сетку как систему перекрещивающихся линий, частота которых зависит от заданного шага. Сетка также полезна для точного позиционирования объектов на листе чертежа. 12 Чтобы установить шаг сетки: 1. Нажмите кнопку Сетка на панели инструментов Режимы или клавишу G на клавиатуре. 2. Введите значение шага сетки и нажмите клавишу Enter. Чтобы отключить сетку: 1. Нажмите кнопку Сетка на панели инструментов Режимы или клавишу G на клавиатуре. 2. Введите 0 и нажмите клавишу Enter. Чтобы включить или отключить отображение сетки, выполните одно из действий: Нажмите кнопку Трафарет на панели инструментов Режимы. В меню Вид выберите команду Сетка. Нажмите клавишу T на клавиатуре. Чт Установить цвет фона, а он может быть черным ( по умолчанию) или белым, можно используя опцию в диалоге Изображение. Для изменения цвета фона: 1. Вызовите диалог Изображение, нажав кнопку Режимы отображения. 2. Установите или очистите флажок Белый фон и нажмите ОК. 2.2. Использование клавиатуры. Курсор помещается в нужном месте чертежа, после этого надо нажать клавишу Пробел. Задаётся необходимый шаг перемещения курсора как указано в р. 1.2.2 и с помощью клавиш управления курсором перемещают его на нужное расстояние. 2.3. Задание координат . Одним из методов точного позиционирования курсора является задание координат положения курсора. Вы можете задавать положение курсора с помощью клавиатуры или строки состояния. При построении плоских элементов одновременно можно задать только координаты X и Y. При построении пространственных линий ( пространственная кривая, пространственная полилиния) можно одновременно задать X, Y, Z координату. Чтобы переместить курсор из заданной точки на нужное расстояние нужно задать новые координаты положения курсора: 1. 2. 3. 4. Нажмите клавиши X, Y или Z на клавиатуре или укажите поле X, Y или Z Введите с клавиатуры значение X в поле ввода X =. Введите с клавиатуры значение Y в поле ввода Y =. Введите с клавиатуры значение Z в поле ввода Z =. 13 5. Нажмите OK или клавишу Enter на клавиатуре. 3. ПЛОСКИЙ И ОБЪЕМНЫЙ РЕЖИМЫ МОДЕЛИРОВАНИЯ В ADEM CAD существуют два режима моделирования: плоский и объемный. При плоском режиме моделирования все плоские построения, привязки к элементам модели происходят в текущей рабочей плоскости. При привязках к точкам, ребрам, граням и т.д. не лежащим на рабочей плоскости курсор притягивается к проекции точки привязки на текущую рабочую плоскость. Плоский режим моделирования рекомендуется для построения и редактирования чертежей и эскизов. При объемном режиме моделирования все построения и привязки могут выполняться в пространстве, независимо от положения текущей рабочей плоскости, с учетом расположения плоских и объемных элементов. Объемный режим моделирования рекомендуется для построения объемных моделей и сборок. Для перехода в плоский режим моделирования: Нажмите кнопку «Плоский режим» на панели «Режимы получения координат». Для перехода в объемный режим моделирования: Нажмите кнопку «Объемный режим» на панели «Режимы получения координат». 14 4. СОЗДАНИЕ ЭЛЕМЕНТОВ ADEM CAD может быть использован как средство для создания 3D моделей и просто как система для черчения. С помощью средств создания объектов Вы можете создавать плоскую геометрию, оформлять чертежи и заниматься объемным моделированием. 4.1. Создание 2D элементов Независимо от того, создаете ли Вы чертеж или объемную модель, Вам придется создавать плоские элементы и уже на их базе производить дальнейшие действия. Используя чертежный инструмент ADEM, вы можете создавать любые плоские объекты от отрезка и окружности до сложных сплайнов. При этом необходимо производить ввод точек. Любой плоский элемент – это независимый объект. Он имеет свои атрибуты (тип линии, тип штриховки). Существуют и другие плоские объекты, такие как текст или растровое изображение, данный же раздел посвящен только 2D элементам. Большинство из элементов строятся вводом необходимого числа опорных точек (узлов). Для некоторых элементов, таких как ломаная линия, замкнутый контур и сплайн, количество опорных точек заранее не определено. Для завершения построения таких элементов необходимо нажать среднюю кнопку мыши или клавишу Esc на клавиатуре. Для построения элементов, имеющих атрибуты (тип линии, тип штриховки) отличные от заданных по умолчанию, необходимо установить нужные атрибуты до начала построения. Чтобы получить дополнительную информацию, смотрите раздел "Типы линий и штриховки". 15 4.2. Построение отрезков Команда Отрезок, расположенная на панели инструментов 2D Объекты, создает отрезки с текущим типом линии. Чтобы получить дополнительные сведения о типах линий, смотрите раздел "Типы линий и штриховки". Для построения отрезков Вы можете использовать следующие команды, которые находятся на панелях инструментов 2D Объекты: "Отрезок" " Построение линии под углом" " Построение линии касательной к окружности" " Построение линии касательной к окружности под заданным углом" " Построение линии касательной к двум элементам" “Построение линии по двум точкам” Чтобы построить отрезок: 1. Нажмите кнопку Отрезок на панели инструментов 2D Объекты. 2. Укажите начальную и конечную точки отрезка. Чтобы получить дополнительные сведения о способах точного позиционирования курсора, смотрите раздел "Точные построения". Чтобы построить линию под углом: Нажмите и удерживайте кнопку Отрезок на панели инструментов 2D Объекты. Выберите кнопку Линия под углом . В поле Угол введите значение угла наклона. В поле Дельта= введите длину линии. Нажмите кнопку ОК или клавишу Enter. Укажите начальную точку линии. Чтобы получить дополнительные сведения о способах точного позиционирования курсора, смотрите раздел "Точные построения". Чтобы построить линию касательную к окружности: Нажмите и удерживайте кнопку Отрезок на панели инструментов 2D Объекты. Выберите кнопку Линия касательная к окружности . Укажите окружность, затем исходную точку. Чтобы получить дополнительные сведения о способах точного позиционирования курсора, смотрите раздел "Точные построения". Чтобы построить линию касательную к окружности под заданным углом: Нажмите и удерживайте кнопку Отрезок на панели инструментов 2D Объекты. Выберите кнопку Линия касательная к окружности под заданным углом .Укажите окружность. В поле Угол введите значение угла касания. В результате построения получим вспомогательную линию под заданным углом. Чтобы построить линию касательную к двум элементам: Нажмите и удерживайте кнопку Отрезок на панели инструментов 2D Объекты. Выберите кнопку Линия касательная к двум элементам . Укажите первый и второй элемент. Чтобы построить линию по двум точкам: Нажмите кнопку Линия по двум точкам на панели инструментов 2D Объекты. 16 4.3. Построение прямоугольников В системе ADEM прямоугольник может быть построен с помощью следующих команд: Прямоугольник, Прямоугольник с горизонтальной осью симметрии и Прямоугольник с вертикальной осью симметрии. Тип линий и штриховки необходимо выбрать перед началом построения элемента. Чтобы получить дополнительные сведения о типах линий и штриховки, смотрите раздел "Типы линий и штриховки". Чтобы построить прямоугольник: Нажмите кнопку Прямоугольник на панели инструментов 2D Объекты. Укажите два противоположных угла прямоугольника. Чтобы получить дополнительные сведения о способах точного позиционирования курсора, смотрите раздел "Точные построения". Чтобы построить прямоугольник с горизонтальной или вертикальной осью симметрии: Нажмите кнопку Прямоугольник на панели инструментов 2D Объекты и, удерживая ее, выберите кнопку Прямоугольник с горизонтальной осью симметрии или кнопку Прямоугольник с вертикальной осью симметрии на выпадающем меню. Укажите два противоположных угла прямоугольника. Чтобы получить дополнительные сведения о способах точного позиционирования курсора, смотрите раздел "Точные построения". 4.4. Построение окружностей Для построения окружностей Вы можете использовать следующие команды, которые находятся на панелях инструментов 2D Объекты: "Окружность" "Окружность по двум точкам" "Окружность по трем точкам" "Окружность с осями симметрии" "Окружность заданного диаметра" "Окружность заданного диаметра с осями симметрии" “Окружность касательная к элементу и проходящая через заданную точку” “Окружность касательная к элементу с центром в указанной точке” “Окружность касательная к двум элементам” “Окружность касательная к трем элементам” Тип линий и штриховки необходимо выбрать перед началом построения элемента. Чтобы получить дополнительные сведения о типах линий и штриховки, смотрите раздел "Типы линий и штриховки". Чтобы построить окружность: Нажмите кнопку Окружность на панели инструментов 2D Элементы. Укажите центр окружности. 17 Укажите узел на окружности. Чтобы получить дополнительные сведения о способах точного позиционирования курсора, смотрите раздел "Точные построения". Чтобы построить окружность заданного диаметра по двум точкам: Нажмите кнопку Окружность на панели инструментов 2D Элементы и, удерживая ее, выберите Окружность по двум точкам из выпадающего меню. В поле "Диаметр" введите значение диаметра окружности и нажмите клавишу Enter. Затем укажите две точки на окружности и положение центра. Чтобы получить дополнительные сведения о способах точного позиционирования курсора, смотрите раздел "Точные построения". Чтобы построить окружность по трем точкам: Нажмите кнопку Окружность на панели инструментов 2D Элементы и, удерживая ее, выберите Окружность по трем точкам из выпадающего меню. Укажите три узла на окружности. Чтобы получить дополнительные сведения о способах точного позиционирования курсора, смотрите раздел "Точные построения". Чтобы построить окружность с осями симметрии: 1. Нажмите кнопку Окружность на панели инструментов 2D Элементы и, удерживая ее, выберите Окружность с осями симметрии из выпадающего меню. 2. Укажите центр окружности. 3. Укажите узел на окружности. Чтобы получить дополнительные сведения о способах точного позиционирования курсора, смотрите раздел "Точные построения". Чтобы построить окружность заданного диаметра: 1. Нажмите кнопку Окружность на панели инструментов 2D Элементы и, удерживая ее, выберите Окружность заданного диаметра из выпадающего меню. В поле "Диаметр" введите значение диаметра окружности и нажмите клавишу Enter. 2. Укажите центр окружности. Чтобы получить дополнительные сведения о способах точного позиционирования курсора, смотрите раздел "Точные построения". Чтобы построить окружность заданного диаметра с осями симметрии: Нажмите кнопку Окружность на панели инструментов 2D Элементы и, удерживая ее, выберите команду Окружность заданного диаметра с осями симметрии из выпадающего меню. В поле "Диаметр" введите значение диаметра окружности и нажмите клавишу Enter. Укажите центр окружности. 18 Чтобы построить окружность касательную к элементу и проходящую через заданную точку: Нажмите кнопку Окружность на панели инструментов 2D Элементы и, удерживая ее, выберите Окружность касательная к элементу и проходящая через заданную точку из выпадающего меню. Укажите ребро элемента, к которому будет строиться касательная окружность. Укажите точку, через которую будет проходить окружность. Укажите положение центра окружности. В поле "R " введите значение радиуса окружности. Нажмите кнопку ОК или клавишу Enter. Чтобы построить окружность касательную к элементу с центром в указанной точке: Нажмите кнопку Окружность на панели инструментов 2D Элементы и, удерживая ее, выберите Окружность касательная к элементу из выпадающего меню. Укажите ребро элемента, к которому будет строиться касательная окружность. Укажите центр окружности. Чтобы построить окружность касательную к двум элементам: Нажмите кнопку Окружность на панели инструментов 2D Элементы и, удерживая ее, выберите Окружность касательная к двум элементам из выпадающего меню. 1.Укажите первое ребро. 2.Укажите второе ребро. 3.Укажите положение центра окружности. В поле "R =" введите значение радиуса окружности. Нажмите кнопку ОК или клавишу Enter. Чтобы построить окружность касательная к трем элементам: Нажмите кнопку Окружность на панели инструментов 2D Элементы и, удерживая ее, выберите Окружность касательная к трем элементам из выпадающего меню. 1.Укажите первое ребро. 2.Укажите второе ребро. 3.Укажите третье ребро. 19 4.5. Построение эллипса Нажмите и удерживайте кнопку Окружность на панели 2D Объекты. Выберите кнопку Эллипс . 1.Укажите центр эллипса 2.Укажите первый узел эллипса. Укажите второй узел эллипса 4.6. Построение дуг ADEM позволяет строить дуги тремя способами: По трем узлам (начало дуги, центр и узел, определяющий угол раствора дуги) По трем узлам на дуге Дуга по трем узлам с осями симметрии Чтобы построить дугу через центр: 1. Нажмите кнопку Дуга Центр на панели инструментов 2D Элементы. 2. Укажите начало дуги, центр и узел, определяющий угол раствора дуги. Чтобы получить дополнительные сведения о способах точного позиционирования курсора, смотрите раздел "Точные построения". Чтобы построить дугу с осями симметрии: 1. Нажмите кнопку Дуга Центр на панели инструментов 2D Элементы и, удерживая ее, выберите кнопку Дуга с осями в выпадающем меню. 2. Укажите начало дуги, центр и узел, определяющий угол раствора дуги. Чтобы получить дополнительные сведения о способах точного позиционирования курсора, смотрите раздел "Точные построения". Чтобы построить дугу по трем узлам: 1. Нажмите кнопку Дуга Центр на панели инструментов 2D Элементы и, удерживая ее, выберите кнопку Дуга по трем точкам в выпадающем меню. 2. Укажите три узла на дуге. Чтобы получить дополнительные сведения о способах точного позиционирования курсора, смотрите раздел "Точные построения". 20 4.7. Построение ломаной линии и замкнутого контура ADEM позволяет строить ломаные линии и замкнутые контура с произвольным числом узлов, а также правильные многоугольники с заданным числом сторон. Чтобы построить ломаную линию: 1. Нажмите кнопку Ломаная линия на панели инструментов 2D Объекты 2. Последовательно укажите все узлы ломаной линии. Чтобы получить дополнительные сведения о способах точного позиционирования курсора, смотрите раздел "Точные построения". 3. Нажмите среднюю кнопку мыши или клавишу Esc для завершения построения. Чтобы построить замкнутый контур: 1. Нажмите кнопку Замкнутый контур на панели инструментов 2D Объекты. 2. Укажите последовательно все узлы замкнутого контура. Чтобы получить дополнительные сведения о способах точного позиционирования курсора, смотрите раздел "Точные построения". 3. Нажмите среднюю кнопку мыши или клавишу Esc для завершения построения. Начальный и конечный узлы контура будут соединены прямолинейным сегментом. Чтобы построить правильный многоугольник: 1. Нажмите кнопку Многоугольник с осями симметрии на панели инструментов 2D Объекты. 2. Задайте число сторон многоугольника в поле Число сторон и нажмите кнопку OK. 3. Укажите центр и точку на окружности. Будет построен вписанный или описанный многоугольник и одна из его осей симметрии будет проходить через указанные точки. Чтобы получить дополнительные сведения о способах точного позиционирования курсора, смотрите раздел "Точные построения". 21 4.8. Построение сплайнов Сплайн представляет собой гладкую кривую, проходящую через заданный набор точек (узлов). ADEM позволяет строить сплайны и контуры сплайном. Контур сплайном - это сплайн, начальный и конечный узлы которого соединены прямолинейным сегментом. Перед построением сплайна или контура сплайном Вы можете выбрать граничные условия сплайна: Чтобы построить сплайн: 1. Нажмите кнопку Сплайн на панели инструментов 2D Объекты и, удерживая ее, выберите граничные условия сплайна из дополнительного меню. 2. Для сплайна “NURBS” введите степень – число в диапазоне от 1 до 99 в соответствующее поле ввода. 3. Последовательно укажите определяющие точки сплайна. Чтобы получить дополнительные сведения о способах точного позиционирования курсора, смотрите раздел "Точные построения". 4. Нажмите среднюю кнопку мыши или клавишу Esc для завершения построения. Чтобы построить контур сплайном: 1. Нажмите кнопку Контур сплайном на панели инструментов 2D Объекты и, удерживая ее, выберите граничные условия сплайна из дополнительного меню. 2. Для контура сплайном “NURBS” введите степень – число в диапазоне от 1 до 99 в соответствующее поле ввода. 3. Последовательно укажите определяющие точки сплайна. Чтобы получить дополнительные сведения о способах точного позиционирования курсора, смотрите раздел "Точные построения". Нажмите среднюю кнопку мыши или клавишу Esc для завершения построения. Начальный и конечный узлы сплайна будут соединены прямолинейным сегментом. 22 5. ЧЕРТЕЖНЫЕ ОБОЗНАЧЕНИЯ В система ADEM есть необходимые инструменты для нанесения чертежных символов. Любой из символов может быть отредактирован как плоский элемент. Любой символ, предоставляемый ADEM является комплексом и вы можете работать с ним как с одним элементом. Подробнее см. Работа с комплексами. Все команды создания символов расположены на панели инструментов Символы. 5.1. Обозначения шероховатости Команды простановки обозначений шероховатости расположены на панели инструментов Символы. Для простановки обозначения шероховатости необходимо указать две точки. Первая точка определяет положение обозначения на чертеже, вторая - угол разворота, который соответствует углу отклонения отрезка между первой и второй точками и горизонталью. Чтобы не задавать угол разворота, нажмите среднюю кнопку мыши или клавишу Esc вместо указания второго узла. Для простановки обозначения шероховатости по последним требованиям ГОСТ: 1. Нажмите соответствующую кнопку на панели инструментов Символы. 2. Из командной строки удалите численное значение шероховатости. 3. Укажите точку привязки или элемент, к которому будет привязан данный символ. 4. Укажите вторую точку, определяющую угол разворота. Чтобы не задавать угол разворота, нажмите среднюю кнопку мыши или клавишу Esc. 5. Выполните верхнюю полку у значка обозначения шероховатости с помощью команды Отрезок сплошной тонкой линией. 6. С помощью команды Текстовая строка проставить численное значение параметров шероховатости под полкой значка. См. раздел 8. 23 6. ТИПЫ ЛИНИЙ И ШТРИХОВОК Каждый базовый элемент имеет свои атрибуты - тип линии и тип штриховки, которые могут быть изменены в любой момент. Типы линий и типы штриховок расположены на панелях Типы линий и Типы штриховок внизу окна ADEM. Система ADEM позволяет выполнять: Присваивание атрибутов штриховки замкнутым контурам Элементу присваиваются тип линии и тип штриховки, которые являются текущими (выбраны на панели инструментов) на момент его создания. По умолчанию текущими являются тип линии Основная и тип штриховки Пустая прозрачная . Если элемент является замкнутым (окружность, прямоугольник, замкнутый контур или контур сплайном), то он создается сразу заштрихованным (заполненным). Штриховка может быть прозрачной и непрозрачной. Элемент с непрозрачной штриховкой скрывает объекты (или их части), расположенные под ним, что позволяет создавать многосвязные области и скрывать часть изображения без потери первоначальной информации. При редактировании штриховка автоматически отслеживает изменения в геометрии элемента. 6.1. Выбор типа линии и штриховки При создании элементу присваиваются атрибуты, которые являются текущими (выбраны на панели инструментов) на момент его создания. По умолчанию, текущими являются тип линии Основная и тип штриховки Пустая прозрачная . Если Вы хотите, чтобы тип линии и штриховки элемента отличались от текущих, необходимо установить нужные атрибуты перед построением элемента. Чтобы выбрать атрибуты создаваемого элемента: 1. Выберите нужный тип линии, нажав соответствующую кнопку на панели инструментов Типы линий. 2. Выберите нужный тип штриховки, нажав соответствующую кнопку на панели инструментов Типы штриховок. 3. На панели Типы штриховок нажмите кнопку Прозрачность , чтобы штриховка была прозрачной. Если Вы хотите создать элемент с непрозрачной штриховкой, кнопка Прозрачность должна быть отжата. Изменение атрибутов элемента Команды Изменение типа линий и Изменение штриховки позволяют изменять атрибуты ранее созданных элементов. Чтобы изменить тип линий элементов необходимо: 1. Нажать на кнопку Тип линий на панели инструментов Типы линий, и, удерживая нажатой левую клавишу мыши, выбрать нужный тип линий 2. Указать элементы, если они предварительно не были взяты в группу. 3. Нажать кнопку Изменение типа линий на панели инструментов 24 Чтобы изменить тип штриховки замкнутого контура необходимо: 1. Нажать на кнопку Тип штриховки на панели инструментов Штриховки, и, удерживая нажатой левую клавишу мыши, выбрать нужный тип штриховки. 2. Выбрать атрибут прозрачности (прозрачный/непрозрачный), нажав на кнопку Прозрачность на панели инструментов Штриховки. 3. Нажать кнопку Изменение штриховки на панели инструментов Штриховки. 4. Указать границу заштрихованной области, у которой необходимо изменить тип штриховки. 6.2. Штриховка области Команда Штриховка области позволяет создавать штриховку внутри областей, ограниченных различными элементами. Команда позволяет заштриховать области ограниченные только основными линиями и области ограниченные различными линиями. Для штриховки области, ограниченной основными линиями, в дополнительном меню необходимо выбрать Основные. Для штриховки области ограниченной различными типами линий необходимо выбрать Все типы. Чтобы произвести штриховку области ограниченной основными линиями необходимо: 1. Выбрать нужный тип штриховки, нажав на кнопку Тип штриховки на панели инструментов Штриховки, и, удерживая нажатой левую клавишу мыши, 2. Нажать и удерживать кнопку Штриховка области на панели инструментов Штриховки, выбрать команду Основные. 3. Указать точку находящуюся внутри штрихуемой области. Чтобы изменить тип штриховки области необходимо: 1. Нажать на кнопку Тип штриховки на панели инструментов Штриховки, и, удерживая нажатой левую клавишу мыши, выбрать нужный тип штриховки. 2. Выбрать атрибут прозрачности (прозрачный/непрозрачный), нажав на кнопку Прозрачность на панели инструментов Штриховки. 3. Нажать кнопку Изменение штриховки на панели инструментов Штриховки. 4. Указать заштрихованную область, у которой необходимо изменить тип штриховки. 25 7. СОЗДАНИЕ ОБЪЕМНЫХ ТЕЛ. В системе ADEM реализовано множество различных методов создания объемных тел. Большинство объемных тел создается на основе профилей, например, смещением или вращением профиля. Также при создании объемных тел могут использоваться уже созданные тела, например, при построении тела перехода между указанными гранями двух тел. Команды построения 3D элементов на основе профилей находятся на панели инструментов 3D Объекты 1 : Команды построения 3D элементов на основе уже существующих 3D тел находятся на панели инструментов 3D Объекты 2 : 7.1. Создание профилей Профиль - это элемент, использующийся для построения объемного тела. Профиль определяет форму тела и его положение по отношению к остальным элементам объемной модели. В качестве профилей для создания объемного тела могут быть использованы любые плоские элементы, кроме некоторых элементов оформления, таких как размеры или стрелка сварки, а также ребра и грани объемной модели.. Создание объемных тел на основе профилей Команды построения 3D тел на основе профилей находятся на панели инструментов 3D объекты 1. В ADEM возможно построение следующих объемных элементов : Сфера, Проволока, Труба, Спираль, Движение, Вращение, Пространственная пирамида, Смещение. Для создания объемного тела любого типа необходимо выполнить следующие действия: 1. Выбрать профиль(и). 2. Задать параметры объемного тела. 26 7.2. Сфера Команда Сфера позволяет построить сферу, используя в качестве профиля окружность или дугу. Радиус окружности или дуги определяет радиус сферы. Чтобы создать сферу: 1. Нажмите кнопку Сфера на панели инструментов 3D Объекты 1. Появится подсказка Профиль 2. Выберите профиль(и) и нажмите среднюю кнопку мыши или клавишу Esc для завершения выбора. Профили отличные от полной окружности или ее части игнорируются. 7.3. Проволока Команда Проволока используется для создания криволинейных цилиндров. Объемное тело создается методом перемещения окружности заданного диаметра по указанной направляющей. Направляющая может быть замкнута или разомкнута. Если контур направляющей незамкнут, Вы можете задать коэффициент масштабирования, определяющий отношение конечного и начального диаметров проволоки. По умолчанию, коэффициент масштабирования равен Чтобы создать тело Проволока: 1. Нажмите кнопку Проволока на панели инструментов 3D Объекты появится подсказка Направляющая 2. Выберите профиль(и) для направляющей кривой. После того, как все необходимые профили выбраны, нажмите среднюю кнопку мыши или клавишу Esc для завершения выбора. Внизу экрана появится строка ввода параметров. 3. В поле Диаметр введите диаметр проволоки. 4. В поле Масштабный фактор введите коэффициент масштабирования, определяющий отношение конечного и начального диаметров. 5. Нажмите кнопку ОК в строке ввода параметров или клавишу Enter на клавиатуре. 27 7.4. Труба Команда Труба позволяет построить трубу заданного диаметра с заданной толщиной стенок по указанной направляющей. Направляющая может быть замкнута или разомкнута. Если направляющий контур незамкнут, Вы можете задать коэффициент масштабирования, определяющий отношение конечного и начального диаметров трубы. По умолчанию, коэффициент масштабирования равен 1. Чтобы построить трубу: 1. Нажмите кнопку Труба на панели инструментов 3D Объекты 1.Появится подсказка Направляющая ? 2. Выберите профиль(и) для направляющей кривой. После того, как все необходимые профили выбраны, нажмите среднюю кнопку мыши или клавишу Esc для завершения выбора. Внизу экрана появится строка ввода параметров. 3. В поле Диаметр введите диаметр трубы. 4. В поле Толщина стенки введите толщину стенок трубы. 5. В поле Масштабный фактор введите коэффициент масштабирования, определяющий отношение конечного и начального диаметров. 6. Нажмите кнопку ОК в строке ввода параметров или клавишу Enter на клавиатуре. 7.5. Движение Команда Движение позволяет создавать объемные тела движением профиля (сечения) по направляющей кривой (траектории). Для построения тела необходимо два профиля: сечение и направляющая. Оба профиля могут быть как замкнутыми, так и разомкнутыми. Если в качестве профиля выбрана грань объемного тела, то в результате выполнения операции будет добавлен материал к телу, которому она принадлежит. После указания профилей можно указать точку привязки сечения, которая будет совмещена с начальной точкой направляющей при создании тела. 28 Если точка привязки не задана (нажата клавиша Esc или средняя клавиша мышки), то тело строится с учетом реального положения сечения и направляющей. Чтобы построить тело движением профиля по траектории: 1. Нажмите кнопку Движение на панели инструментов 3D Объекты 1. Появится подсказка Профиль ? 2. Выберите элементы (плоские элементы, ребра или грань), составляющие профиль сечения и нажмите среднюю кнопку мыши или клавишу Esc для завершения выбора. 3. В строке "Подсказка" появится запрос Направляющая?.Выберите элементы (плоские элементы, ребра или грань), составляющие профиль направляющей и нажмите среднюю кнопку мыши или клавишу Esc для завершения выбора. В строке "Подсказка" появится запрос Точка привязки?. Укажите точку привязки сечения, которая будет совмещена с начальной точкой направляющей при создании тела или нажмите среднюю кнопку мыши или клавишу Esc, чтобы пропустить этот шаг. Вы можете использовать различные способы задания точки. 7.6. Вращение Команда Вращение позволяет создавать объемные тела вращением профиля вокруг заданной оси на заданный угол. Профиль может быть замкнутым или разомкнутым. При вращении незамкнутого профиля на угол не равный 360 градусам будет создана открытая оболочка Чтобы создать тело вращением профиля: 1. Нажмите кнопку Вращение на панели инструментов 3D Объекты 1. Появится подсказка Профиль ? 2. Выберите элементы (плоские элементы, ребра или грань), составляющие профиль сечения и нажмите среднюю кнопку мыши или клавишу Esc для завершения выбора. 29 3. В поле Угол введите угол вращения. Значение может быть как положительным, так и отрицательным. 4. Нажмите кнопку ОК в строке ввода параметров или клавишу Enter на клавиатуре. В строке "Подсказка" появится запрос Точка оси?. 5. Укажите две точки, определяющие ось спирали. Вы можете использовать различные способы задания точек оси. 7.7. Смещение Команда Смещение позволяет создавать объемные тела смещением профиля в направлении оси Z текущей системы координат на заданную высоту с заданным углом стенок. В качестве профиля могут быть выбраны плоские элементы, ребра или грани объемных тел. При задании положительного угла стенки наклоняются внутрь создаваемого тела, при задании отрицательного - наружу. По умолчанию угол равен 0. Чтобы создать тело смещением профиля: 1. Нажмите кнопку Смещение на панели инструментов 3D Объекты 1. Появится подсказка Профиль ? 2. Выберите элементы (плоские элементы, ребра или грань), составляющие профиль сечения и нажмите среднюю кнопку мыши или клавишу Esc для завершения выбора. 3. В поле Высота задайте величину смещения в положительном направлении оси Z текущей системы координат. Значение может быть как положительным, так и отрицательным. 4. В поле Глубина задайте величину смещения в отрицательном направлении оси Z текущей системы координат. Значение может быть как положительным, так и отрицательным. 5. В поле Угол задайте угол наклона боковых граней тела. Значение может быть как положительным, так и отрицательным. 30 6. В поле Угол отв. задайте угол наклона отверстий. Значение может быть как положительным, так и отрицательным. 7. Нажмите кнопку ОК в строке ввода параметров или клавишу Enter на клавиатуре. 7.8. Построения 3D тел на основе созданных тел Команды построения объемных тел, при создании которых используются уже созданные тела, расположены на панели инструментов 3D Объекты 2. Возможны следующие команды: Сквозное отверстие, Отверстие, Добавить/Удалить материал, Добавление материала смещением до тела, Смещение до тела, Затяжка, Эквидистанта и т. д. Большинство построений на основе имеющихся тел основаны на одной и той же последовательности действий: 1. Выбор профилей. 2. Указание грани имеющегося тела. 3. Задание параметров. Перед началом моделирования необходимо установить Режимы отображения и Окно проекта. Для настройки режимов отображения нажать кнопку Режимы отображения, в диалоге Изображение установить Сглаживание (рекомендуется 10) и Освещенность (рекомендуется 50%). 31 7.8.1. Сквозное отверстие Команда Сквозное отверстие позволяет создавать сквозные отверстия в указанных телах методом проецирования профиля по нормали к плоскости профиля. Форма отверстия определяется профилем. Профиль может быть замкнутым и незамкнутым. Если профиль незамкнут, то при указании тела, в котором должно быть создано отверстие, необходимо указать на ту часть, которая должна быть оставлена. Чтобы создать сквозное отверстие: 1. Нажмите кнопку Сквозное отверстие на панели инструментов 3D Объекты 2. Появится запрос Профиль? / Esc. 2. Выберите профиль(и). После того, как все необходимые профили выбраны, нажмите среднюю кнопку мыши или клавишу Esc для завершения выбора. Появится запрос 3D Элемент?/Esc. 3. Укажите одну из граней объемного тела, в которой должно быть создано отверстие. Если профиль незамкнут, то при указании тела, в котором должно быть создано отверстие, необходимо указать на ту часть, которая должна быть оставлена. 4. Появится запрос 3D Элемент?/Esc. Для того, чтобы создать сквозное отверстие еще в одном теле, повторите пункт 3. 5. Нажмите Esc или среднюю кнопку мыши для завершения операции. 32 7.8.2. Отверстие Команда Отверстие позволяет создавать отверстия (удалять материал) в указанном твердом теле методом проецирования профиля на заданную глубину с заданным углом стенок. Профиль проецируется по нормали к плоскости профиля. Профиль должен быть замкнут. Отверстия создаются в порядке указания профилей. Если профили выбраны с помощью рамки выбора, отверстия будут созданы в порядке, в котором были построены элементы. Угол наклона стенок может быть положительным или отрицательным. По умолчанию угол равен 0. Чтобы создать отверстие: 1. Нажмите кнопку Отверстие на панели инструментов 3D Объекты 2. Появится запрос Профиль? / Esc. 2. Выберите профиль(и). После того, как все необходимые профили выбраны, нажмите среднюю кнопку мыши или клавишу Esc для завершения выбора. Появится запрос 3D Элемент?. 3. Укажите 3D тело, в котором необходимо сделать отверстие. 4. В поле Глубина от контура задайте глубину отверстия. Значение должно быть положительным. 5. В поле Угол задайте угол наклона боковых граней. Значение может быть как положительным, так и отрицательным. 6. Нажмите кнопку ОК в строке ввода параметров или клавишу Enter на клавиатуре. 33 Чтобы построить отверстие по нормали к поверхности: 1. Нажмите кнопку Отверстие по нормали к поверхности на панели инструментов 3D Объекты 2. 2. В поля Диаметр, Глубина, Глубина головки Диаметр головки, Угол сверла, Угол головки введите параметры отверстия. Нажмите кнопку ОК или клавишу Enter. 3. Появится запрос Положение на теле. Укажите положение отверстия на грани тела. Отверстие параллельно Z Команда Отверстие параллельно Z позволяет создавать отверстия с учетом направления оси Z. Параметры диаметра, глубины, размера потайной головки и угла сверла задаются также как у отверстия, построенного по нормали к поверхности. Если некоторые параметры имеют нулевое значение, то конфигурация отверстия меняется. Чтобы построить тело по сечениям: 1. Нажмите кнопку Сечения на панели инструментов 3D Объекты 2. Появится подсказка Профиль ? / Esc. 2. Выберите элементы (плоские элементы, ребра или грани), составляющие профиль первого сечения и нажмите среднюю кнопку мыши или кнопку Esc. Появится подсказка Профиль ?/ Esc. 3. Повторите шаг 2 необходимое число раз. Завершите выбор, нажав среднюю кнопку мыши или клавишу Esc. Чтобы построить тело по сечениям: 4. Нажмите кнопку Сечения на панели инструментов 3D Объекты 2. Появится подсказка Профиль ? / Esc. 5. Выберите элементы составляющие профили сечений и нажмите среднюю кнопку мыши или кнопку Esc. Появится подсказка Направляющие ?/ Esc. 6. Укажите все направляющие. Завершите выбор, нажав среднюю кнопку мыши или клавишу Esc. 8. РАБОТА С ТЕКСТОМ Оформление конструкторской документации требует нанесения надписей. Команда Текстовая Строка позволяет создавать текстовые строки и помещать их в любое место в рабочей плоскости. Максимальное количество символов в одной текстовой строке - 256. Положение текстовой строки определяется положением одного узла, который находится в ее левом нижнем углу. По умолчанию, ADEM использует специальный фиксированный шрифт для текстовых строк, который называется Системный и который полностью соответствует стандарту ЕСКД. Вы можете задавать такие параметры текста, как размер шрифта, начертание и угол наклона строки, а также добавлять верхний и нижний индексы. 34 9. РАЗМЕРЫ Оформление конструкторской документации требует простановки размеров. Обычно размеры проставляются в соответствии с установленными отраслевыми стандартами черчения. Размеры в системе ADEM могут служить основой для создания параметрических моделей. ADEM поддерживает различные типы размеров: 1. Линейные (горизонтальный, вертикальный, параллельный, параллельный с наклоном, с заданным направлением, размерная линия, радиальный, диаметральный, размерная цепь). 2. Угловые (угловой и угловой размер с выносными линиями). Каждый размер состоит из размерного блока и текста размера. Стандартный размерный блок состоит из следующих компонентов: Все компоненты размерного блока отображаются на чертеже голубым цветом (если режим отображения элементов активного слоя в зависимости от типа линий включен). При простановке размеров на чертеже ADEM автоматически определяет значение размера и отображает текст размера в соответствии с установленными единицами измерения. Вы можете изменять высоту и стиль текста размера, добавлять символы диаметра, отклонение и др., а также изменять значение размера в любой момент. ADEM позволяет проставлять размеры как в ручном, так и в автоматическом режиме. 9.1. Простановка размеров Команды простановки линейных и угловых размеров расположены на панелях инструментов Размеры и Параметры Размеров. Как и любые 2D элементы, размеры рисуются в текущей рабочей плоскости и на текущем слое. Они всегда будет принадлежать рабочей плоскости, в которой были созданы. При простановке размера необходимо указывать точки на элементе. При этом вы можете использовать различные типы привязок или режим автоматической привязки. Выбор типа и задание параметров размерного блока происходит после простановки размера. Положение и параметры размерного блока, а также параметры текста размера Вы можете изменить в любой момент. Тип размера является неизменным. 35 9.2. Типы размеров В ADEM существует 11 стандартных типов размеров: Команда Ортогональный размер (панель Размеры) позволяет строить горизонтальные и вертикальные размеры между двумя точками. Команда Размер параллельный ребру (панель Размеры) позволяет строить размеры параллельные заданному ребру. Команда Размер с заданным направлением (панель Размеры) позволяет строить размеры между двумя указанными точками с заданным направлением выносных линий. Команда Параллельный размер (панель Размеры) позволяет строить размеры между двумя указанными точками. Размерная линия будет параллельна прямой, проведенной через две указанных точки. Команда Параллельный размер с наклоном (панель Размеры) позволяет строить размеры между двумя указанными точками. Размерная линия будет параллельна прямой, проведенной через две указанных точки. Команда Угловой размер (панель Размеры) позволяет строить угловые размеры по трем указанным точкам. Первая точка будет являться началом первой выносной линии, вторая - вершиной угла, третья- началом второй выносной линии. Команда Угловой размер по дуге (панель Размеры) позволяет строить угловые размеры по дуге. Для его построения сначала необходимо указать дугу, а затем положение размерной линии. Команда Угловой размер по двум линиям (панель Размеры) позволяет строить угловые размеры по трем указанным точкам. Для его построе ния необходимо указать линии между, которыми будет построен угол и положение размерной линии. Команда Размерная линия (панель Размеры) позволяет строить линейные размеры без выносных линий между двумя указанными точками. Команда Радиальный размер (панель Размеры) используется для образмеривания окружностей и дуг. Система автоматически определяет радиус окружности или дуги и добавляет соответствующий символ к тексту. Размер может быть размещен как с внутренней, так и с внешней стороны окружности или дуги. Команда Диаметральный размер (панель Размеры) используется для образмеривания окружностей и дуг. Система автоматически определяет диаметр окружности или дуги и добавляет соответствующий символ к тексту. Размер может быть размещен как с внутренней, так и с внешней стороны окружности или дуги. 36 9.3. Ортогональный размер Команда Ортогональный размер (панель инструментов позволяет строить горизонтальные размеры между двумя точками. Размеры) Для простановки ортогонального размера: 1. Нажмите кнопку Ортогональный размер на панели инструментов Размеры. 2. Укажите первую базовую точку. Чтобы получить больше сведений о способах указания точек, смотрите раздел "Точные построения". 3. Укажите вторую базовую точку. 4. Укажите точку, задающую положение размерной линии. ADEM измеряет горизонтальное расстояние между двумя отмеченными базовыми точками используя единицы измерения, которые Вы установили, и заносит его значение в поле Текст размера. Если необходимо изменить текст размера, укажите курсором на поле Текст размера и введите новое значение. Это Вы можете сделать в любое время. 9.4. Размерная линия Команда Размерная линия (панель инструментов Размеры) позволяет строить линейные размеры без выносных линий между двумя указанными точками. Для простановки размерной линии: 1. Нажмите кнопку Размерная линия на панели инструментов Размеры. 2. Укажите первую базовую точку. Чтобы получить больше сведений о способах указания точек, смотрите раздел "Точные построения". 3. Укажите вторую базовую точку. ADEM измеряет расстояние между двумя отмеченными базовыми точками используя единицы измерения, которые Вы установили, и заносит его значение в поле Текст размера. Если необходимо изменить текст размера, укажите курсором на поле Текст размера и введите новое значение. Это Вы можете сделать в любое время. 37 9.5. Диаметральный размер Команда Диаметральный размер (панель инструментов Размеры) используется для образмеривания окружностей и дуг. Система автоматически определяет диаметр окружности или дуги и добавляет соответствующий символ к тексту. Размер может быть размещен как с внутренней, так и с внешней стороны окружности или дуги. Для простановки диаметрального размера: Нажмите кнопку Размерная линия на панели инструментов Размеры и, удерживая левую кнопку мыши, переместите курсор и выберите кнопку Диаметральный размер . 1. Укажите окружность или дугу. 2. Укажите точку, задающую положение размерной линии. 3. Если значение размера Вас удовлетворяет, выполните одно из следующих действий: Нажмите кнопку Автопозиционирование. ADEM автоматически расположит текст размера точно посередине размерной линии. Нажмите кнопку OK или клавишу Enter для задания положения текста размера вручную. Укажите положение текста размера. Указанная точка будет начальной для текстовой строки и конечной для выносной полки. Текст размера будет расположен в соответствии с выбранным стандартом черчения. ADEM измеряет диаметр окружности или дуги и заносит его значение в поле Текст размера. В поле Символ появится символ диаметра. Если необходимо изменить текст размера, укажите курсором на поле Текст размера и введите новое значение. Это Вы можете сделать в любое время. 9.6.Радиальный размер Команда Радиальный размер (панель инструментов Размеры) используется для образмеривания окружностей и дуг. Система автоматически определяет радиус окружности или дуги и добавляет соответствующий символ к тексту размера. Размер может быть размещен как с внутренней, так и с внешней стороны окружности или дуги. 38 Любые 2D элементы всегда рисуются в текущей рабочей плоскости. Они всегда будут принадлежать рабочей плоскости, в которой были созданы. Для простановки радиального размера: 1. Нажмите кнопку Размерная линия на панели инструментов Размеры и, удерживая левую кнопку мыши, переместите курсор и выберите кнопку Радиальный размер . 2. Укажите окружность или дугу. 3. Укажите точку, задающую положение размерной линии. 4. ADEM измеряет радиус окружности или дуги и заносит его значение в поле Текст размера. В поле Символ появится символ радиуса. Если необходимо изменить текст размера, укажите курсором на поле Текст размера и введите новое значение. Это Вы можете сделать в любое время. 5. Если значение размера Вас удовлетворяет, выполните одно из следующих действий: Нажмите кнопку Автопозиционирование. ADEM автоматически расположит текст размера точно посередине размерной линии. Нажмите кнопку OK или клавишу Enter для задания положения текста размера вручную. Укажите положение текста размера. Указанная точка будет начальной для текстовой строки и конечной для выносной полки. Текст размера будет расположен в соответствии с выбранным стандартом черчения. 9.7. Угловой размер Команда Угловой размер (панель инструментов Размеры) позволяет строить угловые размеры по трем указанным точкам. Команда Угловой размер по двум линиям (панель инструментов Размеры) позволяет строить угловые размеры по двум линиям. Для простановки углового размера: 1. Нажмите кнопку Угловой размер . 2. Укажите три точки, задающие угловой размер. Первая точка будет являться началом размерной линии, вторая - вершиной угла. Если Вы нажмете клавишу Esc или среднюю кнопку мыши вместо указания второй точки, вершиной угла будет являться начало текущей системы координат. Третья точка будет являться концом размерной линии. 3. Укажите точку, задающую положение размерной линии. ADEM измеряет значение углового размера и заносит его значение в поле Текст размера. Если необходимо изменить текст размера, укажите курсором на поле Текст размера и введите новое значение. Это Вы можете сделать в любое время. 39 Для простановки углового размера по двум линиям: 1. Нажмите кнопку Угловой размер на панели инструментов Размеры и, удерживая левую кнопку мыши, переместите курсор и выберите кнопку Угловой размер по двум линиям . 2. Укажите две линии, задающие угловой размер. 3. Укажите точку, задающую положение размерной линии. 4. ADEM измеряет значение углового размера и заносит его значение в поле Текст размера. Если необходимо изменить текст размера, укажите курсором на поле Текст размера и введите новое значение. Это Вы можете сделать в любое время. 5. Если значение размера Вас удовлетворяет, выполните одно из следующих действий: Нажмите кнопку Автопозиционирование. ADEM автоматически расположит текст размера точно посередине размерной линии. Нажмите кнопку OK или клавишу Enter для задания положения текста размера вручную. Укажите положение текста размера. Указанная точка будет начальной для текстовой строки и конечной для выносной полки. Текст размера будет расположен в соответствии с выбранным стандартом черчения. Для простановки углового размера по дуге: 1. Нажмите кнопку Угловой размер на панели инструментов Размеры и, удерживая левую кнопку мыши, переместите курсор и выберите кнопку Угловой размер по дуге . 2. Укажите дугу, которую необходимо образмерить. 3. Укажите точку, задающую положение размерной линии. 4. ADEM измеряет значение углового размера и заносит его значение в поле Текст размера. Если необходимо изменить текст размера, укажите курсором на поле Текст размера и введите новое значение. Это Вы можете сделать в любое время. 5. Если значение размера Вас удовлетворяет, выполните одно из следующих действий: Нажмите кнопку Автопозиционирование. ADEM автоматически расположит текст размера точно посередине размерной линии. Нажмите кнопку OK или клавишу Enter для задания положения текста размера вручную. Укажите положение текста размера. Указанная точка будет начальной для текстовой строки и конечной для выносной полки. Текст размера будет расположен в соответствии с выбранным стандартом черчения. 40 Задание допусков на размер ADEM позволяет задавать допуски на размер. Допуск отображается справа от текста размера. Если Вы задаете симметричный допуск на размер, ADEM автоматически добавляет символ "±" перед значением допуска. Для изменения положения текста размера вручную: 1. Нажмите кнопку Корректировка на панели инструментов Редактирование 2D. 2. Укажите текст размера, положение которого Вы хотите изменить. 3. Подведите курсор к новому месторасположению текста размера и нажмите левую кнопку мыши. 10. ЧЕРЧЕНИЕ С 3D МОДЕЛИ В современной идеологии черчения используется метод построения плоских чертежей при помощи объемной модели. При этом геометрия чертежа ассоциативно связана с объемной моделью, то есть при изменении геометрических параметров объемной модели пользователь может поменять геометрию чертежа. В ADEM используется набор функций позволяющих получать чертежи из объемной модели. 10.1. Главные виды Функция Главные виды позволяет получить чертежные проекции с объемной модели. Для получения главных видов задайте виды, расстояние между видами и параметры проецирования, а также удаление невидимых и пунктирных линий. В системе ADEM возможно отображение главных видов, как для отдельной детали, так и для сборки. 41 Чтобы построить главные виды: 1. Нажмите и удерживайте кнопку Черчение с 3D модели на панели инструментов Черчение по 3D. В дополнительном меню выберите Главные виды. Появится диалог Получение видов. Укажите необходимые параметры видов. Нажмите кнопку ОК. 2. Укажите положение видов на чертеже нажатием левой кнопки мыши. 10.2. Чертежный вид Функция Чертежный вид позволяет получать чертежные виды при помощи главных и вспомогательных видов. Для поучения чертежного вида необходимо задать один из видов, направление стрелки вида, наименование и положение вида. Система ADEM автоматически проставляет на чертеже обозначение вида. Можно создавать виды при помощи других видов или разрезов. Чтобы построить чертежный вид: 1. Нажмите и удерживайте кнопку Черчение с 3D модели на панели инструментов Черчение по 3D. В дополнительном меню выберите Чертежный вид. При помощи левой кнопки мыши укажите один из видов. 2. Для выбранного вида определите направление чертежного вида. Для этого укажите начальную и конечную точки стрелки вида. 3. При помощи клавиатуры введите обозначение вида и нажмите кнопку ОК или клавишу Enter. 4. Укажите положение вида на чертеже нажатием левой кнопки мыши. 42 10.3. Разрез Функция Разрез позволяет получать разрезы при помощи главных и вспомогательных видов. Для поучения разреза необходимо задать один из видов, линию разреза, наименование и положение разреза. Система ADEM автоматически проставляет на чертеже обозначение разреза. Можно создавать разрезы при помощи других видов или разрезов. Чтобы построить разрез: 1. Нажмите и удерживайте кнопку Черчение с 3D модели на панели инструментов Черчение по 3D. В дополнительном меню выберите Разрез. При помощи левой кнопки мыши укажите один из видов. 2. Выберите тип штриховки на панели Тип штриховки. 3. На виде укажите линию разреза. Для этого укажите начальную и конечную точки линии разреза. 4. При помощи клавиатуры введите обозначение разреза и нажмите кнопку ОК или клавишу Enter. 5. Укажите положение разреза на чертеже нажатием левой кнопки мыши. 43 10.4. Сечение Функция Сечение позволяет получать сечения при помощи главных и вспомогательных видов. Для поучения сечения необходимо задать один из видов, линию разреза, наименование и положение сечения. Система ADEM автоматически проставляет на чертеже обозначение сечения. Можно создавать сечения при помощи других видов или разрезов. Чтобы построить сечение: 1. Нажмите и удерживайте кнопку Черчение с 3D модели на панели инструментов Черчение по 3D. В дополнительном меню выберите Сечение. При помощи левой кнопки мыши укажите один из видов. 2. Выберите тип штриховки на панели Тип штриховки. 3. На виде укажите линию разреза. Для этого укажите начальную и конечную точки линии разреза. 4. При помощи клавиатуры введите обозначение сечения и нажмите кнопку ОК или клавишу Enter. 5. Укажите положение сечения на чертеже нажатием левой кнопки мыши. 11. ПЕЧАТЬ ЧЕРТЕЖА И СОХРАНЕНИЕ ФАЙЛОВ Во время процесса проектирования Вам может понадобится напечатать чертеж. ADEM предоставляет возможность вывода чертежа на принтер или плоттер с различными параметрами печати. Файл – Печать чертежа – Формат – (Размер формата) – На весь лист – Печать Сохранение полученных построений Файл – Сохранить как… тттт Имя файла – Сохранить. Более подробную информацию о работе с системой установленной на ПК программе в разделе Справка. 44 можно найти в ПРИЛОЖЕНИЯ 45 В этом разделе изложены материалы для проведения занятий по освоению графического редактора ADEM CAD. Предлагаются задания в логическом развитии изучения материала, для проектирования каждого задания разработан алгоритм его выполнения и варианты индивидуальных заданий для учащихся. Изучение пользования системой происходит в следующем порядке: - изучается инструкция для освоения системы и структура экранного меню; - выполняются простейшие 2D построения (линии, прямоугольники, окружности, правильные многоугольники и др.); - на базе изученных 2D построений разрабатываются чертежи несложных деталей, плоских и тел вращения; - выполняется 3D моделирование с использованием типовых команд; - производится черчение различных видов и проекций с 3D модели. Занятия проводятся в компьютерном классе или предметном кабинете оснащенном компьютерной техникой, для организации эффективного обучения в кабинете необходимо иметь 3 – 4 автоматизированных рабочих места оснащенных ПК и принтером, для демонстрации выполнения разработок рекомендуется иметь компьютерный проектор. Учебные занятия предлагается проводить в следующем порядке: - самостоятельное изучение разделов учебного пособия; - получение индивидуального задания и изучение алгоритма его выполнения; собеседование с преподавателем о порядке выполнения задания на ПК; наблюдение обучаемого за порядком выполнения задания другим Исполнителем и корректировка своего задания; выполнение построений под руководством Руководителя (другого обучаемого выполнившего задания); оказание помощи в выполнении задания следующему Исполнителю; собеседование с преподавателем о результатах выполнения задания. Для оформления конструкторской документации в соответствии с требованиями ЕСКД необходима форма 1 по ГОСТ2.104-68 которая в ADEM 7.0 SLt отсутствует, её можно разработать самостоятельно (алгоритм приведен в Приложении) и занести под соответствующим именем в память системы. При необходимости этот файл можно открыть, заполнить основную надпись с помощью функции Текстовая Строка и на оформленном формате производить дальнейшее проектирование. Полученные базовые практические навыки пользования системой позволят обучаемым с её помощью решать более сложные конструкторские задачи, разрабатывать сборочные чертежи и объемные модели различных изделий, выполнять графическую часть практических, курсовых и дипломных работ в соответствии с требованиями ЕСКД и ЕСТД. 46 ЗАНЯТИЕ 1 . Изучение экранного меню, содержание команд файлов, назначение клавиш панелей управления. Порядок выполнения задания: - изучить раздел 1.1 в инструкции к данной программе; - включить ПК, открыть программу ADEM 7.0 SLt, перемещая курсор по командам файлов и клавишам панелей управления, ознакомиться с комментариями к каждой клавише и команде, данные занести в отчет (в дальнейшем эти сведения используются как справочные при проектировании). Содержание отчета. 1.Перечислите команды из меню: Файл – Модуль – Режим – Справка 2.Содержание и порядок настройки параметров чертежа. 3. Какие единицы измерения устанавливаются и как они определяются? 4.Построение отрезков. инструментов? Что означают 47 условные обозначения на панели 5.Построение прямоугольников. Что означают условные обозначения на панели инструментов? 6.Построение окружностей. Что означают условные обозначения на панели инструментов? 48 7.Построение дуги. 8. Что означают условные обозначения на панели инструментов? 9. Условное обозначение шероховатости. 10. Условные обозначения простановки размеров. 11. Как выполнить штриховку на чертеже? 49 ЗАНЯТИЕ 2. Выполнение построения простейших 2D элементов. 2.1. Изучить разделы 1, 2, 4.1, 4.2, 4.3, 4.4, 6, 8, 9, 11. 2.2. Включить ПК и открыть программу ADEM 7.0 SLt; 2.2. Выполнить построения в соответствии с вариантом задания в следующем порядке: - настроить рабочее окружение для проектирования (формат листа, линейные единицы измерений и точность, стандарт, фон экрана, изображение опорной сетки, шаг перемещения курсора), построить отрезок заданной длины; - построить прямоугольники с разными осями симметрии, выполнить штриховку, проставить размеры ; - построить окружности заданного диаметра с осями симметрии и без них, проставить размеры; - построить правильный многоугольник с вписанными окружностями. 2.3. Индивидуальные задания. Общие данные для всех вариантов : формат листа 210 Х 297 мм , линейные единицы измерения –мм , точность -2 , стандарт – ЕСКД. В М1 М2 М3 М4 М5 М6 d1 d2 d3 d4 d5 1 101 31 50 50 31 44 31 М22 21 50 31 2 102 32 49 49 32 42 32 М20 22 49 32 3 103 33 48 48 33 40 33 М18 23 48 33 4 104 34 47 47 34 36 34 М16 24 47 34 5 105 35 46 46 35 44 35 М22 25 46 35 6 106 36 45 45 36 42 36 М20 26 45 36 7 107 37 44 44 37 40 37 М18 27 44 37 8 108 38 43 43 38 36 38 М16 28 43 38 9 109 39 42 42 39 44 39 М22 29 42 39 10 110 40 41 41 40 42 40 М20 30 41 40 11 111 41 40 40 41 40 41 М18 31 40 41 12 112 42 39 39 42 36 42 М16 32 39 42 13 113 43 38 38 43 44 43 М22 33 38 43 14 114 44 37 37 44 42 44 М20 34 37 44 15 115 45 36 36 45 40 45 М18 35 36 45 16 116 46 35 35 46 36 46 М16 36 35 46 17 117 47 34 34 47 44 47 М22 37 34 47 18 118 48 33 33 48 42 48 М20 38 33 48 19 119 49 32 32 49 40 49 М18 39 32 49 20 120 50 31 31 50 36 50 М16 40 31 50 50 Рис.2.1. Шаблоны для 2D построений. 51 Алгоритм выполнения 2D построений Сокращения: К – курсор; ЛКМ – левая клавиша мыши; КУК – клавиша управления курсором; КЛ – клавиша буквы или цифры на клавиатуре; Выделенный текст – наименование клавиш и командных строк на экране. 1 шаг (настройка параметров чертежа). Открыть программу К ADEM – ЛКМ. Создать новый документ К Файл – ЛКМ – К Создать – ЛКМ. Открыть модуль для разработки конструкторской документации К Модуль – ЛКМ – К CAD – ЛКМ. Установить формат и изображение границ листа К Режим – ЛКМ – К Формат листа – ЛКМ – К 210Х297 – ЛКМ – К Рисовать границу – ЛКМ – ОК ЛКМ. Установить единицы измерения и стандарт, в котором будет выполняться чертеж К Режим – ЛКМ – К Единицы измерения – ЛКМ – К мм – ЛКМ – К ОК – ЛКМ – К Режим – ЛКМ – К Стандарт – ЛКМ – К ЕСКД – ЛКМ – К ОК - ЛКМ. Установка белого фона (если он черный) К Установка режимов отображения – ЛКМ – К Белый фон – ЛКМ – К ОК – ЛКМ. Установка шага опорной сетки КЛ G – КЛ 0,5 – К ОК – ЛКМ. Установка опорной сетки (если её нет на экране) К Изображение опорной сетки – ЛКМ. Установить шаг перемещения курсора КЛ D – 5 – К ОК - ЛКМ. 2 шаг (построение отрезка).К Отрезок – ЛКМ – Установить курсор на поле чертежа ( начальная точка отрезка) и перенести начало координат –О(лат.) Пробел – Х – число М1 – Enter – Пробел .Простановка размера Ортогональный размер – ЛКМ - Поле чертежа ( начальная и конечная точки размера , точка положения размерной линии ) – ОК – Поле чертежа (место нанесения размера ) – ЛКМ. 3 шаг (построение прямоугольников).К Прямоугольник – ЛКМ – Поле чертежа (начальная точка фигуры) – Пробел – О(лат) – Х – число М2 – Enter – Y – число М3 – Enter – Пробел - К Тип штриховки – Штриховка области – Основные – Поле чертежа (область штриховки) – ЛКМ – Пустой тип штриховки . Простановка размеров см. предыдущий раздел. К Прямоугольник с вертикальной осью симметрии – ЛКМ – (порядок построения см. п. 1). Округление углов Скругление угла контура –R–5– OK – К в угол для округления – ЛКМ и т. д. Вертикальная размерная линия – см предыдущий раздел. К Ортогональный размер – Поле чертежа ( начальная и конечная точки размера , точка положения размерной линии) – Редактирование размера – D – ОК – Поле чертежа (место простановки размера) – ЛКМ. К Прямоугольник с горизонтальной осью симметрии – ЛКМ – (порядок построения см. п. 1). Построение фасок Срезание фаски угла прямоугольника – Фаска – 5 мм – ОК . Установить К на угол – ЛКМ и т.д. Соединить точки срезов фасок вертикальными линиями, см шаг 2. Простановка вертикальной и горизонтальной размерных линий см. предыдущий раздел. 52 4 шаг (построение окружностей). К Окружность заданного диаметра – Значение диаметра d3 – ОК – Поле чертежа ( построение окружности по указанному центру) - ЛКМ. К Окружность заданного диаметра с осями симметрии – Численное значение диаметра d1 - ОК – К на центр окружности – ЛКМ. К Диаметральные размерные линии – ЛКМ - Поле чертежа (точки на диаметре окружности) – Редактирование размера – ОК – Поле чертежа (место простановки размера) – ЛКМ. 5 шаг (построение многоугольника). К Многоугольник с осями симметрии число сторон 6 – Описаный – ОК – К на центр изображения – Пробел – КУК Вверх на расстояние 0.5*М6 – Пробел – К Окружность заданного диаметра – Значение диаметра d2 – ОК – К Поле чертежа (центр построения) – ЛКМ – К Окружность ЛКМ – К в центр построения ЛКМ – К в точку на окружности ЛКМ. К Линии – Сплошная тонкая – ЛКМ – К Дуга Центр - К в точку начала дуги ЛКМ – К центр дуги ЛКМ – К очертить дугу ( от начальной до конечной точки) ЛКМ. Проставить диаметральный размер d2 и линейный М6 (см. выше). 6 шаг (печать эскизов построений). К Файл – Печать – Формат листа (210 Х 297) - ОК . 53 ЗАНЯТИЕ 3. Построение рамки и основной надписи чертежа для формата А4 точными построениями в абсолютных прямоугольных координатах. Порядок выполнения задания: - изучить разделы 2 и 4.2; - включить ПК и открыть программу ADEM 7.0 SLt; - выполнить построения согласно чертежу и приведенному ниже алгоритму. Алгоритм выполнения рамки и основной надписи чертежа (вариант для средних школ , предметы - «Черчение» и «Технология») Сокращения: К – курсор; ЛКМ – левая клавиша мыши; КУК – клавиша управления курсором; КЛ – клавиша буквы или цифры на клавиатуре; Выделенный текст – наименование клавиш и командных строк на экране. 1 шаг (настройка параметров чертежа). Открыть программу К ADEM – ЛКМ. Создать новый документ К Файл – ЛКМ – К Создать – ЛКМ. Открыть модуль для разработки конструкторской документации К Модуль – ЛКМ – К CAD – ЛКМ. Установить формат и изображение границ листа К Режим – ЛКМ – К Формат листа – ЛКМ – К 210Х297 – ЛКМ – К Рисовать границу – ЛКМ – ОК ЛКМ. Установить единицы измерения и стандарт, в котором будет выполняться чертеж К Режим – ЛКМ – К Единицы измерения – ЛКМ – К мм – ЛКМ – К ОК – ЛКМ – К Режим – ЛКМ – К Стандарт – ЛКМ – К ЕСКД – ЛКМ – К ОК - ЛКМ. Установка белого фона (если он черный) К Установка режимов отображения – ЛКМ – К Белый фон – ЛКМ – К ОК – ЛКМ. Установка шага опорной сетки КЛ G – КЛ 0,5 – К ОК – ЛКМ. Установка опорной сетки (если её нет на экране) К Изображение опорной сетки – ЛКМ. Установить шаг перемещения курсора КЛ D – 5 – К ОК - ЛКМ. Установить тип линии, которой будет выполняться изображение К Тип линии – ЛКМ – К Сплошная основная линия - ЛКМ. 2 шаг (построение рамки чертежа). Переместить курсор в начало координат ( в левый нижний угол изображения границ листа) КЛ Home. Переместить начало координат в место левого нижнего угла рамки чертежа КУК Вверх (1 раз) – КУК Вправо (4 раза) – КЛ Пробел – О(лат.). Создание геометрического элемента К Прямоугольник – ЛКМ - КЛ Home – Пробел – О(лат.). Перемещение курсора по нижней горизонтальной границе рамки КЛ Х – 185 – Enter. Перемещение курсора по правой вертикальной границе рамки КЛ Y – 287 – Enter. Прорисовка изображения рамки формата КЛ Пробел. 3 шаг (построение границ основной надписи чертежа). Включить автопривязку Автопривязка – ЛКМ. (Перенос начала координат) курсор на правый нижний угол рамки – КЛ Пробел – О(лат). Создание геометрического элемента К Прямоугольник - ЛКМ. Вернуть курсор в последнее начало координат – КЛ Home – Пробел – О(лат.). Перемещение курсора по правой вертикальной границе рамки КЛ Y – 22 – Enter. Перемещение курсора по верхней горизонтальной границе рамки КЛ X – (-145) – Enter – Пробел. 54 4 шаг (продолжение построения основной надписи чертежа). Включить К Динамическое перемещение изображения – ЛКМ. Переместить полученное изображение границ рамки основной надписи курсором с нажатой ЛКМ в центр экрана и отпустить ЛКМ. Прокруткой колесика мыши сделать необходимое увеличение – КЛ Enter. Изменить шаг перемещения курсора КЛ D – 75 – Enter. Вернуть курсор в последнее начало координат КЛ Home . Перенести начало координат КУК Влево (1 раз) – КЛ Пробел – О(лат.). Создание геометрического элемента К Отрезок - ЛКМ. Вернуть курсор в последнее начало координат КЛ Home – Пробел – О(лат.). Выполнить построение вертикальной линии КЛ Y – 22 – Enter – Пробел. 5 шаг (продолжение построения основной надписи чертежа). Установить шаг перемещения курсора КЛ D – 1 – Enter - (Перенос начала координат) подвести курсор к левому нижнему углу рамки основной надписи КЛ Пробел – О(лат.) КУК Вверх ( 8 раз) – КЛ Пробел – О(лат.) . Создание геометрического элемента К Отрезок - ЛКМ. Вернуть курсор в последнее начало координат КЛ Home – Пробел – О(лат.). Выполнить построение горизонтальной линии КЛ Х – 145 – Enter – Пробел. Вернуть курсор в последнее начало координат КЛ Home. Перенести начало координат КУК Вверх (7 раз) - КЛ Пробел – О(лат.). Выполнить построение горизонтальной линии КЛ Х – 70 – Enter – Пробел. 6 шаг (продолжение построения основной надписи чертежа). Вернуть курсор в последнее начало координат КЛ Home. Перенести начало координат КУК Вниз (7 раз) - КЛ Пробел - О(лат.). Установить шаг перемещения курсора КЛ D – 25 – Enter. Перенести начало координат КУК Вправо (1 раз) – КЛ Пробел – О(лат.). Создание геометрического элемента К Отрезок - ЛКМ. Вернуть курсор в последнее начало координат КЛ Home – Пробел – О(лат.). Выполнить построение вертикальной линии КЛ Y – 14 – Enter – Пробел. Установить шаг перемещения курсора КЛ D – 30 – Enter. Вернуть курсор в последнее начало координат КЛ Home. Перенести начало координат КУК Вправо (1 раз) – КЛ Пробел – О(лат.). Выполнить построение вертикальной линии КЛ Y – 14 – Enter – Пробел. 7 шаг (продолжение построения основной надписи чертежа). (Перенос начала координат) подвести курсор к правому нижнему углу рамки основной надписи КЛ Пробел – О(лат.). Установить шаг перемещения курсора КЛ D – 20 – Enter. Перенести начало координат КУК Влево (1 раз) – КЛ Пробел – О(лат.). Создание геометрического элемента К Отрезок - ЛКМ. Вернуть курсор в последнее начало координат КЛ Home – Пробел – О(лат.). Выполнить построение вертикальной линии КЛ Y – 8 – Enter – Пробел. Вернуть курсор в последнее начало координат КЛ Home. Перенести начало координат КУК Влево (1 раз) – КЛ Пробел – О(лат.). Выполнить построение вертикальной линии КЛ Y – (- 8) – Enter – Пробел. 55 8 шаг ( создание текстовых строк). Установка высоты шрифта К Режим – ЛКМ - К Текст – ЛКМ - Высота 4 мм – К Курсив – ЛКМ – К ОК – ЛКМ. К Текстовая строка - ЛКМ. Курсор на начало текста и набор Чертил - К Текстовая строка - ЛКМ. Курсор на начало текста и набор Проверил – и т.д. 9 шаг (сохранение полученных построений). К Файл – ЛКМ – К Сохранить как … - ЛКМ - Имя файла – К Сохранить ЛКМ. 10 шаг( распечатка полученных построений). К Файл – ЛКМ – К Печать чертежа – ЛКМ – К Формат 210Х297 – ЛКМ – К На весь лист – ЛКМ – К Печать - ЛКМ. 11 шаг (открытие созданного файла). К Файл – ЛКМ – К Открыть – ЛКМ - Имя созданного файла – К Открыть ЛКМ. Примечание. Перед работой по данному алгоритму необходимо изучить текстовые варианты условных обозначений клавиш на панелях управления на экране 56 Рис. 3.1. Образец рамки и основной надписи чертежа для средних школ. 57 Алгоритм выполнения рамки по ГОСТ 2.304-68 и основной надписи чертежа по ГОСТ 2.104-68 для формата А4 точными построениями в абсолютных прямоугольных координатах 1 шаг (настройка параметров чертежа). ADEM – Файл – Создать – Модуль – CAD Установить формат и изображение границ листа Режим – Формат листа – 210Х297 – Рисовать границу – ОК. Установить единицы измерения и стандарт, в котором будет выполняться чертеж Режим – Единицы измерения – мм – ОК – Режим – Стандарт – ЕСКД – ОК. Установить шаг перемещения курсора D – Шаг = 5 – ОК. Установить тип линии, которой будет выполняться изображение Тип линии – Сплошная основная линия. 2 шаг (построение рамки чертежа). Переместить курсор в начало координат ( в левый нижний угол изображения границ листа) Home. Переместить начало координат в место левого нижнего угла рамки чертежа Клавиша Управления Курсором Вверх (1 раз) – КУК Вправо (4 раза) – Пробел – О(лат.). Создание геометрического элемента Прямоугольник – Home – Пробел – О(лат.). Перемещение курсора по нижней горизонтальной границе рамки Х – 185 – Enter. Перемещение курсора по правой вертикальной границе рамки Y – 287 – Enter. Прорисовка изображения рамки формата Пробел. 3 шаг (построение основной надписи чертежа). Home - D – Шаг = 55 - Enter – КУК Вверх (1 раз) - Пробел – О(лат) - Отрезок – Home – Пробел – О(лат.) Х – 185 - Enter – Пробел - Включить Автопривязка – (Перенос начала координат) курсор на левый верхний угол рамки - Пробел – О(лат) – Прямоугольник – Home – Пробел – О(лат.) – Y – (-14) – Enter – X – 70 – Enter – Пробел. 4 шаг (продолжение построения основной надписи чертежа). Включить Динамическое перемещение изображения – Переместить полученное изображение границ рамки основной надписи в центр экрана – Прокруткой колесика мыши сделать необходимое увеличение – Enter – Переместить курсор в левый нижний угол рамки Пробел – О(лат.) – D – 17 – Enter – КУК Вправо (1 раз) – Пробел – О(лат.) – Отрезок – Home – Пробел – О(лат.) – Y – 55 – Enter – Пробел – D – 23 - Enter – Home - КУК Вправо (1 раз)- Пробел – О(лат.) - Y – 55 - Enter – Пробел – D – 5 – Enter – Home -- КУК Вправо (3 раза) - Пробел – О(лат.) - Y – 55 - Enter – Пробел – Home – КУК Вправо (2 раза) Пробел – О(лат.) - Y – 55 - Enter – Пробел – D – 70 – Enter – Home - КУК Вправо (1 раз) - Пробел – О(лат.) - Y – 40 - Enter – Пробел. 5 шаг (продолжение построения основной надписи чертежа). Установить шаг перемещения курсора D – 5 – Enter - (Перенос начала координат) подвести курсор к правому нижнему углу рамки основной надписи - Пробел – О(лат.) КУК Вверх ( 3 раза) – Пробел – О(лат.) – Отрезок – Home – Пробел – О(лат.) 58 – Х – (-120) – Enter – Пробел – Home – Вверх (1 раз) - Пробел – О(лат.) – Х – (-50) – Enter – Пробел - Home – Вверх (3 раза) - Пробел – О(лат.) – Х – (-50) – Enter – Пробел - Home – Вверх (1 раз) - Пробел – О(лат.) – Х – (-120) – Enter – Пробел - D – 18 – Enter - Home – КУК Влево (1 раз) - Пробел – О(лат.) Y – (-20) - Enter – Пробел - D – 12 - Enter – КУК Влево (1 раз) - Пробел – О(лат.) - Y – (-5) - Enter – Пробел - D – 5 – Enter – Home – КУК Влево (1 раз) Пробел – О(лат.) - Y – 20 - Enter – Пробел 6 шаг (продолжение построения основной надписи чертежа). Тип линии – Сплошная тонкая - Home - КУК Влево (1 раз) - Пробел - О(лат.) - Отрезок – Home – Пробел – О(лат.) - Y – 15 - Enter – Пробел - Home - КУК Влево (1 раз) – Пробел – О(лат.) – Y – 15 – Enter – Пробел . Установить курсор в левый нижний угол рамки чертежа - Пробел – О(лат.) - КУК Вверх (1 раз) - Пробел – О(лат.) – Отрезок – Home – Пробел – О(лат.) - Х – 65 – Enter – Пробел - Home – КУК Вверх (1 раз) - Пробел – О(лат.) - Х – 65 – Enter – Пробел – Home – КУК Вверх (1 раз) - Пробел – О(лат.) - Х – 65 – Enter – Пробел - Home - КУК Вверх (1 раз) - Пробел – О(лат.) - Х – 65 – Enter – Пробел - Home - КУК Вверх (1 раз) - Пробел – О(лат.) - Х – 65 – Enter – Пробел – Тип линии – Сплошная основная линия - Отрезок -Home - КУК Вверх (1 раз) - Пробел – О(лат.) - Х – 65 – Enter – Пробел - Home - КУК Вверх (1 раз) - Пробел – О(лат.) - Х – 65 – Enter – Пробел – Тип линии – Сплошная тонкая линия - Отрезок - Home КУК Вверх (1раз) - Пробел – О(лат.) - Х – 65 – Enter – Пробел - Home КУК Вверх (1 раз) - Пробел – О(лат.) - Х – 65 – Enter – Пробел -Home КУК Вверх (1 раз) - Пробел – О(лат.) - Х – 65 – Enter – Пробел –Тип линии – Сплошная основная линия - Отрезок - Home - КУК Вверх (1 раз) - Пробел – О(лат.) - D – 7 – Enter - Home - КУК Вправо (1 раз) Пробел – О(лат.) - Y – (-25) – Enter – Пробел. 7 шаг ( создание текстовых строк). Установка высоты шрифта Режим – Текст – Высота 3 мм – Курсив – Текстовая строка - Курсор на начало текста и набор Изм – Лист – N докум. – Подпись – Дата - Текстовая строка - Курсор на начало текста и набор Разраб.– и т.д. в графе (1) - наименование изделия; в графе (2) – обозначение чертежа; в графе (3) – материал детали; в графе (4) – наименование учебного заведения или предприятия изготовителя чертежа. 8 шаг (сохранение полученных построений). Файл – Сохранить как … - Имя файла – Сохранить. 9 шаг( распечатка полученных построений). Файл – Печать чертежа – Формат 210Х297 – На весь лист – Печать. 59 Рис.2.2. Образец основной надписи чертежа по ГОСТ 2.104-68. 60 Рис. 2.3. Образец рамки чертежа формата А4 по ГОСТ 2.304-68 и основная надпись по ГОСТ 2.104-68 (первый лист). 61 ЗАНЯТИЕ 4. Разработка чертежа плоской детали. Порядок выполнения задания: - изучить разделы 4.2, 4.3, 4.4, 4.7, 6.2, 9; - изучить шаблон детали, разработать эскиз, проставить размеры согласно варианта задания; - включить ПК и открыть программу ADEM 7.0 SLt; - выполнить построения согласно чертежу по приведенному ниже алгоритму. Задания. Выполнить разработку чертежа детали согласно вариантов задания , проставить размеры. Общие данные для всех вариантов : формат листа 210 Х 297 мм , линейные единицы измерения –мм , точность -2 , стандарт – ЕСКД, фаски 3 Х 45, радиус округлений R 15. Вариант 1 2 3 4 5 6 7 8 9 10 11 12 13 14 15 16 17 18 19 20 М1,мм 101 102 103 104 105 106 107 108 109 110 111 112 113 114 115 116 117 118 119 120 М2,мм 120 119 118 117 116 115 114 113 112 111 110 109 108 107 106 105 104 103 102 101 М3,мм 20 21 22 23 24 25 26 27 28 29 30 31 32 33 34 35 36 37 38 39 М4,мм 100 99 98 97 96 95 94 93 92 91 90 89 88 87 86 85 84 83 82 81 62 М5,мм 81 82 83 84 85 86 87 88 89 90 91 92 93 94 95 96 97 98 99 100 d1,мм 40 45 50 55 60 40 45 50 55 60 40 45 50 55 60 40 45 50 55 60 d2,мм 8 9 10 11 12 8 9 10 11 12 8 9 10 11 12 8 9 10 11 12 Рис.4.1. Шаблон для проектирования плоской детали. 63 Алгоритм выполнения чертежа плоской детали Сокращения: К – курсор; ЛКМ – левая клавиша мыши; КУК – клавиша управления курсором; КЛ – клавиша буквы или цифры на клавиатуре; Выделенный текст – наименование клавиш и командных строк на экране. Настройка окружения. 1 шаг. Настройка параметров чертежа. Открыть программу К ADEM – ЛКМ. К – Файл – ЛКМ – Открыть – ЛКМ - Имя файла с рамкой и основной надписью – ЛКМ. К – Текст – ЛКМ – Поле чертежа (набор текста в основной надписи – наименование детали, фамилия исполнителя). Установить единицы измерения, точность и стандарт, в котором будет выполняться чертеж. К Режим – ЛКМ – Единицы измерения – ЛКМ – мм – Точность 2 – ОК – ЛКМ – К Режим – ЛКМ – Стандарт – ЛКМ – ЕСКД – ЛКМ – ОК - ЛКМ. Установка белого фона (если он черный) К Установка режимов отображения – ЛКМ – Белый фон – ЛКМ – ОК – ЛКМ. Установка шага опорной сетки КЛ G – КЛ 0,5 – ОК – ЛКМ. Установка опорной сетки (если её нет на экране) К Изображение опорной сетки – ЛКМ. Установить шаг перемещения курсора КЛ D – 1 – ОК - ЛКМ. Включить привязку к узлам Автопривязка . 2 шаг. Установка обозначения общего значения шероховатости. К Обозначения шероховатости – Очистить окно с параметрами шероховатости – ОК – К на место установки знака шероховатости ( правый верхний угол поля чертежа) – ЛКМ – Переместить курсор вправо по горизонтали на величину полки знака – ЛКМ Установить вид линии Тонкая сплошная – К Отрезок - ЛКМ – К место изображения полки – ЛКМ - Продление полки на нужную величину – ЛКМ - К Текст – Набор численного значения шероховатости (Ra 6.3) под полкой. Построение главного вида. 3 шаг. Построение изображения прямоугольника. К – Прямоугольник – ЛКМ. Переместить начало координат в точку начала проектирования (место левого верхнего угла детали) К – Поле чертежа –– О(лат) - Пробел. Выполнить построение прямоугольника по двум узлам расположенным по диагонали Х – Число (размер М2) – Enter – Y – Число (размер М1) - Enter – Пробел. Произвести округление углов полученного прямоугольника Скругление угла контура –R – 15 – OK – К в угол для округления – ЛКМ – аналогично на остальные три угла. Выполнить простановку размеров М1 и М2 - Автопривязка - Ортогональный размер – Поле чертежа ( начальная и конечная точки горизонтального размера , точка положения размерной линии) – Редактирование размера – ОК – Поле чертежа (место простановки размера) – ЛКМ. 4шаг. Построение изображения окружностей. Перенести начало координат в центр для окружности d1 - Home – КУК Вправо переместить курсор на расстояние 0.5 М2 – КУК Вниз переместить курсор по вертикали вниз на расстояние 0.5 М1– О(лат) – Пробел. Построить окружность d1 Окружность заданного диаметра с осями симметрии – Численное значение диаметра (размер d1) – ОК – К (место центра окружности) – ЛКМ - Окружность заданного диаметра с осями 64 симметрии - Численное значение диаметра (размер d1 + 6 мм) – К (место центра окружности) – ЛКМ. Перенести начало координат в центр для окружности d2 расположенной в правом нижнем углу Home - КУК Вправо переместить курсор на расстояние 0.5 М4 КУК Вниз переместить курсор по вертикали вниз на расстояние 0.5 М5 – Пробел – О(лат). Построить окружность d2 в обозначенном центре Окружность заданного диаметра с осями симметрии – Численное значение диаметра (размер d2) ОК – К Поле чертежа (место центра правого нижнего отверстия) – ЛКМ. Построение остальных трех отверстий d2, КУК Вверх переместить курсор по вертикали на расстояние М5 – ЛКМ – КУК Влево переместить курсор по горизонтали на расстояние М4 – ЛКМ – КУК Вниз переместить курсор по вертикали на расстояние М5 – ЛКМ. К – Диаметральные размерные линии – ЛКМ - Поле чертежа (точки на диаметре окружности) – Редактирование размера – ОК – Поле чертежа (место простановки размера) – ЛКМ. Ортогональные М4 и М5 размеры проставить согласно действий описанных в шаге 2. Построение вида сбоку (соединение вида и разреза). 5 шаг. Построение изображения прямоугольника. К – Прямоугольник с вертикальной осью симметрии – ЛКМ – Поле чертежа – Построение фигуры с заданными размерами по двум противоположным углам (см.выше шаг 2). Построение линии отверстия на разрезе Отрезок – К левый нижний угол построенного прямоугольника – КУК Вправо переместить курсор по горизонтали на расстояние равное 0.5 (М2 – d1)– О(лат) - Пробел – Y – Число равное М3 - Enter – Пробел . 6 шаг. Построение изображения фасок на разрезе. Удалить временно линии контура от линии отверстия d1 в разрезе до её оси Удаление части элемента – Обрезка элементами – К на удаляемый отрезок – ЛКМ. Повторить для другой части. Создание фаски угла, образуемого двумя элементами – К на горизонтальную линию – ЛКМ – К на вертикальную линию – ЛКМ – Ввод размера фаски – 3 – ОК. Повторить для другой стороны. Восстановление временно удаленных отрезков Продление элемента – Соединение – К на первый элемент – ЛКМ – К на второй элемент – ЛКМ – ОК. Повторить для другой стороны. 7 шаг. Штриховка в разрезе. К - Тип штриховки – Штриховка области – Основные – Поле чертежа (область штриховки) – ЛКМ – Пустой тип штриховки . 8 шаг. Простановка осей отверстий d2. Включить кульман КЛ Shift + 2 - Линии – Штрихпунктирная линия – Поле чертежа (простановка осей отверстий по двум точкам). Простановка ортогональных размеров М2 и М3 и размеров фасок см. выше. 9 шаг (печать эскизов построений). К – Файл – Печать – Формат листа (210 Х 297) – ОК. 65 ЗАНЯТИЕ 5. Разработка чертежа детали тела вращения. Порядок выполнения задания: - изучить разделы 4.2, 4.3, 4.4, 6.2, 9; - изучить шаблон детали, разработать эскиз, проставить размеры согласно варианта задания; - включить ПК и открыть программу ADEM 7.0 SLt; - выполнить построения согласно чертежу по приведенному ниже алгоритму. Задания. Общие данные для всех вариантов : формат листа 210 Х 297 мм , линейные единицы измерения –мм , точность -2 , стандарт – ЕСКД, размеры М4 – 12 мм, а М5 -10 мм. Вариант 1 2 3 4 5 6 7 8 9 10 11 12 13 14 15 16 17 18 19 20 М1 120 119 118 117 116 115 114 113 112 111 110 109 108 107 106 105 104 103 102 101 М2 59 58 57 56 55 54 53 52 51 50 49 48 47 46 45 44 43 42 41 40 М3 50 49 48 47 46 45 44 43 42 41 40 39 38 37 36 35 34 33 32 31 66 d1 100 99 98 97 96 95 94 93 92 91 90 89 88 87 86 85 84 83 82 81 d2 60 59 58 57 56 55 54 53 52 51 50 49 48 47 46 45 44 43 42 41 Рис.5.1. Шаблон для разработки чертежа вала. 67 Алгоритм выполнения чертежа детали тела вращения Сокращения: К – курсор; ЛКМ – левая клавиша мыши; СКМ – средняя кнопка мыши; КУК – клавиша управления курсором; КЛ – клавиша буквы или цифры на клавиатуре; Выделенный текст – наименование клавиш и командных строк на экране. 1 шаг. Настройка параметров чертежа. Открыть программу К ADEM – ЛКМ. К – Файл – ЛКМ – Открыть – ЛКМ - Имя файла с рамкой и основной надписью – ЛКМ. К – Текст – ЛКМ – Поле чертежа (набор текста в основной надписи – наименование детали, фамилия исполнителя). Установить единицы измерения, точность и стандарт, в котором будет выполняться чертеж. К Режим – ЛКМ – Единицы измерения – ЛКМ – мм – Точность 2 – ОК – ЛКМ – К Режим – ЛКМ – Стандарт – ЛКМ – ЕСКД – ЛКМ – ОК - ЛКМ. Установка белого фона (если он черный) К Установка режимов отображения – ЛКМ – Белый фон – ЛКМ – ОК – ЛКМ. Установка шага опорной сетки КЛ G – КЛ 0,5 – ОК – ЛКМ. Установка опорной сетки (если её нет на экране) К Изображение опорной сетки – ЛКМ. Установить шаг перемещения курсора КЛ D – 1 – ОК - ЛКМ. Включить привязку к узлам Автопривязка . 2 шаг. Установка обозначения общего значения шероховатости. К Обозначения шероховатости – Очистить окно с параметрами шероховатости – ОК – К на место установки знака шероховатости ( правый верхний угол поля чертежа) – ЛКМ – Переместить курсор вправо по горизонтали на величину полки знака – ЛКМ Установить вид линии Тонкая сплошная – К Отрезок - ЛКМ – К место изображения полки – ЛКМ - Продление полки на нужную величину – ЛКМ - К Текст – Набор численного значения шероховатости (Ra 6.3) под полкой. 3 шаг. Построение ступени вала d1. Установить вид линии Сплошная основная – К Прямоугольник - К правый верхний угол предполагаемого размещения изображения – О (лат.) дальнейшие построения с помощью клавиатуры – Пробел – Х – Число М2 со знаком минус – Enter – Y – Числоd1 со знаком минус – Enter – Пробел – О (лат.) . 4 шаг. Построение ступени вала d2. КЛ Home – КУК Вверх на величину 0.5(d1- d2) – O (лат.) – Пробел – Х – Число (М1 – М2) со знаком минус – Enter – Y – Число d2 – Enter – Пробел. 5 шаг. Проведение осевой линии. Установить вид линии Штрихпунктирная –– Отрезок - ЛКМ. Обозначить место расположения осевой линии, К в один из углов построенных прямоугольников КЛ F9 – переместить курсор по вертикали в противоположный угол КЛ F9, появится зеленая точка разделяющая выделенный отрезок пополам. Включить кульман КЛ Shift + 2 - через построенную точку провести осевую линию обозначив её начало и конец левой кнопкой мыши. 68 6 шаг. Построение фасок. Установить вид линии Сплошная основная - К Срезание фаски угла прямоугольника – Фаска – 3 мм – ОК. Установить К на угол – ЛКМ и т.д. Соединить точки срезов фасок вертикальными линиями с помощью функции Отрезок . 7 шаг. Построение шпоночного паза. К Окружность заданного диаметра – Значение диаметра М4 – ОК – Поле чертежа ( построение окружностей по указанным центрам) – ЛКМ – К Линия касательная к двум элементам соединить построенные окружности, обозначив их левой кнопкой мыши, касательными линиями – Удалить лишние линии окружностей К Тримирование – ЛКМ - Обрезка элементами – ЛКМ – К на удаляемые части ЛКМ. 8 шаг. Построение сечения. Построить окружность d2 в обозначенном центре Окружность заданного диаметра с осями симметрии – Численное значение диаметра (размер d2) - ОК – К Поле чертежа – ЛКМ - К на Ломаная линия ЛКМ . К на ось симметрии расположения шпоночного паза КУК Вверх переместить курсор на величину 0.5 М4 - О (лат.) – Пробел – КУК Влево переместить курсор на величину М5 – Пробел – КУК Вниз переместить курсор на величину М4 – Пробел – КУК Вправо переместить курсор на величину М5 – Пробел – Esc – Включить Тримирование – Обрезка элементов – К на удаляемую часть окружности ЛКМ. Штриховка сечения Тип штриховки – Штриховка области – Основные – Поле чертежа (область штриховки) – ЛКМ – Пустой тип штриховки . 9 шаг. Простановка размеров и обозначений. Линейные размеры М1, М2, М3, М4 и М5 проставляются с помощью функции Ортогональный размер Диаметральные размеры d1 и d2 проставляются с помощью той же функции, но при редактировании размера перед численным значением открывается буква D. Линии разреза устанавливаются К на Линии разреза – ЛКМ – К на место расположения 1-ой линии ЛКМ – К на место расположения 2-ой линии ЛКМ – СКМ – Ввод А – ОК. 10 шаг. Печать эскизов построений. К – Файл – Печать – Формат листа (210 Х 297) – ОК. 69 ЗАНЯТИЕ 6. Выполнение 3D моделирования. Порядок выполнения задания: - изучить разделы 3, 7.1, 7.7, 7.8.1; - изучить шаблон детали, разработать в тетради профиль детали в соответствии с вариантом задания; - включить ПК и открыть программу ADEM 7.0 SLt; - выполнить профиль детали для построения 3D модели; - выполнить построение 3D модели детали на основе созданного профиля. Задания. Общие данные для всех вариантов : формат листа 210 Х 297 мм , линейные единицы измерения –мм , точность -2 , стандарт – ЕСКД, размеры R – 10 мм, а фаски -10 Х 45 . Вариант 1 2 3 4 5 6 7 8 9 10 11 12 13 14 15 16 17 18 19 20 А, мм 109,00 108,00 107,00 106,00 105,00 104,00 103,00 102,00 101,00 100,00 99,00 98,00 97,00 96,00 95,00 94,00 93,00 92,00 91,00 90,00 В, мм 60,00 59,00 58,00 57,00 56,00 55,00 54,00 53,00 52,00 51,00 50,00 49,00 48,00 47,00 46,00 45,00 44,00 43,00 42,00 41,00 С, мм 40,50 40,00 39,50 39,00 38,50 38,00 37,50 37,00 36,50 36,00 35,50 35,00 34,50 34,00 33,50 33,00 32,50 32,00 31,50 31,00 70 D, мм 30,00 29,50 29,00 28,50 28,00 27,50 27,00 26,50 26,00 25,50 25,00 24,50 24,00 23,50 23,00 22,50 22,00 21,50 21,00 20,50 d, мм 30,00 29,00 28,00 27,00 26,00 25,00 24,00 23,00 22,00 21,00 20,00 19,00 18,00 17,00 16,00 15,00 14,00 13,00 12,00 11,00 Рис.6.1. Шаблон детали для 3D моделирования. 71 Рис. 6.1. Профиль плоской детали для 3D моделирования Алгоритм выполнения 3D моделирования Сокращения: К – курсор; ЛКМ – левая клавиша мыши; СКМ – средняя кнопка мыши; КУК – клавиша управления курсором; КЛ – клавиша буквы или цифры на клавиатуре; Выделенный текст – наименование клавиш и командных строк на экране. 1 шаг (настройка параметров чертежа). Открыть программу К ADEM – ЛКМ. Создать новый документ К Файл – ЛКМ – К Создать – ЛКМ. Открыть модуль для разработки конструкторской документации К Модуль – ЛКМ – К CAD – ЛКМ. Установить формат и изображение границ листа К Режим – ЛКМ – К Формат листа – ЛКМ – К 210Х297 – ЛКМ – К Рисовать границу – ЛКМ – ОК ЛКМ. Установить единицы измерения и стандарт, в котором будет выполняться чертеж К Режим – ЛКМ – К Единицы измерения – ЛКМ – К мм – ЛКМ – К ОК – ЛКМ – К Режим – ЛКМ – К Стандарт – ЛКМ – К ЕСКД – ЛКМ – К ОК - ЛКМ. Установка белого фона (если он черный) К Установка режимов отображения – ЛКМ – К Белый фон – ЛКМ – К ОК – ЛКМ. Установка шага опорной сетки КЛ G – КЛ 0,5 – К ОК – ЛКМ. Установка опорной сетки (если её нет на экране) К Изображение опорной сетки – ЛКМ. Установить шаг перемещения курсора КЛ D – 0,5 – К ОК - ЛКМ. Установить тип линии, которой будет выполняться изображение К Тип линии – ЛКМ – К Сплошная основная линия - ЛКМ. 72 2 шаг. Выполнение профиля детали. Построение прямоугольника. К – Прямоугольник – ЛКМ. Переместить начало координат в точку начала проектирования (место левого верхнего угла детали) К – Поле чертежа –– О(лат) Пробел. Выполнить построение прямоугольника по двум узлам расположенным по диагонали Х – Число (размер А) – Enter – Y – Число (размер В) - Enter – Пробел. Построение изображения окружности. К Home – КУК Вправо и Вниз переместить курсор в место расположения центра окружности и отметить эту точку КЛ N. Построить окружность d К Окружность заданного диаметра с осями симметрии - ЛКМ – Численное значение диаметра (размер d) – ОК – К (место центра окружности) ЛКМ. Произвести округление углов прямоугольника. К Скругление угла контура – R – 10 – OK – К в угол для округления ЛКМ – аналогично на другой угол. Построение фасок. К Срезание фаски угла прямоугольника – Фаска 10 мм – ОК. Установить курсор на угол ЛКМ – аналогично для другого угла. 3 шаг. Построение 3D модели. Разработка объемной модели производится в следующем порядке: - перейти в объемный режим моделирования нажав кнопку Объемный режим ; - установить способ отражения модели нажав кнопку Режимы отображения при появлении диалога Изображение установить флажок Включено в группе Тонирование , установить Сглаживание = 10, Освещенность = 50%; - нажать кнопку Смещение на панели инструментов 3D Объекты 1. Появится подсказка Профиль; - подвести курсор к профилю шаблона и нажать ЛКМ, профиль приобретет оранжевый цвет, нажать СКМ, в поле Высота задать величину смещения и нажать ОК; - проверить форму созданной модели нажав кнопку Отображение изометрического вида, вернутся к плоскому изображению нажав кнопку Вид на рабочую плоскость; - создать сквозные отверстия на полученной модели нажав кнопку Сквозное отверстие на панели инструментов 3D Объекты 2, появится запрос Профиль?/Esc; - подвести курсор поочередно к профилю каждого отверстия нажимая ЛКМ, профили изменят цвет на оранжевый, нажать СКМ, появится запрос 3D элемент/Esc ?, курсор к верхней грани шаблона и нажать ЛКМ; - перейти в режим объемного изображения модели нажав кнопку Отображение изометрического вида; - распечатка результатов построения, в меню Файл выбрать Печать экрана и нажать ОК. 73 Рис. 6.2. 3D модель плоской детали 74 ЗАНЯТИЕ 7. Получение видов и разрезов с объемной модели. Порядок выполнения задания: - изучить раздел 10, проанализировать шаблон детали, разработать в тетради профиль детали в соответствии с вариантом задания; - включить ПК и открыть программу ADEM 7.0 SLt; - выполнить профиль детали для построения 3D модели; - выполнить построение 3D модели детали на основе созданного профиля; - получить чертежные и изометрические виды с разрезом согласно алгоритма. Вариант М1=М2,мм М3,мм 1,мм Вариант М1=М2,мм М3,мм 1,мм 1 50,00 30,50 30,00 11 55,00 35,50 35,00 2 50,50 31,00 30,50 12 55,50 36,00 35,50 3 51,00 31,50 31,00 13 56,00 36,50 36,00 4 51,50 32,00 31,50 14 56,50 37,00 36,50 5 52,00 32,50 32,00 15 57,00 37,50 37,00 6 52,50 33,00 32,50 16 57,50 38,00 37,50 7 53,00 33,50 33,00 17 58,00 38,50 38,00 8 53,50 34,00 33,50 18 58,50 39,00 38,50 9 54,00 34,50 34,00 19 59,00 39,50 39,00 10 54,50 35,00 34,50 20 59,50 40,00 39,50 Рис. 7.1. Шаблон и виды с разрезом. 75 Алгоритм получение чертежных проекций с объемной модели Сокращения: К – курсор; ЛКМ – левая клавиша мыши; СКМ – средняя кнопка мыши; КУК – клавиша управления курсором; КЛ – клавиша буквы или цифры на клавиатуре; Выделенный текст – наименование клавиш и командных строк на экране. 1 шаг. Настройка параметров чертежа. Открыть программу К ADEM – ЛКМ. К – Файл – ЛКМ – Открыть – ЛКМ - Имя файла с рамкой и основной надписью – ЛКМ. К – Текст – ЛКМ – Поле чертежа (набор текста в основной надписи – наименование детали, фамилия исполнителя). Установить единицы измерения, точность и стандарт, в котором будет выполняться чертеж. К Режим – ЛКМ – Единицы измерения – ЛКМ – мм – Точность 2 – ОК – ЛКМ – К Режим – ЛКМ – Стандарт – ЛКМ – ЕСКД – ЛКМ – ОК - ЛКМ. Установка белого фона (если он черный) К Установка режимов отображения – ЛКМ – Белый фон – ЛКМ – ОК – ЛКМ. Установка шага опорной сетки КЛ G – КЛ 0,5 – ОК – ЛКМ. Установка опорной сетки (если её нет на экране) К Изображение опорной сетки – ЛКМ. Установить шаг перемещения курсора КЛ D – 1 – ОК - ЛКМ. Включить привязку к узлам Автопривязка . 2 шаг. Разработка шаблона для создания объемной модели. Выполнить шаблон для разработки 3Д модели согласно размеров задания в левом нижнем углу формата А4 (210Х297). Построение прямоугольника. К – Прямоугольник – ЛКМ. Переместить начало координат в точку начала проектирования (место левого верхнего угла детали) К – Поле чертежа –– О(лат) - Пробел. Выполнить построение прямоугольника по двум узлам расположенным по диагонали Х – Число (размер М1) – Enter – Y – Число (размер М2) - Enter – Пробел. Построение изображения окружности. К Home – КУК Вправо и Вниз переместить курсор в место расположения центра окружности и отметить эту точку КЛ N. Построить окружность d1. К Окружность заданного диаметра с осями симметрии - ЛКМ – Численное значение диаметра (размер d1) – ОК – К (место центра окружности) ЛКМ. 3 шаг. Построение 3D модели. Разработка объемной модели производится в следующем порядке: - перейти в объемный режим моделирования нажав кнопку Объемный режим ; - установить способ отражения модели нажав кнопку Режимы отображения при появлении диалога Изображение установить флажок Включено в группе Тонирование , установить Сглаживание = 10, Освещенность = 50%; - нажать кнопку Смещение подсказка Профиль; на панели инструментов 3D Объекты 1. Появится 76 - подвести курсор к профилю шаблона и нажать ЛКМ, профиль приобретет оранжевый цвет, нажать СКМ, в поле Высота задать величину смещения (размер М3) и нажать ОК; - создать сквозные отверстие на полученной модели нажав кнопку Сквозное отверстие на панели инструментов 3D Объекты 2, появится запрос Профиль?/Esc; - подвести курсор к профилю отверстия нажать ЛКМ, профиль изменит цвет на оранжевый, нажать СКМ, появится запрос 3D элемент/Esc ?, курсор к верхней грани шаблона и нажать ЛКМ. 4 шаг. Создание видов. Нажать кнопку Черчение с 3D модели , в дополнительном меню выбрать Главные виды, из диалога Получение видов выделить Слева, Сверху и Изометрический, установить Расстояние между видами 10 мм, нажать ОК. Указать положение видов на чертеже нажатием ЛКМ. 5 шаг. Создание разреза. К Черчение с 3Д модели – Разрез – Курсором и ЛКМ выделить вид для линии разреза – ЛКМ указать линию разреза – СКМ Ввод строки А. Штриховка сечения Тип штриховки – Штриховка области – Основные – установить вид с разрезом – ЛКМ; 5 шаг. Простановка размеров. Проставить ортогональные и диаметральные размеры на геометрических проекциях. 6 шаг. Распечатка результатов построения. В меню Файл выбрать Печать чертежа и нажать ОК. 77 СПИСОК ЛИТЕРАТУРЫ 1. ADEM CAD/CAM/TDM. Черчение, моделирование, механообработка./Авторы:Быков А.В., Силин В.В., Семенников В.В., Феоктистов В.Ю. – СПб.: БХВ-Петербург,2003.- 320с. 2. Документация по модулю ADEM CAD. CD «ADEM 7.0 Super Light» Copyright. 2002 Omega ADEM Technologies Ltd. 3. Пантюхин П.Я., Быков А.В., Репинская А.В. Компьютерная графика. В 2-х частях. Часть 1: Учебное пособие.- М.:ИД «ФОРУМ»: ИНФРА-М, 2006.-88с. 4. Черчение: Учебник для учащихся общеобразовательных учреждений / Под ред. проф. Н.Г.Преображенской. – М.: Вентана-Граф, 2005. – 336с. 5. Селезнев В.А. Оценка эффективности обучения работе с пакетами прикладных программ на персональном компьютере. В сб. Технологическое образование: состояние, проблемы перспективы: материалы международной научно-практической конференции, 20 марта 2007 г. Под общей ред. М.В.Ретивых, Т.А.Николаевой. – Брянск: Изд-во БГУ, 2007 г. – с. 205-209. 6. Думчев Е.В., Селезнев В.А. Методика освоения графического модуля ADEM CAD. В сб. Технологическое образование и безопасности жизнедеятельности: состояние, проблемы, перспективы. Материалы межрегиональной научно-практической конференции 28-29 ноября 2007 года. – Брянск: РИО БГУ, 2007 – с.74. 7. Селезнев В.А., Чайкин А.С. Применение компьютерной техники при изучении учебных дисциплин технологического цикла. В сб. Технологическое образование и безопасности жизнедеятельности: состояние, проблемы, перспективы. Материалы межрегиональной научно-практической конференции 28-29 ноября 2007 года. – Брянск: РИО БГУ, 2007 – с.74-75. 8. СD. ADEM 7.0 Super Light. Omega ADEM. Technologies Ltd/ 78