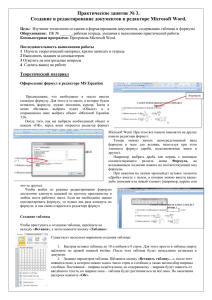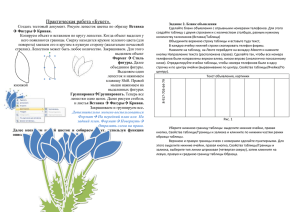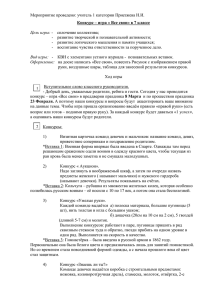Работа на вкладке Вставка
реклама

Курсы «Оператор ЭВМ», Занятия 9, 10 Работа на вкладке Вставка Преподаватель Большаков Александр Занятие 9. Колонтитулы, формулы 9.1. Колонтитулы Колонтитулы – это надписи, повторяемые на каждой странице, например, номер страницы, название книги, ФИО автора, название раздела. Есть два варианта редактировать колонтитулы: 1. Выполнить двойной щелчок вверху страницы (над текстом), чтобы попасть в Верхний колонтитул либо внизу страницы (под текстом), чтобы попасть в Нижний колонтитул 2. Вкладка Вставка, группа Колонтитулы, кнопки Верхний колонтитул – ввод различных вариантов текста в Верхний колонтитул Нижний колонтитул – ввод различных вариантов текста в Нижний колонтитул Номер страницы – добавление номера страницы Чтобы вернуться обратно в редактирование текста: 1. выполнить двойной щелчок на тексте документа; 2. нажать клавишу Esc; 3. нажать на кнопку Закрыть окно колонтитулов во вкладке Конструктор Откройте какой-нибудь текстовый файл, состоящий из нескольких страниц. В верхний колонтитул добавьте имя документа и дату: Вставка/Верхний колонтитул/ нажмите левой кнопкой мыши на самый нижний вариант в списке (предварительно список нужно промотать до конца) В нижний колонтитул добавьте номер страницы: на Ленте Вставка/Номер страницы, Внизу страницы, второй вариант (по центру) Убедитесь, что на каждой странице колонтитулы повторяются 9.2. Формулы При включении в текст MS Word математических формул в ряде случаев недостает символов, имеющихся на клавиатуре, например, , , и т.д. Также затруднительно стандартными средствами Word создавать дроби, корни (радикалы) и т.д. 1. Воспользоваться командой Вставка/Символ и добавить недостающие символы в формулу. При необходимость добавления знака степени можно воспользоваться настройкой шрифта Надстрочный, например, x2 2. Воспользоваться редактором формул Microsoft Equation 3.0. Чтобы запустить его, на вкладке Вставка в группе Текст нажмите кнопку Экспресс-блоки, в списке в появившемся окне выберите Eq и справа нажмите на кнопку Редактор Формул. Пример использования: j 4I 2 2 3. На вкладке Вставка в группе Символы нажмите кнопку Формула. При этом Вы тоже попадете в редактор формул. Пример такой формулы: Изменить размеры формул и стили оформления – при редактировании формулы – пункт верхнего меню Размер. Чтобы выйти из редактора формул – выполнить двойной щелчок в стороне. Наберите в Редакторе формул следующие формулы (можно использовать любой из вариантов работы с формулами, но пояснения даны для работы в Microsoft Equation – Вставка/Текст/Экспресс-блоки/Поле, в списке выбрать Eq и справа нажать Редактор Формул): Добавление степени: Формулы, третья кнопка в нижнем ряду, левая кнопка в верхнем ряду Вставка дроби: Формулы, вторая кнопка слева в нижнем ряду, первая кнопка. Вставка прописных греческих букв (например, Ω, Δ, Σ): первая кнопка справа в верхнем ряду Вставка корня со степенью, отличной от 2: вторая слева кнопка в нижнем ряду, четвертая кнопка в правом ряду. Вставка строчных греческих букв (например, λ, π, μ): вторая кнопка справа в верхнем ряду. Вставка системы уравнений: нижняя левая кнопка, потом шестая сверху в левом столбце. Чтобы вставить еще одну строку, нужно установить курсор в строку и нажать Enter. Знаки ≤ , ≥ – первая кнопка слева в верхнем ряду. Вставка интеграла с верхним и нижним пределами: пятая кнопка слева в нижнем ряду, средняя кнопка в первой строке. Занятие 10. Таблицы, Фигуры 10.1. Таблицы Для добавления таблицы нужно перейти на вкладку Вставка и нажать кнопку Таблица. Откроется окно, в котором можно выбрать нужное количество строк и столбцов в таблице (при необходимости строки и столбцы можно добавить или убрать в готовой таблице). Создайте таблицу из четырех столбцов и двух строк: Добавьте новую строку: кликните правой кнопкой мыши на таблице, выберите команду Вставить (та, которая со стрелкой справа), и выберите Вставить строки снизу. Вставится еще одна строка таблицы под той строкой, по которой Вы кликнули. Аналогично можно добавлять столбцы в таблицу. Удалите строку таблицы: выделите ее, нажмите на ней правой кнопкой мыши и в открывшемся меню Удалить ячейки/Удалить всю строку. 10.2 Фигуры Для работы с фигурами в Word используется команда Фигуры, которая находится на вкладке Вставка группа Иллюстрации. Фигуры могут добавляться прямо в текст (например, стрелка для указания на что-то важное) или рисоваться в отдельном полотне: Фигуры/Новое полотно (снизу) Чтобы нарисовать фигуру, нажмите кнопку Фигуры, выберите нужную фигуру, кликните левой кнопкой мыши в месте, в котором хотите нарисовать фигуру и, не отпуская кнопку, растяните фигуру до нужного размера. Создайте новый файл Microsoft Word Пользуясь командой Фигуры, нарисуйте на странице Word прямоугольную декартову систему координат: Вставка/Фигуры/Линии/Стрелка Подпишите оси x, y, z, для этого создать надписи: Вставка/Фигуры/Основные фигуры/Надпись (первая в списке). Выполните команду Вставка/Фигуры/Основные фигуры/Овал Затем Правая кнопка на овале, Добавить текст. Введите слово Экономика Экономика и при необходимости изменить параметры текста таким образом, чтобы надпись находилась в середине овала и была полностью видна. Сделайте ниже два прямоугольника, введите в них тексты Микроэкономика и Макроэкономика, затем протяните к ним фигурные стрелки от овала с надписью Экономика: Вставка/Фигуры/Фигурные стрелки/Любая из первых четырех стрелок в списке. Для изменения ширины стрелок и направления Левая кнопка на них и потяните за маркеры вокруг стрелки. Создайте новое полотно и в нем опробуйте инструменты Фигур. При необходимости отредактировать фигуру (например, изменить цвет) кликните по ней левой кнопкой мыши и перейдите на вкладку Формат справа сверху