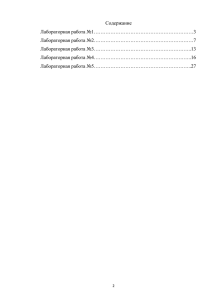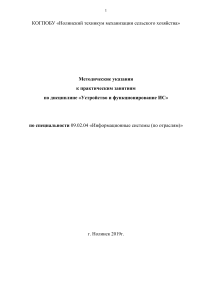1 Лабораторная работа №1. «Спецификация требований к информационной системе» ......................... 1
реклама
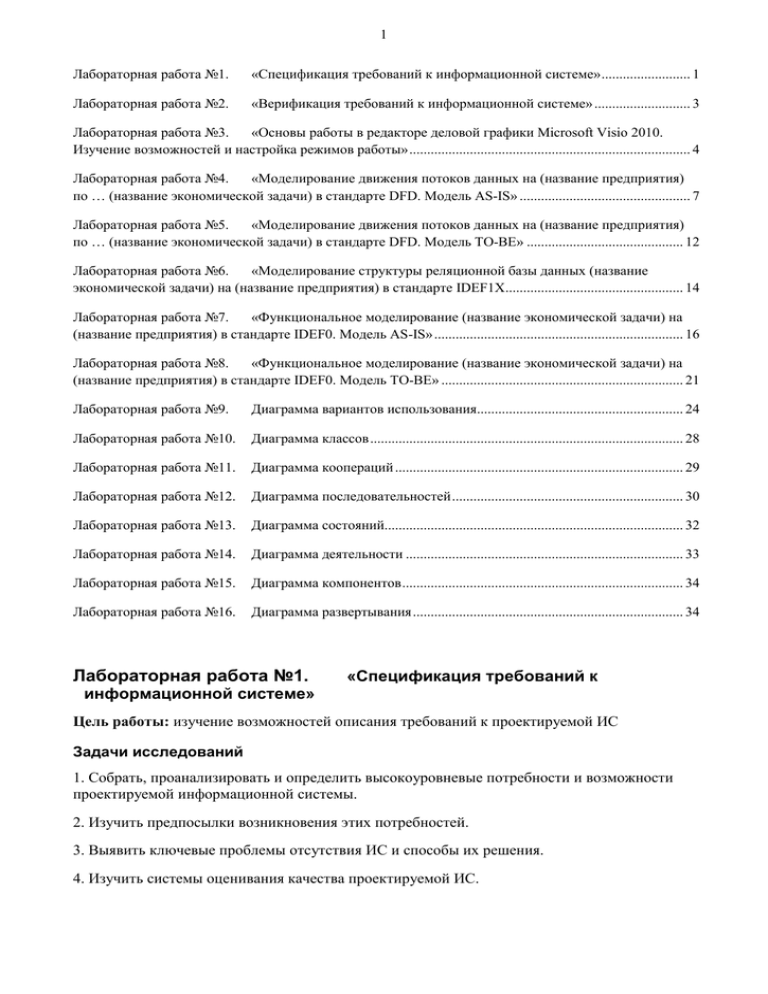
1 Лабораторная работа №1. «Спецификация требований к информационной системе» ......................... 1 Лабораторная работа №2. «Верификация требований к информационной системе» ........................... 3 Лабораторная работа №3. «Основы работы в редакторе деловой графики Microsoft Visio 2010. Изучение возможностей и настройка режимов работы» ............................................................................... 4 Лабораторная работа №4. «Моделирование движения потоков данных на (название предприятия) по … (название экономической задачи) в стандарте DFD. Модель AS-IS» ................................................ 7 Лабораторная работа №5. «Моделирование движения потоков данных на (название предприятия) по … (название экономической задачи) в стандарте DFD. Модель TO-BE» ............................................ 12 Лабораторная работа №6. «Моделирование структуры реляционной базы данных (название экономической задачи) на (название предприятия) в стандарте IDEF1X.................................................. 14 Лабораторная работа №7. «Функциональное моделирование (название экономической задачи) на (название предприятия) в стандарте IDEF0. Модель AS-IS» ...................................................................... 16 Лабораторная работа №8. «Функциональное моделирование (название экономической задачи) на (название предприятия) в стандарте IDEF0. Модель TO-BE» .................................................................... 21 Лабораторная работа №9. Диаграмма вариантов использования.......................................................... 24 Лабораторная работа №10. Диаграмма классов ........................................................................................ 28 Лабораторная работа №11. Диаграмма коопераций ................................................................................. 29 Лабораторная работа №12. Диаграмма последовательностей ................................................................. 30 Лабораторная работа №13. Диаграмма состояний.................................................................................... 32 Лабораторная работа №14. Диаграмма деятельности .............................................................................. 33 Лабораторная работа №15. Диаграмма компонентов ............................................................................... 34 Лабораторная работа №16. Диаграмма развертывания ............................................................................ 34 Лабораторная работа №1. «Спецификация требований к информационной системе» Цель работы: изучение возможностей описания требований к проектируемой ИС Задачи исследований 1. Собрать, проанализировать и определить высокоуровневые потребности и возможности проектируемой информационной системы. 2. Изучить предпосылки возникновения этих потребностей. 3. Выявить ключевые проблемы отсутствия ИС и способы их решения. 4. Изучить системы оценивания качества проектируемой ИС. 2 Методика выполнения работы 1. Определить проблемы, существующие на рассматриваемом предприятии, и связанные с недостаточно налаженной обработкой необходимой информации Для каждой проблемы привести описание по следующей схеме Проблема затрагивает Ее следствием является Успешное решение 2. Изучить информацию о будущих пользователях системы Для каждой категории пользователей привести описание по следующей схеме Типичный представитель Описание Тип Ответственности Критерий успеха Указать ключевые потребности пользователей 3. Привести краткий обзор возможностей, которые должна предоставлять пользователям проектируемая ИС. 4. Выявить ограничения на проектирование и внедрение ИС. 5. Определить основные показатели качества ИС: применимость и надежность. 6. Привести эксплуатационные требования к ИС. 7. Дать ответы на основные вопросы предпроектного исследования: 7.1. Какие функции должна будет выполнять проектируемая система? 7.2. Как данные функции взаимосвязаны между собой? 7.3. Какие группы пользователей будут работать с системой, и как они связаны между собой? 7.4. Какие функции ИС должны быть доступны каждой из групп пользователей? 7.5. Какая информация должна поступать на вход системы? 7.6. Какая информация должна быть на выходе системы? 7.7. Предусмотрено ли взаимодействие системы с какими-то внешними программами, и в каком виде (что на входе, что на выходе)? Вопросы для подготовки лабораторной работы 1. 2. 3. 4. 5. 6. 7. 8. 9. Для чего определяются высокоуровневые требования к системе? Какой документ для этого используется? Каково содержание данного документа? На основании чего формулируются потребности пользователей? Какую роль в формировании требований играет изучение проблем предприятия? Каким образом производится анализ пользователей будущей ИС? Какие ограничения могут быть наложены на процесс проектирования ИС? На основании каких показателей определяется применимость ИС? На основании каких показателей определяется надежность ИС? Для чего определяются специальные требования к системе? Какой документ для этого используется? Каково содержание данного документа? В чем отличи специальных требований от высокоуровневых? 3 10. 11. 12. 13. Какие показатели определяют функциональность системы? На основании чего определяется производительность будущей ИС? Какие показатели определяют пригодность к эксплуатации ИС? Что такое эксплуатационные требования к ИС? Что они определяют? Форма отчетности по лабораторной работе Отчет по лабораторной работе №1 должен быть представлены в форме документа, в котором описаны результаты работы по пунктам 1 – 7 «Методики выполнения работы». Лабораторная работа №2. «Верификация требований к информационной системе» Цель работы: изучить возможности оценивания требований к проектируемой АИС. Задачи исследований 1. Произвести оценивание требований по критериям полноты, ясности, корректности и верифицируемости 2. Оценить систему требований на предмет полноты и согласованности. Методика выполнения работы 1. Объединить все рассматриваемые требования в таблицу. Сгруппировать требования по следующему типу UC – функциональное, в форме прецедента; F – функциональное; U – нефункциональное (применимость); R – нефункциональное (надёжность) ; P – нефункциональное (производительность) ; S – нефункциональное (пригодность к эксплуатации). O –прочее. 2. Произвести количественное оценивание требований по следующим показателям: Полнота; Ясность; Корректность; Верифицируемость. 3. Сформулировать замечания к требованиям 4. Оценить рассматриваемые прецеденты со следующих позиций автономность и законченность наличие цели (измеримого значения) правильный выбор уровня абстракции полнота описания альтернативных сценариев полнота описания нефункциональных требований структурированность 5. Определить полноту системы требований 6. Оценить согласованность системы требований 7. Оценить систему требований на предмет полноты и согласованности (отсутствия конфликтов). Вопросы для подготовки лабораторной работы 1. Что такое верификация требований к ИС? 2. Какая типизация требований используется? 4 3. Каким образом производится количественное оценивание требований? 4. По каким критериям оцениваются требования к ИС? 5. Какой документ используется для верификации требований? На основании чего оценивается качество создания этого документа? Форма отчетности по лабораторной работе Отчет по лабораторной работе №2 должен быть представлены в форме документа, в котором описаны результаты работы по пунктам 1 – 7 «Методики выполнения работы». Лабораторная работа №3. «Основы работы в редакторе деловой графики Microsoft Visio 2010. Изучение возможностей и настройка режимов работы» Цель работы: изучение основных характеристик и основ работы с редактором Microsoft Visio. Задачи исследований 1. Изучить операции по запуску MS Visio на персональном компьютере. 2. Познакомиться с элементами заставки, выдаваемой на экран системой, и элементами рабочего экрана MS Visio. 3. Рассмотреть основные возможности работы с векторной графикой в программе MS Visio. Методика выполнения работы Запустить редактор MS Visio 2010. Выбрать категорию шаблонов «Общие», шаблон «Простая блок-схема», нажать на кнопку «Создать». 2. Изучить элементы рабочего экрана MS Visio. Окно MS Visio состоит из нескольких основных стандартизированных частей: 2.1. Команды меню. 2.2. Панель инструментов. 2.3. Рабочая область (в центре экрана). 2.4. Окно фигур – как правило, слева от рабочей области. 2.5. Строка состояния, на которой чаще всего отображаются параметры выделенного объекта. 2.6. Полосы прокрутки, ярлычки страницы и кнопки навигации (перемещения) между ними. 2.7. Стартовая панель задач - как правило, справа от рабочей области и другие элементы, которые могут выводиться на экран и убираться с него пользователем. Из перечисленных выше элементов, только рабочая область является обязательной (собственно с ней и работает пользователь), все остальные элементы можно отключать (теоретически даже строку меню и панель элементов, хотя делать это не рекомендуется). 1. Рабочая область экрана требует отдельного рассмотрения. Организация файлов в MS Visio очень похожа на организацию файлов в табличном процессоре MS Excel – файл в MS Visio называется рисунком (Drawing) в англоязычной версии и документом в русскоязычной. Файлы диаграмм Visio имеют расширение *.vsd. Файл может состоять из нескольких страниц (листов), количество которых в принципе не ограничено. Если предполагается создавать несколько схем, связанных общим смыслом (а UML-модели именно так и создаются), то целесообразно для этого использовать не несколько файлов, а один. Каждую схему в этом случае следует размещать на отдельной странице и при этом каждой странице желательно давать соответствующее осмысленное название. 5 3. Изучить основные возможности работы с программой. 3.1. Основные команды меню и панели инструментов. 3.2. Работа с шаблонами (наборами элементов). 3.2.1. Вывод на экран шаблонов. 3.2.2. Перемещение шаблонов. 3.2.3. Добавление на рабочую область элементов из шаблонов. 3.2.4. Закрытие шаблонов. 3.2.5. Создание и сохранение собственных шаблонов. 3.2.6. Размещение и редактирование элементов в собственных шаблонах. 3.3. Работа с многостраничным документом MS Visio. 3.3.1. Добавление новой страницы. 3.3.2. Переименование страницы. 3.3.3. Установка параметров страницы. 3.3.4. Изменение порядка следования страниц. 3.3.5. Перемещение по страницам (при помощи кнопок навигации, команды меню или сочетания клавиш Shift +F4). 3.3.6. Удаление страниц. 3.4. Способы выделения элементов. 3.4.1. Выделение всех элементов на странице. 3.4.2. Обведение элементов (полностью или частично). 3.4.3. Выделение с помощью соответствующего указателя 3.4.3.1. Выбор области. 3.4.3.2. Выбор лассо. 3.4.3.3. Выбор нескольких объектов. 3.4.4. Выделение с помощью клавиш Shift или Ctrl. 3.4.5. Выделение по типу. 3.5. Форматирование элементов. 3.5.1. Текст. 3.5.2. Линии. 3.5.3. Заливка. 3.5.4. Тени. 3.5.5. Защита. 3.5.6. Поведение. 3.5.7. Применение установленного стиля форматирования к другим элементам. 3.6. Работа с фигурами. 3.6.1. Использование окна свойств «Размер и положение». 3.6.2. Соединение элементов. 3.6.2.1. Соединение через команду меню. 3.6.2.2. Соединение с помощью фигур шаблона «Соединительные линии». 3.6.2.3. Включение и отключение режима отображения точек соединения. 3.6.2.4. Добавление, перемещение и удаление точек соединения на фигурах. 3.6.2.5. Добавление подписи к соединительной линии. 3.6.2.6. Перемещение и вращение текста на соединительной линии. 3.6.3. Группировка и разгруппировка. 3.6.4. Изменение порядка расположения фигур при наложении фигур друг на друга (перемещение на задний или передний план). 3.6.5. Выравнивание фигур и использование направляющей. 3.6.6. Распределение фигур. 3.6.7. Зеркальное отражение фигур по горизонтали и вертикали. 3.6.8. Вращение фигур (с помощью маркера поворота, с помощью команд меню и с помощью окна свойств «Размер и положение»). 3.6.9. Перемещение и копирование фигур. 6 3.6.10. Операции с фигурами. 3.7. Работа с текстом 3.7.1. Задание шрифта. 3.7.2. Изменение плотности расположения знаков. 3.7.3. Настройка абзаца. 3.7.4. Форматирование текстового блока. 3.7.5. Задание табуляции. 3.7.6. Поля. 3.7.7. Добавление маркеров. 3.8. Работа со слоями. 3.8.1. Создание слоя. 3.8.2. Отнесение элемента или группы элементов к определенному слою. 3.8.3. Настройка режимов работы со слоями. 3.8.4. Выделение слоя. 3.9. Изменение масштаба изображения (с помощью сочетаний Ctrl + Shift + кнопки мыши – правая и левая; Ctrl + колесо прокрутки мыши; ALT + F6 и ALT + SHIFT + F6). 3.10.Установка параметров изображения. 3.10.1. Линейки. 3.10.2. Сетка. 3.10.3. Направляющие. 3.10.4. Точки связи. 3.10.5. Разрывы страниц. 3.10.6. Строка состояния. 3.10.7. Панели инструментов. 3.11.Прокрутка страницы. 3.12.Возможности сохранения документа и копирования изображения (полностью или фрагментами) в текстовый процессор Microsoft Word. 3.13. Настройка режимов работы (Сервис – Параметры). 3.14. Настройка команд меню и панелей инструментов. 4. Изучить возможности проверки орфографии в документе. 5. Задать описание созданного файла (Файл – Свойства). 6. Защитить документ. 7. Сохранить созданный документ. Вопросы для подготовки лабораторной работы Каковы отличительные особенности векторной графики? Из каких основных частей состоит окно Microsoft Visio? Как организован многостраничный документ в MS Visio? Каковы основные команды меню и панели инструментов MS Visio? Что такое шаблоны MS Visio, и какие возможности представлены для работы с ними? Какие возможности представлены в MS Visio для выделения элементов? Для чего используется и как осуществляется группировка и разгруппировка элементов в MS Visio? 8. Какие возможности представлены в MS Visio для выделения элементов? 9. Как осуществляется форматирование элементов в MS Visio? 10. Как осуществляется соединение элементов в MS Visio? 11. Для чего в MS Visio применяется распределение и выравнивание фигур а также используется направляющая? 12. Какие возможности представлены в MS Visio для работы с текстом? 13. Какую роль в MS Visio играют слои? Какие возможности представлены для работы с ними? 14. Как устанавливаются параметры изображения в MS Visio? 1. 2. 3. 4. 5. 6. 7. 7 15. Каковы возможности сохранения документа и копирования изображения в MS Visio? 16. Каковы возможности изменения масштаба изображения и перемещения по документу в MS Visio? 17. Как в MS Visio осуществляется проверка орфографии в документе? 18. Какие возможности предоставляет MS Visio для защиты документа? Форма отчетности по лабораторной работе Лабораторная работа №3 является ознакомительной по работе с MS Visio и оформление отчета по ней не требуется. Лабораторная работа №4. «Моделирование движения потоков данных на (название предприятия) по … (название экономической задачи) в стандарте DFD. Модель AS-IS» Например: «Моделирование движения потоков данных по учету материальных ценностей в стандарте DFD на ООО «Рога и копыта». Модель AS-IS» Цель работы: изучение основных характеристик и основ работы с DFD-моделями в графическом редакторе Microsoft Visio 2010 Задачи исследований 1. Изучить операции по созданию DFD-модели в редакторе MS Visio. 2. Изучить состав диаграмм DFD, назначение размещения на диаграмме в MS Visio. элементов каждого вида и способы их 3. Изучить возможности изменения внешнего вида элементов DFD-диаграмм и управления внешним видом соединений. Методика выполнения работы 1. Запустить редактор MS Visio 2010. Далее возможны два варианта создания DFD: а) выбрать категорию шаблонов «Программы и базы данных», шаблон «Схема модели потоков данных», нажать на кнопку «Создать». в) Выбрать категорию шаблонов «Бизнес» – «Бизнес-процесс» – Фигуры схемы потоков данных (нотация Йордана-Де Марко); Предпочтительней использовать вариант «а)», объяснение этому будет дано ниже. Странице нового документа дать название «DFD контекст». 2. Создать новую модель в стандарте DFD. В данной работе допускается рассмотрение DFD-модели не с самого верхнего уровня, а непосредственно с уровня той задачи, которая исследуется в лабораторных работах, например: «Учет материальных ценностей». Разместить на данной странице элементы DFD-диаграммы в соответствии с обозначениями в табл. 4.1. 8 Таблица 4.1. Элементы диаграммы потоков данных Обозначение Название элемента В редакторе Visio № В стандарте DFD 1. Функция Нотация Гейна-Сарсона Схема модели В стандарте DFD Нотация Гейна- Схема модели потоков Сарсона потоков данных данных Процесс Процесс обработки данных Интерфейс Внешний элемент 2. Внешняя сущность 3. Хранилище Хранилище данных данных 4 Стрелка В редакторе Visio Поток данных Хранилище данных Динамический соединитель → Студент на свое усмотрение может выбрать любую из представленных в MS Visio нотаций (Гейна-Сарсона или Йордана-Де Марко), так как ни одна из них полностью не соответствует стандарту DFD по внешнему виду элементов. Предпочтительней использовать нотацию Гейна–Сарсона, так как она больше подходит по внешнему виду. Основной недостаток реализации данной нотации в MS Visio в том, что ее основные фигуры («Функция», «Интерфейс» и «Хранилище данных») по умолчанию не имеют точек соединения, поэтому MS Visio при связывании этих фигур с помощью элементов «Поток данных» выстраивает линию соединения не всегда рационально. Но этот недостаток устраняется просто: достаточно добавить на соединяемые фигуры в нужном месте необходимые точки соединения (см. Лабораторная работа №3, п. 3.6.2). Тогда концы соединительных стрелок (потоков данных) будут четко «приклеены» к этим точкам, а отрезки ломанной соединительной линии можно подвинуть, так чтобы это выглядело красиво и аккуратно, потянув за зеленый курсор в середине отрезка. На контекстной диаграмме («DFD контекст») разместить только один функциональный блок (Процесс), внешние сущности (Интерфейсы), и потоки данных, их соединяющие. Для элементов «Внешняя сущность» («Интерфейс») рекомендуется задать тень, так как это сильнее будет подчеркивать их визуальное отличие от функциональных блоков, и более будет приближено к стандарту DFD. Для задания тени нужно выделить элемент «Внешняя сущность», нажать клавишу F3 (или выбрать команду меню Формат – Заливка), в появившемся окне «Заливка» в категории «Тень» выбрать стиль «05: Смещение, вверх влево». Причем цвет тени не обязательно делать абсолютно черным, чтобы тень не сливалась со стрелкой. Напоминаю также, что для корректного отображения стрелок на DFD-диаграмме в нотации Гейна-Сарсона на соединяемые фигуры нужно добавить точки 9 соединения, а для смещения подписей использовать изменение полей или элемент «Подписи» из шаблона «Фигуры схемы IDEF0». Стрелки подписей в виде молний можно не отображать если задать им цвет белый или прозрачный. В результате проделанных действий контекстная диаграмма будет выглядеть примерно так, как показано на рис. 4.1. Поставщики Заказ на покупку Заказ на поставку Учет заказов Счета, платежные документы, сопроводительные документы Клиенты Рис. 4.1. Контекстная диаграмма DFD AS-IS 3. Добавить новую страницу, переименовать ее в «DFD AS-IS». Разместить на ней все необходимые для построения DFD-диаграммы элементы. Задать для функционального блока на странице «DFD контекст» переход по двойному щелчку, как это было рассмотрено в п. 9 лабораторной работы №2. Общие правила построения DFD-диаграмм: на DFD-диаграммах рассматривается движение (циркуляция) потоков данных при выполнении каких-либо процессов. Поэтому в отличие от IDEF0-диаграмм, на DFDдиаграммах нет явного начала и конца, и стрелки не должны приходить «из ниоткуда» и уходить «в никуда»; хотя на DFD-диаграммах в общем случае допускается отображать материальные потоки и процессы, при выполнении лабораторных работ по дисциплине «Проектирование информационных систем» этого делать не нужно. На DFD-диаграммах, создаваемых в рамках изучаемой дисциплины необходимо рассматривать только информационные потоки и функции их обрабатывающие; сначала должны быть рассмотрены функции (процессы), затем данные (хранилища), необходимые для выполнения этих функций. Подход «от данных к функциям» ведет к неправильному пониманию диаграммы; не должно быть связей между внешними сущностями. Во внешних сущностях не должно быть обработки информации; для хранилищ данных должен быть вход и выход. Должен соблюдаться закон сохранения информации: нельзя использовать того, чего нет в хранилище. Все что хранится, нужно использовать. Запросы к хранилищу данных на диаграммах не отображаются; нужно избегать пересечений стрелок, для этого можно создавать копии хранилищ данных. Множественные однородные потоки данных можно объединять в один; на диаграммах DFD не должно быть изолированных (несвязанных) объектов (внешних сущностей, подсистем, процессов, хранилищ данных). К названиям элементов DFD-диаграмм предъявляются следующие требования: Стрелки на DFD-диаграммах символизируют потоки данных, поэтому должны обозначать какой-то документ или информацию в именительном падеже, например: «Заказ 10 от клиента», «Счет клиенту», «Запрос от поставщика» и др. Стрелки (то есть потоки данных) обязательно должны быть куда-то направлены (в функциональный блок, хранилище данных или внешнюю сущность) и откуда-то исходить. Функциональные блоки символизируют функции по обработке потоков, направленных в них. Таким образом, в блок должен входить определенный документ или информация (например: «Заказ клиента»), а выходить другой документ, полученный в результате работы функционального блока (например: «Данные заказа»). Название блока должно отражать выполняемую им функцию, например: «Обработать заказы», «Проконтролировать оплату» и т.п. Или возможен иной вариант наименования функций: «Обработка заказов», «Контроль оплаты» и т.п. Внешние сущности моделируют взаимодействие с теми частями системы (или другими системами), которые выходят за границы моделирования, они являются источниками или приемниками информации для работы моделируемой системы. Примерами названий внешних сущностей являются названия «Поставщики», «Клиенты» и др. В случае моделирования потоков данных в определенном подразделении предприятия в качестве названий внешних сущностей могут использоваться названия других (внешних по отношению к нему) подразделений, взаимодействующих с ним, например «Бухгалтерия», «Склад» и др. На одной DFD-диаграмме одна внешняя сущность может повторяться несколько раз, что позволяет сократить количество линий, соединяющих объекты на диаграмме. Хранилища данных представляют собой объекты, собирающие и хранящие информацию. Роль хранилища данных на DFD-диаграмме следующая: в рамках движения информации потоки переходят от одной функции к другой, причем каждая из них совершает определенные преобразования над данной информацией. Часто бывает необходимо сохранить временно или постоянно какую-то информацию на пути ее движения от одной функции к другой (например, зафиксировать в базе данных поступивший заказ, или информацию об оплате счета). Для этого на DFD-диаграммах и используются хранилища данных. Они могут являться аналогами таблиц в схеме базы данных (на DFD-диаграммах AS-IS и TO-BE), а также бумажных хранителей информации (допускается только на DFDдиаграммах AS-IS). Названия хранилищ данных должны быть конкретными, и отражать суть хранимой в них информации. Например: «Клиенты», «Заказы» и др. Не допускаются «глобальные» и расплывчатые названия, такие как: «База данных», «Информационная система», «Архив» и т.п. Фрагмент DFD-диаграммы, иллюстрирующий название хранилищ данных показан на рис. 4.2. На одной DFD-диаграмме также допускается отображать одно и то же хранилище данных несколько раз. 11 Рис. 4.2. Пример названия хранилищ данных. Фрагмент DFD-диаграммы Названия внешних сущностей и хранилищ данных могут совпадать, например «Клиенты». В этом случае нужно понимать, что внешняя сущность «Клиенты» описывает конкретных клиентов, обращающихся к системе, а хранилище данных «Клиенты» представляет собой таблицу (т.е. информационную модель клиентов), в которой хранятся данные о клиентах. Для соединения элементов посредством потоков данных нужно использовать элемент «Динамический соединитель» («Поток данных»). Подпись потока данных можно задать, щелкнув один или два раза по нему, и введя соответствующий текст. Смещать подписи к стрелкам можно за счет увеличения полей текстового блока (см. лабораторную работу №2, п. 5). Если подписи будут отображаться «не там, где нужно», или в случае большого количества фигур будут накладываться друг на друга, можно использовать элемент «Подпись» из набора элементов IDEF0. При этом, как говорилось ранее, лини можно сделать невидимыми. 4. Произвести анализ недостатков существующей модели AS-IS (наличие лишних функциональных блоков и отсутствие необходимых; наличие лишних потоков и отсутствие необходимых; дублирование функций, отсутствие необходимых хранилищ данных, не учтено поступление информации от внешних источников и т.п.). 5. Для каждого хранилища данных, представленного на DFD-диаграмме AS-IS привести описание с указанием его типа (бумажный носитель, таблица Excel, таблица базы данных, созданной в определенной СУБД и др.), и роли в перемещении и хранении потоков данных. Вопросы для подготовки лабораторной работы 1. 2. 3. 4. 5. 6. 7. Каково назначение стандарта DFD? В чем основные отличия стандартов IDEF0 и DFD? Каким образом в MS Visio создается схема DFD? Какие для этого используются нотации? Какова роль основных элементов в стандарте DFD? Для чего строится DFD-модель AS-IS, что она показывает? Какие элементы представляются на DFD-модели, каково их назначение? Что является логическим развитием диаграммы потоков данных модели AS-IS? 12 Форма отчетности по лабораторной работе Отчет по лабораторной работе № №4 должен содержать следующие диаграммы: 1. Контекстная DFD-диаграмма А0. 2. Декомпозированная DFD-диаграмма А0. Модель AS-IS. Данная диаграмма должна представлять текущее движение потоков данных при выполнении рассматриваемого процесса. К диаграммам должны быть приведены необходимые комментарии, включающие анализ недостатков существующей организации движения данных. Представленные на DFDдиаграмме элементы должны быть описаны в соответствии с их назначениями, как это было рассмотрено в общих правилах построения DFD-диаграмм. 3. Нумерация рисунков в отчетах должна быть точно такая, как используется в данном задании: «Рис. N.M.», где N – номер лабораторной работы, M – номер рисунка в пределах текущей лабораторной работы. В названиях рисунков (так же как и заголовков) точка ставится в конце каждого предложения, за исключением последнего (например, как на рис. 4.2). Если заголовок или название рисунка состоят из одного предложения, то точка в конце него не ставится. Перед рисунком на него обязательно должна быть сделана ссылка в тексте, например, как в настоящем задании. Если ссылка на рисунок является первым словом предложения (не считая предлога) то она пишется слитно, например: «На рисунке 4.2 показана схема …». Во всех остальных случаях ссылка пишется сокращенно, например: «Схема … показана на рис. 4.2». Лабораторная работа №5. «Моделирование движения потоков данных на (название предприятия) по … (название экономической задачи) в стандарте DFD. Модель TO-BE» Например «Моделирование движения потоков данных по учету материальных ценностей в стандарте DFD на ООО «Рога и копыта». Модель TO-BE» Цель работы: Исследование возможностей редактирования DFD-моделей в графическом редакторе Microsoft Visio 2010. Задачи исследований 1. Изучить возможности создания в редакторе MS Visio модели DFD TO-BE на основе анализа недостатков модели AS-IS. 2. Изучить операции по копированию и редактированию DFD-диаграмм в программе MS Visio. Методика выполнения работы Все сказанное об отличии IDEF0-диаграмм AS-IS и TO-BE (лабораторная работа №3) относится и к DFD-диаграммам. 1. Если на уровне A0 (рис. 4.1) модели TO-BE существующая организация информационного взаимодействия с внешними сущностями остается без изменений, то создавать новую страницу для этого не нужно. В противном случае (например, добавилась 13 новая внешняя сущность или изменилась структура потоков данных от внешних сущностей) необходимо добавить новую страницу, дать ей название «DFD контекст TO-BE», скопировать на нее контекстную диаграмму DFD и произвести на ней надлежащие изменения, описав их в отчете. 2. Добавить страницу, дать ей имя DFD TO-BE. На основе анализа DFD-модели AS-IS, проведенного в предыдущей работе, необходимо предложить меры по повышению эффективности движения потоков данных для рассматриваемой задачи. Эти меры должны быть отражены в модели TO-BE. На DFD-диаграмме TO-BE обязательно наличие хранилищ данных, соответствующих таблицам в базе данных. DFD-диаграмма TO-BE должна отражать внедрение (или более эффективное использование) информационных технологий для решения рассматриваемой экономической задачи. 3. После построения модели TO-BE привести ее текстовое описание. Произвести сравнительный анализ DFD-моделей AS-IS и TO-BE и показать планируемые улучшения, достигаемые путем реорганизации модели бизнес-процессов от AS-IS к TO-BE за счет более эффективного использования информационных технологий. В связи с этим DFD-диаграма TO-BE должна отличаться от диаграммы AS-IS не только наличием новых хранилищ данных, но и структурой процессов, которая обязательно должна измениться с внедрением информационной системы использования в ней базы данных. 4. Для каждого хранилища данных, представленного на DFD-диаграмме TO-BE привести описание с указанием роли в перемещении и хранении потоков данных. Напоминаю, что каждое хранилище данных на DFD-диаграмме TO-BE должно соответствовать конкретной таблице в будущей базе данных, которая будет являться ядром проектируемой информационной системы. Вопросы для подготовки лабораторной работы Для чего строятся диаграммы потоков данных модели TO-BE? На основании чего строится модель TO-BE? В чем выражается отличие моделей AS-IS и TO-BE на DFD? Какие элементы DFD на схемах AS-IS и TO-BE имеют существенные отличия, а какие нет? 5. Что является логическим развитием диаграммы потоков данных модели TO-BE? 1. 2. 3. 4. Форма отчетности по лабораторной работе Сказанное об отличии IDEF0-диаграмм AS-IS и TO-BE (Лабораторная работа №4) относится и к DFD-диаграммам. Отчет по лабораторной работе №5 должен содержать следующие диаграммы: 1. Контекстная DFD-диаграмма А0 TO-BE, если она претерпела изменения по сравнению с AS-IS-моделированием (Лабораторная работа №4). 2. Декомпозированная DFD-диаграмма А0. Модель TO-BE. Все приведенные диаграммы должны сопровождаться необходимыми комментариями. Представленные на DFD-диаграммах элементы должны быть описаны в соответствии с их назначениями. 14 Лабораторная работа №6. «Моделирование структуры реляционной базы данных (название экономической задачи) на (название предприятия) в стандарте IDEF1X Например «Моделирование структуры реляционной базы данных кадрового учета на ООО «Рога и копыта» в стандарте IDEF1X Цель работы: изучение основ работы со структурами баз данных в графическом редакторе Microsoft Visio 2010 Задачи исследований 1. Изучить операции по созданию IDEF1X-модели в MS Visio. 2. Изучить особенности построения ER-диаграмм в стандарте IDEF1X и IE в редакторе MS Visio. 3. Изучить возможности создания сущностей и задания их свойств. 4. Изучить возможности создания отношений между сущностями и задания их свойств. 5. Научиться задавать и редактировать установки ссылочной целостности на ER-диаграммах. Методика выполнения работы 1. Создать модель базы данных в Visio: Категория «Программное обеспечение и базы дынных». 2. Задать свойства модели: База данных – Показать параметры – Общие – Набор Символов – IDEF1X. Стандарт IDEF1X предпочтительней, так как в нем неидентифицирующая связь внешне отличается от идентифицирующей. Рис. 6.1. Задание свойств модели. Вкладка Notation (Нотация – Стандарт) 3. Определить сущности, которые будут представлены на диаграмме. Сущности на ERдиаграммах должны, главным образом, соответствовать хранилищам данных, представленным на DFD-диаграмме модели TO-BE (Лабораторная работа № 5). 15 4. Разместить сущности на рабочем листе модели данных. Присвоить им имена. 5. Определить атрибуты сущностей. Задать первичные ключи. Задать типы данных для атрибутов. 6. Разместить на рабочем листе связи (элемент «Отношение») и установить их между сущностями. Задать имена связей. На ER-диаграмме в Microsoft Visio допускаются только отношения «один-ко-многим» (1:М), причем на схеме должны быть представлены связи обоих видов: идентифицирующей и неидентифицирующей. По умолчанию ставится неидентифицирующая связь, в случае необходимости нужно изменить тип связи: в нижней части экрана Свойства Базы данных – Категории – Прочее – Тип отношения – идентифицирующее. 7. Отобразить установки ссылочной целостности: База данных – Показать параметры – Отношение – Показывать – Действия ссылочной целостности. 8. Привести модель к требуемому уровню нормальной формы (достаточно 3НФ). 9. Убрать тени, заливку и другое цветовое оформление. 10. Рассмотреть ER-диаграмму на наличие циклических связей. Если они присутствуют, это чаще всего говорит об ошибке в построении модели. Если есть уверенность, что все правильно и никакой ошибки нет, то нужно прокомментировать циклическую связь на ERдиаграмме. Вопросы для подготовки лабораторной работы 1. 2. 3. 4. 5. 6. 7. 8. Каково назначение стандарта IDEF1X? В чем основные отличия стандартов IDEF1X и DFD? Каким образом в MS Visio создается схема IDEF1X? На основании чего строится диаграмма IDEF1X? Каким образом устанавливаются связи между сущностями? Что при этом происходит? Какие виды связей применяются в стандарте IDEF1X ? В чем их основное отличие? Что такое ссылочная целостность? Как она задается? Форма отчетности по лабораторной работе Отчет по лабораторной работе №6 должен содержать одну ER-диаграмму логической модели базы данных и необходимые комментарии к ней. Диаграммы из Visio в текстовый документ Microsoft Word нужно вставлять не с помощью клавиши Print Screen на клавиатуре (в этом случае копируется много лишнего и качество изображения невысокое), а следующим образом: После того, как модель базы данных сформирована, выбрать на панели инструмент Выделение ( ), выделить на рабочем листе Visio прямоугольную область так, чтобы в нее попали все необходимые сущности, скопировать выделенный фрагмент в буфер обмена (Ctrl+C), переключиться в Microsoft Word, и вставить в нужное место содержимое буфера обмена (Ctrl+V). Для каждой связи необходимо представить описание. Например: Связь Отдел–Сотрудник. Отдел СостоитИз Сотрудников Сотрудник РаботаетВ Отделе Связь вида один-ко-многим: в одном отделе может работать много сотрудников, но один сотрудник может работать только в одном отделе. Связь идентифицирующая, это 16 означает, что в базе данных не может существовать запись о сотруднике, без ссылки на какой-то отдел, так как сотрудник обязательно должен работать в одном отделе. Установки ссылочной целостности должны быть описаны для каждого вида связи, представленного на диаграмме: для любой одной идентифицирующей связи 1:М и для любой одной неидентифицирующей связи 1:М. Должны быть описаны все установки со стороны родительской и со стороны дочерних сущностей. Например: для связи Отделы–Сотрудники. Со стороны родительской сущности: D:R – нельзя удалить из таблицы «Отделы» запись о каком-либо отделе, если в нем работают какие-то сотрудники. U:R – нельзя изменить значение ключевого атрибута для какого-либо отдела, если в нем работают какие-то сотрудники. Со стороны дочерней сущности: I:R – нельзя вставить запись о новом сотруднике, без указания во внешнем ключе (КодОтдела) ссылки на конкретный существующий отдел. U:R – нельзя изменить в записи о сотруднике, значение во внешнем ключе (КодОтдела) на несуществующее значение. Лабораторная работа №7. «Функциональное моделирование (название экономической задачи) на (название предприятия) в стандарте IDEF0. Модель AS-IS» Например: «Функциональное моделирование кадрового учета на ООО «Рога и копыта» в стандарте IDEF0»; или – «Функциональное моделирование обработки заказов клиентов на ООО «Рога и копыта» в стандарте IDEF0» Цель работы: изучение основных характеристик и основ работы с IDEF0-моделями в графическом редакторе Microsoft Visio 2007 (2010) Задачи исследований 1. Изучить операции по запуску MS Visio на персональном компьютере и созданию IDEF0модели. 2. Изучить особенности построения IDEF0-диаграмм в редакторе MS Visio. 3. Изучить возможности декомпозиции функциональных блоков и переходов по соответствующим страницам. 4. Научиться создавать и представлять на схеме разветвляющиеся потоки. 17 Методика выполнения работы 1. Создать новую модель в программе MS Visio: категория «Блок схема» – шаблон «Схема IDEF0». Дать файлу краткое название по моделируемому процессу, например «Кадровый учет». 2. Переименовать текущую страницу, дав ей название «А0 контекст». 3. Разместить на странице блок заголовка. Задать для него параметры: узел – А0; Заголовок – Название моделируемого процесса; Номер можно не задавать. Если необходимо изменить параметры рамки, нужно щелкнуть по ней правой кнопкой мыши и выбрать команду меню «Задать сведения о схеме». Если размещаемые фигуры будут иметь какую-то заливку, ее желательно убрать: выделить элемент – клавиша F3 (или Контекстное меню – Формат – Заливка) – Цвет Белый или Прозрачный. В некоторых версиях Microsoft Visio по умолчанию номер узла в блоке действия (функции) отображается слева внизу, хотя классически в стандарте IDEF0 он должен находиться справа внизу. Для придания схеме большей корректности нужно проделать следующее: выделить блок действия, затем щелкнуть по номеру (А0), чтобы его прямоугольная область выделилась зеленой пунктирной линией, а затем нажать сочетание клавиш Ctrl + Shift + R (выравнивание по правому краю) или нажать на одноименную кнопку на панели инструментов. В дальнейшем аналогичные действия необходимо проделать со всеми функциональными блоками IDEF0, которые будут представлены на диаграммах. 4. Разместить блок действия (рамку). Задать для него параметры: Имя процесса – Краткое название основной (профильной) деятельности предприятия (например: «Предоставление банковских услуг»); Идентификатор процесса – А0; Идентификатор подчиненной схемы можно не задавать. Если необходимо изменить параметры функционального блока, нужно щелкнуть по нему правой кнопкой мыши и выбрать команду меню «Задать сведения о процессе». 5. Разместить стрелки («Односторонний соединитель» из набора элементов IDEF0), так как показано на рис. 7.1. Задать для стрелок подпись, один или два раза щелкнув по ним и набрав соответствующий текст. В случае необходимости сместить подпись стрелок за счет изменения полей: выделить элемент – клавиша F11 (или Контекстное меню – Формат – Текст) – вкладка «Блок текста» – Поля. Так, для поднятия подписи вверх нужно увеличить нижнее поле и наоборот. Для того чтобы при увеличении полей название стрелки не переносилось в две и более строк нужно увеличить длину этой стрелки (растянув ее начало или конец). 6. Добавить новую страницу, переименовать ее в «А0 декомпозиция» и установить для нее ориентацию «Альбомная». Разместить блок заголовка, задав для него параметры: Узел – А0; Заголовок – Название декомпозируемого функционального блока; Номер можно не задавать. 18 Управление Вход Профильная деятельность предприятия Выход A0 Механизм Рис. 7.1. Схематичное представление контекстной диаграммы 7. Разместить элементы «Блок действия» в направлении от верхнего левого угла к нижнему правому, как показано на рис. 7.2. Для каждого из этих элементов задать идентификатор, соответствующий номеру блока (например: А1, А2 и т.д.), а в качестве заголовка блока дать название соответствующей функции. Разместить на странице элементы «Односторонний соединитель» в необходимом количестве. Направить их на вход первого блока, на управления, механизмы и выходы. Стрелки сверху (Управление) должны соответствовать региональному и федеральному законодательству а также нормативным документам предприятия в рассматриваемой предметной области. Стрелки снизу должны обозначать исполнителей конкретной функции, а также используемое для этого программное и аппаратное обеспечение. 8. Для соединения функциональных блоков между собой на диаграмме декомпозиции нужно использовать элемент «Соединительная линия IDEF0». Например, выход некоторого функционального блока является входом для последующего, и соответствующим образом они должны быть соединены. Для создания разветвляющегося потока (например, механизма) необходимо разместить элемент «Односторонний соединитель», добавить на него точку соединения, разместить элемент «Соединительная линия IDEF0», конец которого (стрелку) соединить с соответствующей стороной соединяемого блока, а начало направить на созданную точку соединения для одностороннего соединителя. Для подписи стрелок на диаграмме декомпозиции можно использовать элемент «Подпись» из набора элементов IDEF0. Причем стрелки подписей в виде молний можно не отображать, если задать им цвет белый или прозрачный. 19 Управление Управление 1 Вход Вход 1 Функция 1 Управление 2 Управление 3 Управление 4 Выход 1 A1 Функция 2 Выход 2 Выход 7 A2 Вход 2 Выход 4 Функция 3 Выход 3 Выход 6 A3 Выход 5 Функция 4 A4 Механизм 1 Механизм 2 Механизм 3 Механизм Рис. 7.2. IDEF0-диаграмма первого уровня Важно помнить, что в стандарте IDEF0 допускается разветвление потоков, но не альтернатива. Например, в обобщенной схеме, представленной на рис. 7.2, выходной поток «Выход 3» разветвляется на два: «Выход 4» и «Выход 5». Но в любом случае существует выходной поток «Выход 5», являющийся входом для «Функции 4», которая обязательно должна быть выполнена. Аналогично выходной поток «Выход 7» формируется из трех потоков: «Выход 2», «Выход 4» и «Выход 6». Например, на выходе каждой функции формируются определенные документы, которые в совокупности образуют некоторый набор документов соответствующий «Выходу 7». 9. Для удобства работы с функциональными блоками и перехода по страницам, можно задать переход по двойному щелчку на соответствующую страницу декомпозиции. Для вызова соответствующего окна в MS Visio версии 2007 и более ранней достаточно щелкнуть правой кнопкой мыши по функциональному блоку и выбрать команду меню «Формат» – «Поведение». В MS Visio версии 2010 команда «Поведение», как и многие другие, нечасто используемые команды, «запрятана глубоко» и для того, чтобы сделать ее доступной, необходимо произвести стандартные действия по настройке ленты (панели инструментов). Щелкнуть правой кнопкой мыши ленте и выбрать команду «Настройка ленты». В правой части появившегося окна нажать на кнопку «Создать вкладку». Появится группа «Создать вкладку» (настраиваемая) и в ней (если щелкнуть по «плюсику») «Новая группа (настраиваемая)», которую нужно выделить. Далее слева в списке «Выбрать команды» выбрать категорию «Все команды». Появятся все команды MS Visio, отсортированные по алфавиту. Выбрать команду «Поведение» и нажать на кнопку «Добавить». Аналогичным образом добавить на новую вкладку кнопку «Защита», которая также пригодится в дальнейшем. Закрыть окно, нажав на кнопку ОК. После этого на ленте появится новая вкладка «Создать вкладку» (ее при желании можно переименовать в рассмотренном ранее окне), а в ней новые кнопки «Поведение» и «Защита», к которым аналогичным образом можно добавить и другие новые кнопки. 20 В MS Visio 2010 после проделанных выше действий нужно выделить блок, затем выбрать на ленте новую вкладку «Создать вкладку» и нажать на кнопку «Поведение». В появившемся окне «Поведение» выбрать вкладку «Двойной щелчок», в ней выделить опцию «Перейти к странице», в которой выбрать из списка страницу «А0 декомпозиция». После этого двойной щелчок по блоку А0 на контекстной диаграмме будет приводить к автоматическому открытию соответствующей диаграммы декомпозиции. 10. Среди представленных на декомпозированной диаграмме А0 (рис. 7.2) процессов (функциональных блоков) предприятия нужно выбрать один, эффективность которого требуется повысить за счет внедрения информационных технологий (название этого процесса должно быть отражено в названиях лабораторных работ). Именно для этого выполняется построение и сравнение моделей AS-IS и TO-BE. Дать новой странице название по номеру рассматриваемого процесса с добавлением подписи AS-IS (например: «А2 ASIS»). Произвести декомпозицию выбранного блока и представить ее на новой странице аналогично тому, как это было описано в п. 6. Например, если для декомпозиции и последующей реорганизации выбран блок А2, то на соответствующей диаграмме декомпозиции (А2 AS-IS) должны быть представлены блоки с номерами А2.1, А2.2. и т.д., как это показано на рис. 7.3. Также для декомпозируемого блока на диаграмме «А0 декомпозиция» задать переход по двойному щелчку на соответствующую диаграмму декомпозиции. Управление Вход 2.1 Функция 2.1 Выход 2.1 A2.1 Функция 2.2 Выход 2.2 A2.2 Функция 2.3 Выход 2.4 A2.3 Функция 2.4 Выход 2.5 A2.4 Механизм Рис. 7.3. Диаграмма второго уровня. Модель AS-IS 11. Если предприятие большое, и рассматриваемый процесс сложен и многообразен, то можно произвести еще одну декомпозицию до третьего уровня, выполнив аналогичные действия. 12. Произвести анализ недостатков существующей модели (наличие лишних блоков и отсутствие необходимых; наличие лишних стрелок и отсутствие необходимых; дублирование функций, нерациональность связей и т.п.) Вопросы для подготовки лабораторной работы 1. 2. Каково назначение стандарта IDEF0? Каким образом в MS Visio создается схема IDEF0? 21 3. 4. 5. Какова роль интерфейсных стрелок в стандарте IDEF0? Для чего строится IDEF0-модель AS-IS, что она показывает? Что является логическим развитием диаграммы потоков данных модели TO-BE? Форма отчетности по лабораторной работе Отчет по лабораторной работе №7 должен содержать следующие диаграммы: 1. Контекстная диаграмма, содержащая единственный блок с номером А0 (рис. 7.1). Для диаграмм IDEF0 в текстовых отчетах приводить блок заголовка (рамку) не нужно. Достаточно на диаграмме выделить только функциональные блоки и окружающие их стрелки с подписями, скопировать в буфер обмена, а затем вставить в текстовый файл отчета. 2. Диаграмма первого уровня – декомпозированная диаграмма А0, на которой крупно показаны основные процессы предприятия, обеспечивающие ее профильную деятельность (рис. 7.2). 3. Диаграмма второго уровня, иллюстрирующая декомпозицию выбранного блока. На данной диаграмме должна быть представлена модель AS-IS (рис. 7.3), показывающая, как рассматриваемая экономическая задача выполняется на предприятии сейчас, без использования на должном уровне информационных технологий. 4. В случае сложности рассматриваемой экономической задачи и наличия диаграммы декомпозиции третьего уровня – привести ее, с необходимыми комментариями. Все входы и выходы функций должны быть подписаны, причем их названия должны соответствовать информации, документам или файлам, а функции должны обрабатывать эти данные. Также ко всем диаграммам нужно привести необходимые комментарии, включающие анализ недостатков существующей организации рассматриваемого процесса на предприятии. Лабораторная работа №8. «Функциональное моделирование (название экономической задачи) на (название предприятия) в стандарте IDEF0. Модель TO-BE» Цель работы: Исследование возможностей редактирования IDEF0-моделей в графическом редакторе Microsoft Visio 2007 (2010) Задачи исследований 1. Изучить возможности создания в редакторе MS Visio модели IDEF0 TO-BE на основе анализа недостатков модели AS-IS. 2. Изучить операции по копированию и редактированию IDEF0-диаграмм в программе MS Visio Методика выполнения работы 1. В файле, созданном в лабораторной работе №7 добавить новые страницы. В дальнейшем присвоить новым страницам соответствующие названия с добавлением подписи TO-BE. 2. Если на уровне A0 модели TO-BE существующая организация бизнес-процессов остается без изменений, редактировать соответствующие диаграммы (нулевого и первого уровней) и приводить их в отчете по лабораторной работе №3 не нужно. В противном случае 22 необходимо со страниц «А0 контекст» и «А0 декомпозиция» скопировать на новые страницы соответствующие диаграммы модели AS-IS, созданные в предыдущей работе, и добавить к названиям страниц подпись «TO-BE». После этого произвести на скопированных диаграммах требуемые изменения. Чаще всего на IDEF0-диаграммах 0-го и 1-го уровней эти изменения выражаются в добавлении дополнительного механизма «Информационная система» или похожего названия. На основе анализа модели AS-IS, проведенного в предыдущей работе, необходимо предложить меры по повышению эффективности рассматриваемого процесса. Эти меры должны быть отражены в модели TO-BE. Повышение эффективности некоторого бизнес-процесса должно быть достигнуто за счет внедрения (или более эффективного) использования информационных технологий. 3. Отредактировать скопированную диаграмму второго уровня (рис. 7.3), отобразив на ней вместо модели AS-IS, модель TO-BE, как это показано на рис. 8.1. На рисунке 8.1 названия функций даны в общем виде, при построении диаграмм добавлять к названиям функций подписи «TO-BE» не нужно, должны быть лишь конкретные названия. Управление Вход 2.1 Функция 2.1 Выход 2.1 (TO-BE) (TO-BE) A2.1 Функция 2.2 Выход 2.2 (TO-BE) (TO-BE) A2.2 Функция 2.3 Выход 2.3 (TO-BE) (TO-BE) A2.4 ИС Механизм Рис. 8.1. Схематичное отображение диаграммы второго уровня. Модель TO-BE Таким образом, для одной предметной области должно быть приведено описание определенной экономической задачи с позиций «Как есть» и «Как будет». Схематично это показано на рис. 8.2. В отчетах подобную схему приводить не нужно, требуются только конкретные диаграммы. 23 Рис. 8.2. Схематичное представление AS-IS и TO-BE моделирования 4. В случае необходимости провести декомпозицию до третьего уровня. 5. После построения модели TO-BE привести ее текстовое описание. Произвести сравнительный анализ моделей AS-IS и TO-BE и показать планируемые улучшения, достигаемые путем реорганизации модели бизнес-процессов от AS-IS к TO-BE за счет использования информационных технологий. Обращаю внимание, что уровень детализации в лабораторных работах №2 и №3 должен быть одинаковым. Если в работе №2 (модель AS-IS) на самом нижнем уровне рассматривается декомпозиция функционального блока А2, то и в работе №3 (модель TOBE) должен рассматриваться именно он. Кроме того, декомпозированные представления этого блока для моделей должны различаться, и не только наличием стрелки-механизма «Информационная система». На диаграммах AS-IS и TO-BE должны быть разными сами структуры процессов (количество функций и стрелок). Если же такого отличия нет, и структурно эти две модели одинаковые, то необходимо дополнительно произвести декомпозицию одного из блоков в модели TO-BE, и для него показать, что в модели TO-BE действительно предлагаются изменения в бизнес-процессе по сравнению с моделью AS-IS. Вопросы для подготовки лабораторной работы Для чего строится IDEF0-диаграмма модели TO-BE, что она показывает? На основании чего строится IDEF0-диаграмма модели TO-BE? За счет чего IDEF0-диаграмма модели TO-BE является более эффективной по отношению к модели AS-IS? 4. В чем выражается отличие моделей AS-IS и TO-BE на DFD? 5. Что является логическим развитием IDEF0-диаграммы модели TO-BE? 1. 2. 3. 24 Форма отчетности по лабораторной работе Отчет по лабораторной работе №8 должен содержать следующие диаграммы: 1. Контекстная диаграмма «А0 TO-BE», при наличии в ней изменений по сравнению с моделью AS-IS. 2. Декомпозированная диаграмма «А0 TO-BE», при наличии в ней изменений по сравнению с моделью AS-IS. 3. Диаграмма второго уровня. Модель TO-BE (рис. 8.1). 4. Диаграмма третьего уровня (в случае наличия). Модель TO-BE. Все представленные комментариями. диаграммы Лабораторная работа №9. должны сопровождаться необходимыми Диаграмма вариантов использования Цель работы: изучение основных возможностей создания и редактирования диаграмм вариантов использования в MS Visio Задачи исследований 1. Изучить операции по созданию модели UML MS Visio на персональном компьютере. 2. Познакомиться со структурой UML-системы, создаваемой в MS Visio. 3. Изучить возможности работы с проводником по модели UML. 4. Рассмотреть возможности создания диаграммы вариантов использования в MS Visio. 5. Описать сценарии выполнения ИС. 6. Детализировать пользовательские требования к ИС. Методика выполнения работы 1. Запустить редактор MS Visio 2010. Выбрать категорию шаблонов «Программы и базы данных», шаблон «Схема модели UML», нажать на кнопку «Создать». 2. В проводнике по моделям UML дать осмысленное имя информационной системе (например: «Система обработки заказов»). При необходимости изменить имя статической модели и основного пакета. 3. В проводнике по моделям UML щелкнуть правой кнопкой мыши по папке «Основной пакет», выбрать команду меню «Создать» и далее «Схема сценариев выполнения». Все диаграммы UML за исключением схемы состояний создаются аналогичным образом. 4. У рабочего листа MS Visio появится название «Сценарий выполнения-1». Поскольку вся модель UML с множеством схем будет сохранена в одном файле, необходимо давать соответствующим листам более короткие названия. В частности рассматриваемый лист желательно переименовать в «ДВИ» (сокращенно от «Диаграмма вариантов использования» - классическое название данной схемы). Для переименования листа нужно щелкнуть правой кнопкой мыши по его ярлычку и выбрать команду «Переименовать». 25 5. В результате создания новой схемы сценариев, автоматически соответствующий шаблон графических элементов для данной диаграммы. откроется 6. Разместить на рабочем соответствующее название. дать листе элемент «Граница системы» и ему 7. Разместить на рабочем листе необходимое количество элементов «Сценарий выполнения», соответствующих различным вариантам использования ИС. Каждому сценарию дать соответствующее название. Для этого нужно щелкнуть дважды по элементу, и ввести в поле «Имя» требуемое название. При этом размер эллипса, соответствующего сценарию выполнения будет увеличиваться в размерах пропорционально длине его названия. 8. При необходимости расширить/сузить границы информационной системы так, чтобы все сценарии выполнения разместились в них. 9. Разместить на рабочем листе необходимое количество элементов «Актер», соответствующих Действующим лицам (внешним субъектам информационной системы). Каждому актеру дать соответствующее название. Для этого нужно щелкнуть дважды по элементу, и ввести в поле «Имя» требуемое название. 10. Разместить на рабочем листе элемент «Сообщение», который на данной диаграмме будет выполнять роль отношения ассоциации. Это единственный тип отношения на ДВИ, который используется для соединения актеров и сценариев. Все остальные отношения связывают только однотипные элементы. Щелкнуть правой кнопкой мыши по данному элементу и выбрать команду меню «Параметры отображения фигуры …». В появившемся окне настроить параметры отображения так, как показано на рис. 9.1. Чаще всего для элемента «Сообщение» на диаграмме вариантов использования имеет смысл отображать только направление стрелки (перемещаемость) и в более редких случаях множественность. Множественность показывает, сколько актеров одного типа может быть связано с конкретным сценарием, и наоборот – сколько однотипных сценариев может инициировать один актер. По умолчанию считается, что это количество никак не ограничивается, поэтому по умолчанию ставится значок * (любое число), в связи с чем этот значок можно не отображать, чтобы не загромождать схему. Также задавая параметры отображения фигуры, в данном окне желательно отмечать галочками 2 последние команды – это позволит не повторять одни и те же действия по настройке отображения много раз. 11. Разместить на рабочем листе необходимое количество элементов «Сообщение», для соединения актеров и сценариев. В случае необходимости задать направление потока информации. Для этого нужно дважды щелкнуть по элементу «Сообщение», чтобы вызвать для него окно свойств. Далее в разделе «Окончание ассоциаций» нужно для соответствующего конца поставить галочку в столбце «isNavigable» (перемещаемый). 12. Провести описание сценариев выполнения (прецедентов, вариантов использования). Описать предусловия и постусловия выполнения сценариев. 26 Рис. 9.1. Настройки параметров отображения фигуры «Сообщение» 13. Разместить на рабочем листе необходимое количество элементов «Сообщение», для соединения актеров и сценариев. Соединить актеров с соответствующими сценариями с помощью элементов «Сообщение». В случае необходимости задать направление потока информации. Для этого нужно дважды щелкнуть по элементу «Сообщение», чтобы вызвать для него окно свойств. Далее в разделе «Окончание ассоциаций» нужно для соответствующего конца поставить галочку в столбце «isNavigable» (перемещаемый). В результате этого на отмеченном конце отношения будет отображаться стрелка. 14. Открыть команду меню UML и нажать на кнопку «Стереотипы». В появившемся окне нажать на кнопку «Создать». Для нового стереотипа задать имя «include» (включение) и базовый класс – «Обобщение». 15. Для отношений расширения и включения нужно изменить внешний вид стрелок, чтобы привести их к виду, который был предложен создателями языка UML. Для этого нужно выделить на схеме любое одно отношение расширения или включения, щелкнуть по нему правой кнопкой мыши и выбрать в контекстном меню Формат – Линия. В категории Линия – Шаблон выбрать 09, в категории Концы линии – Начало выбрать Перемещаемый. 16. Создать свой набор элементов. Переместить в него стрелку отношения сообщения. В окне шаблона появится Элемент Master. Желательно дать этому элементу осмысленное имя, например Расширение. 17. Разместить на рабочем листе отношения включения в необходимом количестве. Отношения включения также размещаются аналогично отношению расширения: нужно разместить элемент «Расширение», дважды щелкнуть по нему и в появившемся окне свойств в списке «Стереотип» выбрать «include». Если в списке такого стереотипа не оказалось, значит была допущена ошибка на предыдущем шаге – скорее всего для стереотипа «include» был задан не тот класс. Для того, чтобы это исправить, нужно снова вызвать окно 27 «Стереотипы», найти в списке данный стереотип и задать для него необходимый класс. Произведя настройки для одного отношения в дальнейшем можно применить их и для других подобных отношений. Для этого нужно сразу же после проведенных настроек выделить другой подобный элемент (или группу элементов) и нажать на клавиатуре клавишу F4 (повторить последнее действие). Можно использовать и другой способ копирования формата (см. Лабораторная работа №3, п. 3.5.7): выделить фигуру, чей формат нужно скопировать, дважды нажать на кнопку «Формат по образцу» на панели инструментов «Главная». После этого к курсору мыши добавится значок кисточки и если щелкнуть по любой фигуре, то она примет такой же формат. Для того, чтобы отключить режим копирования формата, нужно снова нажать на кнопку «Формат по образцу». 18. Соединить сценарии с помощью отношений включения или расширения там, где это необходимо. 19. Разместить на рабочем листе отношения обобщения в необходимом количестве. Для этого в MS Visio также используется элемент «Использование». Появится стрелка со стереотипом «Uses». Для отношений обобщения стереотип не указывается, поэтому нужно вызвать окно настройки параметров отображения фигуры (о том, как это делается, говорилось в п. 10), и отключить отображение стереотипа. Это связано с тем, что по канонам языка UML, для отношения обобщения стереотипы не отображается, так как внешний вид этой стрелки и без того отличается от других видов отношений. Исправленную стрелку отношения обобщения без стереотипа также можно сохранить в своем наборе элементов. Новому элементу в наборе целесообразно дать осмысленное имя, например «Расширении» 20. Соединить между собой отдельные сценарии или отдельных актеров с помощью отношений обобщения там, где это необходимо. Вопросы для подготовки лабораторной работы Какова роль диаграмм вариантов использования в проектировании информационных систем? 2. Что показывают сценарии выполнения на ДВИ? 3. Каково назначение элементов «Актер» на ДВИ? Почему они так называются? 4. Какие виды отношений могут использоваться на ДВИ? 5. В каких случаях используется тот или иной тип отношения? 6. Что такое стереотип в UML? Для чего используются стереотипы? 7. Каким образом можно настроить параметры отображения фигур на схемах UML? 8. Для чего проводится анкетирование заказчика ИС? 9. Для чего создается словарь предметной области. 10. Что показывают предусловия и постусловия выполнения сценариев? 11. На какие главные вопросы предпроектного исследования должны быть получены ответы в результате детального описания диаграммы вариантов использования? 1. Форма отчетности по лабораторной работе Отчет по лабораторной работе №4 должен содержать следующие диаграммы: 1. Контекстная DFD-диаграмма А0. 2. Декомпозированная DFD-диаграмма А0. Модель AS-IS. Данная диаграмма должна представлять текущее движение потоков данных при выполнении рассматриваемого процесса. К диаграммам должны быть приведены необходимые комментарии, включающие анализ недостатков существующей организации движения данных. Представленные на DFD- 28 диаграмме элементы должны быть описаны в соответствии с их назначениями, как это было рассмотрено в общих правилах построения DFD-диаграмм. Лабораторная работа №10. Диаграмма классов Цель работы: изучение основных возможностей создания и редактирования диаграмм классов в MS Visio Задачи исследований 1. Изучить возможности описания статической структуры информационной системы. 2. Научиться выделять в системе основные классы и описывать их свойства и поведение. 3. Задавать параметры отображения классов и их характеристик. 4. Соотносить классы с соответствующими стереотипами. 5. Научиться настраивать внешний вид элементов в соответствии со стандартом UML и сохранять изменённые элементы в собственном шаблоне. Методика выполнения работы Открыть файл UML, созданный в работе №9 В проводнике по модели UML щелкнуть правой кнопкой мыши по папке «Основной пакет», выбрать команду меню «Создать» и далее «Структурная схема». 3. У рабочего листа MS Visio появится название «Структурная схема-1». Как говорилось ранее, вся модель UML с множеством схем будет сохранена в одном файле, поэтому необходимо давать соответствующим листам более короткие названия. Для переименования созданного листа щелкнуть правой кнопкой мыши по его ярлычку, выбрать команду «Переименовать» и задать имя, например, ДКл (сокращенно от диаграмма классов). 1. 2. 4. В результате создания новой диаграммы классов, автоматически откроется соответствующий шаблон графических элементов для данной диаграммы. 5. Открыть команду меню UML и нажать на кнопку «Стереотипы». В появившемся окне создать три новых стереотипа «Сущность», «Граница» и «Управление». Для всех трех вновь созданных стереотипов задать в качестве базового класса «Класс». 6. Разместить на рабочем листе в необходимом количестве элементы «Класс» и дать им соответствующие названия. Для этого нужно дважды щелкнуть по классу и в появившемся окне свойств в категории «Класс» в поле «Имя» ввести название класса. 7. Задать для классов атрибуты и операции. Для этого также нужно вызвать окно свойств класса и выбрать в нем справа соответствующие категории «Атрибуты» и «Операции». Для атрибутов желательно задать типы данных. Параметры «Видимость», «Кратность» и «Начальное значение» можно не задавать. Для операций также можно не задавать параметры. Для отключения отображения необязательных параметров класса, нужно щелкнуть по нему правой кнопкой мыши и выбрать команду меню «Параметры отображения фигуры …». В появившемся окне установить нужные параметры, об этом подробно говорилось в п. 10 лабораторной работы №9. 8. Разместить на рабочем листе необходимое количество элементов «Сценарий выполнения», соответствующих различным вариантам использования ИС. Каждому сценарию дать соответствующее название. Для этого нужно щелкнуть дважды по 29 элементу, и ввести в поле «Имя» требуемое название. При этом размер эллипса, соответствующего сценарию выполнения будет увеличиваться в размерах пропорционально длине его названия. Вопросы для подготовки лабораторной работы 1. Для чего используется диаграмма классов (ДКл)? 2. Какие элементы представляются на ДКл? 3. Какова роль понятия «класс» в объектно-ориентированном проектировании? 4. Что такое стереотип класса? 5. Какие базовые стереотипы классов используются в UML? Каково их назначение? 6. Может ли проектировщик информационной системы создавать свои стереотипы? 7. Какие виды отношений используются на ДКл? Что они показывают? 8. Какими свойствами обладают отношения на ДКл? 9. Для чего задаются атрибуты класса? 10. Что определяют операции класса? Лабораторная работа №11. Диаграмма коопераций Цель работы: изучение основных возможностей создания и редактирования диаграмм коопераций в MS Visio Задачи исследований 1. Изучить возможности описания реализации вариантов использования ИС с помощью диаграмм коопераций 2. Познакомиться с элементами диаграмм коопераций и способами их размещения на диаграмме. 3. Изучить возможности совместного использования различных диаграмм UML между собой. Методика выполнения работы Открыть файл UML, созданный в работе №9. В проводнике по модели UML щелкнуть правой кнопкой мыши по папке «Основной пакет», выбрать команду меню «Создать» и далее «Схема взаимодействий». 3. У рабочего листа MS Visio появится название «Совместная работа-1». Переименовать созданный лист, дав ему имя ДКп (сокращенно от «Диаграмма кооперации» – классическое название данной диаграммы в UML). 1. 2. 4. Разместить на рабочем листа элемент «Роль классификатора». Далее щелкнуть по нему дважды, вызвав окно свойств и в поле «Классификатор» выбрать соответствующий класс из ранее созданных. 5. Поскольку диаграммы кооперации чаще всего создаются для описания реализации некоторого варианта использования, то в качестве первого классификатора на диаграмме должен быть представлен Актер, который на диаграмме вариантов использования инициирует данный класс. Если к одному варианту использования направлены отношения ассоциации от нескольких актеров, то можно выбрать любого. Это обусловлено тем, что если два актера связаны с одним вариантом использования, то предполагается, что независимо от типа актера возможности реализации ВИ у них абсолютно одинаковые. В противном случае, если 30 предполагается, что разным актерам предоставляются разные возможности при вызове одного ВИ, значит на схеме необходимо представить два отдельных ВИ. При этом если эти ВИ имеет совпадающие функции, то их можно связать отношением расширения или включения. 6. После выбора в качестве классификатора одного из актеров, внешний вид данного элемента изменится соответствующим образом. 7. Разместить в необходимом количестве остальные классы, участвующие в реализации данного ВИ и соотнести их с соответствующими классами. 8. Соединить классы между собой с помощью элемента «Роль ассоциации». Направление стрелки указывать не обязательно. 9. Сопоставить сообщение, которое получает объект для исполнения с одной из его операций, заданной в предыдущей лабораторной работе. Для этого нужно вызвать окно свойств для ассоциации (дважды щелкнув по нему). В появившемся окне справа в разделе «Категории» выбрать «Сообщение». Далее нажать на кнопку «Свойства», и в появившемся окне в категории «Операция» выбрать из списка соответствующую операцию. Для того, чтобы операция присутствовала в списке, она должна была быть задана для данного класса в предыдущей лабораторной работе. Можно добавить для класса необходимую операцию прямо из этого окна, если нажать на кнопку «Создать». Далее появится окно, уже описанное в пункте 7 лабораторной работы №10. Вопросы для подготовки лабораторной работы Каково назначение диаграмм кооперации? Почему они так называются? Какие элементы располагаются на ДКп? С какими другими диаграммами в UML-модели связана ДКп? Какие элементы из этих диаграмм также представлены на ДКп? 4. Каким образом связываются между собой элементы на ДКп? 5. Какую роль на диаграммах кооперации играют отношения между объектами? 1. 2. 3. Лабораторная работа №12. Диаграмма последовательностей Цель работы: изучение основных возможностей создания и редактирования диаграмм последовательности в MS Visio Задачи исследований 1. Изучить возможности описания реализации вариантов использования ИС с помощью диаграмм последовательности. 2. Познакомиться с элементами диаграмм последовательности и способами их размещения на диаграмме. 3. Изучить возможности совместного использования различных диаграмм UML между собой. Методика выполнения работы 1. Открыть файл UML, созданный в работе №9 2. В проводнике по модели UML щелкнуть правой кнопкой мыши по папке «Основной пакет», выбрать команду меню «Создать» и далее «Схема последовательностей». 31 3. У рабочего листа MS Visio появится название «Последовательность-1». Переименовать созданный лист, дав ему имя ДП (сокращенно от «Диаграмма последовательности»). 4. Разместить в правом верхнем углу рабочего листа элемент «Линия жизни». Далее щелкнуть по нему дважды, вызвав окно свойств и в поле «Классификатор» выбрать соответствующего актера, инициирующего рассматриваемый ВИ. Более подробно об этом говорилось в пункте 5 лабораторной работы №11. 5. Разместить в верхней части рабочего листа в необходимом количестве остальные классы, участвующие в реализации данного ВИ и соотнести их с соответствующими классами. Если на диаграмме размещено много объектов и они не умещаются по ширине можно использовать многоуровневое расположение объектов как показано на рис. 12.1. «Boundary» : ATM Screen : Клиент «Entity» : CardReader «Boundary» : Cash Dispenser «Entity» : CardReader Рис. 12.1. Многоуровневое расположение объектов на диаграмме последовательности 6. Растянуть вниз пунктир линии жизни. Соединить классы между собой с помощью элемента «Сообщение». При этом линия не всегда будет параллельна горизонтальной оси, так как соединяются фигуры через точки соединения, а они не всегда расположены симметрично по отношению друг к другу. В этом нет ничего страшного, главное чтобы окончание линии находилось по уровню не выше ее начала.. 7. Сопоставить сообщение, которое получает объект для исполнения с одной из его операций, заданной в предыдущей лабораторной работе. 8. Для этого нужно вызвать окно свойств для ассоциации (дважды щелкнув по нему). В появившемся окне в поле «Операция» выбрать из списка соответствующую операцию. Для того, чтобы операция присутствовала в списке, она должна была быть задана для данного класса в лабораторной работе №10. Можно добавить для класса необходимую операцию прямо из этого окна, если нажать на кнопку «Создать», об этом более подробно говорилось в пункте 9 лабораторной работы №11. Вопросы для подготовки лабораторной работы Каково назначение диаграмм последовательности? Почему они так называются? В чем сходство и в чем отличия диаграмм кооперации и последовательности? Какие элементы располагаются на ДП? С какими другими диаграммами в UML-модели связана ДП? Какие элементы из этих диаграмм также представлены на ДКп? 5. Каким образом связываются между собой элементы на ДП? 6. Какую роль играют на диаграммах последовательности играют отношения между объектами? 1. 2. 3. 4. 32 Лабораторная работа №13. Диаграмма состояний Цель работы: изучение основных возможностей создания и редактирования диаграмм состояний в MS Visio Задачи исследований 1. Изучить возможности описания состояний классов с помощью диаграмм состояний. 2. Познакомиться с элементами диаграмм состояний и способами их размещения на диаграмме. Методика выполнения работы 1. Открыть файл UML, созданный в работе №9. 2. В Microsoft Visio 2010 диаграмма состояний единственная, которая создается иначе, чем все остальные диаграммы. Для этого в проводнике по модели UML нужно выбрать созданную ранее в работе №10 диаграмму классов и на ней выбрать класс, для которого необходимо создать Диаграмму состояний. Щелкнуть правой кнопкой мыши по значку данного класса, выбрать команду меню «Создать» и далее «Схема состояний». 3. У рабочего листа MS Visio появится название «Схема состояний -1». Переименовать созданный лист, дав ему имя ДС (сокращенно от «Диаграмма состояний»). 4. Разместить на схеме элементы «Начальное состояние» и «Конечное состояние», а также элементы «Состояние» в необходимом количестве. Если для некоторых состояний необходимо показать внутренние подсостояния, то в этом случае нужно размещать элемент «Составное состояние». При этом каждый раз при добавлении на схему данного элемента будет добавляться новый лист с именем «Схема состояний-N» (номер может отличаться). Эти листы также желательно переименовать, дав им названия ДС1, ДС2 и т.д. Дать всем состояниям (за исключением начального и конечного) соответствующие имена. 5. Соединить между собой состояния с помощью элементов переход (прямой и рефлексивный) там, где это необходимо. 6. Задать для состояний внутренние действия – дважды щелкнуть правой кнопкой мыши по состоянию и в окне свойств в разделе «Категории» установить действия в соответствующем разделе: для входных действий – раздел «Вход»; для выходных действий – раздел «Выход»; для DO-действий – раздел «Внутренние переходы». 7. В случае необходимости построить диаграмму состояний для подсостояний. Вопросы для подготовки лабораторной работы 1. 2. 3. 4. 5. 6. 7. 8. Какова роль диаграмм состояния в проектировании информационных систем? Для каких элементов системы создаются диаграммы состояний в UML? Что описывает состояние класса на ДС? Может ли объект одновременно находиться в двух или более состояний или не находиться ни в одном состоянии? Что такое псевдосостояния на ДС? Как описывается поведение класса, находящегося в определенном состоянии? Что такое переход на ДС? Какие виды переходов на ДС используются? В чем их отличие? Каковы правила перехода класса из одного состояния в другое? 33 9. Каким образом задается условие перехода класса из одного состояния в другое? 10. Что такое рефлексивный переход? Когда он используется? Лабораторная работа №14. Диаграмма деятельности Цель работы: изучение основных возможностей создания и редактирования диаграмм деятельности в MS Visio Задачи исследований 1. Изучить возможности описания бизнес процесса с использованием ИС с помощью диаграмм деятельности. 2. Познакомиться с элементами диаграмм деятельности и способами их размещения на диаграмме. Методика выполнения работы 1. Открыть файл UML, созданный в работе №9. 2. В проводнике по модели UML щелкнуть правой кнопкой мыши по папке «Основной пакет», выбрать команду меню «Создать» и далее «Схема деятельности». 3. У рабочего листа MS Visio появится название «Деятельность-1». Переименовать созданный лист, дав ему имя ДД (сокращенно от «Диаграмма деятельности»). 4. Разместить на рабочем листе элементы «Дорожка» в необходимом количестве. Дать дорожкам названия в соответствии с распределением ответственности. 5. Разместить на схеме элементы «Начальное состояние» и «Конечное состояние», а также элементы «Состояние» в необходимом количестве. Дать всем состояниям (за исключением начального и конечного) соответствующие имена. 6. Для соединения состояний между собой следует использовать элемент «Поток управления». 7. В случае необходимости представления разветвляющихся и сливающихся потоков разместить в необходимом количестве элементы «Переход (разветвление)» и «Переход (объединение)». 8. При отображении альтернативных действий необходимо использовать элемент «Решение». Причем для каждой альтернативной ветви нужно дать осмысленное название. При слиянии потоков нужно использовать этот же элемент, только подписывать потоки уже не нужно. 9. Для отображения на ДД изменения состояния объектов необходимо использовать элемент «Состояние объекта». Для сопоставления этого элемента с конкретным классом и его состоянием необходимо дважды щелкнуть по нему левой кнопкой мыши. В появившемся окне свойств выбрать соответствующий класс, после чего для этого класса можно выбрать из списка нужное состояние. Для соединения состояний с состояниями объектов необходимо использовать элемент «Состояние объектов». Вопросы для подготовки лабораторной работы 1. Какова роль диаграмм деятельности в проектировании информационных систем? 2. Что описывает состояние деятельности на ДД? 3. В чем сходство и в чем отличия диаграмм состояний и деятельности? 34 4. С какими схемами, используемыми в структурном программировании можно сравнить ДД? Что у них общего и в чем отличия? 5. Каким образом на ДД отображается разветвление процесса? 6. Для чего на ДД используется элемент «Дорожка»? Лабораторная работа №15. Диаграмма компонентов Цель работы: изучение основных возможностей создания и редактирования диаграмм компонентов в MS Visio Задачи исследований 1. Изучить возможности описания файловой структуры проектируемой ИС. 2. Определить архитектуру разрабатываемой системы. 3. Научиться устанавливать зависимости между программными компонентами, в роли которых может выступать исходный и исполняемый код. Методика выполнения работы Открыть файл UML, созданный в работе №9. В проводнике по модели UML щелкнуть правой кнопкой мыши по папке «Основной пакет», выбрать команду меню «Создать» и далее «Схема компонентов». 3. У рабочего листа MS Visio появится название «Компонент-1». Переименовать созданный лист, дав ему имя ДКм (сокращенно от «Диаграмма компонентов»). 1. 2. 4. Разместить в необходимом количестве элемент «Компонент» и задать для них необходимые параметры. 5. Для соединения компонентов между собой использовать элементы «Зависимость». 6. Для более наглядного представления программных компонентов можно использовать соответствующий шаблон графических элементов. Для этого нужно выбрать «Открыть группу элементов» - «Программы и базы данных» - «Сеть» … Вопросы для подготовки лабораторной работы 1. 2. 3. 4. 5. 6. 7. Какова роль диаграмм компонентов в проектировании информационных систем? Что такое диаграммы реализации, и какие виды диаграмм UML относятся к этой категории. Что собой в языке UML представляет компонент? Какие виды компонентов используются в UML? Какие стереотипы определены в языке UML для компонентов? Какую роль на ДКм играют интерфейсы? Для чего на ДКм используются зависимости? Лабораторная работа №16. Диаграмма развертывания Цель работы: изучение основных возможностей создания и редактирования диаграмм развертывания в MS Visio. Задачи исследований 1. Изучить возможности описания на какой платформе и на каких вычислительных средствах реализована ИС. 35 2. Рассмотреть возможность отображения физических устройств, которые будут участвовать в работе проектируемой ИС. 3. Научиться выявлять узкие места системы и реконфигурировать ее топологию для достижения требуемой производительности. Методика выполнения работы 1. Открыть файл UML, созданный в работе №9. 2. В проводнике по модели UML щелкнуть правой кнопкой мыши по папке «Основной пакет», выбрать команду меню «Создать» и далее «Топологическая схема». 3. У рабочего листа MS Visio появится название «Развертывание-1». Переименовать созданный лист, дав ему имя ДР (сокращенно от «Диаграмма развертывания»). 4. Разместить в необходимом количестве элемент «Узел» и задать для них необходимые параметры. 5. Разместить в необходимом количестве элемент «Компонент» и соотнести их с соответствующими узлами. 6. Для соединения узлов между собой использовать элементы «Сообщение», а соединения узлов и компонентов использовать элемент «Зависимость». для 7. Для более наглядного представления программных компонентов можно использовать соответствующий шаблон графических элементов. Для этого нужно выбрать «Открыть группу элементов» - «Программы и базы данных» - «Сеть» … Вопросы для подготовки лабораторной работы 1. Какова роль диаграмм развертывания в проектировании информационных систем? 2. Какие группы специалистов участвуют в разработке ДР? 3. Диаграмма развертывания является единой для системы в целом или может описывать какую-то ее часть? 4. В каких случаях использование диаграммы развертывания нецелесообразно? 5. Что собой в языке UML представляет узел? 6. Какие виды узлов используются в UML? 7. В чем разница между элементами «Узел» и «Экземпляр узла»? 8. Для чего на ДР могут быть представлены компоненты? Какие виды компонентов для этого используются? 9. Какую роль на ДР играют интерфейсы? 10. Для чего на ДР используются сообщения и зависимости?