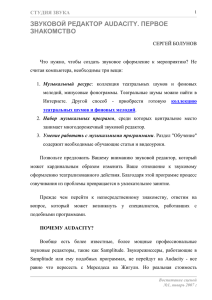РЕДАКТИРОВАНИЕ ЗВУКА
реклама
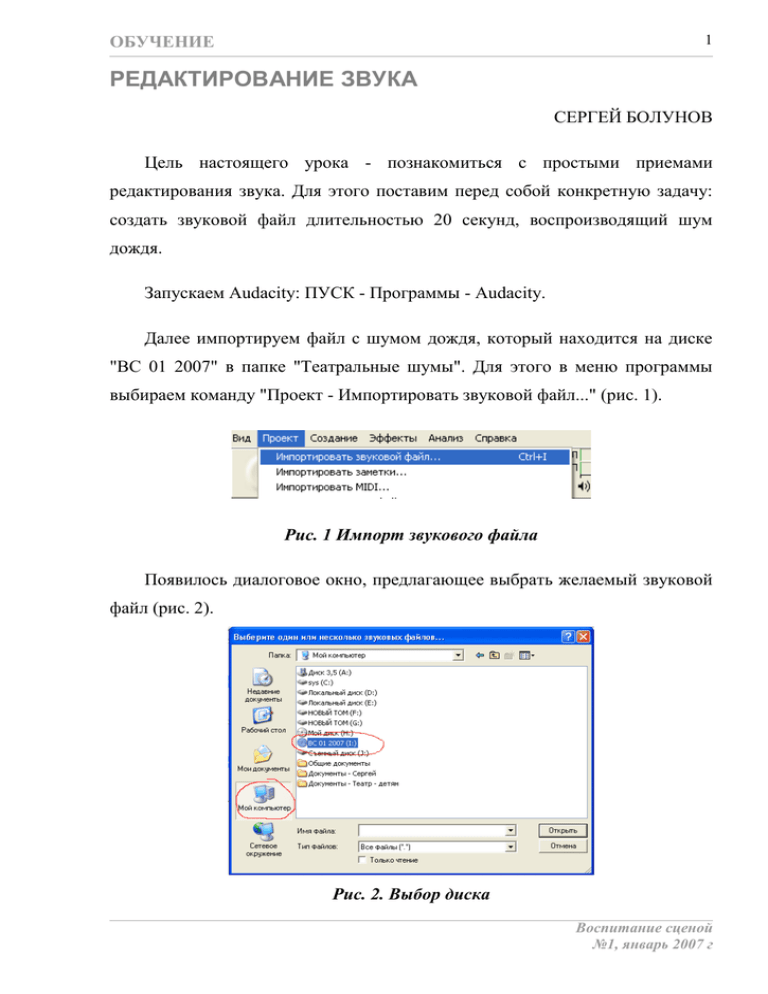
ОБУЧЕНИЕ 1 РЕДАКТИРОВАНИЕ ЗВУКА СЕРГЕЙ БОЛУНОВ Цель настоящего урока - познакомиться с простыми приемами редактирования звука. Для этого поставим перед собой конкретную задачу: создать звуковой файл длительностью 20 секунд, воспроизводящий шум дождя. Запускаем Audacity: ПУСК - Программы - Audacity. Далее импортируем файл с шумом дождя, который находится на диске "ВС 01 2007" в папке "Театральные шумы". Для этого в меню программы выбираем команду "Проект - Импортировать звуковой файл..." (рис. 1). Рис. 1 Импорт звукового файла Появилось диалоговое окно, предлагающее выбрать желаемый звуковой файл (рис. 2). Рис. 2. Выбор диска Воспитание сценой №1, январь 2007 г ОБУЧЕНИЕ 2 В качестве примера возьмем шум дождя, который находится на лазерном диске журнала в папке "Театральные шумы". Щелкаем по кнопке "Мой компьютер", выбираем диск с именем "ВС 01 2007" (рис. 2), открываем папку "Театральные шумы", выбираем файл "Шум дождя" и щелкаем по кнопке "Открыть" (рис. 3). Этот эффект взят из первого диска коллекции театральных шумов и фоновых мелодий на 10 CD. Рис. 3. Выбор, открытие файла Далее анализируем графическое изображение дорожек в появившемся треке (рис. 4). Воспитание сценой №1, январь 2007 г ОБУЧЕНИЕ 3 Рис. 4. Анализ звукового материала Что мы видим? Звук начинается не сразу, а через пол-секунды после начала исполнения. Причем начинается не постепенно, как положено начинаться дождю, а сразу. Ближе к концу трека дождь уходит постепенно, только после "окончания дождя" в районе 21-й секунды трек еще 3 секунды исполняет "тишину". Эта тишина не нужна, она только увеличивает объем звукового файла. Еще одна особенность - между 11-й и 12 секундами, судя по графику, наблюдается заметное снижение громкости, причем не плавное, а резкое. Это не логично, но вполне поправимо. Прослушайте еще раз шум дождя, на слух определяя паузы и скачки громкости. Приступим к редактированию. Сначала обрежем ненужные фрагменты тишины. Выбираем инструмент "Выделение" ( ). Выделяем мышью ненужный фрагмент в начале звуковой дорожки (рис. 5) и нажимаем на кнопку "вырезать". (Вместо кнопки «Вырезать» можно было нажать на кнопку клавиатуры "Delete"). То же самое делаем в конце звуковой дорожки. Воспитание сценой №1, январь 2007 г ОБУЧЕНИЕ 4 Рис. 5. Удаление "тишины" в начале звуковой дорожки Теперь скачок громкости на 11-й секунде. Не будем сильно ломать голову, просто удалим отрезок после 11-й секунды. Для этого выделим весь звуковой отрезок после 11-й секунды (рис. 6) и удалим его (например, кнопкой "Delete" на клавиатуре). Рис. 7. Удаление фрагмента Воспитание сценой №1, январь 2007 г ОБУЧЕНИЕ 5 Чтобы восполнить недостающие 10 секунд, скопируем звуковой фрагмент с 1-й по 11-ю секунды и вставим его в конец звуковой дорожки: 1. Выделяем фрагмент с 1 по 11 секунды (рис. 7). Рис. 7. Выделение фрагмента 2. Нажимаем на кнопку "Копировать" ( ) панели "Редактирование", при этом фрагмент копируется в буфер обмена. 3. Переводим курсор в конец дорожки ( "Вставить" ( ) и нажимаем на кнопку ). Фрагмент вставляется из буфера обмена в то место, где находится курсор. Результат копирования приведен на рисунке 8. Операция копирования стандартна, примерно так мы поступаем, когда копируем фрагмент текста в текстовом процессоре Word. Рис. 8. Копирование фрагмента завершено Воспитание сценой №1, январь 2007 г ОБУЧЕНИЕ 6 На следующем этапе нужно плавно увеличить звук в начале дорожки и так же плавно уменьшить в конце. Выделяем трехсекундный фрагмент в начале звуковой дорожки и применяем команду меню "Эффекты - плавное нарастание" (рис. 9). К последним трем секундам применяем эффект "Плавное затухание" (рис. 9). Рис. 9. Плавное нарастание и плавное затухание сигнала Дождь может усиливаться, а может стихать. Воспользуемся инструментом "изменение огибающей", чтобы увеличить шум дождя, а затем уменьшить громкость до начального уровня. Выбираем режим "Изменение огибающей" ( ). Далее щелчком мыши ставим маркеры на 6-й, 7-й, 9-й и 10-й секундах (рис. 10). Рис. 10. Вставка маркеров Воспитание сценой №1, январь 2007 г ОБУЧЕНИЕ 7 Затем перетаскиваем маркеры на 7 и 9-й секундах вверх. Тем самым мы плавно увеличили громкость звучания от 6-й до 7-й секунды, а затем в интервале с 9-й по 10-ю секунду вернули громкость на прежний уровень (рис. 11). Рис. 11. Изменение огибающей Остается нормализовать звук и сохранить его в виде звукового файла для последующего озвучивания сцены. При нормализации громкость звукового материала пропорционально увеличивается таким образом, что самый громкий звук по уровню будет равен -3 Дб (известно, что после 0 Дб звуковая карта начинает ощутимо искажать звук). Выделяем весь трек командой "Правка-выделить-все". Затем применяем эффект "Нормализация". Нажимаем на кнопку "ОК", звук нормализован. Сохраняем звук в формате Wave на рабочий стол под именем «Дождь». Для этого выбираем команду меню "Файл-экспортировать в WAV…" (рис. 12), вводим имя файла и сохраняем его на рабочий стол (рис. 13). Закрываем звуковой редактор. Воспитание сценой №1, январь 2007 г ОБУЧЕНИЕ 8 Рис. 12. Экспорт в WAV Рис. 13. Сохранение файла Чтобы запустить звуковой файл на исполнение, звуковой редактор уже не нужен. При двойном щелчке по значку звукового файла запустится плеер и исполнит наш звуковой файл. Воспитание сценой №1, январь 2007 г ОБУЧЕНИЕ Таким 9 образом, мы познакомились с основными приемами редактирования звука, а также создали конкретный продукт в виде звукового файла, который можно использовать при озвучивании мероприятия. Упражнение на закрепление. На основе звукового файла "17 Конная бричка.mp3" в папке "Театральные шумы" CD "ВС_01_2007" создайте звуковое оформление к сцене: конная бричка подъезжает (10 секунд), затем тишина (5 секунд), затем бричка уезжает (10 секунд). P.S. Как показывает практика, при создании звукового сопровождения необходимо иметь под рукой коллекцию театральных шумов и фоновых мелодий. Воспитание сценой №1, январь 2007 г