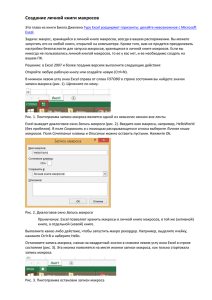Лабораторная работа N 10
реклама
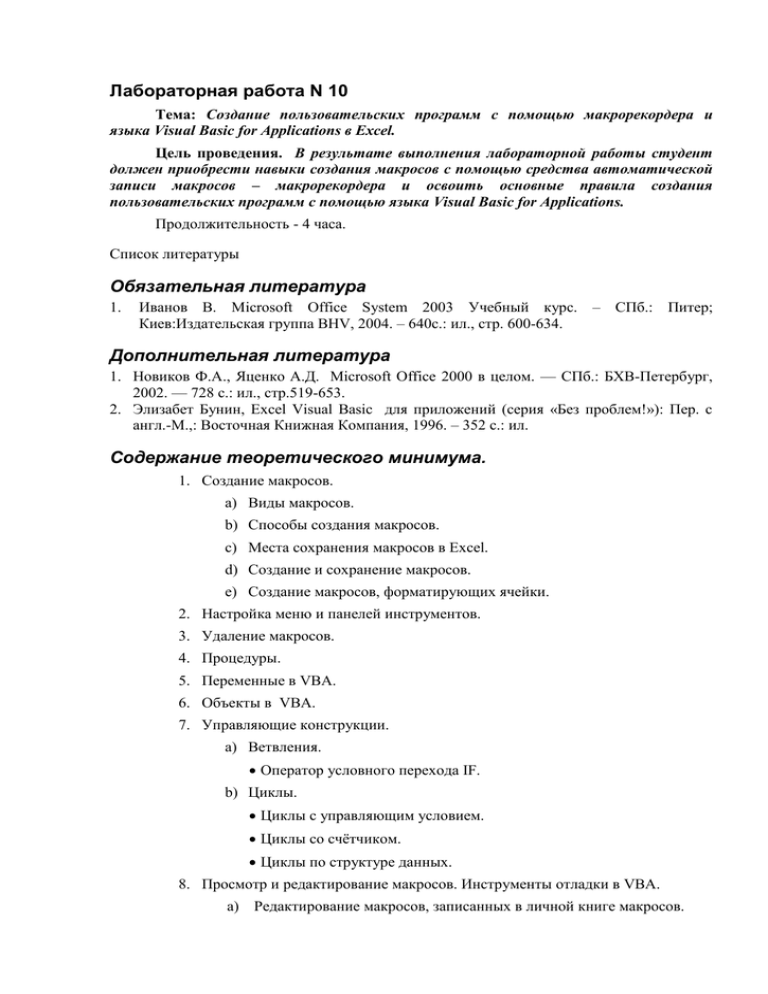
Лабораторная работа N 10 Тема: Создание пользовательских программ с помощью макрорекордера и языка Visual Basic for Applications в Excel. Цель проведения. В результате выполнения лабораторной работы студент должен приобрести навыки создания макросов с помощью средства автоматической записи макросов – макрорекордера и освоить основные правила создания пользовательских программ с помощью языка Visual Basic for Applications. Продолжительность - 4 часа. Список литературы Обязательная литература 1. Иванов В. Microsoft Office System 2003 Учебный курс. – СПб.: Питер; Киев:Издательская группа ВНV, 2004. – 640с.: ил., стр. 600-634. Дополнительная литература 1. Новиков Ф.А., Яценко А.Д. Microsoft Office 2000 в целом. — СПб.: БХВ-Петербург, 2002. — 728 с.: ил., стр.519-653. 2. Элизабет Бунин, Excel Visual Basic для приложений (серия «Без проблем!»): Пер. с англ.-М.,: Восточная Книжная Компания, 1996. – 352 с.: ил. Содержание теоретического минимума. 1. Создание макросов. a) Виды макросов. b) Способы создания макросов. c) Места сохранения макросов в Excel. d) Создание и сохранение макросов. e) Создание макросов, форматирующих ячейки. 2. Настройка меню и панелей инструментов. 3. Удаление макросов. 4. Процедуры. 5. Переменные в VBA. 6. Объекты в VBA. 7. Управляющие конструкции. a) Ветвления. Оператор условного перехода IF. b) Циклы. Циклы с управляющим условием. Циклы со счётчиком. Циклы по структуре данных. 8. Просмотр и редактирование макросов. Инструменты отладки в VBA. a) Редактирование макросов, записанных в личной книге макросов. Краткие теоретические сведения. Создание макросов. Макрос – это набор инструкций, которые программа выполняет по команде запуска. Инструкции могут соответствовать простым нажатиям клавиш или сложным наборам команд меню. Макросы обычно создаются при необходимости в регулярном выполнении операций, которые повторяются в одном и том же порядке. Они записываются на языке программирования Visual Basic для приложений (for Applications). Visual Basic for Applications (VBA) – это визуальный объектно-ориентированный язык макропрограммирования высокого уровня, встроенный во все программы пакета Microsoft Office 2003. Виды макросов. Выделяют три основные разновидности макросов: Командные макросы, которые состоят из операторов, соответствующих тем или иным командам или параграфам диалоговых окон, записанных в определённом порядке. Основным предназначением таких макросов является изменение внешнего вида окна или объекта. Пользовательские функции. Эти макросы работают аналогичным образом, как встроенные функции Excel. Они не изменяют среды приложения в отличие от командных макросов. Макрофункции, представляющие собой сочетание командных макросов и пользовательских функций. Способы создания макросов. Создать макросы можно следующими способами: 1. Запустить встроенное средство автоматической записи макросов – макрорекордер и выполнять последовательность действий, которые необходимо включить в макрос. Затем остановить макрорекордер. Обычно это касается простых макросов. 2. Ввести коды макроса в окне редактора Visual Basic и ввести операторы VBA. Обычно при создании сложных макросов объединяют два эти способа в один. Места сохранения макросов в Excel. Для Excel возможно сохранять макросы в текущем документе, в новой рабочей книге, чтобы иметь возможность использовать его из других рабочих книг или в личной книге макросов. Личная книга макросов (Personal Macro Workbook) – это книга, которая автоматически загружается при запуске Excel. Обычно она невидима и макросы из неё можно вызывать из любой рабочей книги. Макросы, сохранённые в текущем документе, называются локальными. Глобальными называют макросы, сохранённые в личной книге макросов. Макросы можно запускать, находясь в той книге, где они были сохранены, из другой рабочей книги, если она открыта или из личной книги макросов. При необходимости использовать макросы во многих книгах, их лучше сохранять в личной книге макросов. Создание и сохранение макросов. Прежде чем создавать макрос надо продумать, какие действия должен выполнять макрос. Настроить приложение таким образом, чтобы можно было беспрепятственно выполнить команды, подлежащие записи. Если этого не сделать, то подготовка к записи макроса также попадёт в программу, и в результате он будет работать не верно. Чтобы создать макрос первым способом: 1. Запустите встроенное средство автоматической записи макроса. Меню → Сервис → Макрос → Начать запись. Откроется окно «Запись макроса». 2. Введите имя макроса и краткое его описание в соответствующие поля диалогового окна «Запись макроса». Рис. 14 3. Укажите в раскрывающемся списке место, где будет сохранён макрос. (В текущем документе, в новой рабочей книге (для Excel), или в личной книге макросов.) 4. Задайте комбинацию клавиш для вызова макроса (если необходимо). 5. Щёлкните на кнопке ОК, и начнётся запись макроса. 6. Выполните действия, которые следует включить в макрос. Для того, чтобы включить в макрос команды, выберите её обычным способом – через меню или с помощью кнопок одной из панелей инструментов (панелью инструментов Форматирование при этом не стоит пользоваться, т.к. данные кнопки работают как переключатели). Внимание! 7. При записи фиксируются лишь выполняемые операции, но не затраченное время, поэтому торопиться нет необходимости. Старайтесь действовать аккуратно, поскольку, как ошибка, так и операции по её исправлению будут воспроизведены при запуске макроса. После выполнения всех шагов по вводу макроса щёлкните на кнопке «Остановить запись» на панели инструментов «Остановка записи». Для запуска макроса: 1. Вызовите команду Меню → Сервис → Макрос → Макросы. 2. Выберите в списке нужный макрос. 3. Щёлкните на кнопке Выполнить. Создание макросов, форматирующих ячейки. При необходимости отформатировать текст с помощью макроса, при создании его выбирайте параметры форматирования в соответствующем диалоговом окне, через меню. На панели инструментов кнопками пользоваться не стоит, поскольку они работают как переключатели и результаты в этом случае будут непредсказуемы. Например: при выделении текста курсивом, если данный текст к моменту включения макроса уже был выделен, то при нажатии кнопки «Курсив» панели инструментов Форматирование данное выделение снимется. В результате макрос сработал правильно, но не корректно была осуществлена его исходная запись. Настройка меню и панелей инструментов. Для быстрого запуска макроса при его создании можно назначить горячие клавиши. Также возможно для имеющегося макроса вывести кнопку на панель инструментов или добавить команду с его именем в меню. Для добавления команды запуска макроса в меню или на панель инструментов: 1. Откройте документ, содержащий локальный макрос. 2. Щёлкните правой кнопкой мыши на любой панели инструментов и выберите в контекстном меню команду «Настройка». Или выберите команду Меню → Вид → Панели инструментов → Настройка. 3. В открывшемся диалоговом окне «Настройка» перейдите на вкладку «Команды». 4. Выберите в списке «Категории» элемент «Макросы». 5. Перетащите элемент «Настраиваемая команда меню» или «Настраиваемая кнопка» из списка «Команды» в меню или на панель инструментов. Если надо поместить новую команду в уже существующее меню, расположите перетаскиваемый элемент на заголовке меню, и оно откроется. Переместите элемент в нужное место меню и отпустите кнопку мыши. 6. Щёлкните на новом элементе правой кнопкой мыши и в открывшемся контекстном меню выберите команду «Назначить макрос». 7. Укажите нужный макрос в диалоговом окне «Назначить макрос» и щёлкните на кнопке ОК для назначения макроса новой команде меню или кнопке. По умолчанию рисунок на кнопке – это улыбающееся лицо жёлтого цвета. При открытом диалоговом окне «настройка» щёлкните на кнопке правой кнопкой мыши и в открывшемся контекстном меню выберите команду «Выбрать значок для кнопки». В результате откроется палитра значков, которые можно присвоить данной кнопке. Если выбрать команду «изменить значок на кнопке», то возможно исправить изображение на кнопке или создать совершенно новое. 8. Для изменения названия кнопки или командного меню, отредактируйте содержимое поля «имя» в контекстном меню. В именах команд может использоваться символ амперсанда. 9. Закройте диалоговое окно «Настройка». Для удаления команды запуска макроса в меню или кнопки на панели инструментов откройте диалоговое окно «Настройка» и просто перетащите эти элементы за пределы строки меню или панели инструментов. Удаление макросов. Удалить макрос можно двумя способами: 1) Переписать макрос заново под тем же именем, если не устраивает работа первоначального макроса; 2) Вызвать команду Меню → Сервис → Макрос → Макросы → выбрать необходимый макрос и щёлкнуть на кнопке Удалить. Процедуры. Если считать, что операторы VBA – это предложения, то процедуры – аналог абзацев. Процедуры VBA являются хорошо определёнными блоками кода, выполняющегося вместе. Программы могут переходить от процедуры к процедуре, не взирая на их местонахождение в тексте программы. Существует два типа процедур: подпрограммы и функции. Подпрограммы делятся на две категории. Одни из них могут применяться как макросы, а другие – не могут. Различие между этими двумя типами основывается на том, передаются ли процедуре значения при её вызове или нет. Внимание! Макросу при запуске не могут быть переданы никакие параметры. Однако во время выполнения он может находить нужные ему значения в подпрограммах или функциях. Любая подпрограмма имеет следующий синтаксис: Sub name (arguments) список операторов VBA End Sub Где name – имя процедуры, а arguments – это список переменных, представляющих значения, которые передаются процедуре. Их может и не быть, как уже говорилось выше. Однако скобки должны быть сохранены. Функции – это второй тип VBA-процедур. Общее назначение функции – возвращать при вызове единственное значение. Именно этим функции и отличаются от подпрограмм. Синтаксис функции: Function name (arguments) список операторов VBA name = expression End Function Где name – имя функции, а arguments – это список переменных, представляющих значения, которые переданы этой функции. Строка name = expression говорит о том, что имени, определённому в первой строке функции, присваивается значение выражения expression. Оно и становится возвращаемым значением функции. Переменные в VBA. Описанные в процедурах VBA действия выполняются над переменными или объектами. Переменная - это поименованная область памяти, которая используется для хранения данных в период работы процедуры. Объекты (см. о них ниже) представляют собой средство программного управления приложениями Office 2003 и созданными с их помощью документами. У объектов VBA есть свойства, которые могут принимать различные значения. Переменные, содержащие ссылку на объект, называются объектными переменными. Существует несколько видов переменных. Это: - Локальные переменные, которые объявляются в одной отдельной процедуре. - Переменные модульного уровня – это переменные, которые может использовать любая процедура отдельного модуля. - Общие переменны – это переменные, которые могут использоваться даже при переходе от модуля к модулю. Создать переменную можно двумя способами: 1) Простым упоминанием о переменной. (Т.е. переменная создаётся на «ходу» и она объявляется в процессе использования). 2) В начале процедуры объявить необходимые переменные. Для объявления переменных необходимо написать оператор Dim, имя переменной и тип переменных. Если заранее неизвестен тип переменных, то его можно не писать. Полностью объявление переменной выглядит так: Dim ИмяПеременной as Type Где Type – это тип вводимой переменной. Основные типы переменных перечислены ниже: Variant – переменные, тип которых определяется типом последнего присвоенного им значения. Integer – используется для хранения целых чисел. Например: -375, 375 String – объявляет строковые переменные. Например: МоёИмя. Boolean – логические переменные, которые принимают одно из двух значений: Истина (True) либо Ложь (False). Date – тип переменных для хранения даты и времени. Object - объявляет объектную переменную. Объекты в VBA. Объекты, с которыми работают процедуры и функции VBA, представляют собой средство программного управления приложениями Office 2003 и созданными с их помощью документами. Широко используемые объекты - это рабочие листы, меню, диапазоны ячеек и др. В Excel существует очень много объектов. Объект имеется для каждого элемента в каждом меню, для каждой кнопки и рабочего листа в каждой рабочей книге. У объектов VBA есть свойства, которые могут принимать различные значения. Фактически свойствами являются атрибуты объекта. Например: имя объекта, количество листов (для рабочих книг.). Для того чтобы написать законченную строку кода VBA, включающую объект, необходимо указать объект и что необходимо с ним сделать. Объект в VBA указывается при помощи ссылки. Иногда ссылка состоит из нескольких компонентов. Причём каждый компонент ограничивает область возможных объектов, пока не укажет точно конкретный объект. Каждая ступень ограничения области отделяется точкой (.). Например: Workbooks ( “Книга 2” ) . Worksheets ( “Лист 1”) - данная строка ссылается на объект с именем Лист 1 в рабочей книге “Книга 2”. Ссылка на “Книга 2” дана для того, чтобы отличить данный объект от других листов с таким же именем в различных книгах. В этом примере оператор VBA не закончен, так как не указано, что необходимо с ним сделать. Вот пример законченного оператора VBA: Workbooks ( “Книга 2” ) . Worksheets ( “Лист 1”) . Delete - данная строка указывает VBA удалить заданный лист из рабочей книги. В этих примерах была дана ссылка на объект, расположенный в определённой рабочей книге. Однако когда нужно сделать более общую ссылку на объект, такая детализация не подходит. Например, в случае, когда нужно что-либо сделать с определённой ячейкой на любом выбранном в данный момент рабочем листе. Для этого просто используем ссылку на такие объекты. Например: Range ( “B6” ) - ссылка на ячейку В6 любого рабочего листа любой открытой рабочей книги. Объекты, ссылающиеся на конкретные ячейки или диапазоны ячеек рабочего листа, называются Range-объектами. Для работы с ячейками и их диапазонами используются методы: Range - если необходимо сослаться на какую-либо конкретную ячейку или диапазон ячеек. Например: Range (“ B4 ”). Cells – если нужно работать с ячейками, меняющимися в процессе работы программы (каждый раз они определяются заново). Причём в скобках данного метода указывается сначала номер строки, а затем номер столбца. Например: Cells ( 7 , 2 ) – ссылка на ячейку В7. Методы Row и Column нужны при работе со всей строкой или столбцом. ActiveCell – свойство, которое возвращает единственную активную ячейку в рабочей книге. Например: (Эти примеры являются законченными операторами VBA.) 1) Range (“ B4 : E6 ”) . Select - данный оператор выделяет диапазон ячеек B4 : E6. 2) For m = 1 to 3 Cells ( m , 2 ) = m * 12 Next m В данном примере переменная m изменяется от 1 до 3. Каждой ячейке В1, В2 и В3 присваивается вычисленное значение. 3) Row (4). Select - данный оператор выделяет всю четвёртую строку рабочего листа. Управляющие конструкции. Управляющие конструкции в VBA позволяют изменять порядок выполнения операторов программы. В случае отсутствия таких конструкций операторы программы выполняются последовательно, начиная с первого и заканчивая последним. Управляющие конструкции подразделяются на ветвления и циклы. Ветвлением называется управляющая конструкция, которая позволяет пропускать те или иные группы операторов в зависимости от значения условия. Циклом называется такая конструкция, которая позволяет многократно повторять выполнение группы операторов до наступления какого-либо события. Ветвления. Все ветвления работают по общему принципу: вначале проверяется заданное условие, а затем в зависимости от результатов проверки выполняется та или иная группа операторов, входящая в конструкцию ветвления. Для ветвления применяются операторы условного перехода IF и оператор выбора Select Case (изучается самостоятельно). При создании подпрограмм следует заметить, что возможно вложение одного или нескольких операторов в другой. Оператор условного перехода IF. Оператор условного перехода IF можно рассматривать в трёх вариантах: 1) Полный вариант. Если условие, записанное в первой строке, верно, то выполняется список 1, иначе автоматически идёт переход на список 2. Синтаксис полного варианта оператора IF выглядит так: If условие Then список 1 операторов VBA Else список 2 операторов VBA End if Например: If Прибыль < 0,5 then MsgBox «Размер прибыли слишком низкий» Else MsgBox «Прибыль есть» End if 2) Сокращённый вариант без оператора Else. Его синтаксис выглядит так: If условие Then список операторов VBA End if 3) Однострочный вариант оператора IF выглядит так: If условие Then оператор Например: If пол = “ж” then пенс_возраст = 55 Циклы. Для выполнения несколько раз одних и тех же действий служат циклы. Они бывают трёх видов: с управляющим условием, со счётчиком и циклы по структуре данных. Циклы с управляющим условием. В них оператор или группа операторов повторяются до тех пор, пока не будет выполнено управляющее условие. По названию оператора, лежащего в основе этой конструкции, такие циклы называют циклами Do. Различают четыре типа циклов Do, в зависимости от типа управляющего условия и времени его проверки. 1) Цикл выполняется, пока соблюдается некоторое условие. Do While условие список операторов VBA Loop Do While число > = 0,01 число = Sqr ( число ) - 1 повторения = повторения + 1 Loop Условие в данном цикле проверяется до начала выполнения повторяющихся операторов. Если условие не выполняется, то операторы, заключённые между Do и Loop, не выполняются, а управление переходит к следующему оператору за Loop. 2) Цикл выполняется до тех пор, пока условное выражение не станет равным значению Истина (True). Do Until условие список операторов VBA Loop Do Until число < 0,01 число = Sqr ( число ) - 1 повторения = повторения + 1 Loop 3) Циклы третьего и четвёртого типов отличаются от предыдущих только тем, что условие проверяется уже после выполнения тела цикла. Таким образом, эти циклы выполняются хотя бы один раз. Do Do список операторов VBA Loop While условие число = Sqr ( число ) - 1 повторения = повторения + 1 Loop While число > = 0,01 Do Do список операторов VBA число = Sqr ( число ) - 1 повторения = повторения + 1 Loop Until число < 0,01 Loop Until условие Циклы со счётчиком. В циклах со счётчиком используется специальная переменная – счётчик, значение которой при каждом повторении тела цикла увеличивается или уменьшается на заданную величину (шаг цикла). Цикл завершается после того, как значение счётчика достигнет конечного значения счётчика цикла (или превысит его). Синтаксис цикла со счётчиком: For счётчик = начальное_значение To конечное_значение Step шаг_цикла список операторов VBA Next счётчик Телом цикла являются операторы VBA, заключённые между операторами, обозначающими его начало и конец. Например: For b = 1 To 10 Step 2 S = S + Cells ( b , 1 ) Next b Циклы по структуре данных. В циклах по структуре данных тело цикла поочерёдно выполняется для всех однородных объектов, составляющих массив или семейство. В этом случае в роли счётчика выступает объектная переменная. Синтаксис данного цикла: For Each элемент In структура_данных тело цикла (список операторов VBA) Next элемент Например: В примере выводятся на печать имена всех рабочих листов в текущей рабочей книге Excel и приведён синтаксис цикла по структуре данных. Sub Цикл_по_структуре_данных ( ) Dim S As Worksheet For Eash S In Application. Worksheets Debug.Print S.Name Next S End Sub Просмотр и редактирование макросов. Инструменты отладки в VBA. Все макросы Office 2003 хранятся в модулях Visual Basic и являются доступными в редакторе Visual Basic. Чтобы просмотреть или отредактировать макрос вызовите команду Меню → Сервис → Макрос → Макросы. Откроется диалоговое окно «Макросы», в котором выберите необходимый макрос и щёлкните на кнопке Изменить. В результате откроется окно редактора Visual Basic. На экране Visual Basic может находиться несколько окон. Но обычно слева располагается окно проекта и под ним окно свойств, а справа – окно модуля. Записанный макрос находится в окне модуля. Все необходимые изменения в макросе вносятся в данное окно. Рис. 16 Зелёным цветом и знаком апостроф ( ‘ ) выделяются комментарии к макросам. Синим цветом выделяются слова, являющиеся командами (операторами) для VBA. Красный цвет – это строки, содержащие синтаксические ошибки. Если макрос не работает или работает неверно, то его необходимо проверить построчно. Перейдите в окно редактора Visual Basic. Отладку программы построчно можно выполнить одним из перечисленных способов: Выбрать команду Меню → Выполнить (Run) → Выполнить пошагово (Step Into). Нажать клавишу F8. Щёлкать по кнопке «выполнять пошагово» (Step Into) панели инструментов «Отладка» (Debug) редактора Visual Basic. Для вывода на экран этой панели нажмите Menu (Меню) → Toolbars → Debug. После начала выполнения макроса построчно выполняемый оператор будет заключён в жёлтый прямоугольник. При дальнейшем нажатии, например, клавиши F8, жёлтый прямоугольник перейдёт к следующему выполняемому оператору. Некоторые другие полезные кнопки данной панели: - эта кнопка позволяет вернуться назад (вверх) к интересующему нас фрагменту. - во время пошагового выполнения макроса при нажатии на неё происходит завершение выполнения программы. После того, как выполнена последняя строка макроса, окно отладки автоматически закрывается, и мы переходим обратно в рабочую книгу. Редактирование макросов, записанных в личной книге макросов. Для того, чтобы редактировать макросы, записанные в личной книге макросов, их нужно сделать видимыми. На самом деле личная книга макросов – это файл с именем Personal.xls . Для редактирования выберите команду Меню → Окно → Показать → Из списка скрытых книг появившегося окна выберите Personal.xls и щёлкните на кнопке ОК. После этого макросы можно редактировать. Однако после редактирования и закрытия Personal.xls макросы, которые в нём содержатся, будут недоступны макросам других книг. В этом случае требуется закрыть все открытые окна Excel (перезапуск приложения), так как данный файл автоматически загружается при запуске Excel. Задание на лабораторную работу. 1. Ознакомьтесь с теоретическим минимумом (описанным выше) для выполнения данной лабораторной работы. 2. Откройте папку «МОИ ДОКУМЕНТЫ». 3. Откройте папку «ВАША ФАМИЛИЯ» в папке «МОИ ДОКУМЕНТЫ». 4. Создайте папку «ЛАБ_РАБ_4» в папке «ВАША ФАМИЛИЯ». 5. Выведите на экран панель Visual Basic. (Меню → Вид → Панели инструментов → Visual Basic). Часть I. 6. Откройте книгу MS Excel. 7. С помощью макрорекордера создайте макрос на Листе1, изменяющий цвет ячейки К7. Назовите данный макрос «Цвет». 8. Для макроса «Цвет» создайте кнопку на панели инструментов Форматирование. 9. Измените значок кнопки для макроса «Цвет» с улыбающегося жёлтого личика на другой знак. 10. Сохраните данный файл с именем «Фамилия_Лаб.работа № 4» в папке «ЛАБ_РАБ_4». 11. Покажите результат преподавателю. 12. С помощью макрорекордера создайте макрос, вставляющий новый лист в рабочую книгу перед Листом 1. Назовите данный макрос «Новый_лист». 13. Для макроса «Новый_лист» создайте кнопку на панели инструментов Форматирование. Значок кнопки для данного макроса нарисуйте сами. 14. Покажите результат преподавателю. 15. С помощью макросов «Цвет» и «Новый_лист» (объединив их) создайте макрос «Лист_цвет», который вставляет новый лист в данную рабочую книгу перед Листом 1 и окрашивает ячейку К7 в другой цвет. 16. В меню «Окно» добавьте команду с именем макроса «Лист_цвет». 17. Не забудьте сохранить данный файл. 18. Покажите результат преподавателю. 19. С помощью операторов VBA измените макрос «Лист_цвет» таким образом, чтобы он вставлял новый лист перед Листом 1 и изменял цвет чётных ячеек в столбце В и строках с 4 по 20. (Т.е. изменял цвет ячеек В4, В6, В8 и т.д. до ячейки В20 включительно.) 20. Покажите результат преподавателю. Часть II. 21. Откройте файл, созданный на «Лабораторной работе № 1», и скопируйте из него таблицу продаж (без формул) в новый файл Microsoft Excel на листы 2 и 3. 22. Закройте файл, созданный на «Лабораторной работе № 1». 23. Переименуйте свой рабочий Лист3 в лист «Исходная таблица». 24. Переименуйте свой рабочий Лист2 в лист «Работа с макросами». 25. Отсортируйте лист «Работа с макросами» по расфасовке. 26. Оставьте в таблице два вида расфасовки, а остальные удалите. 27. Отсортируйте лист «Работа с макросами» по виду товара и по производителю. 28. Очистите столбец «Итого цена» (уберите данные в столбце, сохраняя его название). 29. Создайте новый макрос (с помощью операторов VBA и строк макроса «Цвет»), который в зависимости от расфасовки товара меняет цвет ячейки в столбце «Итого количество». То есть товар одного вида расфасовки меняет цвет, а у другого цвет ячейки сохраняется прежний. Назовите этот макрос «Выбор». 30. В меню «Окно» добавьте команду с именем макроса «Выбор». 31. Покажите результат преподавателю. 32. Создайте новый макрос, который подсчитывает данные в столбце «Итого цена» в зависимости от расфасовки и количества проданного товара. Цену за товар данной расфасовки вводить в программе, не связывая её с таблицей из лабораторной работы № 1. Назовите макрос «Подсчёт». 33. Создайте для макроса «Подсчёт» кнопку быстрого запуска или добавьте команду с его именем в меню «Окно». 34. Покажите результат преподавателю. 35. Обнулите столбцы «Итого количество» и «Итого цена». 36. В макрос «Подсчёт» вставьте строку, считающую столбец «Итого количество» по месяцам. 37. Покажите результат преподавателю. 38. Выключите компьютер, приведите в порядок Ваше рабочее место. Контрольные вопросы. 1. 2. 3. 4. 5. 6. 7. 8. 9. 10. 11. 12. 13. 14. 15. 16. Что такое макрос? Перечислите виды макросов. Какие существуют способы создания макросов? Где можно сохранять макросы в Excel? Особенности создания с помощью макрорекордера макросов, форматирующих ячейки. Как создать кнопку быстрого запуска макроса? Как создать команду меню запуска макроса? Обязательно ли объявлять в макросах переменные? Как можно создать переменную? Назовите виды управляющих конструкций в VBA. Приведите пример ветвлений. Какие существуют операторы условного перехода? Сколько существует видов циклов? Назовите их. Что называется телом цикла? Приведите пример цикла с управляющим условием. Назовите особенности циклов со счётчиком.