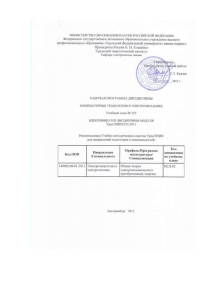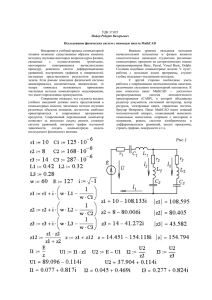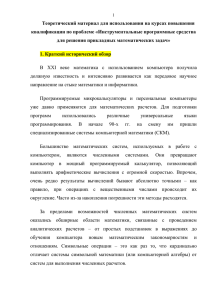+Краткие сведения (Памятка) по работе и решению..
реклама
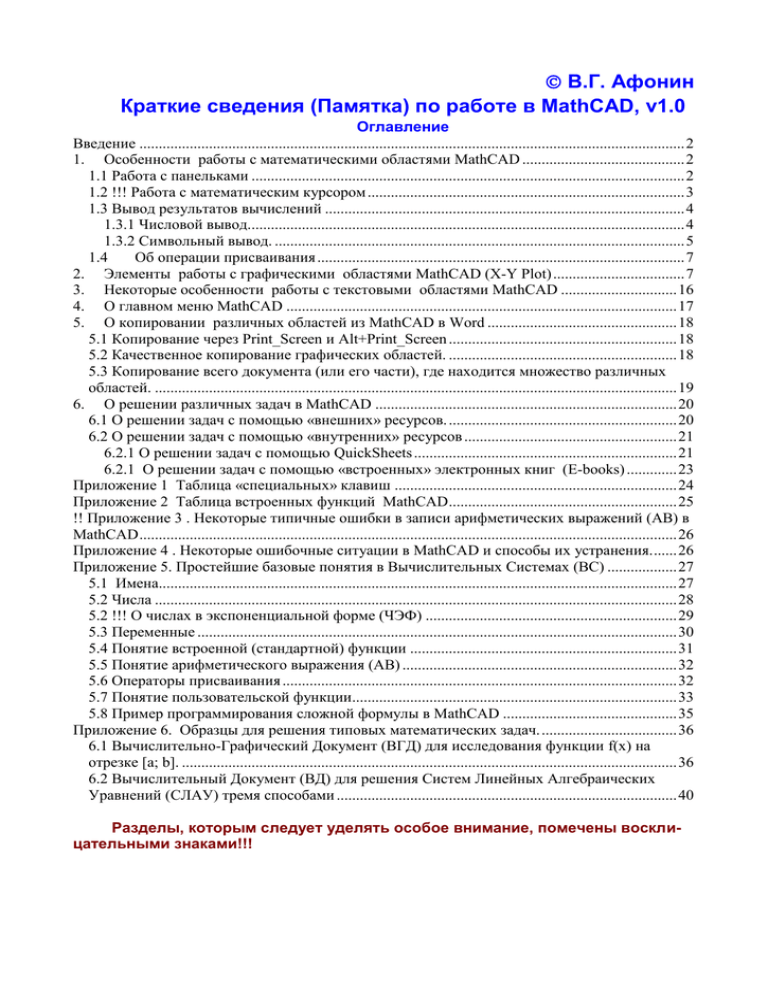
В.Г. Афонин Краткие сведения (Памятка) по работе в MathCAD, v1.0 Оглавление Введение ............................................................................................................................................. 2 1. Особенности работы с математическими областями MathCAD .......................................... 2 1.1 Работа с панельками ................................................................................................................ 2 1.2 !!! Работа с математическим курсором .................................................................................. 3 1.3 Вывод результатов вычислений ............................................................................................. 4 1.3.1 Числовой вывод................................................................................................................. 4 1.3.2 Символьный вывод. .......................................................................................................... 5 1.4 Об операции присваивания ............................................................................................... 7 2. Элементы работы с графическими областями MathCAD (X-Y Plot) .................................. 7 3. Некоторые особенности работы с текстовыми областями MathCAD .............................. 16 4. О главном меню MathCAD ..................................................................................................... 17 5. О копировании различных областей из MathCAD в Word ................................................. 18 5.1 Копирование через Print_Screen и Alt+Print_Screen ........................................................... 18 5.2 Качественное копирование графических областей. ........................................................... 18 5.3 Копирование всего документа (или его части), где находится множество различных областей. ....................................................................................................................................... 19 6. О решении различных задач в MathCAD .............................................................................. 20 6.1 О решении задач с помощью «внешних» ресурсов. ........................................................... 20 6.2 О решении задач с помощью «внутренних» ресурсов ....................................................... 21 6.2.1 О решении задач с помощью QuickSheets .................................................................... 21 6.2.1 О решении задач с помощью «встроенных» электронных книг (E-books) ............. 23 Приложение 1 Таблица «специальных» клавиш ......................................................................... 24 Приложение 2 Таблица встроенных функций MathCAD ........................................................... 25 !! Приложение 3 . Некоторые типичные ошибки в записи арифметических выражений (АВ) в MathCAD ........................................................................................................................................... 26 Приложение 4 . Некоторые ошибочные ситуации в MathCAD и способы их устранения. ...... 26 Приложение 5. Простейшие базовые понятия в Вычислительных Системах (ВС) .................. 27 5.1 Имена...................................................................................................................................... 27 5.2 Числа ....................................................................................................................................... 28 5.2 !!! О числах в экспоненциальной форме (ЧЭФ) ................................................................. 29 5.3 Переменные ............................................................................................................................ 30 5.4 Понятие встроенной (стандартной) функции ..................................................................... 31 5.5 Понятие арифметического выражения (АВ) ....................................................................... 32 5.6 Операторы присваивания ...................................................................................................... 32 5.7 Понятие пользовательской функции.................................................................................... 33 5.8 Пример программирования сложной формулы в MathCAD ............................................. 35 Приложение 6. Образцы для решения типовых математических задач. ................................... 36 6.1 Вычислительно-Графический Документ (ВГД) для исследования функции f(x) на отрезке [a; b]. ................................................................................................................................ 36 6.2 Вычислительный Документ (ВД) для решения Систем Линейных Алгебраических Уравнений (СЛАУ) тремя способами ........................................................................................ 40 Разделы, которым следует уделять особое внимание, помечены восклицательными знаками!!! Введение В настоящее время Система Компьютерной Математики (СКМ) MathCAD (MCD) занимает второе место (после Excel) по популярности среди вычислительных систем общего назначения. Однако, в отличие от Excel, MathCAD позволяет легко и просто решать многие типовые математические задачи не только численно, но и символьно. По наглядности записи MathCAD вообще является мировым лидером. Особую популярность MCD приобрёл в инженерной среде вообще и у инженеров строительного профиля в частности. В MathCAD используется 3 вида областей: математические, графические и текстовые. У каждой из этих областей имеется свой встроенный редактор. Главными являются математические и графические области, где курсор имеет вид синего уголка. Математические и графические области могут быть вставлены в текстовые области. Систематизированное изложение важнейших понятий, используемых в MathCAD, дано в Приложении 5. Чем лучше пользователь разберется в этих понятиях, тем более высокий уровень компьютерной подготовки он будет иметь. 1. Особенности работы с математическими областями MathCAD 1.1 Работа с панельками При решении многих задач в MCD широко используются 10 панелек. Особую роль играет панелька-контейнер Math (Математика), из которой можно извлечь любую из 9 других «рабочих» панелек. Саму панельку Math при необходимости можно вставить через пункт главного меню View (Вид): На первых порах следует как можно шире использовать возможности панельки Calculator (её значок находится в левом верхнем углу). Из этой панельки можно взять шаблоны самых распространённых функций, знаки арифметических операций, цифры, число π, значок для записи смешанных дро- бей, знак присваивания := , десятичную точку, знак = для операции числового вывода и др. Другие панельки мы будем рассматривать в соответствующих разделах Памятки. 1.2 !!! Работа с математическим курсором При работе с математическим курсором весьма существенную роль играют две клавиши: "Пробел" (расширяет зону охвата курсора) и "Insert" (меняет направление перемещения курсора) Эти клавиши используются очень часто, и их назначение должен помнить каждый пользователь! То, что охватывает, математический курсор, является текущим фрагментом, над которым можно производить любые арифметические действия. При этом автоматически проставляются нужные круглые скобки, регулирующие порядок арифметических действий. Кроме того, текущий фрагмент можно удалять, вырезать, копировать. Прочные навыки работы с текущим фрагментом должен иметь каждый пользователь! Эти навыки приобретаются в процессе решения любых задач (по математике, физике, механике и т.д.) 1.3 Вывод результатов вычислений Простейшими математическими областями являются область числового вывода (знак =) и область символьного вывода (знак ) Для ввода стрелки символьного вывода (знак ) с клавиатуры следует ввести Сtrl+. в английском регистре. Для выполнения операции символьного вывода следует ещё нажать клавишу Enter. Примеры простейших вычислений (области символьного и числового вывода): 2 5 19 7 7 2 5 2.714 7 Дважды щёлкнув по полученному числовому результату 2.714 , можно через диалоговое окно установить нужное число знаков после десятичной точки. Рассмотрим теперь более подробно эти 2 формы вывода. 1.3.1 Числовой вывод. Числовой вывод предназначен для вычисления и вывода значений Арифметических Выражений (АВ). Оператор числового вывода имеет формат: <АВ>=<Числовое Значение АВ>. Операцией числового вывода является обычный знак = (равно). При выполнении этого оператора вычисляется значение АВ, и если вычисления выполняются нормально, то правее знака = виден результат. Если же вычисления не могут быть выполнены, то ошибочная часть АВ выделяется красным цветом и в желтой рамочке выдается сообщения об ошибке. Примеры: Здесь выдано сообщение «Деление на ноль». Здесь выдано сообщение «Эта переменная не определена». Это самое распространённое сообщение об ошибке! По умолчанию числовые результаты выводятся с тремя знаками после десятичной точки: 3 1.047 sin ( 30) 0.988 Но в отдельных случаях результат получается в нестандартной форме: 1 12345 8.1 10 5 . В данном случае мы видим, что вместо 3-х знаков после десятичной точки выдан только один. Возникает предположение, что два других – это нули, которые просто опущены. Дважды щелкнув по результату числового вывода, мы вызываем диалоговое окно для форматирования результата и устанавливаем в нём 11 знаков после десятичной точки: После этого область числового вывода будет иметь вид: 1 12345 8.1004455245 10 5 Наше предположение полностью подтвердилось! Отметим, что если вместо Ok нажать Default («по умолчанию»), то дальнейший вывод будет осуществляться уже с 11 цифрами после десятичной точки. 1.3.2 Символьный вывод. Символьный вывод числового результата осуществляется в двух формах: с помощью стрелки символьного вывода (ввод этой стрелки с клавиатуры – через Ctrl+.) или с помощью символьной операции float float взятой с панельки Symbolic: (с этой же панельки можно взять и стрелку символьного вывода, и многие другие символьные операции) Имеется 3 наиболее употребительные формы символьного вывода числовых результатов. 1. Вывод числового результата в чисто символьной форме (в виде обыкновенной дроби): 1 2 1 3 12345 1 14814 2. Вывод числового результата в символьной форме в виде десятичной дроби с 20-ю значащими цифрами (20 значащих цифр берутся по умолчанию - так же, как 3 цифры после десятичной точки при числовом выводе): 1 12345.0 0.000081004455245038477116 Здесь результат получился в виде десятичной дроби из-за того, что в левой части присутствует число с десятичной точкой. 3. Вывод числового результата через символьную операцию float в виде десятичной дроби с 11-ю значащими цифрами: 1 float 11 0.000081004455245 12345 Ещё несколько примеров использования операций символьного и числового вывода: e 2.718 log ( 8 2) ln ( e) 1 ln ( 8) ln ( 2) ln ( e) 1 log ( 8 2) 3 Здесь е – натуральное число, ln -имя логарифмической функции по основанию е (натуральный логарифм). Все эти возможности вывода числовых результатов должен хорошо освоить каждый студент! 1.4 Об операции присваивания Операция присваивания используется в записи оператора присваивания и при определении пользовательских функций (см. Приложение 5). Для ввода с клавиатуры знака присваивания := следует ввести : (двоеточие). В черный прямоугольник (его называют знакоместо, заполнитель, место ввода, англ. placeholder) можно вставлять целое выражение, матрицу и т.д. Для ввода нового знакоместа (при записи функций нескольких переменных, при добавлении графиков и т.д.) следует нажать на клавиатуре символ , (запятая). Перечень этих и других «клавиатурных» возможностей дан в Приложении 1. Постоянно следует помнить: результат действия математической области (оператор присваивания, определение пользовательской функции) распространяется только правее и ниже этой области. Исключение составляет глобальный оператор присваивания, где ис- Этот оператор либо вводится с клавиатуры знак пользуется символ ~ под клавишей Esc, либо берётся с панельки Evaluation (значок х= на панели Math ) q1 Иллюстративные Примеры: q 2 3 p 3 13 p 10 Ошибки в записи математических выражений выделяются красным цветом и при щелчке по выражению сопровождаются сообщением об ошибке (на английском языке). В данном примере мы пытались вывести числовое значение выражения q+1, где переменная q ещё не получила никакого числового значения. При этом будет выведено самое распространённое сообщение об ошибке: This variable is undefined Эта переменная не определена 2. Элементы работы с графическими областями MathCAD (X-Y Plot) Графические области играют чрезвычайно важную роль при графическом отображении функций и других зависимостей. Чтобы отчетливо представлять себе функцию, заданную аналитически, алгоритмически или таблично - необходимо построить график этой функции. Когда решается прикладная задача (расчет балки под воздействием нагрузки, расчет скорости и ускорения движущегося тела и т.д.), строится математическая мо- дель этой задачи1. И соответствующий график необходим для качественной оценки качества математической модели. Если при её построении допущены существенные ошибки, то специалист, хорошо понимающий физическую сущность решаемой задачи, глядя только на график, сразу сможет сделать заключение о таких ошибках. В MathCAD имеется возможность построения графиков функций одной и двух переменных в разных формах. Мы рассмотрим здесь только построение плоских графиков в обычной системе координат. Эту систему координат называют прямоугольной или декартовой. Для создания графической области с декартовой системой координат2 следует щелкнуть по соответствующему значку панельки Graph или ввести с клавиатуры символ @. В результате получим пустую графическую область вида: Пустая графическая область должна быть заполнена, как минимум, функцией, график которой будет построен. Такая функция вставляется в заполнитель, выделенный красным цветом. Сообщение об ошибке в переводе3: Этот заполнитель пуст. Используя знак присваивания, зададим функцию и отрезок [a; b], на котором будет построен её график: f (x) sin (2 x) 0.5 a 2 b 5 После вставки функции в нужный заполнитель мы сразу получим график вида: Математическая модель реальной задачи из любой области (механика, физика и т.д.) – это математическая задача, которая с той или иной степенью точности (адекватности) описывает наиболее существенные характеристики исследуемого объекта, процесса, явления. Математическая модель строится при решении практически любой реальной задачи. При этом приходится проверять степень адекватности этой модели. Такая проверка часто делается на основе построения и анализа соответствующих графиков. 2 В одной графической области MathCAD можно построить до 16 графиков! 3 Английское слово empty (пусто, пустой) встречается в вычислительных системах довольно часто! 1 1.5 1.5 f ( x) 0.5 1 0.5 0 0.5 10 5 0 10 5 x 10 10 Здесь автоматически заполнены все остальные 5 заполнителей. В результате построен график f(x) на отрезке [-10; 10]. Указаны также пределы изменения значений у : от -0,5 (наименьшее значение функции на отрезке [-10; 10]) до 1,5 (наибольшее значение функции на отрезке [-10; 10]). То есть автоматически решена практически важная задача: найдено наименьшее и наибольшее значение функции на отрезке! Теперь остается вместо -10 и 10 вставить соответственно переменные а и b (здесь, как обычно, можно вместо чисел вставлять арифметические выражения). После этого мы получим график вида: 1.5 1.5 f ( x) 0.5 1 0.5 0 0.5 2 a 3 4 x 5 b Замечание. В данном случае наибольшее и наименьшее значения функции остались неизменными, но в общем случае они могут автоматически меняться. Добавим в нашу графическую область ось х (прямая с уравнением у=04) и график производной f(x). Выражение для этой производной: d f ( x) 2 cos ( 2 x) dx При этом знак дифференцирования вставляется с панельки Calculus (или вводится через знак ? с клавиатуры): Если вместо 0 задать какое-либо другое число С, то получится горизонтальная линия с уравнением у=С. Например, уравнение у=2 задает горизонтальную прямую, поднятую над осью Ох на 2 масштабные единицы. 4 Скопируем предыдущую графическую область и добавим два графика. Для добавления пустого заполнителя следует ввести с клавиатуры символ , (запятая). Но перед нажатием клавиши с запятой следует установить курсор на f(x) таким образом, чтобы он охватывал символы f(x) полностью. Если направление перемещения курсора - вправо: то после нажатия запятой пустой заполнитель появится ниже. Если же направление перемещения курсора - влево: то после нажатия запятой пустой заполнитель появится выше. Помещая в новые заполнители соответствующие математические области, получим 3 графика вида: 2 2 f ( x) 1 0 d dx 0 f ( x) 1 2 2 2 a 3 4 x 5 b Здесь уже можно видеть наименьшее и наибольшее из значений всех 3-х функций. 2 2 f ( x) 1 0 d dx 0 f ( x) 1 2 2 2 a 3 4 x 5 b Двойным щелчком по графической области можно вызвать диалоговое окно форматирования, возможности которого достаточно широкие. В частности, на вкладке «Оси Х-У» мы видим, что вообще не установлены линии сетки (Grid lines), а установленый стиль осей (Axis Style) – Рамка (Boxes) Установим другие параметры форматирования: флажки для сеточных линий (Grid lines) и стиль осей координат – Репер (Crossed): В результате получим график вида: 2 2 f ( x) 1 d f ( x) dx 2 3 4 5 1 2 2 a x b Здесь ось Ох с уравнением у=0 уже присутствует, поэтому нет необходимости строить эту ось в виде графика! Из остальных 4-х вкладок чаще всего используется вкладка Traces (Графики). Изначально эта вкладка имеет вид: Преобразуем эту вкладку к виду: В результате получим: 2 2 1 f ( x) d dx f ( x) 2 3 4 5 1 2 2 a x b Grafik f(x) Grafik f ' (x) Замечание 1. Для построения точки с заданными координатами (х0, у0) , следует указать её координаты и установить соответствующий формат. Построим, например, точку с координатами (4; f(4)): 2 2 1 f ( x) d dx f ( x) 2 3 4 5 f ( 4) 1 2 2 x x 4 a Grafik f(x) Grafik f ' (x) Tochka1 Установки форматирования: b Замечание 2. Для построения вертикальной прямой с уравнением вида х=х0, следует просто добавить значение х0 и соответственно указать свободную (не имеющую никакого значения) переменную для оси ординат. Ниже показано, как можно добавить прямую с уравнением вида х=3.5, где в качестве соответствующей ей свободной переменной выбрана у. (Вместо у можно было взять другое свободное имя, например, w – результат был бы тот же) 10 10 f ( x) 5 d f ( x) dx 2 f ( 4) y 3 4 5 5 10 10 a x x 4 3.5 Grafik f(x) Grafik f ' (x) Tochka1 trace 4 b Здесь автоматически установлены границы изменения свободной переменной: от -10 до 10. Эти границы легко изменить, установив, например, их от -3 до 3: 3 2 f ( x) d dx f ( x) 2 f ( 4) 5 4 3 y 2 3 a x x 4 3.5 b Grafik f(x) Grafik f ' (x) Tochka1 trace 4 Более подробную информацию о форматировании графиков можно найти в Интернет – ресурсах, в печатных изданиях и в других источниках. 3. Некоторые особенности работы с текстовыми областями MathCAD Текстовые области играют важную роль в оформлении ВычислительноГрафических Документов (ВГД). В этих областях помещают разного рода пояснения, которые могут существенно повысить качество ВГД. Вставить текстовую область можно либо через главное меню Insert (Вставка), либо вводом символа " (парная кавычка) с клавиатуры. Набирать русский текст обязательно следует соответствующим шрифтом, например, Arial Cyr. Очень хорошо набирать текст в Word, где есть контроль правописания. Но вставлять этот текст из Word в MathCAD нужно обязательно в текстовую область, иначе (если вставлять «в красный крестик») будет вставлен объект. Копирование текстовых областей MathCAD осуществляется предельно просто: если курсор находится в текстовой области то по команде копирования (Ctrl+c), например, вся область копируется в буфер обмена. 4. О главном меню MathCAD Как обычно, главное меню MathCAD имеет много общего с другими Windowsприложениями. Отметим лишь следующее. Если загружено несколько документов MathCAD, то на панели задач отображается только один из них – активный. Для перехода к другим документам можно щелкнуть по пункту меню Window (Окно) и в выпадающем меню выбрать документ с нужным именем. (Быстрый переход от одного загруженного документа к следующему осуществляется вводом Ctrl+Tab). Создание оглавления (как в Word) в MathCAD не предусмотрено. Работу с многостраничными документами можно осуществлять через Edit (Правка)/Go to page… Ниже приводятся 3 экранные копии, полученные через Print Screen Через пункт меню View (Вид) можно вызвать любую панель, включая Math. Через пункт меню Tools (Инструменты) можно установить (или снять) режим автоматических вычислений. Если этот режим снять5, то вычисления не будут проводиться до тех пор, пока не будет нажата функциональная клавиша F9 (как в Excel) или не будет сделан щелчок по жирному значку = на панели стандартная. Через пункт меню Tools можно также вызвать диалоговое окно Worksheet Options (Параметры Рабочего листа). Обычно режим автоматических вычислений снимается тогда, когда производятся многократные изменения, а вычисления ведутся слишком медленно. 5 Но такие вызовы происходят нечасто, и мы пока не будем останавливаться на этом вопросе. 5. О копировании различных областей из MathCAD в Word Известно, что самые широкие возможности в оформлении документов имеются в Word. Там есть контроль русского правописания, можно вставить оглавление, сноски и т.д. Поэтому рекомендуется окончательное оформление всякого рода документов (особенно многостраничных!) делать в виде документа Word с оглавлением. 5.1 Копирование через Print_Screen и Alt+Print_Screen Один из самых известных общих приемов копирования – экранные копии. Всегда можно скопировать содержимое экрана в буфер обмена нажатием клавиши Print_Screen. Нередко копирование производится нажатием Alt+ Print_Screen. В этом случае в буфер копируется только часть экрана. В частности, в буфер нажатием Alt+ Print_ Screen можно скопировать активное диалоговое окно. В обоих случаях при экранном копировании получается объект, который можно вставлять в любой документ. При этом в Word (а также в Excel) можно делать обрезку объектов через панель «Настройка изображения»: Для выполнения такой обрезки (по горизонтали и по вертикали) используется 4 квадратика, которые появляются при щелчке по объекту. В п. 4 Памятки есть несколько объектов, полученных через Print_Screen с последующей обрезкой. 5.2 Качественное копирование графических областей. Отдельную графическую область копировать из MathCAD в Word лучше всего так. Выделить эту область математическим курсором, для чего достаточно просто щелкнуть по графической области. Затем скопировать её в буфер, но вставку в документ Word нужно сделать через Правка / Специальная вставка / Рисунок (Метафайл Windows) Графическая область будет вставлена в Word в виде объекта. Этот способ позволяет получить объект самого высокого качества! В частности там будут видны границы изменения величин по осям Х и У. В данной Памятке вставка всех графических областей производилась именно таким способом. 5.3 Копирование всего документа (или его части), где находится множество различных областей. При небольших объемах такого копирования можно взять за основу прием, описанный в п. 5.2. При этом текстовые области можно копировать в Word отдельно в виде текста. При достаточно больших объемах копирования из MathCAD в Word гораздо эффективнее может оказаться следующий порядок действий. 1. Дожидаемся, чтобы все вычисления были проведены и все графики построены. 2. Выделяем любые нужные области протяжкой мыши, либо через Ctrl+a выделяем весь документ MathCAD. 3. Копируем выделенное в буфер обмена (через Ctrl+a, например)6. 4. Вставляем обычным приемом содержимое буфера (любого объема!) в пустой (промежуточный) документ Word. При этом все содержимое буфера вставляется на одну страницу. 5. Внимательно просматривая эту страницу, находим значок вставки и, щелкнув по нему, а затем по списочной стрелке, получаем возможность выбора параметров вставки. Изначально здесь предлагается Сохранить исходное форматирование Но мы должны установить переключатель Использовать форматирование конечного фрагмента 6 Далее (если содержимое буфера имеет небольшой объем) можно воспользоваться способом, описанным в 5.1. Но при этом мы получим один объект, содержимое которого изменить нельзя. Замечание! В некоторых случаях этот значок сразу не видно из-за того, что он попадает на границу между «сомкнутыми» страницами Word. В таких случаях следует просто разделить эти страницы, и значок вставки будет найден! В результате такой вставки мы получим, что текстовые области вставляются в виде обычного текста, с которым можно производить любые допустимые в Word операции (дополнять, корректировать, форматировать, …). Математические и графические области будут вставлены в виде обычных объектов, над которыми также можно выполнять различные операции. Но при этом качество копий графических объектов уступает способу, описанному в п. 5.1: границы изменения Х и У здесь видны не будут! После успешной вставки в Промежуточный документ Word проводим, если нужно, дополнительную корректировку и копируем в Основной документ. Примечание. Во многих случаях (но не всегда!) можно обойтись и без Промежуточного документа и сразу вставлять из MathCAD в основной. 6. О решении различных задач в MathCAD В каждой версии MathCAD имеется встроенная справочная система (так называемый ресурсный центр), а также встроенные электронные книги. Там можно найти примеры решения многих задач, но в этих примерах все комментарии на английском языке. Эти «внутренние» ресурсы описаны ниже (см. п.6.2). На практике же гораздо шире используют так называемые «внешние» ресурсы. 6.1 О решении задач с помощью «внешних» ресурсов. Близкой к идеальной является ситуация, когда данная задача уже решалась студентом ранее на основе хорошо документированного, отлаженного, высококачественного Вычислительно - Графического Документа (ВГД)7. Зачастую студенту для решения типовой задачи с помощью такого ВГД достаточно подставить параметры своей задачи (функцию для исследования, систему линейных уравнений для решения и т.д.) и внести в ВГД элементарные изменения и дополнения. При этом качество такого решения получается достаточно высоким (с проверкой, с нужными пояснениями и т.д.). Имея на домашнем компьютере Библиотеку таких ВГД, студент сможет даже после окончания вуза с высоким эффектом8 использовать эти ВГД. Такие ВГД разрабатываются и предоставляются в распоряжение студентов далеко не во всех вузах. Студенты БрГТУ получают такие ВГД только на отдельных потоках Разработка высококачественных ВГД даже при весьма высокой квалификации автора этих ВГД зачастую требует от него значительных затрат времени и сил. Дело в том, что значительную часть объема работы над такими ВГД, как правило, занимает написание текстовых комментариев, процесс форматирования и т.д. При отсутствии высококачественных ВГД для решения нужных задач обычно действуют следующим образом: 1. Имея достаточно высокий уровень работы в MаthCAD и определенный уровень математической подготовки, можно самому «с нуля» разрабатывать ВГД для решения самых разнообразных задач математического характера. Но эффективность такой работы зачастую бывает невысокой. В таких ВГД могут быть, в частности, выделены (например, желтой заливкой) те области, в которые пользователю нужно будет вносить изменения и дополнения. 8 Затрачивать минимум времени, сил и средств и получать при этом хорошо проверенные, высококачественные результаты вычислений 7 2. Часто на практике стараются найти полностью или хотя бы частично уже готовые решения. Их можно отыскать в электронных и печатных изданиях. Чаще всего для этой цели используют Интернет-ресурсы. Например, Google по запросу «решение систем уравнений в mathcad» выдает примерно 146 тысяч результатов. Во многих случаях здесь находят в той или иной степени приемлемый вариант решения задачи. 6.2 О решении задач с помощью «внутренних» ресурсов 6.2.1 О решении задач с помощью QuickSheets Через Help/QuickSheets можно вызвать окно с ресурсами MathCAD: Далее можно получить примеры решения каких – либо задач, щелкнув по соответствующей ссылке. Например, щелкнув по Solving Equations получим окно вида: Далее, щелкнув по Solving a Linear System of Equations , получим окно вида: Теперь остается выделить либо всю справочную страницу, либо часть ее и скопировать в обычный документ MathCAD. После этого можно вносить любые изменения и дополнения. 6.2.1 О решении задач с помощью «встроенных» электронных книг (Ebooks) Из электронных книг для студентов строительного профиля может представлять интерес расширенный пакет анализа данных (Data Analysis Extension Park): Для тех, кто неплохо знаком с английским языком и с соответствующим математическим инструментарием вся эта справочная система представляет значительный интерес! В Интернете можно найти электронные книги для решения самых разнообразных задач и подсоединить их к домашней версии MathCAD. Например, Google по запросу «Электронные книги mathcad» выдает примерно 270 тысяч результатов. Из всех разработчиков электронных книг MathCAD на территории СНГ особо выделяется кандидат технических наук, доцент Макаров Евгений Георгиевич (см., например, http://emakarov.nsknet.ru/) Приложение 1 Таблица «специальных» клавиш Таблица наиболее распространенных «специальных» клавиш, часто используемых при работе с математическими областями. Нажатие клавиш(и) Результат действия ПРОБЕЛ Расширяется зона охвата курсора Insert Направление перемещения курсора меняется на противоположное В латинском регистре при нажатой клавише Ctrl вводится Сtrl+. точка. Результат: вводится стрелка символьного вывода (в английском регистре) : (знак ) Для выполнения операции символьного вывода следует ещё нажать Enter Вводится знак присваивания := (двоеточие) ~ (тильда) ; (точка с запятой) , (запятая) Сtrl+ = . (точка в английском регистре) [ (левая квадратная скобка) Сtrl + Tab F1 Эта клавиша находится под Esc При её нажатии вводится знак глобального присваивания Вводится горизонтальное двоеточие для определения ранжированной переменной. Добавляется пустое знакоместо (при вводе функции нескольких переменных, при построении графиков и т.д.) Вводится жирный знак = Этот знак используется при записи уравнений. Используется для ввода индексной части имени, например, ХА . Эта точка становиться видимой при щелчке по области, содержащей данное имя: Х.А Используется для ввода знакоместа (черного прямоугольника), в котором помещается индекс. В качестве такого индекса можно использовать целое арифметическое выражение, значением которого является целое число. Для перехода от одного загруженного в MathCAD файла (документа) к другому. Этот прием в ряде случаев удобнее, чем использование пункта Window главного меню. Если угловой математический курсор установлен на имени какой – либо функции, например, if, root, minimize и т.д. то при нажатии F1 выдается справка об этой функции. Если угловой математический курсор установлен внутри графической области, то при нажатии F1 выдается общая справка об этой графической области Если же курсор установлен на служебном слове, которое не является именем функции (например, на слове Given), или в каком-либо другом месте рабочего листа MathCAD, то при нажатии F1 выдается окно общей справки. Приложение 2 Таблица встроенных функций MathCAD Таблица наиболее распространённых встроенных функций СКМ MathCAD (Звёздочкой помечены функции, для вставки которых имеются значки на панельке Calculator) Математическая запись и название функции ex или exp (x) - экспонента ln x - логарифм натуральный lg x - логарифм десятичный loga b - логарифм b по основанию а n! – n факториал (n! = 12 …n) x - корень квадратный Запись в MathCAD * или exp (x) ln(x) * log(x) * log(b, a) * n! * ex x * n x - корень n – ой степени sin x - синус cos x - косинус tg x - тангенс сtg x - котангенс аrcsin x - арксинус -1≤х≤1 arccos x - арккосинус -1≤х≤1 arctg x - арктангенс arcctg x - арккотангенс n x * * * * sin(x) cos(x) tan(x) cot(x) asin(x) acos(x) atan(x) acot(x) При работе со всеми тригонометрическими функциями во всех компьютерных вычислительных системах «по умолчанию» используется только радианная мера угла (1 радиан = 180 / π 57.3 градуса). Если в исходных данных присутствуют углы в градусах, то для перевода этих углов в радианы можно использовать множитель π/180. При этом настоятельно рекомендуется сохранять максимальную наглядность записи. Если, например, исходное значение β = 300, то для наглядности рекомендуется записать оператор присваивания вида 30 180 !! Приложение 3 . Некоторые типичные ошибки в записи арифметических выражений (АВ) в MathCAD Запись в математике sin2x log a b e x 2 Правильная запись в MathCAD sin(x)2 или (sin(x))2 log (b, a) e x 2 Ошибочная запись в MathCAD sin2x или sin2(x) log a b или log a (b) e ( x) 2 Приложение 4 . Некоторые ошибочные ситуации в MathCAD и способы их устранения. Ситуация 1. «Не работает» числовой и (или) символьный вывод при отыскании значения выражения. Вероятная причина – несовершенство MathCAD. Что делать. 1. Попытаться переместить математическую область вправо. После получения нормального вывода можно будет вернуть эту область на прежнее место. Ситуация 2. При построении графика вообще не видно линий или видны отдельные точки. Вероятная причина. Вместо «свободной» переменной-аргумента оси абсцисс – стоит переменная, уже имеющая какое-либо числовое значение. Например, если переменная х имеет значение, равное 3 (это легко проверяется через оператор вывода вида х=3), то вместо графиков-линий будут точки, которые можно вообще не увидеть. Что делать. Вместо «занятой» переменной х проставить для аргумента оси абсцисс «свободную» переменную с другим именем, например, с именем хх. Ситуация 3. (встречается достаточно часто в MathCAD - версиях ниже 14 - й). При построении графиков нескольких функций вообще не видно линии графика или видны только отдельные участки линии. Вероятная причина. Некорректное масштабирование. Что делать. 1. Промасштабировать отдельные выражения. Для этого данное выражение можно умножить или разделить на какое-либо число. Например, если вместо функции f(x), график которой слишком близок к оси х, записать 10·f(x), то все значения новой функции будут в 10 раз больше прежних. 2. Изменить диапазон значений у. Для этого достаточно в cамой графической области просто поменять нижнюю и верхнюю границы допустимых значений у. Приложение 5. Простейшие базовые понятия в Вычислительных Системах (ВС) Основными, базовыми понятиями в ВС являются: 5.1 Имена Имя – это либо буква, либо последовательность букв, цифр и знаков подчёркивания, начинающаяся с буквы. Это определение является общим для всех ВС, хотя в каждой ВС имена имеют свои несущественные особенности. Каждая переменная, каждая функция имеет определённое имя. При назначении имени настоятельно рекомендуется придерживаться важного правила: имена в ВС должны быть содержательными и максимально соответствовать обозначениям исходной задачи. Например, переменную, значением которой будет длина балки, можно обозначить L, DlinaBalki и т.д. Использовать русские буквы в именах в MathCAD не рекомендуется. В MathCAD разрешается одно и то же имя последовательно использовать для обозначения разных объектов. Даже имя π, изначально закреплённое за известным числом, можно использовать для других целей. В ряде случаев это удобно и целесообразно. Но в больших документах это может привести к путанице и к неверным конечным результатам. Поэтому в большинстве других ВС это категорически запрещено. В MathCAD допустимы (и широко используются в инженерных расчётах!) имена с индексной частью. Перед набором индексной части такого имени с клавиатуры следует ввести символ . (точка). Типичная ошибка: вместо имени, содержащего индексную часть, нередко вводят элемент массива. Это совершенно разные вещи! Контрольные вопросы и задания. 1. Может ли имя содержать пробел? 2. Может ли имя состоять из одной буквы? 3. Может ли имя начинаться с цифры? 4. Может ли имя содержать число? 5. Дайте общее определение имени. 6. Что представляет собой имя с индексной частью в MathCAD? Приведите примеры. 5.2 Числа В MathCAD, как и в большинстве других современных ВС числовые (несимвольные) вычисления ведутся с 16-ю значащими цифрами. При этом, из – за погрешностей округления получаемые результаты содержат не более 15 верных значащих цифр. Для инженерных вычислений эта точность вполне достаточна. Обычный диапазон числовых значений: -10307< х < 10307. Легко убедиться, что в MathCAD ∞= 10307. Символ ∞ находится на панельке Calculus с производными, интегралами, суммами, пределами и символами других математических операций. Важной особенностью MathCAD является то, что результаты вычислений там получаются, вообще говоря, в виде комплексных чисел. Поэтому MathCAD «спокойно» вычисляет значения логарифмов и корней любой степени из отрицательных чисел, выполняет многие другие вычисления, которые, с точки зрения математики вещественных чисел, не имеют смысла. Примеры: 13 3.606i ln ( 2) 0.693 3.142i asin ( 5) 1.571 2.292i Здесь результаты получаются в виде комплексных чисел, где бук1) вой i обозначена мнимая единица ( i Каждый пользователь должен знать, что вещественные числа (и дробные и целые) в ВС записываются в двух формах: обычной и экспоненциальной. Обычная форма записи, принятая в математике, является естественной и не требует комментариев. Нужно только помнить о том, что в MathCAD дробные числа записываются с десятичной точкой, а в Excel, «по умолчанию» - с десятичной запятой. Это нужно учитывать, в частности, при копировании чисел из Excel в MathCAD и обратно. При таком копировании в качестве «посредника» рекомендуется использовать Word, где легко преобразовать все запятые в точки или наоборот. 5.2 !!! О числах в экспоненциальной форме (ЧЭФ) Это достаточно простое и в то же время весьма важное понятие. Вначале рассмотрим примеры записи чисел, содержащих множитель вида 10n, где n – целый показатель степени, и соответствующих им ЧЭФ: Обычная - 106 10 - 7 123.510- 5 - 0.05107 запись Запись 123.5e-5 - 0.05e7 - 1е6 1е-7 в виде ЧЭФ Очевидно, что при выполнении инженерных и других расчётов потребность в записи ЧЭФ возникает довольно часто. Прочные навыки безошибочной записи ЧЭФ необходимы каждому пользователю хотя бы потому, что позволяют избежать грубейших ошибок, когда используются готовые к исполнению программы. В этом случае пользователю остаётся только безошибочно ввести исходные числовые данные. При таком вводе чисел недопустимы, например, записи вида - 0,053*10^7 или – 10 ^ (-7) и т.д. Эти записи не являются числами, а представляют собой целые арифметические выражения. Те, кто не знаком с ЧЭФ, вынуждены записывать все вводимые числа в обычной форме (без буквы Е(е)). Но при этом можно легко ошибиться на целый порядок (в десять раз!), если неправильно записать количество нулей. В этом легко убедиться, если попробовать записать в обычной форме числа из вышеприведённой таблицы. ЧЭФ нередко встречаются в результатах вычислений, проводимых в ВС. В СКМ MathCAD пользователю нельзя записывать ЧЭФ в арифметических выражениях вообще и при задании числовых значений переменных в частности. Но при выводе результатов вычислений (особенно в символьной форме) ЧЭФ встречаются довольно часто. Например: 1 123 float 3 .813e-2 Попутно отметим, что цифра 0, стоящая перед десятичной точкой, здесь опущена. Это часто встречается и в других ВС. При вводе чисел пользователь также может опускать 0 перед десятичной точкой (или десятичной запятой), но лучше этого не делать, помня общее правило: чем нагляднее и естественнее запись, тем лучше. ЧЭФ – это простейшее, но весьма важное базовое понятие при проведении различных вычислений и чтении полученных результатов. Контрольные вопросы и задания. 1. Что такое ЧЭФ? Где они используются? 2. Можно ли вводить ЧЭФ в арифметических выражениях MathCAD? 5.3 Переменные В ВС можно использовать числовые, текстовые и логические переменные. Мы рассмотрим сейчас только числовые переменные. Числовая переменная – это величина, которая имеет определённое имя и может принимать разные числовые значения. Эти значения в MathCAD могут быть обычными числами (скалярами), комплексными числами, числовыми векторами и матрицами (массивами). Наиболее часто используются скалярные переменные. Для каждой такой переменной отводится определённая ячейка оперативной памяти, и число, находящееся в этой ячейке, является значением переменной в данный момент времени. При записи в ячейку другого числа переменная получает новое значение, а предыдущее содержимое ячейки автоматически уничтожается. Простейшим и самым распространённым оператором, изменяющим значение переменной, является оператор присваивания. Примеры скалярных операторов присваивания в MathCAD. Пример 1. X:=7 (икс полагается равным семи) При выполнении этого оператора в ячейку для Х заносится число 7, то есть, переменной с именем Х присваивается значение 7. Если до этого переменная Х имела какое-либо другое значение, то есть, в ячейке для Х было другое число, то прежнее содержимое этой ячейки будет уничтожено. Пример 2. Если после оператора X:=7 выполнить оператор присваивания вида: Х:=Х+6, то при его выполнении сначала будет вычислено значение Х+6 в правой части оператора. Именно, будет взято число 7 из ячейки для Х, затем к нему будет добавлено число 6 и полученный результат (число 13) будет записан в ячейку для Х. В результате в ячейке для Х окажется число 13, то есть, в конечном итоге переменная Х будет иметь значение, равное 13. Глубокое понимание работы оператора присваивания необходимо для эффективной работы в MathCAD. Отметим, что MathCAD имеет несколько системных переменных с содержательными именами, среди которых есть хорошо известные переменные π и е. При этом значение каждой из этих переменных разрешается менять, но в инженерных расчётах делать это не рекомендуется. Контрольные вопросы и задания. 1. Что такое переменная? Можно ли сказать, что скалярная переменная – это именованная ячейка оперативной памяти? 2. Почему переменным рекомендуется давать содержательные имена? 3. Что происходит при выполнении оператора присваивания вида х:=х-5? 5.4 Понятие встроенной (стандартной) функции Каждая ВС имеет определённый набор встроенных или стандартных функций. Эти функции в значительной степени определяют всю мощь ВС. Наиболее употребительные встроенные функции MathCAD для вычислений по формулам приведены в Приложении 1. Все встроенные функции можно найти через значок f(x) (Вставка Функции) на панели «Стандартная». При щелчке по этому значку появляется диалоговое окно вида: (Аналогичная возможность для вставки встроенных функций имеется в Excel) Кроме встроенных функций, в MathCAD, в Excel и в других ВС можно использовать пользовательские функции. Понятие пользовательской функции является чрезвычайно важным, поэтому мы рассмотрим его достаточно подробно (Приложении 5.7). Но сделаем это несколько позже, так как вначале нам необходимо рассмотреть не менее важное понятие – понятие арифметического выражения. 5.5 Понятие арифметического выражения (АВ) Арифметическое выражение (АВ) – это либо число (числовой массив), либо переменная, либо функция, либо их комбинация, содержащая в общем случае знаки арифметических операций и круглые скобки (для задания нужного порядка арифметических действий). Значением корректно заданного АВ всегда является число (числовой массив). Поэтому АВ называют также числовым выражением. Примечание 1. В данном определении более правильно вместо слова «функция» использовать термин «указатель функции». Примеры записи указателей функций: sin(3); cos(x+5). Сразу после имени функции в круглых скобках записывается ее аргумент, который в общем случае представляет собой АВ. Таким образом, указатель функции (или просто функция), находящаяся в АВ, представляет собой запись вида ИмяФункции(АВ1) При вычислении значения функции сначала вычисляется значение её аргумента АВ1. Функция может иметь несколько аргументов, разделенных символом , (запятая). Во многих ВС: Excel, Access, все языки программирования (Basic, Pascal и т.д.) используется только строчная запись АВ. В большинстве Систем Компьютерной Математики (Maple, Mathematica, Matlab и др.) используется и строчная, и «этажная» (близкая к общематематической) записи. Главным исключением из этого общего правила является MathCAD: здесь невозможно сделать строчную запись вида a/b или x^2. При вычислении значения строчного АВ действия выполняются слева направо с учётом круглых скобок и следующего старшинства арифметических операций: 1. ^ (возведение в степень); 2. * (умножение) и / (деление) – равноправные операции; 3. + (сложение) и – (вычитание) – равноправные операции. Кроме этих, самых распространённых операций 1., 2., 3., имеются и другие, но мы их пока рассматривать не будем. Поскольку функция является первичным объектом АВ, вычисление значения функции всегда осуществляется в самую первую очередь, то есть, это операция высшего ранга! Поэтому запись вида sin(x)2 эквивалентна записи (sin(x))2 Зная порядок действий при вычислении АВ, можно легко и правильно записывать АВ (см. Приложение 5.8 Пример программирования сложной формулы в MathCAD). 5.6 Операторы присваивания Простейшие примеры операторов присваивания были рассмотрены нами ранее (см. раздел 5.3 Переменные). Рассмотрим этот оператор подробнее. Оператор присваивания в MathCAD имеет вид: <переменная> := <выражение> При этом знак присваивания (:=) можно брать с панельки (Calculator, Evaluation), а можно с клавиатуры ввести символ : (двоеточие). При выполнении оператора присваивания вычисляется значение выражения в правой части и полученный результат присваивается переменной, стоящей в левой части оператора. Результат действия обычного оператора присваивания распространяется правее и ниже его месторасположения. Замечание. В MathCAD иногда используется глобальное присваивание, результат которого распространяется на весь ВГД. Соответствующий знак (как у математического тождества) берётся с панельки Evaluation или вводится с клавиатуры нажатием знака ~ (тильда), находящегося под клавишей Esc. Пример: s 55 s s 5 s 3 s 60 s3 s 55 s 2 s s 55 s 120 Внимательно отследите за тем, как меняется значение переменной s ! Как уже было сказано ранее, различают встроенные (стандартные) и пользовательские (определяемые пользователем) функции. Все встроенные функции в MathCAD доступны через значок f(x), и только несколько самых распространённых можно «взять» с панельки Calculator. Но любую функцию можно набрать и с клавиатуры! 5.7 Понятие пользовательской функции Задание пользовательской функции. Пользовательские функции занимают одно из центральных мест в вычислительной подготовке. Без них невозможно решение многих задач. Понятие это непростое, поэтому начнём с простейших примеров, взяв за основу MathCAD. Пример 1. Пусть имеется математическая область вида: f(x) := 2x + 10 (1) В этой области задана пользовательская функция с именем f. В записи (1) фигурирует знак присваивания, однако никаких вычислений здесь не происходит. Просто в оперативной памяти формируется подпрограмма, задающая функцию f(x), а х воспринимается здесь как формальный аргумент (или формальный параметр). Отметим, что в (1) мы могли вместо имени х написать любое другое имя: хх, z5, формальный_аргумент и т.д., и при этом была бы задана одна и та же функция. Формальный аргумент – это просто произвольное имя. Но, как было сказано ранее, имена в MathCAD должны в максимальной степени соответствовать обозначениям в исходной задаче. Итак, (1) задаёт новую функцию, которая будет храниться в памяти и может быть использована в любой момент времени наряду со всеми другими функциями MathCAD. Для проверки работы функции f(x) напишем оператор числового вывода: f(7) = 24 (2) При выполнении этого оператора вычисляется значение АВ в левой части и правее знака вывода (=) появляется результат вычислений. В нашем случае АВ – это просто указатель функции: f(7). При вычислении значения f(7) запускается сформированная ранее подпрограмма для вычисления f(x), где вместо х подставляется число 7. В результате работы этой подпрограммы (у нас это просто выражение 2х +10) вычисляется значение выражения 27 +10 и полученный результат (число 24) появляется в области (2). При этом в записи f(7) число 7 называется фактическим аргументом. В общем случае в качестве фактического аргумента можно использовать произвольное арифметическое выражение. То есть, можно написать в каком-либо АВ указатель функции вида f(АВ_аргум), где АВ_аргум - произвольное допустимое арифметическое выражение, не содержащее самой функции f. При вычислении f(АВ_аргум), сначала вычисляется Значение_АВ_аргум, затем это значение подставляется вместо формального аргумента х в (1) и на месте f(АВ_аргум) появляется вычисленное значение функции f(Значение_АВ_аргум). Пример 2. Пусть, наряду с заданием f(x), имеется оператор присваивания х := 7 "х полагается равным 7" - это обычный оператор присваивания, при выполнении которого скалярная переменная с именем х (икс) получает значение, равное семи (в ячейку для переменной х заносится число 7). Этот оператор может быть расположен либо перед, либо после задания нашей функции f(x). В итоге на данный момент у нас фигурирует два одинаковых имени х: имя обычной переменной и имя формального аргумента функции f(x). Такая ситуация является очень распространённой, и в ней нужно хорошо ориентироваться. После задания функции f(x) и значения переменной х=7 можно написать оператор вывода: f(x) = 24 Вычисление значения f(x) здесь происходит по аналогии с вычислением f(7). В записи f(x) под х понимается фактический аргумент - обычная переменная, значение которой (число 7) задано ранее. В выражении для функции, наряду с формальным аргументом, могут присутствовать и другие переменные, значения которых заданы и даже произвольные арифметические выражения, значения которых можно вычислить. Пример 3. Пусть имеется запись вида: a:=2 b:=10 f1(x) := ax + b f1(7) = 24 Здесь в выражении для f1(x), кроме формального аргумента х, присутствуют две переменные (a и b), значения которых заданы ранее. Если бы эти переменные не имели никаких значений, они были бы выделены красным цветом, и функция f1(x) не была бы определена. 5.8 Пример программирования сложной формулы в MathCAD. Пусть нам нужно вычислить значение у по формуле (1): 3 y sin ( x ) 3 c x 2 arcsin 12 log3 ( 5x ) 7.54 r ctg ( 2x ) x5 ( 1) a7 С помощью операторов присваивания задаём начальные значения переменных с именами x, a, c, r, например: x 2.789 a 123.57 c 3.57 r 41.85 С помощью операторов вывода проводим проверку: x 2.789 a 123.57 c 3.57 r 41.85 Проведём вычисления по формуле (1) тремя разными способами: 1-й способ - с помощью одного оператора вывода: 3 sin ( x ) 3 c x 2 asin 12 log ( 5 x 3) 7.54 a7 r cot ( 2 x ) 7.938 x5 Двойным щелчком по результату вычислений (число 7.938) можно вызвать диалоговое окно для установки другого числа цифр после десятичной точки. 2-й способ - с помощью одного оператора присваивания: 3 y sin ( x ) 3 c x 2 asin 12 log ( 5 x 3) 7.54 a7 x5 r cot ( 2 x ) y 7.938 При этом вычисленное значение переменной у можно использовать в дальнейших вычислениях. Если эту переменную нужно использовать в дальнейших вычислениях, то 2-й способ будет существенно лучше 1-го. Очевидными достоинствами 1-го и 2 -го способов является их высокая наглядность. Однако, если выражение слишком сложное, то его лучше всё же разделить на несколько более простых. 3-й способ - с помощью нескольких операторов присваивания, когда одно сложное выражение разбивается на несколько простых: y 3 y1 sin ( x ) 3 x 12 y2 2 asin y4 7.54 a7 x5 y5 cot ( 2 x ) y1 y3 y5 y2 y4 y y2 y3 y4 y5 y1 1.57 c y3 log ( 5 x 3) y1 y2 0.469 r y3 8.868 y4 2.269 y5 1.175 y 7.938 Этот способ гораздо менее нагляден, чем первые два. Но он имеет определенные достоинства. 1. Все выражения здесь достаточно простые. 2. Здесь отслеживаются все промежуточные результаты вычислений. 3. Когда исходное выражение содержит повторяющиеся подвыражения, такое разбиение даёт существенный дополнительный эффект. 3-й способ может использоваться для проверки результатов, полученных 2- м способом. И принципиально других способов такой проверки в самом MathCAD практически нет. Приложение 6. Образцы для решения типовых математических задач. Ниже приводится копии МаthCAD - Документов для решения типовых математических задач. Эти МаthCAD – Документы, разработанные автором, уже в течение нескольких лет используются в учебном процессе Брестского государственного технического университета для некоторых инженерно-технических специальностей. 6.1 Вычислительно-Графический Документ (ВГД) для исследования функции f(x) на отрезке [a; b]. !!!Математические области, где требуется внести изменения вручную, выделены желтой заливкой. Постоянно следует помнить: Результат действия математической области со знаком присваивания := распространяется только правее и ниже этой области. Для ввода с клавиатуры знака присваивания (:=) следует ввести : (двоеточие), а для ввода стрелки символьного вывода - Ctrl+. Для выполнения операции символьного вывода следует ещё нажать Enter При построении нескольких графиков в одной графической области дополнительное знакоместо получается, если выделить угловым курсором целиком имеющееся выражение и нажать символ , (запятая ) Задаем функцию и отрезок, на котором она исследуется: f ( x) sin ( x) a 2 b 13 Задаем производную нашей функции в виде пользовательской функции р1f(x): p1f ( x) d f ( x) p1f ( x) cos ( x) dx Строим и форматируем график функции и её производной на отрезке [a; b]. Диалоговое окно для форматирования графика вызывается двойным щелчком по графической области: Получаем график вида: 1 1 0.6 f ( x) 0.2 d dx f ( x) 0.2 2 1 4.2 6.4 8.6 10.8 13 0.6 1 a x b Как мы видим, производная функции f(x) является функцией, которая легко и просто вычисляется в MathCAD. Но самое главное, что MathCAD, в отличие от человека, никогда не допускает ошибок при отыскании производных от обычных функций практически любой сложности. Основные свойства производной f ' (x): 1. f ' (x) положительна на участках возрастания f (x). 2. f ' (x) отрицательна на участках убывания f (x). 3. f ' (x) = 0 в точках, где f (x) имеет локальный максимум или минимум. Эти свойства легко проверяются графически (сделать эту проверку применительно к своей функции!). 3 - е свойство широко используется при отыскании локальных экстремумов (локальных максимумов и минимумов) функций. Именно, для отыскания локальных экстремумов решается уравнение f ' (x) = 0. Проведём теперь отыскание c высокой точностью корней и экстремумов на базе встроенных функций: root, Find, Maximize, Minimize. Для отыскания корня можно использовать встроенную функцию root в 2-х вариантах. 1-й вариант - На основе графика задаётся интервал, на концах которого функция имеет значения разных знаков. Этот интервал должен содержать один искомый корень, приближенное значение которого будет найдено функцией root. root1 root ( f ( x) x 2 4) root1 3.142 f ( root1) 0 Переменная с именем root1 содержит искомый корень с высокой точностью. 2-й вариант - На основе графика задаётся начальное приближение к искомому корню: x 3 root1_2 root ( f ( x) x) f ( root1_2) 4.173 10 root1_2 3.142 13 Точность отыскания корня высока в обоих случаях: во 2-м случае она оказалась несколько ниже, чем в первом. 1 1 0.6 f ( x) 0.2 d dx f ( x) 0.2 2 1 4.2 6.4 8.6 10.8 13 0.6 1 a x b Функцию root можно использовать и для отыскания точек локальных экстремумов, где обращается в 0 производная функции. Для отыскания 1-го локального минимума: x 4 xmin root ( p1f ( x) x) f ( xmin) 1 xmin 4.712 p1f ( xmin) 0 Задача поиска локального минимума успешно решена! Аналогично решается задача поиска локального максимума: x 8 xmax root ( p1f ( x) x) p1f ( xmax) 8.584 10 13 xmax 7.854 f ( xmax) 1 Найденные точки: корень, максимум, минимум отобразим на новом графике в виде отдельных точек, используя формат: Кроме того, изменим пределы варьирования значений у: 1.1 1.1 0.66 f ( xx) f ( root1) f ( xmin) f ( xmax) 0.22 0.22 2 4.2 6.4 8.6 10.8 13 0.66 1.1 1.1 a xx root1 xmin xmax b Найдём теперь численно корень и два экстремума с помощью блока Given (Дано), содержащего встроенные функции: Find (Найти), Minimize, Maximize. Этот блок широко используется для решения систем уравнений и решения многих задач оптимизации (в частности, для решения задачи максимизации прибыли предприятия). С этим блоком должен быть хорошо знаком каждый студент! Отыскания корня уравнения f(x)=0 на базе блока Given/Find x1 3 - задаётся начальное приближение к искомому корню Given f ( x1) 0 root1F Find ( x1) root1F 3.142 f ( root1F) 0 Блок Given/Minimize для отыскания минимума: x2 4.5 - задаётся начальное приближение к искомому минимуму Given - задаётся интервал, содержащий искомый минимум 4 x2 6 xmin1M Minimize ( f x2) xmin1M 4.712 f ( xmin1M) 1 p1f ( xmin1M) 3.833 10 13 Значение производной в точке локального минимума должно быть равно 0! Блок Given/Maximize для отыскания максимума: x3 8 - задаётся начальное приближение к искомому максимуму Given - задаётся интервал, содержащий искомый максимум 6 x3 9 xmax1M Maximize ( f x3) xmax1M 7.854 f ( xmax1M) 1 p1f ( xmax1M) 5.687 10 13 Значение производной в точке локального максимума должно быть равно 0! Очевидно, что при использовании данного ВГД практически важная задача исследования функции одной переменной на заданном отрезке становится простой и доступной для всех пользователей, даже поверхностно знакомых с MathCAD и с понятием производной! При этом пользователь на практике знакомится с основными свойствами производной. В частности, знакомится с важнейшим «вычислительным» её свойством: производная гладкой функции обращается в 0 в точках локальных экстремумов. Кроме того, пользователь приобретает (или закрепляет) навыки работы: 1. С графиками в декартовой системе координат; 2. С важнейшим вычислительным блоком Given; 3. Со встроенными функциями root, Find, Minimize, Maximize. 6.2 Вычислительный Документ (ВД) для решения Систем Линейных Алгебраических Уравнений (СЛАУ) тремя способами Вычислительный документ (ВД) для решения Систем Линейных Алгебраических Уравнений (СЛАУ) в СКМ MathCAD ВД легко обобщается на решение СЛАУ любого порядка (n уравнений с n неизвестными) Этот ВД можно эффективно использовать при проверке правильности решения задач из курса высшей математики. !!!Математические области, где требуется внести изменения вручную, выделены желтой заливкой. Пусть имеется СЛАУ 3-го порядка вида: На основе вставленного объекта, запишем СЛАУ 3- го порядка (3 уравнения с 3-мя неизвестными) в вида: 4.8 x1 5.8 x2 3.3 x3 0.8 x1 3.9 x2 4.9 x3 1.4 x1 5.9 x2 2.4 x3 7.5 7.4 4.3 (1) С помощью операторов присваивания зададим для нашей СЛАУ матрицу А коэффициентов при неизвестных и вектор В правых частей: 4.8 5.8 3.3 A 0.8 3.9 4.9 1.4 5.9 2.4 7.5 B 7.4 4.3 Ввод шаблонов матрицы и вектора осуществляется с панельки Matrix: Обозначим X x1 x2 x3 Выведем значения матричной переменной А и векторной переменной В 4.8 5.8 3.3 A 0.8 3.9 4.9 1.4 5.9 2.4 7.5 B 7.4 4.3 Перепишем нашу СЛАУ в развернутой матрично - векторной форме: 4.8 5.8 3.3 x1 0.8 3.9 4.9 x2 1.4 5.9 2.4 x3 7.5 4.8 x1 5.8 x2 3.3 x3 7.4 4.9 x3 0.8 x1 3.9 x2 4.3 2.4 x3 1.4 x1 5.9 x2 Используем теперь наши обозначения (А - матрица, В - вектор): x1 A x2 x3 4.8 x1 5.8 x2 3.3 x3 B 4.9 x3 0.8 x1 3.9 x2 2.4 x3 1.4 x1 5.9 x2 7.5 7.4 4.3 7.5 7.4 4.3 Итак, мы пришли к выводу, что наша СЛАУ, записанная вначале в обычной ( скалярной) форме (1), может быть переписана в матрично-векторной форме: AX B ( 2) Важнейшей характеристикой квадратной матрицы A является её определитель. Он вычисляется в MathCAD с помощью знака x , взятого с панельки Matrix. Если определитель квадратной матрицы А отличен от 0, то эта матрица называется невырожденной и имеет обратную матрицу А-1. Тогда СЛАУ A X B имеет единственное решение, которое может быть найдено любым из известных способов, например, по формуле: 1 X A B ( 3) Если же определитель матрицы А равен 0, эта матрица называется вырожденной, и СЛАУ не имеет единственного решения. Такая СЛАУ либо не имеет ни одного решения (несовместная система уравнений ), либо имеет бесконечное множество решений. Более подробно все эти понятия даются в курсе высшей математики. Вычислим определитель матрицы А: A 111.17 Определитель матрицы А отличен от 0. Значит, наша СЛАУ имеет единственное решение. Это решение можно найти через обратную матрицу A по формуле: 1 X A B 1 ( 3) Обратная матрица легко вычисляется в MathCAD. 0.14 0.176 0.05 1 A 0.079 0.145 0.188 0.092 0.328 0.127 Основное свойство обратной матрицы - это равенства вида 1 0 0 1 A A 0 1 0 0 0 1 1 0 0 1 A A 0 1 0 0 0 1 Решим теперь нашу СЛАУ тремя способами с проверкой точности получаемых решений. 1-й способ решения СЛАУ - через обратную матрицу. Имя вектора решения здесь Х, то есть, исходная СЛАУ имеет вид A X B Решение получается с помощью оператора присваивания: 1 X A B Эта запись читается так: икс полагается равным а в минус первой умножить на б При выполнении этого оператора вычисляется обратная матрица А-1, которая затем умножается на вектор B правых частей. При этом получается числовой 3-х мерный вектор, который "идёт" в переменную X. Вычисления в MathCAD ведутся с 16 значащими цифрами, из которых верными будут не более 15. В результате мы получаем приближённое (но с очень высокой точностью!) решение СЛАУ, содержащееся в векторной переменной Х. Вычислим вектор невязки приближённого решения Х, подставляя это решение в исходную систему и вычисляя разность между левой и правой частью: 15 1.776 10 AX B 0 0 Невязка A X B ничтожно мала. Поэтому можно считать, что вектор Х даёт нам решение с очень высокой точностью. Примем, что X - " точное" решение СЛАУ. Используя символьную операцию float , получим приближенное Х_5 решение с с 5-ю значащими цифрами: 2.2898 X_5 X float 5 0.85906 2.5678 Погрешность приближённого решения X_5: 5 2.639 10 X_5 X 2.697 10 6 6 2.932 10 Обычно в окончательном виде у полученного решения оставляют сравнительно небольшое количество значащих цифр. Так, MathCAD "по умолчанию" выдаёт числовой результат с 3-мя цифрами после десятичной точки. В этом случае приближённое решение будет менее точным, и его невязка будет уже другой: 2.29 X 0.859 2.568 2 10 4 2.29 A 0.859 B 1.1 10 3 2.568 3 1.1 10 Если полученное решение используется и в дальнейшем, его лучше сохранять без потери точности, с максимальным числом значащих цифр, не допуская округлений. И только на заключительном этапе можно оставить нужное число значащих цифр. В MathCAD это делается просто и естественно, с использованием соответствующих обозначений. Для получения вектора решения с другим числом значащих цифр, достаточно дважды щелкнуть по одному из элементов числового вектора и в появившемся диалоговом окне установить нужно число цифр после десятичной точки, например, 11 : 2.28982639201 X 0.85906269677 2.56779706755 2-й способ решения СЛАУ - через специальную функцию lsolve. Полученное решение обозначим через Xs: Xs lsolve ( A B) Используя числовой и символьный вывод, проверим, насколько вектор Xs отличается от ранее найденного Х: 0 Xs X 0 0 0.0 Xs X 0.0 0.0 Как и следовало ожидать, решения совпали. 3-й способ решения СЛАУ - через вычислительный блок Given/Find Так как наша система линейна, задаем произвольные (нулевые) начальные приближения к искомым величинам х1, х2, х3: x1 0 x2 0 x3 0 Given После служебного слова Given (Дано) скопируем СЛАУ, сформированную ранее (это делается через обычное копирование): 4.8 x1 5.8 x2 3.3 x3 0.8 x1 3.9 x2 4.9 x3 1.4 x1 5.9 x2 2.4 x3 x1 7.5 7.4 4.3 x2 Find ( x1 x2 x3) x3 x1 2.29 x2 0.859 x3 2.568 Через функцию Find мы получили решение СЛАУ, записанной в обычной фор- x1 x2 x3 ме в виде вектора Сравним это решение с вектором Х: x1 0 x2 X 0 x3 0 x1 0.0 x2 X 0.0 x3 0.0 Как и следовало ожидать, эти решения совпали! Итак, все 3 способа в нашем случае дали одинаковый результат. Отметим, однако, что результат, полученный через блок Given/Find, часто дает менее точный результат, чем первые два. Кроме того, через блок Given/Find можно получить одно решение, когда СЛАУ вырожденна (её определитель равен 0) и имеет бесконечное множество решений. А такой ответ будет в принципе неверным! Вместо того, чтобы получить ответ вида «СЛАУ имеет бесконечное множество решений», мы, используя только способ «Given/Find» получим одно решение! И из этого можно сделать глубоко ошибочное заключение о том, что СЛАУ имеет единственное решение! Выводы. 1. Все 3 способа в данном случае дали одно и то же решение. В других задачах эти решения могут незначительно разниться. 2. Во многих случаях СЛАУ удобнее записывать в обычной (скалярной) форме. Однако, не имея матрицы системы, невозможно вычислить ее определитель. А если определитель системы равен 0 и СЛАУ имеет бесконечное множество решений, то через блок Given/Find мы найдём только одно из них, то есть, получим неверный ответ. Поэтому необходимо уметь решать СЛАУ разными способами! Есть ещё один способ определить, имеет ли СЛАУ бесконечное множество решений. Для этого достаточно решить СЛАУ через блок Given/Find символьно. Given xy 2 3x 3y 6 Find ( y ) x 2 В данном случае мы получили, что наша СЛАУ вида xy 2 3x 3y 6 имеет бесконечное множество решений, которые выражаются формулой у=х-2 Эта формула говорит о том, что x1 2.29 x2 0.859 x3 2.568 2.29 X__3 0.859 2.568 2 10 4 rX__3 A X__3 B 1.1 10 3 3 1.1 10 1 v123 2 3