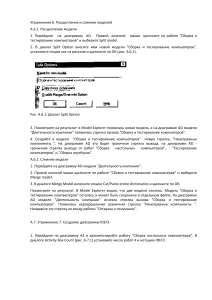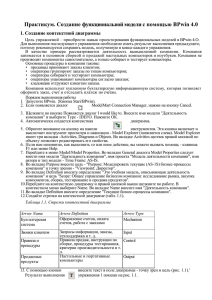BPWin40
реклама
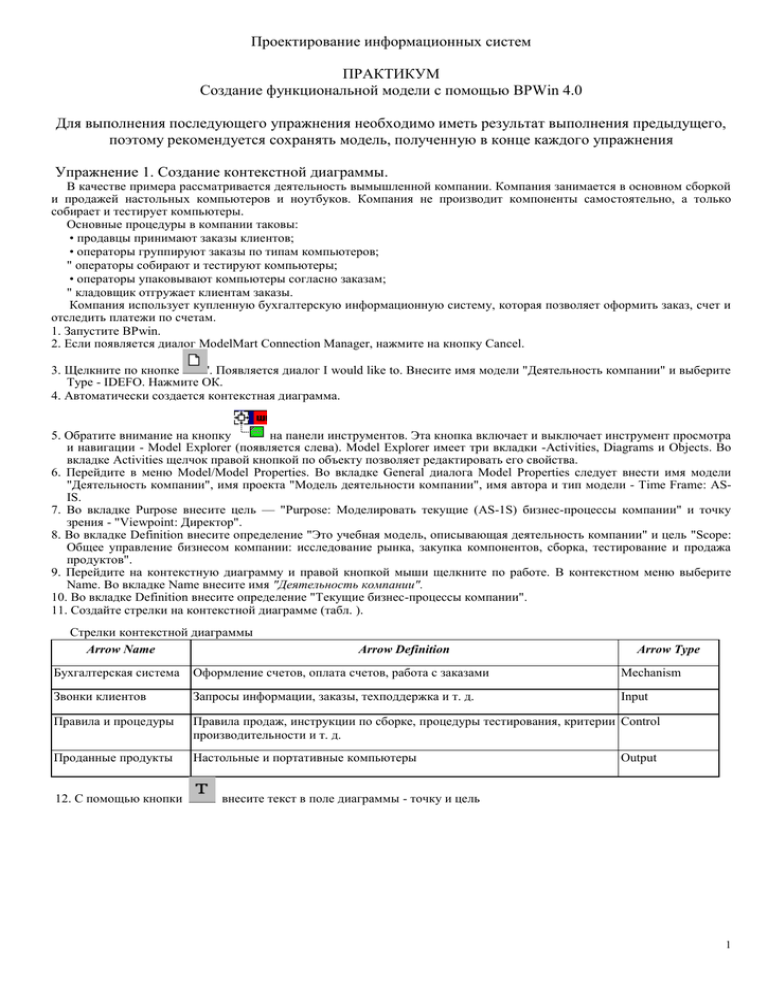
Проектирование информационных систем
ПРАКТИКУМ
Создание функциональной модели с помощью BPWin 4.0
Для выполнения последующего упражнения необходимо иметь результат выполнения предыдущего,
поэтому рекомендуется сохранять модель, полученную в конце каждого упражнения
Упражнение 1. Создание контекстной диаграммы.
В качестве примера рассматривается деятельность вымышленной компании. Компания занимается в основном сборкой
и продажей настольных компьютеров и ноутбуков. Компания не производит компоненты самостоятельно, а только
собирает и тестирует компьютеры.
Основные процедуры в компании таковы:
• продавцы принимают заказы клиентов;
• операторы группируют заказы по типам компьютеров;
" операторы собирают и тестируют компьютеры;
• операторы упаковывают компьютеры согласно заказам;
" кладовщик отгружает клиентам заказы.
Компания использует купленную бухгалтерскую информационную систему, которая позволяет оформить заказ, счет и
отследить платежи по счетам.
1. Запустите BPwin.
2. Если появляется диалог ModelMart Connection Manager, нажмите на кнопку Cancel.
3. Щелкните по кнопке
'. Появляется диалог I would like to. Внесите имя модели "Деятельность компании" и выберите
Type - IDEFO. Нажмите ОК.
4. Автоматически создается контекстная диаграмма.
5. Обратите внимание на кнопку
на панели инструментов. Эта кнопка включает и выключает инструмент просмотра
и навигации - Model Explorer (появляется слева). Model Explorer имеет три вкладки -Activities, Diagrams и Objects. Во
вкладке Activities щелчок правой кнопкой по объекту позволяет редактировать его свойства.
6. Перейдите в меню Model/Model Properties. Во вкладке General диалога Model Properties следует внести имя модели
"Деятельность компании", имя проекта "Модель деятельности компании", имя автора и тип модели - Time Frame: ASIS.
7. Во вкладке Purpose внесите цель — "Purpose: Моделировать текущие (AS-1S) бизнес-процессы компании" и точку
зрения - "Viewpoint: Директор".
8. Во вкладке Definition внесите определение "Это учебная модель, описывающая деятельность компании" и цель "Scope:
Общее управление бизнесом компании: исследование рынка, закупка компонентов, сборка, тестирование и продажа
продуктов".
9. Перейдите на контекстную диаграмму и правой кнопкой мыши щелкните по работе. В контекстном меню выберите
Name. Во вкладке Name внесите имя "Деятельность компании".
10. Во вкладке Definition внесите определение "Текущие бизнес-процессы компании".
11. Создайте стрелки на контекстной диаграмме (табл. ).
Cтрелки контекстной диаграммы
Arrow Name
Arrow Definition
Arrow Type
Бухгалтерская система
Оформление счетов, оплата счетов, работа с заказами
Mechanism
Звонки клиентов
Запросы информации, заказы, техподдержка и т. д.
Input
Правила и процедуры
Правила продаж, инструкции по сборке, процедуры тестирования, критерии Control
производительности и т. д.
Проданные продукты
Настольные и портативные компьютеры
12. С помощью кнопки
Output
внесите текст в поле диаграммы - точку и цель
1
Рис. Внесение текста в поле диаграммы с помощью редактора Text Block Editor
13. Создайте отчет по модели. Меню Tools/Reports/Model Report
Упражнение 2. Создание диаграммы декомпозиции
1. Выберите кнопку перехода на нижний уровень в палитре инструментов и в диалоге Activity Box
Count установите число работ на диаграмме нижнего уровня - 3 - и нажмите ОК.
Рис. .1. Диалог Activity Box Count
Автоматически будет создана диаграмма декомпозиции. Правой кнопкой мыши щелкните по
работе, выберите Name и внесите имя работы. Повторите операцию для всех трех работ. Затем
внесите определение, статус и источник для каждой работы согласно табл. 1
Таблица 1. Работы диаграммы декомпозиции АО
Activity Name
Definition
Продажи и маркетинг Телемаркетинг и презентации, выставки
Сборка и тестирование Сборка и тестирование настольных и портативных компьютеров
компьютеров
Отгрузка и получение Отгрузка заказов клиентам и получение компонентов от поставщиков
2. Для изменения свойств работ после их внесения в диаграмму можно воспользоваться словарем
2
работ. Вызов словаря - меню Dictionary /Activity .
Если описать имя и свойства работы в словаре, ее можно будет внести в диаграмму позже с
помощью кнопки
в палитре инструментов. Невозможно удалить работу из словаря, если она
используется на какой-либо диаграмме. Если работа удаляется из диаграммы, из словаря она не
удаляется. Имя и описание такой работы может быть использовано в дальнейшем. Для добавления
работы в словарь необходимо перейти в конец списка и щелкнуть правой кнопкой по последней
строке. Возникает новая строка, в которой нужно внести имя и свойства работы. Для удаления всех
имен работ, не использующихся в модели, щелкните по кнопке
(Purge).
3. Перейдите в режим рисования стрелок. Свяжите граничные стрелки (кнопка
инструментов) так, как показано на рис.2 .
на палитре
.
Рис. .2. Связанные граничные стрелки на диаграмме А0
4. Правой кнопкой мыши щелкните по ветви стрелки управления работы rtСборка и тестирование
компьютеров" и переименуйте ее в "Правила сборки и тестирования" (рис. 3).
Рис.3. Стрелка "Правила сборки и тестирования"
Внесите определение для новой ветви: "Инструкции по сборке, процедуры тестирования, критерии
производительности и т. д." Правой кнопкой мыши щелкните по ветви стрелки механизма работы
"Продажи и маркетинг" и переименуйте ее в "Систему оформления заказов".
5. Альтернативный метод внесения имен и свойств стрелок -использование словаря стрелок (вызов
словаря - меню Dictionary/ Arrow). Если внести имя и свойства стрелки в словарь, ее можно будет
внести в диаграмму позже. Стрелку нельзя удалить из словаря, если она используется на какой-либо
диаграмме. Если удалить стрелку из диаграммы, из словаря она не удаляется. Имя и описание такой
стрелки может быть использовано в дальнейшем. Для добавления стрелки необходимо перейти в
конец списка и щелкнуть правой кнопкой по последней строке. Возникает новая строка, в которой
нужно внести имя и свойства стрелки.
6. Создайте новые внутренние стрелки так, как показано на рис. 4.
3
Рис. 4.. Внутренние стрелки диаграммы А0
7. Создайте стрелку обратной связи (по управлению) "Результаты сборки и тестирования'*,
идущую от работы "Сборка и тестирование компьютеров" к работе "Продажи и маркетинг".
Измените стиль стрелки (толщина линий) и установите опцию Extra Arrowhead (из контекстного
меню). Методом drag&drop перенесите имена стрелок так, чтобы их было удобнее читать,
установите Squiggle (из контекстного меню). Результат изменений показан на рис. 5
Рис. 5. Результат редактирования стрелок на диаграмме А0
Создайте новую граничную стрелку выхода "Маркетинговые материалы", выходящую из работы
"Продажи и маркетинг". Эта стрелка автоматически не попадает на диаграмму верхнего уровня и
имеет квадратные скобки на наконечнике: . Щелкните правой кнопкой мыши по квадратным скобкам
и выберите пункт меню Arrow Tunnel. В диалоге Border Arrow Editor выберите опцию Resolve it to
Border Arrow. Для стрелки "Маркетинговые материалы" выберите опцию Trim из контекстного
меню. Результат выполнения упражнения 2 показан на рис. 6.
Рис. 6. Результат выполнения упражнения
Упражнение 3.. Создание диаграммы декомпозиции А2
Декомпозируем работу "Сборка и тестирование компьютеров". В результате проведения
экспертизы получена следующая информация.
4
Производственный отдел получает заказы клиентов от отдела продаж по мере их поступления.
Диспетчер координирует работу сборщиков, сортирует заказы, группирует их и дает указание на
отгрузку компьютеров, когда они готовы.
Каждые 2 часа диспетчер группирует заказы - отдельно для настольных компьютеров и ноутбуков - и
направляет на участок сборки.
Сотрудники участка сборки собирают компьютеры согласно спецификациям заказа и инструкциям
по сборке. Когда группа компьютеров, соответствующая группе заказов, собрана, она направляется
на тестирование. Тестировщики тестируют каждый компьютер и в случае необходимости заменяют
неисправные компоненты.
Тестировщики направляют результаты тестирования диспетчеру, который на основании этой
информации принимает решение о передаче компьютеров, соответствующих группе заказов, на
отгрузку.
1. На основе этой информации внесите новые работы и стрелки (табл. 2 и 3)
Таблица 2. Работы диаграммы декомпозиции А2
Activity Name
Отслеживание расписания и
управление сборкой и
тестированием
Activity Definition
Просмотр заказов, установка расписания выполнения заказов,
просмотр результатов тестирования, формирование групп заказов
на сборку и отгрузку
Сборка настольных компьютеров Сборка настольных компьютеров в соответствии с инструкциями '
и указаниями диспетчера
Сборка ноутбуков
Сборка ноутбуков в соответствии с инструкциями и указаниями
диспетчера
Тестирование компьютеров
Тестирование компьютеров и компонентов. -Замена
неработающих компонентов
Таблица 3.Стрелки диаграммы декомпозиции А2
Arrow Name
Arrow Source
Диспетчер
Персонал произв/
отдела
Граница диаграммы
Заказы
клиентов
Заказы на
настольные
компьютеры
Заказы на
ноутбуки
Компоненты
Arrow
Source
Type
Control
Отслеживание
Output
расписания и упр.
сборкой и
тестированием
Отслеживание
Output
расписания и
управление сборкой и
тестированием
"Tunnel"
Input
Arrow Dest.
Type
Отслеживание расписания и
Mechanism
управление сборкой и тестированием
Отслеживание расписания и
Control
управление сборкой и тестированием
Сборка настольных компьютеров
Control
Сборка ноутбуков
Control
Сборка настольных компьютеров
Input
Сборка ноутбуков
Тестирование компьютеров
Тестирование компьютеров
Input
Input
Input
Input
Настольные
компьютеры
Сборка настольных
компьютеров
Output
Ноутбуки
Сборка ноутбуков
"Tunnel"
Output
Тестирование компьютеров
Mechanis Сборка
m
Mechanism
5
Персонал
производств
отдела
Правила
сборки и
тестирования
Результаты
сборки и
тестирования
настольных компьютеров
Граница диаграммы
Сборка ноутбуков
Mechanism
Сборка настольных компьютеров
Control
Сборка ноутбуков
Тестирование компьютеров
Control
Граница диаграммы
Output
Control
Сборка настольных
компьютеров
Output
Сборка ноутбуков
Output
Output
Результаты
тестирования
Тестирование
компьютеров
Тестирование
компьютеров
Output
Input
Отслеживание расписания и
управление сборкой и тестированием
Собранные
компьютеры
Тестирование
компьютеров
Output
Граница диаграммы
Output
Тестировщик
Персонал производ.
отдела
Тестирование компьютеров
Mechanism
Указание
передать
компьютеры на
отгрузку
Отслеживание
Output
расписания и
управление сборкой и
тестированием
Тестирование компьютеров
Control
2. Туннелируйте и свяжите на верхнем уровне граничные стрелки, если это необходимо.
Результат выполнения упражнения 3 показан на рис. 7.
Рис. 7. Результат выполнения упражнения
Упражнение 4. Создание диаграммы узлов
1. Выберите меню Diagram/Add Node Tree. В первом диалоге гида Node Tree Wizard внесите имя
диаграммы, укажите диаграмму корня дерева и количество уровней .
6
2. Во втором диалоге установите опции, как на рис. 8.
Рис.8. Второй диалог гида Node Tree Wizard
Щелкните по Finish. Создается диаграмма дерева узлов. Результат можно посмотреть на рис. 9.
Диаграмму дерева узлов можно модифицировать. Нижний уровень может быть отображен не в
виде списка, а в виде прямоугольников, так же как и верхние уровни.
Для модификации диаграммы правой кнопкой мыши щелкните по свободному месту, не занятому
объектами, выберите меню Node tree Diagram Properties и во вкладке Style диалога Node Tree
Properties отключите опцию Bullet Last Level. Щелкните по ОК. Результат показан на рис. 10
.Упражнение 5. Создание FEO диаграммы
Предположим, что при обсуждении бизнес-процессов возникла необходимость детально
рассмотреть взаимодействие работы "Сборка и тестирование компьютеров" с другими работами.
Чтобы не портить диаграмму декомпозиции, создайте FEO-диаграмму, на которой будут только
стрелки работы "Сборка и тестирование компьютеров".
1. Выберите пункт меню Diagram/Add FEO Diagram.
2. В диалоге Add New FEO Diagram выберите тип и внесите имя диаграммы FEO. Щелкните по ОК.
3. Для определения диаграммы перейдите в Diagram/Diagram Properties
и во вкладке Diagram Text внесите определение.
|4. Удалите лишние стрелки на диаграмме FEO. Результат показан | на рис. 11
7
Рис.9. Диаграмма дерева узлов
Рис. 10. Результат выполнения упражнения
Рис.11. Диаграмма FEO
Рис. 12. Диалог Split Option
Для перехода между стандартной диаграммой, деревом узлов и FEO-используйте кнопку
палитре инструментов.
на
Упражнение 6. Расщепление и слияние моделей
Расщепление модели
1. Перейдите на диаграмму А0. Правой кнопкой мыши щелкните по работе "Сборка и тестирование
компьютеров" и выберите Split model.
2. В диалоге Split Option внесите имя новой модели "Сборка и тестирование компьютеров",
установите опции, как на рисунке, и щелкните по ОК (рис. 12).
3.
Посмотрите на результат: в Model Explorer появилась новая модель, а на диаграмме А0 модели
"Деятельность компании" появилась стрелка вызова "Сборка и тестирование компьютеров".
4.
. Создайте в модели "Сборка и тестирование компьютеров" новую стрелку "Неисправные
компоненты". На диаграмме А0 это будет граничная стрелка выхода, на диаграмме А1 - граничная
стрелка выхода от работ "Сборка настольных компьютеров", "Тестирование компьютеров" и
"Сборка ноутбуков".
Слияние модели
1. Перейдите на диаграмму А0 модели "Деятельность компании".
2. Правой кнопкой мыши щелкните по работе "Сборка и тестирование компьютеров" и выберите
Merge model.
3. В диалоге Merge Model включите опцию Cut/Paste entire dictionaries и щелкните по ОК.
Посмотрите на результат. В Model Explorer видно, что две модели слились. Модель "Сборка и
тестирование компьютеров" осталась и может быть сохранена в отдельном файле. На диаграмме А0
модели "Деятельность компании" исчезла стрелка вызова "Сборка и тестирование компьютеров".
Появилась неразрешенная граничная стрелка "Неисправные компоненты". Направьте эту стрелку к
входу работы "Отгрузка и получение".
;
8
Упражнение 7. Создание диаграммы IDEF3
1. Перейдите на диаграмму А2 и декомпозируйте работу "Сборка настольных компьютеров". В
диалоге Activity Box Count установите число работ 4 и нотацию IDEF3.
Возникает диаграмма IDEF3, содержащая работы (UOW). Правой кнопкой мыши щелкните по
работе, выберите в контекстном меню Name и внесите имя работы "Подготовка компонентов".
Затем во вкладке Definition внесите определение "Подготавливаются все компоненты компьютера
согласно спецификации заказа".
2. Во вкладке UOW внесите свойства работы (табл. 1).
Таблица 1. Свойства UOW
Objects
Компоненты: винчестеры, корпуса, материнские платы, видеокарты, звуковые карты,
дисководы CD-ROM и флоппи, модемы, программное обеспечение
Facts
Доступные операционные системы: Windows 98, Windows NT, Windows 2000
Constrains Установка модема требует установки дополнительного программного обеспечения
Внесите в диаграмму еще 3 работы с помощью кнопки
Внесите имена работ:
• Установка материнской платы и винчестера;
• Установка модема;
• Установка дисковода CD-ROM;
• Установка флоппи- дисковода;
• Инсталляция операционной системы;
• Инсталляция дополнительного программного обеспечения.
4. С помощью кнопки
палитры инструментов создайте объект ссылки. Внесите имя объекта
внешней ссылки
"Компоненты". Свяжите стрелкой объект ссылки и работу
"Подготовка компонент".
5. Свяжите стрелкой работы "Подготовка компонентов" (выход) и "Установка материнской
платы и винчестера". Измените стиль стрелки на Object Flow.
В IDEF3 имя стрелки может отсутствовать, хотя BPwin показывает отсутствие имени как ошибку.
Результат показан на рис. 1.
Рис. 1. Результат создания UOW и объекта ссылки
6. С помощью кнопки
на палитре инструментов внесите два перекрестка типа "асинхронное
или" и свяжите
работы с перекрестками, как показано на рис. 2.
7. Правой кнопкой щелкните по перекрестку для разветвления (fan-out), выберите Name и внесите
имя "Компоненты, требуемые в спецификации заказа".
Создайте два перекрестка типа исключающего "ИЛИ" и свяжите работы, как показано на рис. 3.
9
Рис. 2. Диаграмма IDEF3 после создания перекрестков
Рис. 3. Результат выполнения-упражнения
.Упражнение 8. Создание сценария
8. Выберите пункт меню Diagram/Add IDEF3 Scenario.
Создайте диаграмму сценария на основе диаграммы IDEF3 "Сборка настольных компьютеров"
9. Удалите элементы, не входящие в сценарий (рис. 4.).
Рис. 4.. Результат выполнения упражнения
.Упражнение 9. Стоимостный анализ (Activity Based Costing)
1. В диалоге Model Properties (вызывается из меню Mode/Model Properties) во вкладке АВС Units
установите единицы измерения денег и времени - рубли и часы.
2. Перейдите в Dictionary/Cost Center и в диалоге Cost Center Dictionary внесите название и
определение центров затрат (табл. 2).
Таблица 2. Центры затрат ЛВС
Центр
затрат
Определение
Управление
Затраты на управление, связанные с составлением графика работ, формированием
партий компьютеров, контролем над сборкой и тестированием
Рабочая сила
Затраты на оплату рабочих, занятых сборкой и тестированием компьютеров
Компоненты
Затраты на закупку компонентов
10
Для отображения стоимости каждой работы в нижнем левом углу прямоугольника перейдите в меню
Model/Model Properties и во вкладке Display диалога Model Properties включите опцию АВС Data
Для отображения частоты или продолжительности работы переключите радиокнопки в группе АВС
Units. Для назначения стоимости работе следует щелкнуть по ней правой кнопкой мыши и выбрать
в контекстном меню Cost (рис. 4.9.3).
3. Для работ на диаграмме А2 внесите параметры АВС (табл. 3).
Таблица 3. Стоимости работ на диаграмме А2
Activity Name
Cost Center
Cost Center Cost, Duration, день Frequency
руб.
Отслеживание расписания и
управление сборкой и
тестированием
Сборка настольных
компьютеров
Управление
500,00
1,00
1,00
Рабочая сила
100,00
1,00
12,00
Сборка ноутбуков
Компоненты
Рабочая сила
16000,00
140,00
1,00
20,00
Тестирование компьютеров
Компоненты
Рабочая сила
28000,00
60,00
1,00
32,00
Посмотрите результат - стоимость работы верхнего уровня (рис. 5).
Рис. 5. Отображение стоимости в нижнем левом углу прямоугольника работы
4. Сгенерируйте отчет Activity Cost Report .
Упражнение 10. Использование категорий UDP
1. Перейдите в меню Dictionary/UDP Keywords и в диалоге UDP Keyword List внесите ключевые слова UDP:
• Расход ресурсов;
" Документация;
" Информационная система.
|2. Создайте UDP. Для этого перейдите в Dictionary/UDP и в словаре внесите имя UDP, например "Приложение".
|3. Для UDP типа List необходимо в поле Value задать список значений. Для UDP - "Приложение". Внесите значение "Модуль
оформления заказов".
Затем внесите другие значения в соответствии с табл. .1. Для подключения к UDP ключевого слова перейдите к полю Keyword и
щелкните по полю выбора.
Таблица .1. Наименование и свойства UDP
Наименование
UDP
Тип
Значение
Ключевое слово
Приложения
Text List
(Multiple
Selection)
Модуль оформления заказов. Модуль создания и контроля расписания Информационная система
выполнения работ. Модуль учета комплектующих и оборудования.
Модуль процедур сборки и поиска неисправностей
Дополнительная
документация
Command
List
Winword.EXE samplel.doc Winword.EXE sample2.doc
POWERPNT.EXE sampleS.ppt
История
изменения
Загрязнение
окружающей
среды
Paragraph
Text
Text List
(Single
Selection)
Расход электроэнергии
Real Number
Документация
Документация
Очень высокое Высокое Среднее Низкое
Расход
ресурсов
4. Для назначения UDP работе следует щелкнуть по ней правой кнопкой мыши и выбрать в контекстном меню UDP. Появляется
вкладка UDP Values диалога Activity Properties .
Таблица .2. Значения UDP
Activity Name
Дополнитель Приложения
ная
документац
ия
История измене ния
Расход
Загрязнение
электроэнерги окружающей среды
и
11
Сборка настольных
компьютеров
Модуль учета комплектующих и
оборудования. Модуль процедур сборки и
поиска неисправностей
20,00
Среднее
Сборка ноутбуков
Модуль учета комплектующих и
оборудования. Модуль процедур
сборки и поиска неисправностей
25,00
Среднее
Тестирование компьютеров
Модуль учета комплектующих и
оборудования. Модуль процедур
сборки и поиска неисправностей
40,00
Среднее
10,00
Низкое
Отслеживание
расписания и управление сборкой и
гестирозанием
Win
Модуль создания и контроля
word.EXE расписания выполнения работ
sample2.doc
История изменения
спецификаций
5. После внесения UDP типа Command или Command List щелчок по кнопке >> приведет к запуску приложения.
6. В диалоге Activity Properties щелкните по кнопке Filter. В появившемся диалоге Diagram object UDP filter отключите ключевые слова
"Информационная система". Щелкните по ОК. В результате в диалоге Activity Properties не будут отображаться UDP с ключевыми
словами "Информационная система".
7. Посмотрите отчет по UDP. Меню Tools/Report/Diagram Object Report. Выберите опции отчета:
Start from Activity: A2. Сборка и тестирование компьютеров
Number of Levels: 2 User Defined Properties: Расход электроэнергии
Report Format: RPTwin.
8. Щелкните по кнопке Report. В появившемся диалоге "Сохранение файла" щелкните по кнопке "Сохранить".
Запускается генератор отчетов RPTwin и появляется диалог New Report. Выберите тип отчета Columnar
Нажатие на кнопку позволяет просмотреть отчет. Отразим в отчете суммарный расход электроэнергии.
9. Выберите в меню Insert/Formula Field, затем переместите маркер в секцию отчета Page Footer, затем щелкните один раз. Появляется
диалог Formula Editor (рис. 4.10.7).
10. В поле Formula внесите текст формулы: Sum ({"Расход электроэнергии"})
11 Затем щелкните по ОК. Отчет показывается в окне просмотра. В нижней части страницы расположено суммирующее поле - результат
вычисления формулы .
4.11. Упражнение 11. Расщепление модели
1. Перейдите на диаграмму АО и щелкните правой кнопкой мыши по работе "Отгрузка и получение". В контекстном меню выберите Split
Model.
В появившемся диалоге Split Option установите опцию Enable Merge /Overwrite Option, внесите имя новой модели - "Отгрузка и получение" и щелкните по ОКОбратите внимание, что у работы ^Отгрузка и получение" появилась стрелка вызова. BPwin создал также новую модель "Отгрузка и
получение".
2. Внесите свойства новой модели:
• Time Frame: AS-IS;
• Purpose: Документировать работу "Отгрузка и получение";
• Viewpoint: Начальник отдела;
• Definition: Модель создается для иллюстрации возможностей BPwin по расщеплению и слиянию моделей
• Scope: Работы по получению комплектующих и отправке готовой продукции.
3. Декомпозируйте контекстную работу на 3 работы (табл. 4.11.1).
Таблица 4.11.1. Декомпозиция работы "Отгрузка и получение "
Activity Name
Activity Definition
Получить комплектующие
Доставить комплектующие
Отгрузить товар и возврат
Физически получить комплектующие и сделать соответствующие записи в информационной системе
Доставить комплектующие сборщикам и тестировщикам
Отгрузить товар клиентам и неисправные компоненты (возврат) поставщикам
4. Свяжите граничные стрелки, как показано на рис. 4.11.1
12
Рис. 4.11.1. Внутренние стрелки на декомпозиции работы "Отгрузка и получение"
5. Внесите следующие внутренние и граничные стрелки (табл. 4.11.2).
Таблица 4.11.2. Внутренние и граничные стрелки на декомпозиции работы "Отгрузка и получение"
Arrow Name
Arrow Definition
Возврат поставщику
Неисправные компоненты
Компоненты
Выберите название из списка (словаря)
Компоненты от поставщика
Проверенные компоненты
Проверенные и подготовленные для передачи сборщикам компоненты
6. Туннелируйте граничные стрелки (Resolve Border Arrow). Результат выполнения упражнения показан на рис. 4.11.2.
Рис. 4.1].2. Результат выполнения упражнения 11
4.12. Упражнение 12. Слияние расщепленной модели с исходной моделью
1. Перейдите в модель "Деятельность компании". На диаграмме АО щелкните правой кнопкой мыши по работе "Отгрузка и получение".
В контекстном меню выберите Merge Model. В появившемся диалоге Merge Model установите опцию Cut/Paste entire dictionaries и
щелкните по ОК.
Обратите внимание, что у работы "Отгрузка и получение" исчезла стрелка вызова и появилась новая декомпозиция. Появились новые
стрелки с квадратными скобками. Туннелируйте эти стрелки (Resolve Border Arrow).
2. На диаграмме АО туннелируйте и свяжите стрелки согласно рис. 4.12.1.
Рис. 4.12.1. Результат выполнения упражнения 12
4.13. Упражнение 13. Копирование работ 4.13.1. Копирование работ в другую модель
1. Создайте новую модель "ТЕСТ". Декомпозируйте контекстную работу в новой модели, но не вносите имена работ.
2. Переключите Model Explorer во вкладку Activity. В технике drag&drop перенесите какую-нибудь работу из модели "Деятельность
компании" на диаграмму декомпозиции модели "ТЕСТ". В появившемся диалоге Continue with Merge? установите опцию
Paste/Merge entire dictionaries и щелкните по ОК. В результате работа из модели "Деятельность компании" копируется на новую
диаграмму модели "ТЕСТ".
4.13.2. Перемещение работ в той же самой модели
Щелкните по работе в модели "ТЕСТ" и переместите работу на место неназванной работы на другой диаграмме. В появившемся
диалоге Continue with Merge? щелкните по ОК. В результате работа переносится из одной диаграммы на другую.
13
4.14. Упражнение 14. Создание модели ТО-ВЕ (реинжиниринг бизнес-процессов)
Модель ТО-ВЕ создается на основе анализа модели AS-IS. Анализ может проводиться как по формальным признакам (отсутствие
выходов или управлений у работ, отсутствие обратных связей и т. д.), так и по неформальным - на основе знаний предметной области.
Допустим, в результате анализа принимается решение реорганизовать функции производства и тестирования компьютеров и
оставить функциональности "Продажи и маркетинг" и "Отгрузка и получение" пока без изменений.
Принято решение сформировать отдел дизайна, который должен формировать конфигурацию компьютеров, разрабатывать
корпоративные стандарты, подбирать приемлемых поставщиков, разрабатывать инструкции по сборке, процедуры тестирования и
устранения неполадок для всего производственного отдела.
Работа "Сборка и тестирование компьютеров" должна быть реорганизована и названа "Производство продукта". Будут
созданы работы "Разработать конфигурацию", "Планировать производство" и "Собрать продукт".
Рассмотрим новые роли персонала. Дизайнер должен разрабатывать систему, стандарты на продукцию, документировать и
передавать спецификации в отдел маркетинга и продаж. Он должен определять, какие компоненты (аппаратные и программные)
должны закупаться для сборки компьютеров, обеспечивать документацией и управлять процедурами сборки, тестирования и
устранения неполадок.
Функции диспетчера в работе "Сборка и тестирование компьютеров" должны быть заменены на функции планировщика.
Планировщик должен обрабатывать заказы клиентов и генерировать заказы на сборку, получить коммерческий прогноз из отдела
маркетинга и формировать требования на закупку компонентов и собирать информацию от поставщиков.
Диспетчер должен составлять расписание производства на основании заказов на сборку, полученных в результате работы
Планировать производство", получать копии заказов клиентов и отвечать за упаковку и комплектацию заказанных компьютеров,
передаваемых в работу "Отгрузка и получение".
4.14.1. Расщепление и модификация модели
1. Измените свойства модели "Деятельность компании":
• Model Name: Предлагаемая модель компании;
• Time Frame: TO-BE;
• Purpose: Документировать предлагаемые изменения бизнес-процессов компании.
2. Переименуйте работу "Сборка и тестирование компьютеров" в "Производство продукта". Расщепите эту работу в модель с тем
же названием.
3. Модифицируйте отщепленную модель. Переместите работу "Тестирование компьютеров" с диаграммы АО "Производство
продукта" на диаграмму А2.1 "Сборка настольных компьютеров".
4. Переименуйте работу "Сборка настольных компьютеров" на диаграмме АО в "Сборку продукта".
5. Удалите работу "Сборка ноутбуков".
6. Переименуйте стрелку "Заказы на настольные компьютеры" в "Заказы на изготовление".
7. Переименуйте "Отслеживание расписания и управление сборкой и тестированием" в "Планирование производства".
8. Создайте работу "Разработать конфигурацию".
9. Создайте ветвь стрелки "Персонал производственного отдела", назовите ее "Дизайнер" и направьте как механизм к работе
"Разработать конфигурацию".
10. Создайте стрелку "Стандарты на продукцию" и направьте ее от выхода "Разработать конфигурацию" к границе диаграммы.
Туннелируйте эту стрелку (Resolve Border Arrow). Создайте ветвь этой стрелки, идущую к управлению работы "Планирование
производства" и назовите ее "Списком необходимых компонентов ".
11. Удалите стрелку "Правила сборки и тестирования". Создайте ветвь стрелки "Стандарты на продукцию", идущую к управлению
работы "Сборка продукта" и назовите ее "Правилами сборки и тестирования".
12. Переименуйте стрелку "Диспетчер" в "Планировщика производства".
13. Добавьте стрелку "Прогноз продаж"'как граничную управляющую к работе "Планирование производства".
14. Добавьте стрелку "Информация от поставщика" как граничную управляющую к работе "Планирование производства".
15. Добавьте стрелку "Заказ поставщику" как граничную стрелку выхода от работы Планирование производства".
16. Туннелируйте эти стрелки (Resolve Border Arrow).
17. На диаграмме А-0 туннелируйте стрелку (Resolve Border Arrow) "Собранные компьютеры" и свяжите ее на диаграмме АО с
выходом работы "Сборка продукта".
Результат выполнения первой части упражнения 14 приведен на рис. 4.14.1 и 4.14.2.
Рис. 4.14.1. Результат выполнения первой части упражнения 14 — диаграмма АО
14
Рис. 4.14.2. Результат выполнения первой части упражнения 14 диаграмма А-0
4.14.2. Слияние модели
1. Перейдите к работе "Производство продукта" в модели "Деятельность компании". Щелкните правой кнопкой мыши по работе. В
контекстном меню выберите Merge Model. В появившемся диалоге Merge Model установите опцию Cut/Paste entire dictionaries,
опцию Overwrite existing fields и щелкните по ОК. Модели должны слиться.
2. На диаграмме АО туннелируйте стрелки (Resolve Border Arrowy "Информация от поставщика" и "Заказ поставщику".
3. Направьте стрелку "Прогноз продаж" с выхода "Продажи и маркетинг" на управление "Производство продукта'*.
4. Направьте стрелку "Стандарты на продукцию" с выхода "Производство продукта" на управление "Продажи и маркетинг".
5. Удалите ветвь стрелки управления "Правила и процедуры" работы "Производство продукта".
6. Закройте модель "Производство продукта".
Результат выполнения второй части упражнения 14 приведен на рис. 4.14.3 и 4.14.4.
Рис. 4.14.3. Результат выполнения второй части упражнения 14 диаграмма А-0
Рис. 4.14.4. Результат выполнения второй части упражнения 14-диаграмма АО
4.14.3. Использование Model Explorer для реорганизации дерева декомпозиции
Существуют причины, по которым работа "Разработать конфигурацию" должна быть на верхнем уровне, на диаграмме АО.
Действительно, дизайнер разрабатывает стандарты на продукцию, включая правила сборки и тестирования, и список необходимых для
закупки компонентов. Тем самым дизайнер управляет производством продукта в целом, кроме того, управляет работой "Продажи и
маркетинг". Было бы логично перенести эту работу на уровень выше.
Используя возможности Model Explorer, перенесите работу "Разработать конфигурацию" с диаграммы А2 "Производство
продукта" на диаграмму АО.
Разрешите и перенаправьте стрелки согласно рис. 4.14.5 и 4.14.6.
15
Рис. 4.14.5. Результат выполнения третьей части упражнения 14 диаграмма АО
Рис. 4.14.6. Результат выполнения третьей части упражнения 14-диаграмма A3
4.14.4. Модификация диаграммы IDEF3 "Сборка продукта" с целью отображения новой информации
Так же как в модели AS-IS, сборка продукта состоит из сборки компонентов и установки программного обеспечения. Однако теперь
в работу "Сборка продукта" включена работа "Тестирование компьютера".
Тестирование начинается после окончания процесса сборки компьютера и окончания процесса установки программного
обеспечения. Если компьютер неисправен, в процессе тестирования у него заменяют компоненты, информация о неисправных
компонентах может быть направлена на работу "Подготовка компонентов". Такая информация может помочь более тщательно
подготавливать компоненты к сборке. Результатом процесса тестирования являются заказанные компьютеры и неисправные
компоненты.
Модифицируйте диаграмму IDEF3 "Сборка продукта" в соответствии с приведенной информацией. Результат приведен на рис.
4.14.7.
Рис. 4.14.7. Результат выполнения четвертой части упражнения 14-диаграмма А32.1
4.14.5. Декомпозиция работы "Продажи и маркетинг"
Работа по продажам и маркетингу заключается в ответах на телефонные звонки клиентов, предоставлении клиентам информации о ценах, оформлении
заказов, внесении заказов в информационную систему и исследовании рынка.
На основе этой информации декомпозируйте работу "Продажи и маркетинг" (1DEPO).
Создайте следующие работы:
• Предоставление информации о ценах;
• Оформление заказов;
" Исследование рынка.
16
Результат декомпозиции представлен на рис. 4.14.8.
Рис. 4.14.8. Результат выполнения пятой части упражнения 14 -диаграмма А2
4.15. Упражнение 15. Создание диаграммы DFD
При оформлении заказа важно проверить, существует ли такой клиент в базе данных и, если не существует, внести его в базу
данных и затем оформить заказ. Оформление заказа начинается со звонка клиента. В процессе оформления заказа база данных клиентов
может просматриваться и редактироваться. Заказ должен включать как информацию о клиенте, так и информацию о заказанных
продуктах. Оформление заказа подразумевает чтение и запись информации о прочих заказах.
В процессе декомпозиции согласно правилам DFD необходимо преобразовать граничные стрелки во внутренние, начинающиеся и
заканчивающиеся на внешних ссылках.
1. Декомпозируйте работу "Оформление заказов п на диаграмме А2.
2. В диалоге Activity Box Count выберите количество работ 2 и нотацию DFD,
3. Щелкните по OK и внесите в новую диаграмму DFD A22 имена работ:
• Проверка и внесение клиента;
" Внесение заказа.
4. Используя кнопку на палитре инструментов, внесите хранилища данных:
• Список клиентов;
• Список продуктов;
• Список заказов.
5. Удалите граничные стрелки с диаграммы DFD A22.
6. Используя кнопку на палитре инструментов, внесите внешнюю ссылку:
• Звонки клиентов.
7. Создайте внутренние ссылки согласно рис. 4.15.2. При именовании стрелок используйте словарь.
Рис. 4.15.2. Диаграмма A22
8. Обратите внимание, что стрелки ^Информация о клиентах" и "Заказы клиентов" двунаправленные. Для того чтобы сделать
стрелку двунаправленной, щелкните правой кнопкой по стрелке, выберите в контекстном меню пункт Style и во вкладке Style
выберите опцию Bidirectional.
9. На родительской диаграмме А2 туннелируйте (Change to Tunnel) стрелки, подходящие и исходящие из работы "Оформление
заказов" .
4.16. Упражнение 16. Использование Off-Page Reference на диаграмме DFD
Некоторые стрелки с диаграмм IDEFO и DFD могут показываться на диаграмме DFD. Для отображения таких стрелок используется
инструмент Off-Page Reference.
1. Декомпозируйте работу "Исследование рынка" на диаграмме А2 на диаграмму DFD. Удалите граничные стрелки. Создайте
следующие работы:
• Разработка прогнозов продаж;
" Разработка маркетинговых материалов;
• Привлечение новых клиентов.
2. Используя кнопку на палитре инструментов, внесите хранилища данных:
• Список клиентов; • Список продуктов; • Список заказов.
17
3. Добавьте две внешние ссылки:
• Маркетинговые материалы; " Прогноз продаж.
4. Свяжите объекты диаграммы DFD стрелками, как показано на рис. 4.16.1.
Рис. 4.16.1. Диаграмма А23
5. На родительской диаграмме А2 туннелируйте (Change to Tunnel) стрелки, подходящие и исходящие из работы "Исследование
рынка".
6. В случае внесения новых клиентов в работе "Проверка и внесение клиента" на диаграмме А22 "Оформление заказов" информация
должна направляться к работе "Привлечение новых клиентов" диаграммы А23 "Исследование рынка". Для этого необходимо
использовать инструмент Off-Page Reference. На диаграмме А22 "Оформление заказов" создайте новую граничную стрелку,
исходящую от работы "Проверка и внесение клиента", и назовите ее "Информацией о новом клиенте" (рис. 4.16.2).
1. Правой кнопкой щелкните по наконечнику стрелки и выберите в меню Off-Page Reference. В появившемся диалоге Off-Page Arrow
Reference выберите в качестве диаграммы A23D "Исследование рынка".
8. Перейдите в меню Model/Model Properties, далее - во вкладку Display. Установите опцию Off-Page Reference label - Node number.
9. Перейдите на диаграмму A23D "Исследование рынка" и направьте стрелку ^Информация о новом клиенте" на вход работы
"Привлечение новых клиентов п. Результат представлен на рис. 4.16.4.
Рис. 4.16.4. Межстраничная ссылка на диаграмме А23
18