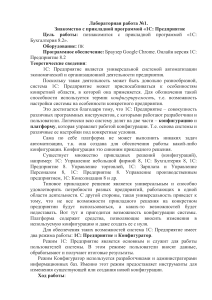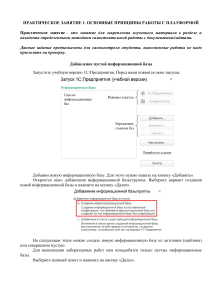Лабораторная №1 1С: Бухгалтерия.8 1. Создание новой информационной базы
реклама
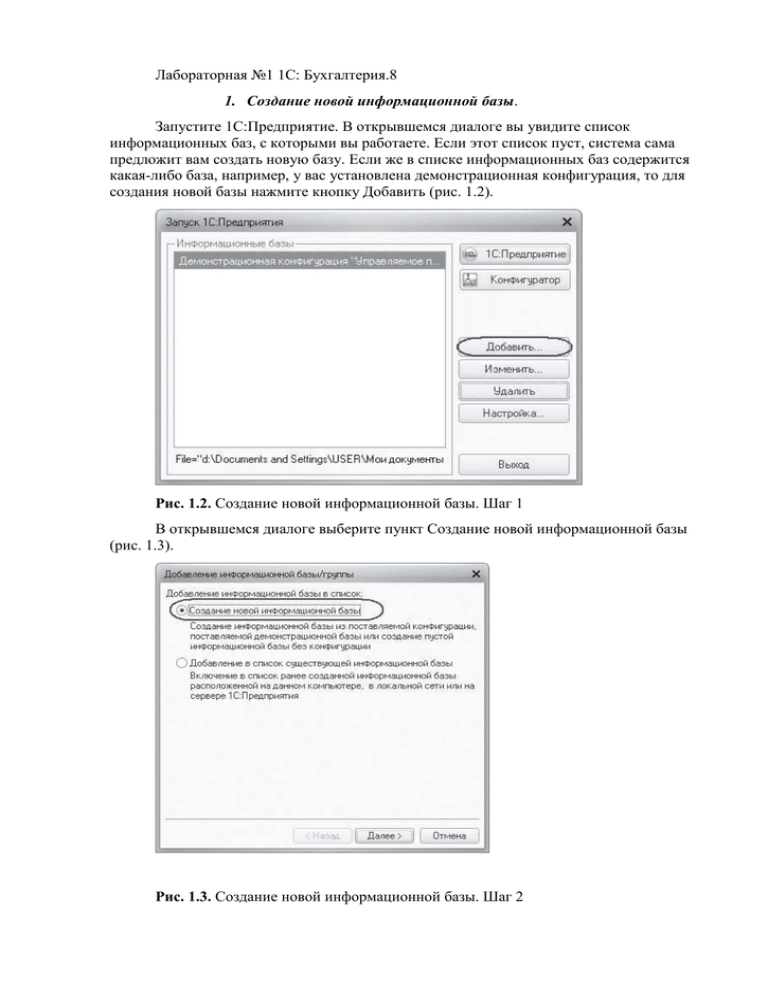
Лабораторная №1 1С: Бухгалтерия.8 1. Создание новой информационной базы. Запустите 1С:Предприятие. В открывшемся диалоге вы увидите список информационных баз, с которыми вы работаете. Если этот список пуст, система сама предложит вам создать новую базу. Если же в списке информационных баз содержится какая-либо база, например, у вас установлена демонстрационная конфигурация, то для создания новой базы нажмите кнопку Добавить (рис. 1.2). Рис. 1.2. Создание новой информационной базы. Шаг 1 В открывшемся диалоге выберите пункт Создание новой информационной базы (рис. 1.3). Рис. 1.3. Создание новой информационной базы. Шаг 2 Нажмите кнопку Далее. На следующем шаге выберите пункт Создание информационной базы без конфигурации... (рис. 1.4). Рис. 1.4. Создание новой информационной базы. Шаг 3 Нажмите кнопку Далее. На следующем шаге задайте наименование вашей информационной базы и выберите тип ее расположения На данном компьютере… (рис. 1.5). Рис. 1.5. Создание новой информационной базы. Шаг 4 Нажмите кнопку Далее. На следующем шаге укажите каталог для расположения вашей информационной базы. Язык по умолчанию установлен в значение Русский (рис. 1.6). Рис. 1.6. Создание новой информационной базы. Шаг 5 Нажмите кнопку Далее. На следующем шаге нажмите кнопку Готово (рис. 1.7). Рис. 1.7. Создание новой информационной базы. Шаг 6 В диалоге запуска 1С:Предприятия, в списке информационных баз, вы увидите созданную вами новую пустую базу (рис. 1.8). Рис. 1.8. Запуск 1С:Предприятия в режиме Конфигуратор 2. Знакомство с Конфигуратором Итак, запустим 1С:Предприятие в режиме Конфигуратор. Для этого нажмем кнопку Конфигуратор в диалоге запуска системы (см. рис. 1.8). Перед вами окно конфигуратора (рис. 1.9). Рис. 1.9. Окно конфигуратора Именно с помощью этого инструмента мы будем создавать нашу конфигурацию. Сразу под заголовком окна находится главное меню конфигуратора, содержащее пункты Файл, Правка, Конфигурация, Администрирование и т. п. В каждом из этих пунктов содержится много подпунктов, вызов которых обеспечивает выполнение различных действий конфигуратора. Ниже находится панель инструментов конфигуратора, в которую в виде кнопок-пиктограмм помещены наиболее часто используемые действия, вызываемые из меню. Таким образом, одни и те же действия можно выполнить двумя разными способами: вызвав определенный пункт меню или нажав соответствующую ему кнопку на панели инструментов. Большое количество незнакомых пиктограмм часто смущает начинающего разработчика. Не следует этого бояться – со временем вы сможете свободно ориентироваться среди них. Просто подведите к какой-либо кнопке мышь, задержите ее на несколько секунд, и появится всплывающая подсказка, поясняющая назначение этой кнопки (см. рис. 1.9). Вероятно, сначала вы будете пользоваться пунктами меню, но постепенно ваша работа сама собой переместится на панель инструментов, так как это удобнее. Со временем, в случае надобности, вы сможете настраивать панель инструментов «под себя», удаляя или добавляя нужные вам кнопки (рис. 1.10). Рис. 1.10. Настройка панели инструментов конфигуратора Дерево объектов конфигурации Выполним первую команду, с которой начинается работа с любой конфигурацией, – конфигурацию или соответствующей кнопки на панели инструментов (см. рис. 1.9). На экране откроется дерево объектов конфигурации (рис. 1.11). Рис. 1.11. Дерево конфигурации Можно сказать, что дерево объектов конфигурации – основной инструмент, с которым работает разработчик. Дерево объектов конфигурации содержит в себе практически всю информацию о том, из чего состоит конфигурация. Наверняка у вас уже возник вопрос: почему в дереве что-то есть, если мы пока еще ничего не создавали? Дело в том, что для облегчения работы разработчика все, из чего состоит конфигурация, сгруппировано, и сейчас дерево и показывает вам эти группы. Если вы будете перемещаться по дереву и нажимать на +, то увидите, что ни в одной группе ничего нет. Исключение составит лишь группа под названием «Русский». Этот «Русский» платформа создала для вас сама, поскольку в данном случае конфигуратор использует русскоязычный интерфейс. 3. Палитра свойств Задание: Выделим в дереве объектов конфигурации корневой элемент Конфигурация и двойным щелчком мыши откроем его палитру свойств. Зададим имя конфигурации – ФамилияИмяОтчество. Соответствующий ему синоним устанавливается автоматически, ноего можно изменить по своему усмотрению. В дальнейшем именно его мы будем видеть в рабочем окне 1С:Предприятия (рис. 1.12). Рис. 1.12. Палитра свойств конфигурации Теперь проверим наши первые изменения в режиме 1С:Предприятие. Для этого на панели инструментов конфигуратора. Система сама анализирует наличие изменений в конфигурации и выдает соответствующий вопрос об обновлении конфигурации базы данных Выполним команду главного меню Администрирование - Выгрузить информационную базу. Это полезно на случай, если вы запутаетесь в своих действиях и захотите вернуться к работающему варианту. Это можно сделать, выполнив команду 4. А теперь познакомимся с конфигурацией 1С:Бухгалтерия. Для этого необходимо загрузить в режиме Конфигуратора указанный информационную базу. Запустите режим Конфигуратора и загрузите информационную базу из указанного преподавателем файла: После этого добавим нового пользователя, для это перейдем к пункту Администрирование –Пользователи: В открывшемся окне добавим нового пользователя: В качестве имени введите свою Фамилию и Имя, затем на закладке Прочее отметьте Полные права, и выберите в качестве основного интерфейса Административный: Затем запустите режим отладки и проверьте наличие созданного вами пользователя в списке при запуске системы: В качестве основной организации выберите Конфетпром. Затем создайте новую организацию. Для этого раскройте справочник Организации и нажмите кнопку Добавить: Заполните следующие данные об организации (название произвольное): Затем установите свою организацию в качестве основной: После этого заполните справочник ответственные лица для вашей организации в соответствии с таблицей: Для это на вкладке Предприятие найдите раздел Справочники и откройте справочник Ответственные лица организаций. Затем настройте учетную политику для Вашей организации: Выбрав учетную политику организаций, в появившемся окне нажмите Добавить: На вкладке производство установите флаг Включение общехозяйственных расходов в стоимость реализ. Продукции По методу «директ-костинг»: На вкладке общие сведения установите флаги в соответствии с рисунком: Заполните вкладку запасы Далее выполните настройки параметров учетной политики, для этого на вкладке Предприятие в разделе Начало работы выберите Настройки параметров учетной политики. Выполните следующие настройки: Заполните справочник Подразделения организаций. Укажите для своей компании следующие подразделения: -Администрация; -торговый отдел; -производственный цех; Перейдите на вкладку Кадры и откройте справочник Сотрудники организаций, указав свою организацию нажмите кнопку Добавить. Откроется окно помощник приема на работу, воспользовавшись которым Вы должны добавить: -Генерального директора (укажите свое ФИО) -Рабочего цеха (предварительно создайте соответствующую должность в справочнике Должности, личные данные введите произвольно) Далее введем начальные остатки по кассе и расчетным счетам. Остатки по кассе вводятся приходным кассовым ордером с видом операции «Прочее поступление денежных средств». Перейдите на вклад Касса и оформите Приходный кассовый ордер для своей организации на сумму 25000 руб. аналогично рисунку: После чего нажмите кнопку Провести и Ок. После этого необходимо так же ввести начальные остатки по кассе в размере 2500 долларов. Для этого в новом приходном ордере указываем счет учета не 50.01 а 50.21, счет кредита остается прежним, остальные настройки аналогично примеру выше. Затем вводим остатки на расчетных счетах. Они вводятся вручную в Журнал операций, который расположен на вкладке Предприятие: Открываем журнал операций и нажимаем кнопку добавить, заполняем данные о нашей операции: 250000 руб., дебет 51(расчетный счет), кредит 000(вспомогательный счет). Для ввода остатков в валюте в дебет ставят 52 счет (валютные счета). Самостоятельно введите остаток на расчетном счете 5000 долларов, используя журнал операций. Далее выполните команду главного меню Отчет – Оборотно-сальдовая ведомость. Сформируйте ведомость для своей организации, в случае правильного выполнения работы дебет должен сойтись с кредитом. Продемонстрируйте результаты Вашей работы преподавателю и выгрузите свою информационную базу.