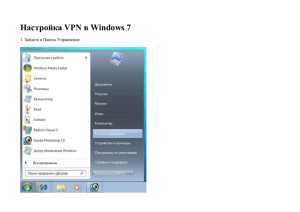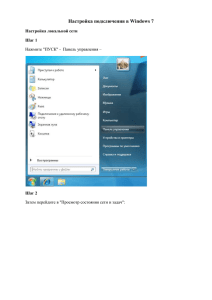Инструкция (15.03.2010 г.)
advertisement

Настройка подключения к Интернет в корпоративной сети ТюмГНГУ Предварительные замечания Учётные записи и интернет-карты - информация о них, а также о порядке их получения и использования находится по адресу http://inet.tsogu.ru, разделы "Краткие сведения о корпоративной сети ТюмГНГУ" и "Порядок предоставления услуг сети Интернет". Типы подключения VPN-подключение. Настраивается стандартными средствами Windows (см. ниже). Для подключения пользователь вызывает окно подключения, авторизуется по учётной записи или интернеткарте, после чего значок подключения (два синих мониторчика) висит в панели задач (рядом с часами). HTTP-подключение. Никакой настройки не требуется. Для подключения нужно открыть страницу http://inet.tsogu.ru выбрать ссылку "HTTP-подключение", далее авторизоваться на вебстранице (по учётной записи или интернет-карте) - и - Интернет подключен, пока висит страница с подключением. Области применения разных типов подключения - Исторически первым и более привычным / удобным для пользователей является VPNподключение к Интернет, оно является основным типом и доступно из любой точки корпоративной сети. - HTTP-подключение сейчас рассматривается как дополнительный / вспомогательный тип подключения при проблемах / невозможности / нежелательности создания VPNподключения. Этот тип подключения невозможен из некоторых областей корпоративной сети. Параметры VPN-подключения Сервер доступа: vpn.tsogu.ru Это имя указывает на текущий доступный список серверов, список иногда меняется, поэтому НЕЛЬЗЯ УКАЗЫВАТЬ IP-АДРЕС в качестве сервера доступа. Шифрование: без шифрования Отключено и не поддерживается, ввиду отсутствия необходимости. Авторизация: PAP Применяется как самый простой и достаточный для существующих условий. Протокол MSCHAP2 поддерживается, но только для интернет-карт (не для учётных записей). Настройка VPN-подключения для Windows XP Откройте окно "Сетевые подключения". Для этого нажмите кнопку [Пуск] (нижний левый угол экрана): - Если главное меню в стиле XP (две колонки), то пункт [Подключение >] -> подпункт [Отобразить все подключения] - Если главное меню классическое (одна колонка), то пункт [Настройка >] -> подпункт [Сетевые подключения >] -> Щелчок правой кнопкой на нём - пункт [Открыть] в контекстном меню - Можно выбрать пункт [Панель управления] (или [Настройка >] -> подпункт [Панель управления]). В окне Панель управления запускайте значок [Сетевые подключения] (если этого значка нет, тогда сначала значок [Сеть и подключение к Интернету], а в следующем окне [Сетевые подключения]) Удалите существующие VPN-подключения (если они есть). Это значки / строчки в разделе "Виртуальная частная сеть", как правило, с названиями типа "Интернет" (имя может быть любым). Щёлкните правой кнопкой на значке и выберите пункт [Удалить], затем, в окне подтверждения, [Да]. Несколько подключений (к Интернет) сделать можно, однако это не даёт ничего, кроме путаницы. Обратите внимание, что VPNподключения могут также применяться также для целей удалённого подключения к другим сетям, тогда они должны осмысленное название (например "Для доступа к ...") и не удаляться. Запустите "Мастер новых подключений". Меню [Файл] -> пункт [Новое подключение]. Нажмите кнопку [Далее >] В наборе "Тип сетевого подключения" выберите "Подключить к сети на рабочем месте". (Второй кружок сверху). Нажмите кнопку [Далее >]. В наборе "Сетевое подключение" выберите "Подключение к виртуальной частной сети". (Второй кружок сверху (нижний из двух)). Нажмите кнопку [Далее >]. В текстовом поле "Организация" напечатайте "Интернет". Это название подключения, набрать нужно именно "Интернет", русскими буквами, без кавычек. Нажмите кнопку [Далее >]. Если выходит окно "Публичная сеть", выберите "Не набирать номер для предварительного подключения". Так бывает, когда уже существует какое-либо подключение. Нажмите кнопку [Далее >]. В текстовом поле "Имя компьютера" напечатайте vpn.tsogu.ru Это имя сервера, набрать нужно строчными (маленькими) латинскими буквами. Нажмите кнопку [Далее >]. Поставьте галочку "Добавить ярлык подключения на рабочий стол" Это единственная галочка в последнем окне мастера. Нажмите кнопку [Готово]. Должно появиться окно "Подключение: Интернет". Если Вы случайно закрыли это окно, нужно запустить его заново (папка "Сетевые подключения" - новый значок с именем "Интернет"). Нажмите кнопку "Свойства" в окне подключения. Появится окно "Интернет Свойства". Выберите вкладку "Безопасность". Выберите кружок "Дополнительные (выборочные параметры)". Нижний пункт из двух. Нажмите кнопку "Параметры...". Кнопка находится рядом с выбранным пунктом (не нижняя). Откроется окно "Дополнительные параметры безопасности". В выпадающем списке "Шифрование данных" выберите "необязательное (подключиться даже без шифрования)". Вторая строчка в выпадающем списке. В рамке "Безопасный вход" выберите пункт "Разрешить следующие протоколы". Нижний кружок из двух. В пункте "Разрешить следующие протоколы" поставьте галочку "Незашифрованный пароль (PAP)" и снимите все остальные. Должно получиться: верхняя галочка установлена, все остальные - сняты. Нажмите кнопку [ОК]. В появившемся окне предупреждения "Сетевые подключения" нажмите кнопку [Да]. Смысл предупреждения: для выбранных протоколов невозможно применение шифрования. В окне "Интернет Свойства" нажмите кнопку [ОК]. Настройка завершена. Найдите на рабочем столе Windows значок "Ярлык для Интернет" и проверьте работу подключения Закройте все открытые окна, найдите новый значок "Ярлык для Интернет" (два серых мониторчика), дважды щёлкните по нему, в появившемся окне "Подключение: Интернет" введите логин-пароль (Вашей учётной записи или интернет-карты) и нажмите кнопку "Подключить". Настройка VPN-подключения для Windows Vista Откройте окно "Сеть" Для этого нажмите кнопку [Пуск] (нижний левый угол экрана) и выберите пункт "Сеть". Откройте окно "Центр управления сетями и общим доступом". Для этого нажмите кнопку [Центр управления сетями и общим доступом] на панели инструментов. Запустите мастер "Установка подключения или сети" Для этого в левой колонке (примерно в середине) выберите пункт "Установка подключения или сети". В мастере подключения выберите "Подключение к рабочему месту" Самый нижний пункт (с комментарием "Настройка телефонного или VPN-подключения к рабочему месту"). Кнопка [Далее]. В случае выбора "Использовать имеющееся подключение" выберите "Нет, создать новое подключение" Кнопка [Далее]. В окне "Как выполнить подключение?" выберите "Использовать моё подключение к Интернету (VPN)" (Верхний пункт из двух, комментарий "Подключение через Интернет с помощью виртуальной частной сети (VPN).") Кнопка [Далее]. В окне "Настроить подключение к Интернет перед подключением?" выберите "Отложить настройку подключения к Интернету". Нижний пункт из двух. Кнопка [Далее]. В окне "Введите адрес Интернета для подключения" в верхнем поле наберите "vpn.tsogu.ru", а в нижнем - "Интернет" (без кавычек). - Верхнее поле "Адрес в Интернете" должно содержать DNS-имя VPN-сервера ("vpn.tsogu.ru", строчными латинскими буквами, без кавычек и пробелов). - Нижнее поле "Имя местонахождения" определяет название нового подключения (должно быть "Интернет", русскими буквами, без кавычек и пробелов). Кнопка [Далее]. В окне "Введите имя пользователя и пароль" поставьте любые значения. (Например, цифры "1", без кавычек). Кнопка [Создать]. В окне "Подключение готово к использованию" нажмите кнопку [Закрыть]. Это единственная кнопка в окне. На переднем плане должно снова появиться окно "Центр управления сетями и общим доступом". Откройте окно "Управление сетевыми подключениями". Для этого выберите пункт (второй снизу) "Управление сетевыми подключениями" в левой колонке текущего окна "Центр управления сетями и общим доступом". Для созданного подключения "Интернет" создайте ярлык на "Рабочем столе". Для этого щёлкните правой кнопкой мыши на значке с названием "Интернет", в появившемся контекстном меню выберите пункт "Создать ярлык". Кнопка [Да]. Для созданного подключения "Интернет" вызовите окно свойств. Для этого щёлкните правой кнопкой мыши на значке с названием "Интернет", в появившемся контекстном меню выберите пункт "Свойства" (самый нижний). В окне свойств подключения установите параметры авторизации и шифрования. Полностью аналогично установке параметров для Windows XP (см. выше). Проверьте и используйте vpn-подключения аналогично Windows XP (Ярлыком с Рабочего стола, см. выше). Известные проблемы VPN-подключения Ошибка 800 Означает, что система не может подключиться к указанному vpn-серверу. Возможные причины: - (Самая распространённая причина) - ошибочное отключение пользователем "сетевой карты" вместо "подключения к Интернет" (одинаковые значки возле часов). Исправляется включением сетевой карты и снятием галочки "отображать состояние" в окне её свойств. - Не работает локальная сеть (на данном компьютере или на участке от компьютер до сервера). - Не определяется адрес сервера (DNS-сервис, IP-адреса по имени) - как правило, сбой Windows. - Неправильный адрес сервера - изменение настроек вирусом / программой / пользователем. Данная ошибка требует внимания ИТ-специалистов. Ошибка 691 Означает, vpn-сервер отверг (не принял) указанные имя пользователя и пароль. Возможные причины: - Неправильное имя пользователя (осталось от предыдущего пользователя или содержит пробелы или русские буквы) - Неправильный пароль (ошибка регистра или раскладки, или пароль изменён административно). - Учётная запись заблокирована (по причине исчерпания баланса или службой сопровождения сети). - Неправильные настройки vpn-подключения (как правило, параметры авторизации и шифрования). Для выяснения причины необходимо проверить состояние учётной записи на сервисной странице пользователя (http://inet.tsogu.ru). Известные проблемы с VPN у Windows XP (все они достаточно редки) - Невозможность создания VPN-подключения (серые пункты в мастере): как правило, не работают службы "Телефония" и/или "Сетевые подключения" из-за вирусов / сбоя Windows / отключения пользователем или программой. Исправляется включением данных служб. - Подключение "подключается" и работает, однако статус подключения не меняется и значок в панели задач не появляется, "отключить Интернет" при этом невозможно (кроме как перезагрузкой). Может быть связано с отключением упомянутых служб (тогда их нужно включить) или повреждением настроек/файлов Windows (исправляется переустановкой). - Ошибка 800: "Не найден сервер доступа" из-за невозможности Windows определить DNSимя "vpn.tsogu.ru". При этом через командную строку имя определяется (в IP-адреса). Свидетельствует о сбоях в Windows, исправляется переустановкой. - Самопроизвольное изменение адреса vpn-сервера в результате действия вируса. Исправление: антивирус, корректировка настроек подключения. - Ошибка 691: "Ошибка имени и пароля" из-за самопроизвольного сброса настроек VPNподключения в параметры "по умолчанию". Вероятнее всего, это связано с автоматическим обновлением Windows сетевых компонентов. Исправляется восстановлением настроек (шифрования и авторизации) вручную. Известные проблемы c VPN у Windows Vista - Эпизодическое (от нескольких раз в день до нескольких раз в час) самопроизвольное отключение (связь этого ни с какими событиями не установлена). Исследование причин указывает на Vista, а не на оборудование сети. В большей части сети возможно использовать HTTP-подключение и таким образом решать данную проблему. - Невозможность создания двух последовательных VPN-подключений "одно в одном" может быть необходимо для: 1) подключения к Интернет из корпоративной сети и 2) VPNподключение уже через Интернет к удалённой сети/серверу. (Для Windows XP это обычная практика). Vista каждое VPN-подключение делает "параллельно". Эту проблему также можно обходить HTTP-подключением (а после него - VPN на удалённый сервер). - Относительно частый самопроизвольный сброс настроек VPN-подключения в параметры "по умолчанию" (кроме адреса сервера) (что, к примеру, для Windows XP - крайняя редкость). Вероятнее всего, это связано с обновлением Vista. Исправляется восстановлением настроек (шифрования и авторизации) вручную. Настройка клиента электронной почты в корпоративной сети ТюмГНГУ Общие сведения Как организована система электронной почты в университете. В ТюмГНГУ имеется собственный сервер электронной почты, обслуживающий домен TSOGU.RU. Применяется классическая схема почтового шлюза для организации. Любой обмен электронной почтой (по протоколу SMTP) с Интернетом возможен только через шлюз. - Сервер принимает сообщения из Интернет и сохраняет их в персональных папках "Входящие" каждого пользователя. Пользователь (через настроенную программу-клиент) забирает свои письма на компьютер по протоколу POP3 или просматривает письма (на сервере) по протоколу IMAP (через веб-интерфейс почты). - Сервер принимает сообщения от пользователей корпоративной сети по протоколу SMTP (через программу-клиент или веб-интерфейс почты). Если адресат локальный (домен TSOGU.RU), сообщение сразу попадает в папку "Входящие" соответствующего пользователя, если же адрес назначения - внешний, сервер ТюмГНГУ в фоновом режиме (через Интернет) отправляет письмо серверу адресата. Порядок предоставления услуг электронной почты - Сотрудники ТюмГНГУ. Согласно распоряжению ректора, каждый сотрудник университета должен иметь электронный почтовый ящик на сервере ТюмГНГУ. Обычно учётная запись электронной почты создаётся при создании учётной записи доступа к Интернет (с теми же логином и паролем, чтобы легче запоминать и использовать). Также почтовые аккаунты (без услуги доступа к Интернет) могут быть созданы при личном обращении пользователей в ССКС или подачей списка (служебной записки) от подразделения / кафедры. Услуга является бесплатной как для пользователей, так и подразделений (расходы за общий счёт университета). - Сторонние организации, получающие доступ к Интернет по договору от ТюмГНГУ. Согласно договора. - Студенты и частные лица. Система электронной почты в ТюмГНГУ создавалась и используется для документооборота организации, поэтому для частных лиц учётные записи не создаются. Для частного использования в Интернете существует масса бесплатных почтовых систем. Ограничения системы электронной почты ТюмГНГУ Сервис электронной почты (протокол, клиенты и серверы) исторически разрабатывался (и был оптимизирован) для передачи небольших текстовых сообщений, то есть "писем". Позднее была добавлена функциональность вложения произвольных файлов, однако передача БОЛЬШИХ файлов по электронной почте создаёт проблемы трафика, обработки и доставки почты. Поэтому в любой почтовой системе существуют ограничения на размер сообщения и дискового пространства для сообщений. - Максимальный размер сообщения: 10 мегабайт. Это глобальная настройка, для всех сообщений. Нужно учитывать, что при вложении файла размер сообщения увеличивается примерно на "размер файла с четвертью", то есть нужно контролировать именно "размер сообщения", а не общий объём вложенных файлов. При необходимости передачи большого файла его можно запаковать в многотомный архив RAR (с частями по 5 Мб) и отправить каждую часть отдельным письмом. - Размер папки "Входящие": 30 мегабайт (по умолчанию). Может задаваться индивидуально для каждого пользователя. Такой же размер выделяется также для хранения прочих папок пользователя (при использовании веб-интерфейса электронной почты). Защита от спама и вирусов Спам. Применяется многоуровневая система защиты от спама (эффективность порядка 95%): 1) отказ в обслуживании хостов с неправильными настройками; 2) отказ в принятии письма от несуществующего обратного адреса; 3) автоматические серые списки для сомнительных серверов; 4) автоматические белые списки для "правильных" серверов; 5) проверка тела письма на признаки спама (подозрительные письма помечаются в теме "***SPAM***"). Вирусы. Все проходящие через сервер письма проверяются антивирусной программой. При наличии на компьютере-клиенте корпоративного антивируса DrWeb его mail-агент также сканирует сообщения при их получении и отправке. Порядок использования системы электронной почты Почтовый клиент, работающий по протоколам POP3 и SMTP - лучшее решение для использования учётной записи на одном-двух компьютерах внутри корпоративной сети (из Интернета такой сервис недоступен). Службой сопровождения рекомендуется и настраивается Outlook Express, входящий в состав ОС Windows. Все прочие клиенты, включая Microsoft Outlook (из комплекта Office), ССКС не рекомендуются и не настраиваются. Веб-интерфейс электронной почты http://webmail.tsogu.ru - не так удобен и быстр, как почтовый клиент, но позволяет без настройки проверить и отправить свою почту с любого компьютера (через обозреватель) как внутри сети, так и в Интернете (например, из дома). То есть - аналогично mail.ru или gmail.com, но внутри корпоративной сети трафик к своему почтовому серверу бесплатен и не требует подключения. Поддерживаемые протоколы для почтовых клиентов. Протокол SMTP. Адрес сервера smtp.tsogu.ru, параметры стандартные: TCP порт 25, без шифрования, без авторизации. Доступен внутри корпоративной сети для программ-клиентов, снаружи (из Интернета) только для почтовых серверов. Протокол POP3. Адрес сервера pop3.tsogu.ru, параметры стандартные: TCP порт 110, без шифрования. Доступен внутри корпоративной сети для программ-клиентов, снаружи (из Интернета) закрыт. Другие протоколы. Связка POP3-SMTP является лучшим выбором для почтовых клиентов, и в использовании других протоколов необходимости нет. В случае отсутствия постоянного рабочего места или необходимости работы с почтой на разных компьютерах может быть использован веб-интерфейс почтовой системы. Настройка программы Outlook Express для работы с электронной почтой ТюмГНГУ. Запуск программы (для Windows XP). Кнопка [Пуск] - [Программы] - [Outlook Express]. Если возникнет мастер создания учетной записи (так бывает при первом запуске), необходимо заполнить поля следующим образом: Настройка мастера создания учетных записей: o "Выводимое имя": Фамилия Имя Отчество (ваши). Кнопка [Далее>]. o "Электронная почта": login@tsogu.ru, где login - это ваша учетная запись электронной почты. Кнопка [Далее>]. o В следующем окне: значение поля "Сервер POP3": pop3.tsogu.ru значение поля "Сервер SMTP": smtp.tsogu.ru Кнопка [Далее>]. o В параметрах "Учетная запись" и "Пароль" введите свои логин и пароль строчными латискими буквами и/или цифрами. Если оставите галочку "Запомнить пароль", o тогда Вам не придется вводить его каждый раз при проверке почты, но тогда другие люди смогут проверить вашу почту на этом компьютере. Кнопка [Далее>]. Кнопка [Готово]. Мастер закроется, а программа попытается сразу же проверить почту. Если все сделано правильно (и такая учетная запись на сервере заведена и разрешена), то на этом все. Для проверки можете отправить сообщение сами себе (на свой электронный адрес). Если вы получили свое сообщение, все в порядке. Настройка учетных записей (создание, изменение, удаление) o Запуск программы: кнопка [Пуск] - [Программы] - [Outlook Express]. o Меню [Сервис] пункт [Учетные записи...]. Откроется окно "Учетные записи в Интернете". o Выберите вкладку "Почта". Здесь Вы увидите все учетные записи электронной почты. Обычно есть всего одна запись (ваша). o Для удаления ненужной учетной записи выделите ее и нажмите кнопку [Удалить]. Подтвердите удаление - [Да]. o Чтобы создать новую учетную запись, нажмите кнопку [Добавить>], [Почта...] и следуйте указаниям мастера, как указано выше. После нажатия кнопки мастера [Готово] учетная запись появится в списке. o Для изменения учетной записи выберите ее и нажмите кнопку [Свойства] Появится окно свойств учетной записи. o На первой вкладке Общие первая и вторая строчки должны совпадать и содержать Фамилия Имя Отчество (ваши). Параметр "Электронная почта" должен содержать полный адрес вашей электронной почты типа login@tsogu.ru, где login - это ваша учетная запись электронной почты. Остальные параметры - по желанию. o На второй вкладке Серверы две верхних строчки (серверы) должны быть одинаковы и содержать mail.tsogu.ru В параметр "Учетная запись" следует подставить свой login, в параметр "Пароль" - свой пароль (нужно поставить галочку "Запомнить пароль" под строчкой). Кнопка [OK]. o Кнопка [Закрыть]. Окно "Учетные записи" закроется. Теперь нужно нажать кнопку "Доставить почту" на панели инструментов. Если настройка правильная, в окне "Входящие" появятся новые сообщения (если они есть).