Руководство пользователя ИПС Профилактика правонарушений
реклама
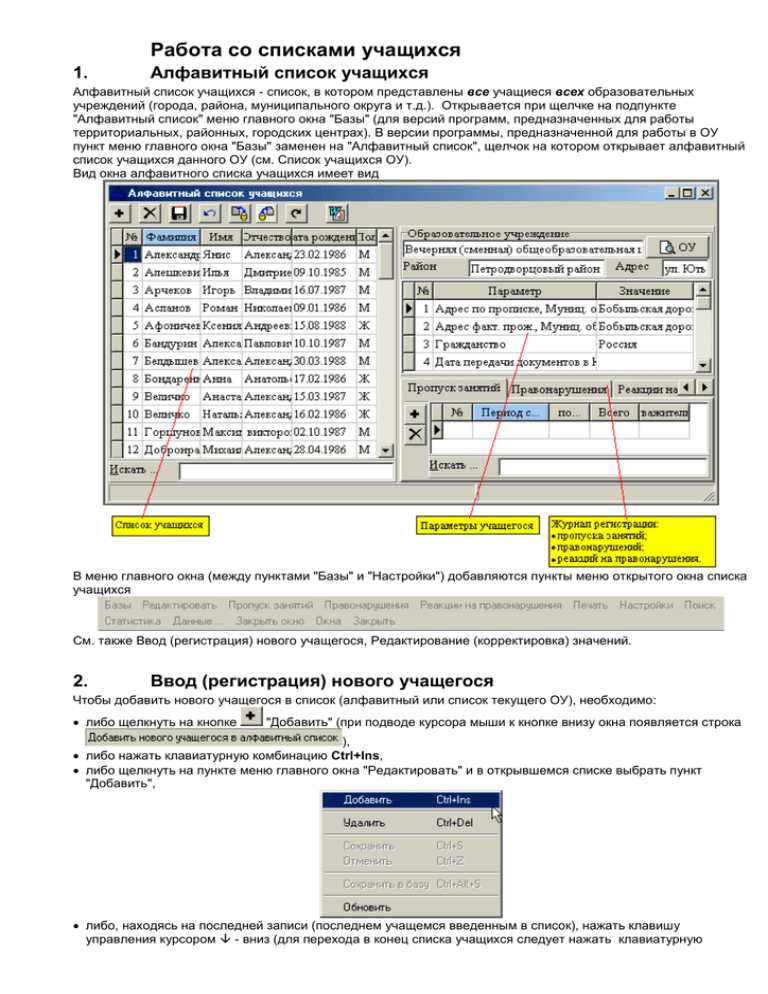
Работа со списками учащихся 1. Алфавитный список учащихся Алфавитный список учащихся - список, в котором представлены все учащиеся всех образовательных учреждений (города, района, муниципального округа и т.д.). Открывается при щелчке на подпункте "Алфавитный список" меню главного окна "Базы" (для версий программ, предназначенных для работы территориальных, районных, городских центрах). В версии программы, предназначенной для работы в ОУ пункт меню главного окна "Базы" заменен на "Алфавитный список", щелчок на котором открывает алфавитный список учащихся данного ОУ (см. Список учащихся ОУ). Вид окна алфавитного списка учащихся имеет вид В меню главного окна (между пунктами "Базы" и "Настройки") добавляются пункты меню открытого окна списка учащихся См. также Ввод (регистрация) нового учащегося, Редактирование (корректировка) значений. 2. Ввод (регистрация) нового учащегося Чтобы добавить нового учащегося в список (алфавитный или список текущего ОУ), необходимо: либо щелкнуть на кнопке "Добавить" (при подводе курсора мыши к кнопке внизу окна появляется строка ), либо нажать клавиатурную комбинацию Ctrl+Ins, либо щелкнуть на пункте меню главного окна "Редактировать" и в открывшемся списке выбрать пункт "Добавить", либо, находясь на последней записи (последнем учащемся введенным в список), нажать клавишу управления курсором - вниз (для перехода в конец списка учащихся следует нажать клавиатурную комбинацию Ctrl+End). В любом случае в конец списка будет добавлена пустая строка. Курсор ввода автоматически будет установлен в поле "Фамилия" (за исключением случая, когда для создания новой записи использовалась клавиша управления курсором - вниз; в этом случае выделенным будет то поле, находясь в котором была нажата клавиша - вниз). Символы "*" в левом сером поле строке и "-1" в поле "№" являются признаками того, что данная строка только что добавлена и еще не сохранена. При вводе фамилии, имени, отчества учащегося РЕГИСТР БУКВ НЕ ИМЕЕТ ЗНАЧЕНИЯ. После ввода значения и перехода в другое поле (или после сохранения) введенное (в эти три поля) значение преобразуется к следующему виду: первая буква - прописная, все остальные - строчные. Для перехода между полями списка используется клавиша Tab (движение вперед) или клавиатурная комбинация Shift+Tab (движение назад). При вводе нового учащегося список параметров (в левой части окна) остается пустым до того момента, пока не указано образовательное учреждение (при вводе нового учащегося в список текущего ОУ образовательное учреждение уже указано и список параметров формируется после первого же сохранения вводимой информации). Это объясняется тем, что список параметров связан с типом образовательного учреждения, и может быть различным для разных типов ОУ. Для перехода между списком учащихся, списком параметров, журналами регистрации (см. Алфавитный список, Список учащихся ОУ) для ввода (корректировки) значений используется мышь. Необходимо щелкнуть на поле соответствующего списка, в которое будет производиться ввод данных. Внутри этих списков переход между различными полями возможет с помощью клавиши Tab (движение вперед) или клавиатурной комбинации Shift+Tab (движение назад). См. также Редактирование (корректировка) значений, Отмена корректировок, Сохранение введенных данных, Запись данных в базу. 3. Редактирование (корректировка) значений Для редактирования (исправления) ранее введенного значения, необходимо перейти в соответствующее поле (с помощью клавиши Tab (движение вперед) или клавиатурной комбинации Shift+Tab - движение назад или щелчком мыши). Значение поля может вводиться вручную или выбираться из списка возможных значений. Если редактируемое поле находится в таблице, то при переходе на него оно будет иметь вид (значение вводится вручную) (значение выбирается из списка) Одиночный щелчок мышью или нажатие клавиши Enter приводят поля к виду (значение вводится вручную) (значение выбирается из списка) Для полей, значения которых выбираются из списка, становится доступна кнопка открытия списка , щелчок на которой открывает список возможных значений для этого поля. ОБРАТИТЕ ВНИМАНИЕ, весь текст в поле выделен цветом. Это означает, что при вводе ЛЮБОГО нового символа прежнее значение будет уничтожено (для полей, значения которых вводятся вручную). Если текст в поле достаточно большой, а исправить надо всего несколько символов или добавить к существующему тексту новый, в этом случае целесообразно нажать клавишу F2 (или повторно щелкнуть мышкой в этом поле). Поле будет иметь вид (значение вводится вручную) (значение выбирается из списка) Ввод символов в полях, значения которых выбираются из списка, не меняет содержимого поля. Для изменения значения необходимо открыть список его значений (щелчок на кнопке или клавиатурная комбинация Ctrl+Enter) и выбрать требуемое значение из списка. Если требуется удалить данные из поля, значения которых выбираются из списка, то необходимо нажать клавишу Delete или BackSpace). Если редактируемое поле находится не в таблице, а своем окне, то при переходе на него выделяется цветом только текст (а не все поле) Во всем остальном работа по редактированию этих полей ничем не отличается от редактирования полей, находящихся в таблицах. См. также Ввод параметров учащегося, Отмена корректировок, Сохранение введенных данных, Запись данных Центр педагогической информации 1 в базу. 4. Сохранение введенных данных При работе с программой (ввод новых, редактирование существующих, удаление записей) различают две операции: "Сохранить данные"; "Записать данные в базу". Операция сохранения выполняется либо щелчком на кнопке Сохранить, либо с помощью клавиатурной комбинации Ctrl+S, либо щелчком на подпункте "Сохранить" меню главного окна "Редактировать" (при щелчке на пункте "Редактировать" открывается список, показанный на рисунке) Операция "Сохранить" помещает данные во временный буфер (ДАННЫЕ ЕЩЕ НЕ ЗАПИСЫВАЮТСЯ В БАЗУ НА ЖЕСТКИЙ ДИСК). После сохранения все записи (добавленные или отредактированные) выстраиваются в порядке сортировки (список учащихся в алфавитном порядке, журналы учета пропусков и правонарушений - по датам). До того момента, когда данные записаны в базу (см. Запись данных в базу) сделанные корректировки (в том числе, и удаление) могут быть отменены (см. Отмена корректировок). 5. Запись данных в базу Операция записи данных в базу записывает данные на жесткий диск, т.е. фиксирует результаты всех ранее сделанных корректировок (добавление новых записей, редактирование данных, удаление записей). ПОСЛЕ ОПЕРАЦИИ ЗАПИСИ ДАННЫХ операция отмены сделанных корректировок становится невозможна (см. Отмена корректировок). В сетевой версии программы операция записи обращается к серверу базы данных, и это может занимать некоторое время (зависит от объема данных). Поэтому, целесообразно сначала сделать (и проверить их корректность) все необходимые корректировки, а потом одной операцией записать их в базу. Операция записи данных в базу выполняется либо щелчком на кнопке Записать, либо с помощью клавиатурной комбинации Ctrl+Alt+S, либо щелчком на подпункте "Записать в базу" меню главного окна "Редактировать" (при щелчке на пункте "Редактировать" открывается список, показанный на рисунке) Операция записи предварительно выполняет операцию "Сохранить", поэтому, если Вы уверены в корректности своих данных, то можно сразу же делать запись данных (без предварительной операции "Сохранить"). До того момента, когда данные записаны в базу сделанные корректировки (в том числе, и удаление) могут быть отменены (см. Отмена корректировок). Примечание: операция записи данных в базу происходит автоматически при переходе от одного учащегося к другому. После этого операция отмены корректировок уже невозможна. 6. Отмена корректировок Операция отмены сделанных корректировок (в том числе и удаления записей) может быть осуществлена до того, как была сделана операция записи данных в базу. Единичная операция отмены возвращает набор данных на один шаг назад в списке сделанных корректировок (добавлений новых записей, удалений записей, редактировании полей). 2 Центр педагогической информации Операция отмены выполняется либо щелчком на кнопке Отменить, либо с помощью клавиатурной комбинации Ctrl+Z, либо щелчком на подпункте "Отменить" меню главного окна "Редактировать" (при щелчке на пункте "Редактировать" открывается список, показанный на рисунке) При удалении записи операция отмены восстанавливает всю запись (в том виде, в котором она была непосредственно перед удалением). Если был удален учащийся из списка, операция отмены восстановит учащегося и все, связанные с ним данные, которые были непосредственно перед удалением учащегося. Примечание: операция записи данных в базу происходит автоматически при переходе от одного учащегося к другому. После этого операция отмены корректировок уже невозможна. Отмена сделанных для текущего учащегося корректировок (исправление прежних значений, добавление/удаление позиций в журналы пропуска, правонарушений, реакций) возможно только в том случае, если после сделанных корректировок не было перехода на другого учащегося в алфавитном списке. 7. Удаление учащегося из базы Операция удаления учащегося из базы выполняется либо щелчком на кнопке Удалить, либо с помощью клавиатурной комбинации Ctrl+Del, либо щелчком на подпункте "Удалить" меню главного окна "Редактировать" (при щелчке на пункте "Редактировать" открывается список, показанный на рисунке) Операция удаления учащегося из базы уничтожает ВСЮ информацию об этом учащемся. Поэтому удалять имеет смысл только ошибочно введенных учащихся (или учащихся давно убывших из ОУ). Перед операцией удаления будет выведен запрос на подтверждение удаления учащегося из списка, например Щелчок на кнопке "ОК" удаляет учащегося и всю связанную с ним информацию из списка. Щелчок на кнопке "Отменить" отменяет операцию удаления. До момента операции записи данных в базу удаление может быть отменено (см. Отмена корректировок). Примечание: операция записи данных в базу происходит автоматически при переходе от одного учащегося к другому. После этого операция отмены удаления уже невозможна. Удаление учащегося может быть отменено до перехода на другого учащегося. Центр педагогической информации 3 8. Ввод параметров учащегося Список параметров учащегося (местоположение в окне см. Алфавитный список учащихся или Список учащихся ОУ) связан с типом образовательного учреждения (для каждого типа образовательного учреждения Гимназия, Детский дом, Школа-интернат и т.д. - может быть свой список параметров). Поэтому при вводе нового учащегося (см. Ввод (регистрация) нового учащегося) список его параметров формируется только после того, как указано ОУ, в котором он обучается (при вводе нового учащегося в списке ОУ список параметров формируется при первой же операции сохранения). Необходимые значения вводятся в поле "Значение" в том виде, в котором они будут в дальнейшем использоваться (изменение регистра ввода - переключение между большими и малыми буквами осуществляется оператором). ВВОД НОМЕРА МУНИЦИПАЛЬНОГО ОБРАЗОВАНИЯ (1-й и 2-й параметр на представленном рисунке) осуществляется в следующем формате: МО-XX (где XX - номер муниципального образования). При переходе на новое поле оно закрашено полностью (см. рисунок). Если нажать любую клавишу, то прежнее значение (если оно было) будет стерто, и будет вводиться новое значение. Для исправления (или добавления/удаления) отдельных символов необходимо нажать клавишу F2. При этом поле перейдет в режим редактирования , курсор ввода будет установлен в конце текста. Перемещая курсор стрелкам "Влево" / "Вправо", установите на требуемую позицию и сделайте необходимые корректировки. Если в поле "Значение" (после снятия закраски) видна кнопка с тремя точками , то значение этого поля выбирается из списка (попытки ручного ввода оставят значение поля без изменения). Чтобы открыть список возможных значений этого поля, необходимо щелкнуть на кнопке или использовать клавиатурную комбинацию Ctrl+Enter. Список значений имеет вид Перемещаясь по списку значений, выбираете требуемое (отмечаете цветом) после чего необходимо щелкнуть Центр педагогической информации 4 на кнопке . Щелчок на кнопке закрывает список и оставляет поле без изменения. Для удаления значения поля используются клавиши BackSpace и/или Delete. BackSpace удаляет символы слева от курсора ввода, Delete - справа. Для полей, значения которых выбираются из списка, любая из этих клавиш полностью очищает поле. Самое последнее поле "я-Вопросы при вводе информации" является технологическим полем для записи (и последующего поиска по этому полю учащихся; см. Поиск) каких-либо замечаний и вопросов, возникших при вводе информации о том, или ином учащемся (например, при отсутствии информации о каких-либо параметрах - не полная дата постановки в ПДН и т.д.). 9. Журнал правонарушений Журнал правонарушений располагается в нижней части окна списка учащихся (см. Алфавитный список учащихся или Список учащихся ОУ) на 1 странице "Правонарушения". Для перехода на эту страницу необходимо щелкнуть на ее заголовке. Журнал предназначен для регистрации правонарушений, совершенных учащимся. Чтобы добавить информацию о новом правонарушении, необходимо щелкнуть на кнопке , или использовать клавиатурную комбинацию Shift+Insert, или щелкнуть на пункте меню главного окна "Правонарушения" и в открывшемся списке выбрать пункт "Добавить" Будет добавлена новая строка . При добавлении новой строки в поле "Дата" (дата совершения правонарушения) автоматически устанавливается текущая дата, которая может быть изменена. Для перехода между полями журнала используется клавиша Tab (движение вперед) или клавиатурная комбинация Shift+Tab (движение назад). ВНИМАНИЕ! При нажатии на клавишу Tab, когда отмечено поле "Примечание" (или осуществлялся ввод данных в это поле), в журнал правонарушений будет добавлена новая строка. Для отмены ошибочно добавленной новой строки, используйте команду отменить (см. Отмена корректировок). Для ввода совершенного правонарушения необходимо щелкнуть на кнопке в этом поле (кнопка становится видна, когда снята закраска поля; закраска может быть снята либо клавишей F2, либо клавишей Enter, либо щелчком мыши). При этом открывается справочная база, из которой осуществляется выбор требуемого правонарушения. Центр педагогической информации 5 После того, как требуемое правонарушение выбрано (отмечено указателями в левом и правом списках), необходимо щелкнуть на кнопке или пункте меню "Выбрать". Отмеченное правонарушение будет помещено в поле. Щелчок на кнопке или пункте меню "Закрыть окно" закроет справочную таблицу "Правонарушения" и не изменит значения поля "Правонарушение" в журнале. Время совершения правонарушения выбирается из списка, который открывается при щелчке на кнопке в поле "Время совершения" (или с помощью клавиатурной комбинации Alt+ - "вниз") В поле "Примечание" может быть внесена любая информация, касающаяся данного правонарушения или каких-либо корректировок, сделанных по данному правонарушению. Например, при изменении даты совершения правонарушения в поле может быть внесен текст "вместо даты DD.MM.YYYY". Такое примечание особенно полезно, если данные из базы будут передаваться для импорта в базу данных другой организации (см. Получение данных с другого компьютера). Чтобы удалить строку, содержащую правонарушение, необходимо щелкнуть на кнопке , или использовать клавиатурную комбинацию Shift+Delete, или щелкнуть на пункте меню главного окна "Правонарушения" и в открывшемся списке выбрать пункт "Удалить" При этом будет выведен запрос на подтверждение операции удаления Щелчок на кнопке "ОК" удаляет отмеченную строку из журнала регистрации правонарушений. Щелчок на кнопке "Отменить" отменяет операцию удаления. ВНИМАНИЕ! ОЧИСТИТЬ ПОЛЕ "Правонарушение" (удалить ранее введенное правонарушение) НЕЛЬЗЯ! Попытка очистки поля (с помощью клавиш BackSpace и/или Delete) не оказывает никаких действий. Для удаления данного правонарушения используйте операцию "Удалить" (см. выше). До момента операции записи данных в базу удаление может быть отменено (см. Отмена корректировок). Кнопка служит для перехода на реакцию на данное правонарушение. Если на данное правонарушение еще не было зарегистрировано ни одной реакции, то при щелчке на этой кнопке будет выдано сообщение Центр педагогической информации 6 Если на текущее правонарушение была зарегистрирована реакция, то при его изменении (замене одного правонарушения на другое) в журнале регистрации реакций на правонарушения это изменение будет зафиксировано автоматически. ПРИ УДАЛЕНИИ правонарушения (если на него была зарегистрирована реакция) в журнале регистрации реакций остается и реакция, и правонарушение. 10. Журнал принятых мер Журнал реакций на правонарушения располагается в нижней части окна списка учащихся (см. Алфавитный список учащихся или Список учащихся ОУ) на 2странице "Принятые меры". Для перехода на эту страницу необходимо щелкнуть на ее заголовке. Журнал предназначен для регистрации реакций на правонарушения, совершенных учащимся. Чтобы добавить новую реакцию на правонарушение, необходимо щелкнуть на кнопке , или использовать клавиатурную комбинацию Shift+Insert, или щелкнуть на пункте меню главного окна "Реакции на правонарушения" и в открывшемся списке выбрать пункт "Добавить" Будет добавлена новая строка, курсор ввода будет помещен в поле "Правонарушение". В этом же поле будет видна кнопка , щелчок на которой открывает список правонарушений, совершенных данным учащимся Перемещаясь по списку правонарушений учащегося, выберите требуемое (отмечаете цветом) после чего необходимо щелкнуть на кнопке . Отмеченное правонарушение будет помещено в поле. Щелчок на кнопке закрывает список и оставляет поле "Правонарушение" без изменения. В поле "Дата реакции" автоматически указывается текущая дата (при необходимости ее можно заменить на требуемую). Для перехода между полями журнала используется клавиша Tab (движение вперед) или клавиатурная комбинация Shift+Tab (движение назад). ВНИМАНИЕ! При нажатии на клавишу Tab, когда отмечено поле "Примечание" (или осуществлялся ввод данных в это поле), в журнал реакций на правонарушения будет добавлена новая строка. Для отмены ошибочно добавленной новой строки, используйте команду отменить (см. Отмена корректировок). Для ввода реакции на правонарушение необходимо щелкнуть на кнопке в поле "Реакция" (кнопка становится видна, когда снята закраска поля; закраска может быть снята либо клавишей F2, либо клавишей Enter, либо щелчком мыши). При этом открывается справочная база, из которой осуществляется выбор требуемой реакции 7 Центр педагогической информации После того, как требуемая реакция на правонарушение выбрана (отмечена указателями в списке), необходимо щелкнуть на кнопке или пункте меню "Выбрать". Отмеченная реакция будет помещена в поле. Щелчок на кнопке или пункте меню "Закрыть окно" закроет справочную таблицу "Реакция на правонарушения" и не изменит значения поля "Реакция" в журнале. ВНИМАНИЕ! В журнале реакций на правонарушения не допускается двух одинаковых реакций на одно и то же правонарушение за одну дату (в том числе и отсутствие даты). Для отмены регистрации (см. также "Отмена корректировок") щелкните на кнопке Отменить, (или нажмите клавиатурную комбинацию Ctrl+Z). При этом для полной отмены реакции (новой строки в таблице), возможно, придется повторять операцию отмены несколько раз. При необходимости может быть зарегистрировано несколько реакций на одно и тоже правонарушение. В поле "Примечание" может быть внесена любая информация, касающаяся данной реакции на правонарушение или каких-либо корректировок, сделанных по данной реакции. Например, при изменении даты реакции в поле может быть внесен текст "вместо даты DD.MM.YYYY". Такое примечание особенно полезно, если данные из базы будут передаваться для импорта в базу данных другой организации (см. Получение данных с другого компьютера). Чтобы удалить строку, содержащую реакцию на правонарушение, необходимо щелкнуть на кнопке , или использовать клавиатурную комбинацию Shift+Delete, или щелкнуть на пункте меню главного окна "Реакции на правонарушения" и в открывшемся списке выбрать пункт "Удалить" При этом будет выведен запрос на подтверждение операции удаления Щелчок на кнопке "ОК" удаляет отмеченную строку из журнала регистрации реакций на правонарушения. Щелчок на кнопке "Отменить" отменяет операцию удаления. ВНИМАНИЕ! ОЧИСТИТЬ ПОЛЯ "Правонарушение" и "Реакция" (удалить ранее введенные значения) НЕЛЬЗЯ! Попытка очистки поля (с помощью клавиш BackSpace и/или Delete) не оказывает никаких действий. Для удаления реакции на правонарушение используйте операцию "Удалить" (см. выше). До момента операции записи данных в базу удаление может быть отменено (см. Отмена корректировок). Кнопка служит для перехода на правонарушение, на которое зарегистрирована данная реакция. Если данная реакция не была связана ни с каким правонарушением, то при щелчке на этой кнопке будет выдано Центр педагогической информации 8 сообщение Если правонарушение, с которым связана данная реакция, будет изменено (заменено одного правонарушения на другое) в журнале регистрации реакций на правонарушения это изменение будет зафиксировано автоматически. ПРИ УДАЛЕНИИ правонарушения, с которым связана данная реакция, в журнале регистрации реакций остается и реакция, и правонарушение. 11. Журналы КДН И ОДН. Журналы КДН и ОДН располагается в нижней части окна списка учащихся (см. Алфавитный список учащихся или Список учащихся ОУ) на 4 и 5 страницах соответственно. Для перехода на эти страницы необходимо щелкнуть на их заголовке. Поля «Класс», «Дата передачи» и «Дата рассмотрения» заполняются «вручную» с клавиатуры. В полях «Инициатива ОУ» и «Решение комиссии» будет видна кнопка , щелчок на которой открывает списки Перемещаясь по списку, выберите требуемое (отмечаете цветом). Отмеченное значение будет помещено в поле. 12. Журнал «Движение учащегося» Журнал «Движение» располагается в нижней части окна списка учащихся (см. Алфавитный список учащихся или Список учащихся ОУ) на 5 странице. Для перехода на эту страницу необходимо щелкнуть на ее заголовке. Журнал предназначен для регистрации движения учащихся из одного образовательного учреждения в другое. Чтобы добавить информацию, необходимо щелкнуть на кнопке , или использовать клавиатурную комбинацию Shift+Insert, или щелкнуть на пункте меню главного окна и в открывшемся списке выбрать пункт "Добавить". При добавлении новой строки в поле "Дата" автоматически устанавливается текущая дата, которая должна быть изменена. Поля «Класс» и «Приказ» заполняются «вручную» с клавиатуры. В поле «Движение» будет видна кнопка , щелчок на которой открывает список Перемещаясь по списку, выберите требуемое (отмечаете цветом). Отмеченное значение будет помещено в поле. В поле «ОУ (поступил/убыл)» будет видна кнопка Центр педагогической информации , щелчок на которой открывает список 9 После того, как требуемое значение выбрано, необходимо щелкнуть на кнопке Отмеченное значение будет помещено в поле. 13. или пункте меню "Выбрать". Передача данных Передача данных на другой компьютер Программный комплекс предполагает обмен данными между компьютерами различных информационных центров. Для подготовки передачи данных на другой компьютер используется пункт меню "Данные...|Передать" Щелчок на этом пункте меню открывает стандартный Windows-диалог для выбора папки и ввода имени файла, в котором будут сохранены данные рабочей базы (данные из справочной базы данных в создаваемый файл не входят) Центр педагогической информации 10 В поле "Имя файла" диалога указывается имя создаваемого файла. Щелчок на кнопке "Открыть" диалога начинает процесс подготовки данных (курсор мыши принимает вид песочных часов). Щелчок на кнопке "Отменить" диалога - отменяет подготовку файла с данными. Создаваемый файл данных имеет расширение "swn". Объем создаваемого файла примерно в 3 раза меньше, чем объем рабочей базы данных. Созданный файл данных для передачи на другой компьютер может быть скопирован на дискету или отправлен по электронной почте. Замечание: операция по подготовке файла для передачи на другой компьютер может использоваться для создания резервной копии базы данных. В случае необходимости (потери данных) база данных может быть восстановлена приемом данных из этого файла (порядок приема данных из файла см. Получение данных с другого компьютера). Получение данных с другого компьютера Программный комплекс предполагает обмен данными между компьютерами различных информационных центров. Для подготовки передачи данных на другой компьютер используется пункт меню "Данные...|Принять" Щелчок на этом пункте меню открывает стандартный Windows-диалог для выбора файла, из которого будут импортироваться данные в рабочую базу (данные из справочной базы данных в эти файлы не входят) Центр педагогической информации 11 Требуемый файл выбирается из списка (при необходимости может быть изменена папка, в которой хранится импортируемый файл) или его название указывается в поле "Имя файла" диалога (импортируемый файл должен находится в текущей папке). Обратите внимание, в поле "Тип файлов" рекомендуется установить значение "Файлы обмена данными" (если в этом поле было значение "Все файлы"). В этом случае список файлов в диалоге будет отображать только файлы, содержащие данные для обмена, количество отображаемых файлов будет меньше (легче выбрать требуемый файл). Щелчок на кнопке "Отменить" диалога - отменяет импорт данных. Щелчок на кнопке "Открыть" диалога (после указания требуемого файла) открывает окно-запрос Щелчок на кнопке "Отменить" этого окна отменяет импорт данных. Щелчок на кнопке "ОК" начинает импорт данных в соответствии с указанным режимом. Режим "Включить импортируемые данные в базу" дополняет существующую базу данными из импортируемого файла. Если в базе (куда осуществляется импорт данных) и импортируемом файле есть данные об одних и тех же учащихся, то данные в базе переписываются данными из импортируемого файла. Например, в рабочей базе был зарегистрирован учащийся под фамилией "Авдеево", а в импортируемом файле этот же учащийся зарегистрирован под фамилией "Авдеенко". После импорта данных в рабочей базе этот учащийся будет под фамилией "Авдеенко". То же справедливо и для списка параметров учащихся. Журналы ("Пропуск занятий", "Правонарушения", "Реакции на правонарушения") рабочей базы данных будут дополняться данными из импортируемого файла. Так, если у учащегося в рабочей базе было зарегистрировано правонарушение датой "10.05.2002", а в импортируемом файле такое же правонарушение у этого учащегося зарегистрировано датой "01.05.2002" (например, в результате корректировки своей базы данных организацией, подготовившей этот файл), то после операции импорта у учащегося будут зарегистрированы оба правонарушения (за "01.05.2002" и "10.05.2002"). Во избежании недоразумений рекомендуется вносить комментарии о такого рода заменах в поле "Примечание" (см. Журнал правонарушений, Журнал реакций на правонарушения). ВНИМАНИЕ! При импорте данных с другого компьютера в этом режиме всем добавленным правонарушениям и реакциям на правонарушения в поле "Примечания" добавляется последовательность "#!!". Для поиска учащихся, журналы правонарушений и/или реакций на них были модифицированы/добавлены записи в результате операции импорта данных, следует использовать шаблон "#!!*" (см. Запрос по правонарушениям, Запрос по реакциям на правонарушения). Центр педагогической информации 12 Кроме того, у всех добавленных учащихся перед фамилией будет знак "#" Режим "Заменить базу на импортируемые данные" полностью переписывает рабочую (не справочную) базу данными из импортируемого файла. Этот режим рекомендуется использовать при восстановлении данных из своей же базы (в случае их аварийной потери; см. замечание в разделе Передача данных на другой компьютер). Выбор этого режима открывает окно-предупреждение (последняя возможность отменить операцию) Щелчок на кнопке "Отменить" этого окна отменяет операцию. Щелчок на кнопке "ОК" переписывает базу данными из файла. Центр педагогической информации 13