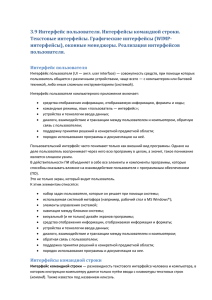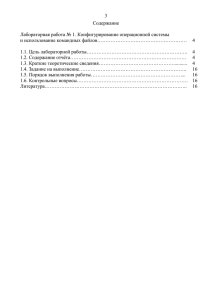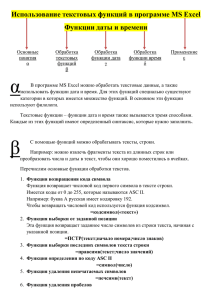Лаб_ОС_1
реклама
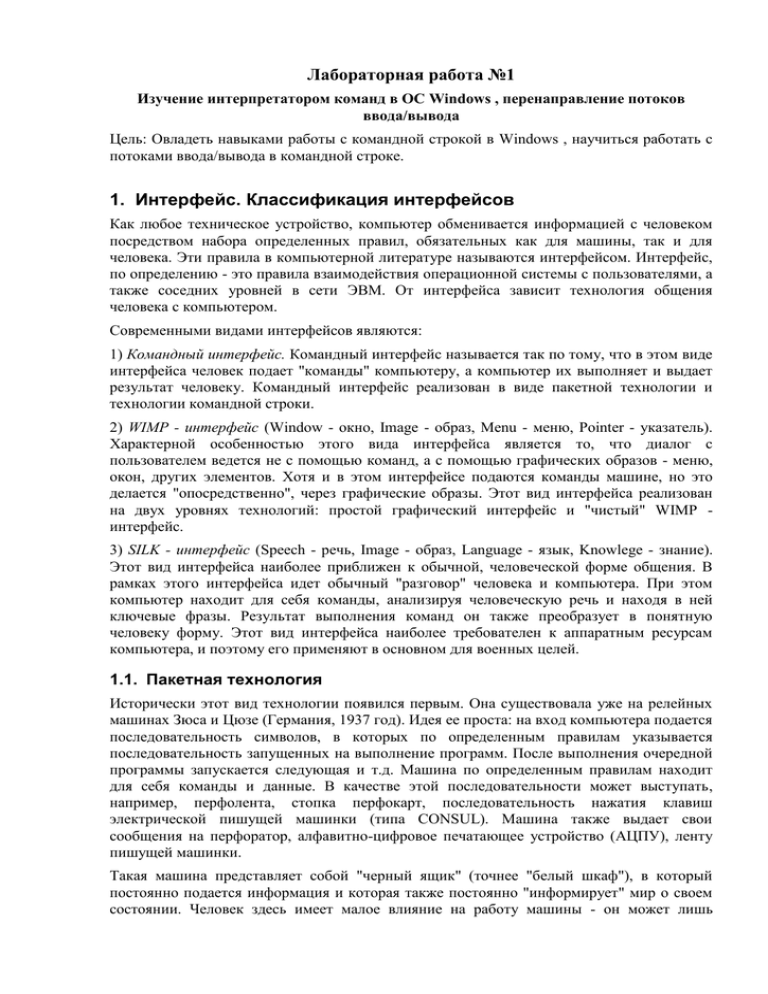
Лабораторная работа №1 Изучение интерпретатором команд в ОС Windows , перенаправление потоков ввода/вывода Цель: Овладеть навыками работы с командной строкой в Windows , научиться работать с потоками ввода/вывода в командной строке. 1. Интерфейс. Классификация интерфейсов Как любое техническое устройство, компьютер обменивается информацией с человеком посредством набора определенных правил, обязательных как для машины, так и для человека. Эти правила в компьютерной литературе называются интерфейсом. Интерфейс, по определению - это правила взаимодействия операционной системы с пользователями, а также соседних уровней в сети ЭВМ. От интерфейса зависит технология общения человека с компьютером. Современными видами интерфейсов являются: 1) Командный интерфейс. Командный интерфейс называется так по тому, что в этом виде интерфейса человек подает "команды" компьютеру, а компьютер их выполняет и выдает результат человеку. Командный интерфейс реализован в виде пакетной технологии и технологии командной строки. 2) WIMP - интерфейс (Window - окно, Image - образ, Menu - меню, Pointer - указатель). Характерной особенностью этого вида интерфейса является то, что диалог с пользователем ведется не с помощью команд, а с помощью графических образов - меню, окон, других элементов. Хотя и в этом интерфейсе подаются команды машине, но это делается "опосредственно", через графические образы. Этот вид интерфейса реализован на двух уровнях технологий: простой графический интерфейс и "чистый" WIMP интерфейс. 3) SILK - интерфейс (Speech - речь, Image - образ, Language - язык, Knowlege - знание). Этот вид интерфейса наиболее приближен к обычной, человеческой форме общения. В рамках этого интерфейса идет обычный "разговор" человека и компьютера. При этом компьютер находит для себя команды, анализируя человеческую речь и находя в ней ключевые фразы. Результат выполнения команд он также преобразует в понятную человеку форму. Этот вид интерфейса наиболее требователен к аппаратным ресурсам компьютера, и поэтому его применяют в основном для военных целей. 1.1. Пакетная технология Исторически этот вид технологии появился первым. Она существовала уже на релейных машинах Зюса и Цюзе (Германия, 1937 год). Идея ее проста: на вход компьютера подается последовательность символов, в которых по определенным правилам указывается последовательность запущенных на выполнение программ. После выполнения очередной программы запускается следующая и т.д. Машина по определенным правилам находит для себя команды и данные. В качестве этой последовательности может выступать, например, перфолента, стопка перфокарт, последовательность нажатия клавиш электрической пишущей машинки (типа CONSUL). Машина также выдает свои сообщения на перфоратор, алфавитно-цифровое печатающее устройство (АЦПУ), ленту пишущей машинки. Такая машина представляет собой "черный ящик" (точнее "белый шкаф"), в который постоянно подается информация и которая также постоянно "информирует" мир о своем состоянии. Человек здесь имеет малое влияние на работу машины - он может лишь приостановить работу машины, сменить программу и вновь запустить ЭВМ. Впоследствии, когда машины стали мощнее и могли обслуживать сразу нескольких пользователей, вечное ожидание пользователей типа: "Я послал данные машине. Жду, что она ответит. И ответит ли вообще?" - стало, мягко говоря, надоедать. К тому же вычислительные центры, вслед за газетами, стали вторым крупным "производителем" макулатуры. Поэтому с появлением алфавитно-цифровых дисплеев началась эра понастоящему пользовательской технологии - командной строки. 1.2. Технология командной строки При этой технологии в качестве единственного способа ввода информации от человека к компьютеру служит клавиатура, а компьютер выводит информацию человеку с помощью алфавитно-цифрового дисплея (монитора). Эту комбинацию (монитор + клавиатура) стали называть терминалом, или консолью. Команды набираются в командной строке. Командная строка представляет собой символ приглашения и мигающий прямоугольник – курсор. При нажатии клавиши на месте курсора появляются символы, а сам курсор смещается вправо. Это очень похоже на набор команды на пишущей машинке. Однако, в отличие от нее, буквы отображаются на дисплее, а не на бумаге, и неправильно набранный символ можно стереть. Команда заканчивается нажатием клавиши Enter (или Return.) После этого осуществляется переход в начало следующей строки. Именно с этой позиции компьютер выдает на монитор результаты своей работы. Затем процесс повторяется. Технология командной строки уже работала на монохромных алфавитно-цифровых дисплеях. Поскольку вводить позволялось только буквы, цифры и знаки препинания, то технические характеристики дисплея были не существенны. В качестве монитора можно было использовать телевизионный приемник и даже трубку осциллографа. Обе эти технологии реализуются в виде командного интерфейса - машине подаются на вход команды, а она как бы "отвечает" на них. Преобладающим видом файлов при работе с командным интерфейсом стали текстовые файлы - их и только их можно было создать при помощи клавиатуры. На время наиболее широкого использования интерфейса командной строки приходится появление операционной системы UNIX. 1.3. Графический интерфейс Как и когда появился графический интерфейс? Его идея зародилась в середине 70-х годов, когда в исследовательском центре Xerox Palo Alto Research Center (PARC) была разработана концепция визуального интерфейса. Предпосылкой графического интерфейса явилось уменьшение времени реакции компьютера на команду, увеличение объема оперативной памяти, а также развитие технической базы компьютеров. Аппаратным основанием концепции, конечно же, явилось появление алфавитно-цифровых дисплеев на компьютерах, причем на этих дисплеях уже имелись такие эффекты, как "мерцание" символов, инверсия цвета (смена начертания белых символов на черном фоне обратным, то есть черных символов на белом фоне), подчеркивание символов. Эти эффекты распространились не на весь экран, а только на один или более символов. Следующим шагом явилось создание цветного дисплея, позволяющего выводить, вместе с этими эффектами, символы в 16 цветах на фоне с палитрой (то есть цветовым набором) из 8 цветов. После появления графических дисплеев, с возможностью вывода любых графических изображений в виде множества точек на экране различного цвета, фантазии в использовании экрана вообще не стало границ! Первая система с графическим интерфейсом 8010 Star Information System группы PARC, таким образом, появилась за четыре месяца до выхода в свет первого компьютера фирмы IBM в 1981 году. Первоначально визуальный интерфейс использовался только в программах. Постепенно он стал переходить и на операционные системы, используемых сначала на компьютерах Atari и Apple Macintosh, а затем и на IBM -- совместимых компьютерах. С более раннего времени, и под влиянием также и этих концепций, проходил процесс по унификации в использовании клавиатуры и мыши прикладными программами. Слияние этих двух тенденций и привело к созданию того пользовательского интерфейса, с помощью которого, при минимальных затратах времени и средств на переучивание персонала, можно работать с любыми программным продуктом. Описание этого интерфейса, общего для всех приложений и операционных систем, и посвящена данная часть. Графический интерфейс пользователя за время своего развития прошел две стадии. Об эволюции графического интерфейса с 1974 по настоящее время будет рассказано ниже. 1.3.1. Простой графический интерфейс На первом этапе графический интерфейс очень походил на технологию командной строки. Отличия от технологии командной строки заключались в следующим. a) При отображении символов допускалось выделение части символов цветом, инверсным изображением, подчеркиванием и мерцанием. Благодаря этому повысилась выразительность изображения. b) В зависимости от конкретной реализации графического интерфейса курсор может представляться не только мерцающим прямоугольником, но и некоторой областью, охватывающей несколько символов и даже часть экрана. Эта выделенная область отличается от других, невыделенных частей (обычно цветом). c) Нажатие клавиши Enter не всегда приводит к выполнению команды и переходу к следующей строке. Реакция на нажатие любой клавиши во многом зависит от того, в какой части экрана находился курсор. d) Кроме клавиши Enter, на клавиатуре все чаще стали использоваться "серые" клавиши управления курсором. e) Уже в этой редакции графического интерфейса стали использоваться манипуляторы (типа мыши, трекбола и т.п.) Они позволяли быстро выделять нужную часть экрана и перемещать курсор. Подводя итоги, можно привести следующие отличительные особенности этого интерфейса. 1) Выделение областей экрана. 2) Переопределение клавиш клавиатуры в зависимости от контекста. 3) Использование манипуляторов и серых клавиш клавиатуры для управления курсором. 4) Широкое использование цветных мониторов. Появление этого типа интерфейса совпадает с широким распространением операционной системы MS-DOS. Именно она внедрила этот интерфейс в массы, благодаря чему 80-е годы прошли под знаком совершенствования этого типа интерфейса, улучшения характеристик отображения символов и других параметров монитора. Типичным примером использования этого вида интерфейса является файловая оболочка Nortron Commander и текстовый редактор Multi-Edit. А текстовые редакторы Лексикон, ChiWriter и текстовый процессор Microsoft Word for Dos являются примером, как этот интерфейс превзошел сам себя. 1.3.2. WIMP – интерфейс Вторым этапом в развитии графического интерфейса стал "чистый" интерфейс WIMP, Этот подвид интерфейса характеризуется следующими особенностями. 1. Вся работа с программами, файлами и документами происходит в окнах - определенных очерченных рамкой частях экрана. 2. Все программы, файлы, документы, устройства и другие объекты представляются в виде значков - иконок. При открытии иконки превращаются в окна. 3. Все действия с объектами осуществляются с помощью меню. Хотя меню появилось на первом этапе становления графического интерфейса, оно не имело в нем главенствующего значения, а служило лишь дополнением к командной строке. В чистом WIMP интерфейсе меню становится основным элементом управления. 4. Широкое использование манипуляторов для указания на объекты. Манипулятор перестает быть просто игрушкой - дополнением к клавиатуре, а становится основным элементом управления. С помощью манипулятора УКАЗЫВАЮТ на любую область экрана, окна или иконки, ВЫДЕЛЯЮТ ее, а уже потом через меню или с использованием других технологий осуществляют управление ими. Следует отметить, что WIMP требует для своей реализации цветной растровый дисплей с высоким разрешением и манипулятор. Также программы, ориентированные на этот вид интерфейса, предъявляют повышенные требования к производительности компьютера, объему его памяти, пропускной способности шины и т.п. Однако этот вид интерфейса наиболее прост в усвоении и интуитивно понятен. Поэтому сейчас WIMP - интерфейс стал стандартом де-факто. Ярким примером программ с графическим интерфейсом является операционная система Microsoft Windows. 1.4. Речевая технология С середины 90-х годов, после появления недорогих звуковых карт и широкого распространения технологий распознавания речи, появился так называемый "речевая технология" SILK - интерфейса. При этой технологии команды подаются голосом путем произнесения специальных зарезервированных слов - команд. Основными такими командами (по правилам системы "Горыныч") являются: - "Проснись" - включение голосового интерфейса. - "Отдыхай" - выключение речевого интерфейса. - "Открыть" - переход в режим вызова той или иной программы. Имя программы называется в следующем слове. - "Буду диктовать" - переход из режима команд в режим набора текста голосом. - "Режим команд" - возврат в режим подачи команд голосом. - и некоторые другие. Слова должны выговариваться четко, в одном темпе. Между словами обязательна пауза. Из-за неразвитости алгоритма распознавания речи такие системы требует индивидуальной предварительной настройки на каждого конкретного пользователя. "Речевая" технология является простейшей реализацией SILK - интерфейса. 2. Работа в командной строке операционной системы После загрузки операционная система готова к работе. Под ее управлением можно запускать различные программы системного и прикладного назначения. Большинство пользователей работают с операционной системой не напрямую, а с помощью файловых (типа Norton Commander и т.п.) или операционных оболочек. Но, во-первых, некоторые программы по разным причинам не выполняются при загруженных оболочках. Во-вторых, вследствие большого количества операционных оболочек трудно ориентироваться в них. В-третьих не всегда оболочку можно запустить (например, при временном выходе в операционную систему из выполняемой ей же программы.) При временном выходе в DOS поверх программы загружается файл Command.com, и оперативной памяти становится недостаточно для работы операционной оболочки. В-четвертых, при сбоях в операционной системе Microsoft Windows95/98 иногда доступна загрузка только в командной строке. Сказанное выше позволяет сделать вывод о необходимости умения пользоваться командной строкой операционной системы. Для более подробной информации смотри документацию к операционным системам. 2.1. Shell и переменные окружения После загрузки ядра операционной системы (для DOS это файлы Io.sys и MSDOS.sys) загружается так называемая программная оболочка, (или командный файл Command.com для систем MSDOS). Командная оболочка — это отдельный программный продукт, который обеспечивает прямую связь между пользователем и операционной системой. Текстовый пользовательский интерфейс командной строки предоставляет среду, в которой выполняются приложения и служебные программы с текстовым интерфейсом. В командной оболочке программы выполняются и результат выполнения отображается на экране в виде, сходном с интерпретатором Command.com MS-DOS. Командная оболочка Windows использует интерпретатор команд Cmd.exe, который загружает приложения и направляет поток данных между приложениями, для перевода введенной команды в понятный системе вид. Имеется возможность использовать командную оболочку для создания и редактирования пакетных файлов (также называемых сценариями), что позволит автоматизировать выполнение обычных задач. Например, можно использовать сценарии для автоматизации управления учетными записями пользователей и ежедневной архивацией в нерабочие часы. Выполнение операций с помощью пакетных файлов является более эффективным, чем с помощью интерфейса пользователя. Пакетные файлы принимают все команды, доступные из командной строки. Имеется возможность настроить окно командной строки для облегчения просмотра и контроля над выполнением программ. Среда командной оболочки Cmd.exe определяется переменными, задающими поведение командной оболочки и операционной системы. Имеется возможность определить поведение среды командной оболочки или среды всей операционной системы с помощью двух типов переменных среды: системных и локальных. Системные переменные среды определяют поведение глобальной среды операционной системы. Локальные переменные среды определяют поведение среды в данном экземпляре Cmd.exe. Системные переменные среды заданы заранее в операционной системе и доступны для всех процессов Windows . Только пользователи с привилегиями администратора могут изменять эти переменные. Эти переменные наиболее часто используются в сценариях входа в систему. Эти переменные окружения определяют приглашение операционной системы, пути, по которым ищутся вспомогательные файлы и программы, настройки аппаратных средств и опции вывода оглавления каталога. В приложении 8.2 приведен список системных и локальных переменных среды для Windows. Для создания, удаления или отображения переменных среды используется команда set. Но команда set изменяет переменные только в среде текущей оболочки. 2.2. Приглашение операционной системы В случае, когда операционная система готова к диалогу с пользователем, она выдает на экран приглашение. Основные приглашения имеют вид: Операционная система: Вид приглашения: DOS- Windows UNIX [диск]:\[путь]> $ Например; C:\WINDOWS\> C> Внешний вид приглашения можно изменить. Для MS-DOS в качестве элемента приглашения могут быть: Знак "=". Знак "|". Знак "$". Знак ">". Знак "<". Текущее время. Текущая дата. Текущий диск и каталог. Текущий диск. Версия MS-DOS. Переход на следующую строку. Также в системное приглашение MS-DOS можно вставлять другие ASCII последовательности. В случае установки драйвера ANSI.SYS в файле Config.sys в приглашении также можно использовать и Esc - последовательности. В системе LINUX есть основное и дополнительное приглашение. Дополнительное приглашение появляется при записи длинной команды, не помещающейся в командной строке. Каждая новая строка начинается с нового дополнительного приглашения. В приглашении LINUX могут быть любые символы и следующие последовательности: Текущая дата. Действующая оболочка и ее версия. Время суток. Имя пользователя. Текущий (рабочий) каталог. Для установки желаемого приглашения необходимо поменять некоторые переменные окружения. Системное приглашение можно сменить с помощью команды PROMPT . Эта команда является внутренней, то есть встроенной в командный процессор Command.com. Формат команды: prompt текст Для сброса всех установок команды prompt необходимо в командной строке набрать команду prompt без параметров. 3. Редактирование командной строки 3.1. Запуск из командной строки. Для того, чтобы запустить команду на выполнение, необходимо ввести (набрать) ее имя на клавиатуре, одновременно указав все необходимые параметры и опции, и нажать клавишу Enter. После ее нажатия команда запускается на выполнение и при работе с нею происходит переназначение клавиш и устройств, используемых программой, и пользователь уже работает не с операционной системой, а с прикладной программой. Порядок работы в ней определяется разработчиком и описывается в соответствующей документации, поставляемой вместе с программой. 4. Перенаправление ввода/вывода 4.1. Назначение потоков Ввод/вывод в операционных системах (как MS-DOS, так и UNIX) может быть организован двумя принципиально разными способами. Первый способ - это прямое программирование устройств ввода/вывода (дисковода, экрана, модема, клавиатуры). Он может быть организован на различных уровнях (непосредственное программирование устройств, использование сервисных средств операционной системы, смешанный подход и т.д.), но суть его при этом не меняется. Каждая программа, написанная с использованием этого способа, может работать только с этим устройством и ни с каким другим. В настоящее время используется именно этот способ. Именно с помощью этого подхода (точнее, путем "косвенного" программирования периферийных устройств через драйверы этих устройств) и реализован классический WIMP - интерфейс. Он позволяет создавать красивые и довольно содержательные средства общения с пользователем (меню, окна и тому подобное), а современные технологии позволяют программе при установке автоматически настраиваться на установленное на компьютере оборудование. Но у этих систем есть недостаток: они не могут принять данные с устройств и передать данные устройствам, для работы с которыми они не созданы. Например, нельзя данные вводить с модема, если программа работает только с клавиатурой. Чтобы осуществить это, используют другой способ: ввод/вывод с использованием потоков. В этом случае каждое устройство рассматривается операционной системой как файл, куда можно поместить и откуда можно взять информацию. Так же, как информация, записанная в файл, рассматривается операционной системой как единое целое, не зависимо от способа записи его на диске, так и физическая реализация процесса ввода/вывода информации устройством никак не отражается на работе пользователя. 4.2. Ограничение потоков Как правило, эффект, достигаемый прямым программированием устройств, невозможно реализовать на уровне потоков (нельзя даже поменять цвет символов, не говоря уж о применении графики!) Но выигрыш в унификации процессов иногда оказывается более существенным, например, при работе с текстовой информацией, при автоматическом проведении эксперимента и тому подобное. 4.3. Определение и классификация потоков Поток, представляет собой некоторый буфер в памяти, куда поступает или откуда выбирается информация. Существуют следующие стандартные потоки: 1. Стандартный поток ввода - это обычно клавиатура. 2. Стандартный поток вывода - это обычно монитор. 3. Стандартный поток вывода ошибок и диагностических сообщений (стандартный поток ошибок) - это обычно дисплей (монитор). 4.4. Переназначение потоков Использование потоков не имело бы никаких преимуществ перед прямым программированием устройств, если бы их нельзя было переназначать с одного устройства на другое, а также переназначить ввод/вывод информации устройством в файл. Для этого используются следующие конструкции (в DOS и UNIX). > переназначает стандартный поток вывода другому устройству (или файлу). Если этот файл существует, он очищается, и на его место записывается новая информация. Используется в DOS и UNIX. В UNIX те же действия может осуществлять конструкция 1>. >> то же самое, но если файл существует, то новая информация записывается в конец этого файла. Используется в DOS и UNIX. Для UNIX также можно использовать конструкцию 1>>. 4.5. Перенаправление потока/ввода Переадресация стандартного ввода осуществляется конструкцией < для DOS и UNIX. Пример использования переадресации (ввод данных программой по умолчанию производится с клавиатуры, и обработанная ею информация выводится на экран): program < indata.dat >> outdata.txt В данном примере входные данные программы program читаются из файла indata.dat и записываются в файл outdata.txt. В примере: sort < mylist > prn данные из файла mylist сортируются стандартной программой MS-DOS sort и результат выводится на принтер. 4.6. Конвейерная обработка Символы переадресации очень удобны, но иногда бывает необходимо организовать последовательность программ, выполняющих обработку информации, причем результат предыдущей программы является исходным для следующей. При этом промежуточные данные желательно никуда не записывать. Чтобы организовать такую обработку, используют знак '|' конвейера. Команды - "цепочки" такой обработки данных просто записываются в одну строку в порядке их вызова для обработки данных, и отделяются одна от другой знаком конвейера '|'. Пример: sort < mylist | more. В этом примере данные из файла mylist сортируются программой sort и постранично выводятся на экран программой more. ниже. 4.7. История возникновения потоков в MS-DOS Исторически первая версия MS-DOS основывалась на многоплатформенной операционной системе для восьмиразрядных процессоров - CP/M. От нее она унаследовала и способ работы с файлами - через контрольные блоки файлов (File Control Block, FCB). Но уже во второй версии MS-DOS стала использоваться позаимствованная из операционной системы UNIX работа с файлами через дескрипторы файлов (File Handle). Одновременно с реализацией метода дескрипторов файла в MS-DOS из UNIX перешел поточный механизм организации файлов и возможность перенаправления потоков. с тех пор работа с файлами через FCB стала анахронизмом и поддерживается в операционных системах фирмы Microsoft (вплоть до Windows 98) лишь для совместимости со старыми версиями. Следует также отметить, что термины "FCB", "дескрипторы файлов", "потоки" употребляются применительно к интерфейсу операций ввода/вывода операционных систем, а не для файловых систем как таковых. Так, использование для работы с файлами метода дескрипторов может происходить и в операционной системе MS-DOS с файловой системой FAT, и в Windows 2000 с NTFS, и в Novell NetWare с NWFS, и в Linux с NFS! Номер 0 1 2 Название потока в UNIX Стандартный поток ввода Стандартный поток вывода Стандартный поток ошибок Устройство Консоль 1-й параллельный порт 2-й параллельный порт Принтер (синоним LPT1) 1-й последовательный порт 2-й последовательный порт 3-й последовательный порт 4-й последовательный порт Модем (синоним COM1) Пустое устройство > >> < | Устройство консоль, клавиатура консоль, дисплей дисплей Обозначение в DOS CON LPT1 LPT2 PRN COM1 COM2 COM3 COM4 AUX NUL Перенаправляет стандартный вывод на другое устройство или в файл. Содержимое файла при этом теряется. Перенаправляет стандартный вывод в файл. Содержимое файла не теряется. Запись идет в режиме добавления. Осуществляет (перенаправляет) стандартный ввод с другого устройства или из файла. Символ конвейерной обработки. Выходные данные работы программы, расположенной слева, передаются на вход программы, расположенной справа от знака конвейера. Эта процедура известна также под названием «канал». 5. Практическое задание 5.1. Работа со стандартными командами Windows . 1. Запустите консоль командной строки. Сделать это можно несколькими способами, вот два из них: в меню Пуск\Программы\Стандартные выберите «Командная строка», или в строке Пуск\Выполнить наберите cmd. 2. Установим необходимые параметры окна командной строки, для этого в системном меню приложения выберем пункт «Свойства». В появившемся диалоге выберите закладку «расположение» и в блоках «размер буфера экрана» и «размер окна» в поле «высота» установите 25. 3. В приглашении «С:\>» введите help — получите список команд. 4. Для того чтобы получить помощь по отдельной команде необходимо ввести команду: help [команда], или [команда] /?. 5. Все действия необходимо выполнять в командной строке, для перехода между каталогами используйте команду cd, для перехода на другой диск в приглашении командной строки введите [диск]: например: c:, для просмотра содержимого используйте команду dir, для того, чтобы создать новый каталог используйте команду md. (За информацией по командам обращайтесь к Приложению 8.1 и help). 6. В каталоге D:\ASOIR131 создайте каталог OS и подкаталог вида [NN_n], где NN_n — номер Вашей подгруппы, например: 31_1. 7. В каталоге, созданном выше ([NN_n]), создайте подкаталог LAB1. Зайдите в каталог LAB1. Теперь это Ваш рабочий, или текущий, каталог. Все файлы, которые Вы будете создавать должны находиться в нем. 8. Измените вид приглашения командной строки, так чтобы она содержала текущие дату и время, например: 01.02.2006 19:44:40,47 D\ASOIR101\NN_n\LAB1> . 9. Поменяйте цвета консоли с помощью функции color, например color 70. 10. Верните вид приглашения и цвета консоли к исходному виду. 5.2. Работа с потоками ввода/вывода 1. Давайте перенаправим поток вывода команды help в файл help.txt. Для верного выполнения данного пункта обратитесь к пункту 4.4. В результате в вашем рабочем каталоге должен появиться файл help.txt. 2. Просмотрите содержимое вашего рабочего каталога (команда dir). Там должен быть файл help.txt. Для просмотра его содержимого с помощью программы Блокнот выберите формат шрифта Terminal. 3. Для того чтобы вывести на экран содержимое файла необходимо запустить команду type, в качестве параметра которой передается имя этого файла, например: type help.txt. Как видите, по экрану строки этого файла проносятся с невероятной скоростью, попробуем выполнить постраничный вывод файла на экран. 4. Изучите с помощью help действие команды more. 5. Давайте создадим конвейер из двух команд: help.txt и more. Вот теперь содержимое файла help.txt можно читать. 6. Однако вышеприведенная конструкция нерациональна, дело в том, что команда more тоже выводит данные на экран (консоль), так что можно избавится от команды type. Перенаправим поток ввода команды more, будем брать исходные данные из файла help.txt. Вот теперь имеем тот же результат, как и в предыдущем пункте, а запись команды при этом заметно сократилась. 5.3. Разработка приложений для демонстрации работы потоков 1. Разработайте два приложения на языке С#. Варианты приведены в таблице №1. В первом столбце перечислены номера студентов в журнале подгруппы. Таблица №1 вариантов для разработки приложений. № варианта Формула первого приложения Формула второго приложения 1 S A B C A S S 2 S A B C C S S2 B 3 S ( A i) S 3 S i B 4 S ( A i) S S3 1 B 5 S ( A C) S4 S i 6 S (2 A B 2 ) S S4 7 S A B C B S 5 S 8 9 10 S S A B C A B S C A B C S S5 S 6 S S S6 2. Сначала напишем первое приложение, дав ему имя probe1. Приложение не должно выводить пояснительные тексты («Введите а» и т.д.). 3. Создайте проект Probe2 для второго приложения аналогично пункту 2. 4. Произведите отладку приложения. 5. Откройте окно командной строки. 6. Перейдите в свой рабочий каталог. 7. Скопируйте файлы probe1.exe и probe2.exe рабочий каталог. 8. Создайте файл source.txt. Он должен содержать такое количество чисел типа ХХ.ХХ, записанных через пробел, какое необходимо передать первому приложению в качестве исходных данных. Создать его проще всего так: введите команду copy con source.txt, нажмите Enter, После введите числа через пробел и нажмите Ctrl+Z (пункт 3.2 данных методических указаний). 5.4. Работа с потоками ввода/вывода Выполните следующие действия: 1. Probe1 2. Probe2 3. Probe1 < source.txt 4. Probe1 | Probe2 5. Probe1 < source.txt | probe2 6. Probe1 | Probe2 > result1.txt 7. Probe1 < source.txt | probe2 > result1.txt 6. Требования к отчету 6.1. Требования к содержанию отчета Отчет должен содержать: 1. Тему и цель лабораторной работы. 2. Протокол работы со стандартными командами ОС Windows (пункт 5.1). 3. Протокол работы с потоками ввода/вывода стандартных команд ОС Windows (пункт 5.2). 4. Задания (формулы) и исходные коды приложений probe1 и probe2 (пункт 5.3). 5. Протокол работы с потоками ввода/вывода приложений probe1 и probe2. (пункт 5.4) Все строки исходного кода программ должны иметь комментарии на русском языке к выполняемым действиям. 6.2. Требования к внешнему виду отчета Отчет должен быть выполнен на чистых ровных белых листах бумаги формата А4, напечатанных с одной стороны. Отчет по лабораторной работе, подписанный преподавателем, должен храниться студентом в течение всего семестра до сдачи экзамена. 7. Контрольные вопросы 7.1. Для допуска к работе 1. Классификация интерфейсов 2. Пакетная технология 3. Технология командной строки 4. Графический интерфейс 5. Простой графический интерфейс 6. WIMP – интерфейс 7. Shell и переменные окружения 8. Приглашение операционной системы 9. Запуск и редактирование командной строки 10. Назначение потоков 11. Определение и классификация потоков 12. Переназначение потоков 13. Конвейерная обработка 7.2. Для защиты полученных практических навыков 1. Объяснить назначение команды выбранной преподавателем, показать на примере. 2. Показать умение работать с командами оперирующими файлами и каталогами. 3. Дать описание исходного кода приложений Probe1 и Probe2. 4. На примере приложений Probe1 и Probe2 показать умение работать с потоками ввода/вывода. 8. Приложения 8.1. Команды Windows Для получения сведений об определенной команде наберите HELP <имя команды> ASSOC AT ATTRIB BREAK CACLS CALL CD CHCP CHDIR CHKDSK CHKNTFS CLS CMD COLOR COMP COMPACT CONVERT COPY DATE DEL DIR DISKCOMP DISKCOPY DOSKEY ECHO ENDLOCAL ERASE EXIT FC FIND FINDSTR FOR FORMAT FTYPE GOTO GRAFTABL HELP IF Вывод либо изменение сопоставлений по расширениям имен файлов. Выполнение команд и запуск программ по расписанию. Отображение и изменение атрибутов файлов. Включение/выключение режима обработки комбинации клавиш CTRL+C. Отображение/редактирование списков управления доступом (ACL) к файлам. Вызов одного пакетного файла из другого. Вывод имени либо смена текущей папки. Вывод либо установка активной кодовой страницы. Вывод имени либо смена текущей папки. Проверка диска и вывод статистики. Отображение или изменение выполнения проверки диска во время загрузки. Очистка экрана. Запуск еще одного интерпретатора командных строк Windows. Установка цвета текста и фона, используемых по умолчанию. Сравнение содержимого двух файлов или двух наборов файлов. Отображение/изменение сжатия файлов в разделах NTFS. Преобразование дисковых томов FAT в NTFS. Нельзя выполнить преобразование текущего активного диска. Копирование одного или нескольких файлов в другое место. Вывод либо установка текущей даты. Удаление одного или нескольких файлов. Вывод списка файлов и подпапок из указанной папки. Сравнение содержимого двух гибких дисков. Копирование содержимого одного гибкого диска на другой. Редактирование и повторный вызов командных строк; создание макросов. Вывод сообщений и переключение режима отображения команд на экране. Конец локальных изменений среды для пакетного файла. Удаление одного или нескольких файлов. Завершение работы программы CMD.EXE (интерпретатора командных строк). Сравнение двух файлов или двух наборов файлов и вывод различий между ними. Поиск текстовой строки в одном или нескольких файлах. Поиск строк в файлах. Запуск указанной команды для каждого из файлов в наборе. Форматирование диска для работы с Windows. Вывод либо изменение типов файлов, используемых при сопоставлении по расширениям имен файлов. Передача управления в отмеченную строку пакетного файла. Позволяет Windows отображать расширенный набор символов в графическом режиме. Выводит справочную информацию о командах Windows. Оператор условного выполнения команд в пакетном файле. LABEL MD MKDIR MODE MORE MOVE PATH PAUSE POPD PRINT PROMPT PUSHD RD RECOVER REM REN RENAME REPLACE RMDIR SET SETLOCAL SHIFT SORT START SUBST TIME TITLE TREE TYPE VER VERIFY VOL XCOPY Создание, изменение и удаление меток тома для дисков. Создание папки. Создание папки. Конфигурирование системных устройств. Последовательный вывод данных по частям размером в один экран. Перемещение одного или нескольких файлов из одной папки в другую. Вывод либо установка пути поиска исполняемых файлов. Приостановка выполнения пакетного файла и вывод сообщения. Восстановление предыдущего значения текущей активной папки, сохраненного с помощью команды PUSHD. Вывод на печать содержимого текстовых файлов. Изменение приглашения в командной строке Windows. Сохранение значения текущей активной папки и переход к другой папке. Удаление папки. Восстановление читаемой информации с плохого или поврежденного диска. Помещение комментариев в пакетные файлы и файл CONFIG.SYS. Переименование файлов и папок. Переименование файлов и папок. Замещение файлов. Удаление папки. Вывод, установка и удаление переменных среды Windows. Начало локальных изменений среды для пакетного файла. Изменение содержимого (сдвиг) подставляемых параметров для пакетного файла. Сортировка ввода. Запуск программы или команды в отдельном окне. Сопоставляет заданному пути имя диска. Вывод и установка системного времени. Назначение заголовка окна для текущего сеанса интерпретатора командных строк CMD.EXE. Графическое отображение структуры папок заданного диска или заданной папки. Вывод на экран содержимого текстовых файлов. Вывод сведений о версии Windows. Установка режима проверки правильности записи файлов на диск. Вывод метки и серийного номера тома для диска. Копирование файлов и дерева папок. 8.2. Cписок системных и локальных переменных среды для Windows Переменная Тип %ALLUSERSPROFILE% Локальная %APPDATA% Локальная %CD% Локальная %CMDCMDLINE% Локальная Описание Возвращает размещение профиля «All Users». Возвращает используемое по умолчанию размещение данных приложений. Возвращает путь к текущей папке. Возвращает строку команд, с помощью которой был запущен данный экземпляр Cmd.exe. %CMDEXTVERSION% Системная %COMPUTERNAME% Системная %COMSPEC% Системная %DATE% Системная %ERRORLEVEL% Системная %HOMEDRIVE% Системная %HOMEPATH% Системная %HOMESHARE% Системная %LOGONSEVER% Локальная %NUMBER_OF_PROCESSORS% Системная %OS% Системная %PATH% Системная Возвращает номер версии текущих расширений обработчика команд. Возвращает имя компьютера. Возвращает путь к исполняемой командной оболочке. Возвращает текущие данные. Использует тот же формат, что и команда date /t. Создается командой Cmd.exe. Возвращает код ошибки последней использовавшейся команды. Значение, не равное нуля, обычно указывает на наличие ошибки. Возвращает имя диска локальной рабочей станции, связанного с основным каталогом пользователя. Задается на основании расположения основного каталога. Основной каталог пользователя указывается в оснастке «Локальные пользователи и группы». Возвращает полный путь к основному каталогу пользователя. Задается на основании расположения основного каталога. Основной каталог пользователя указывается в оснастке «Локальные пользователи и группы». Возвращает сетевой путь к общему основному каталогу пользователя. Задается на основании расположения основного каталога. Основной каталог пользователя указывается в оснастке «Локальные пользователи и группы». Возвращает имя контроллера домена, который проверял подлинность текущей сессии. Задает количество процессоров, установленных на компьютере. Возвращает имя операционной системы. При использовании Windows 2000 имя операционной системы отображается как Windows_NT. Указывает путь поиска для исполняемых файлов. Возвращает список расширений файлов, которые рассматриваются %PATHEXT% Системная операционной системой как исполняемые. Возвращает архитектуру %PROCESSOR_ARCHITECTURE% Системная процессора. Значения: x86, IA64. %PROCESSOR_IDENTFIER% Системная Возвращает описание процессора. Возвращает номер модели %PROCESSOR_LEVEL% Системная процессора, установленного на компьютере. Возвращает номер модификации %PROCESSOR_REVISION% Системная процессора. Возвращает параметры командной строки для текущего %PROMPT% Локальная интерпретатора. Создается командой Cmd.exe. Возвращает произвольное %RANDOM% Системная десятичное число от 0 до 32767. Создается командой Cmd.exe. Возвращает имя диска, содержащего корневой каталог %SYSTEMDRIVE% Системная Windows XP (т. е. системный каталог). Возвращает размещение %SYSTEMROOT% Системная системного каталога Windows XP. Возвращает временные папки, по умолчанию используемые приложениями, которые доступны Системная и пользователям, выполнившим %TEMP% и %TMP% пользовательская вход в систему. Некоторые приложения требуют переменную TEMP, другие — переменную TMP. Возвращает текущее время. Использует тот же формат, что и %TIME% Системная команда time /t. Создается командой Cmd.exe. Возвращает имя домена, %USERDOMAIN% Локальная содержащего список учетных записей пользователей. Возвращает имя пользователя, %USERNAME% Локальная выполнившего вход в систему. Возвращает размещение профиля %USERPROFILE% Локальная для текущего пользователя. Возвращает размещение каталога %WINDIR% Системная операционной системы.