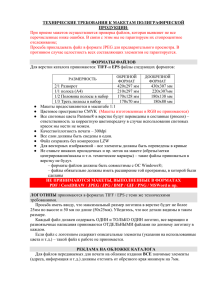Операц_сист_ВТ_лаб_5
реклама
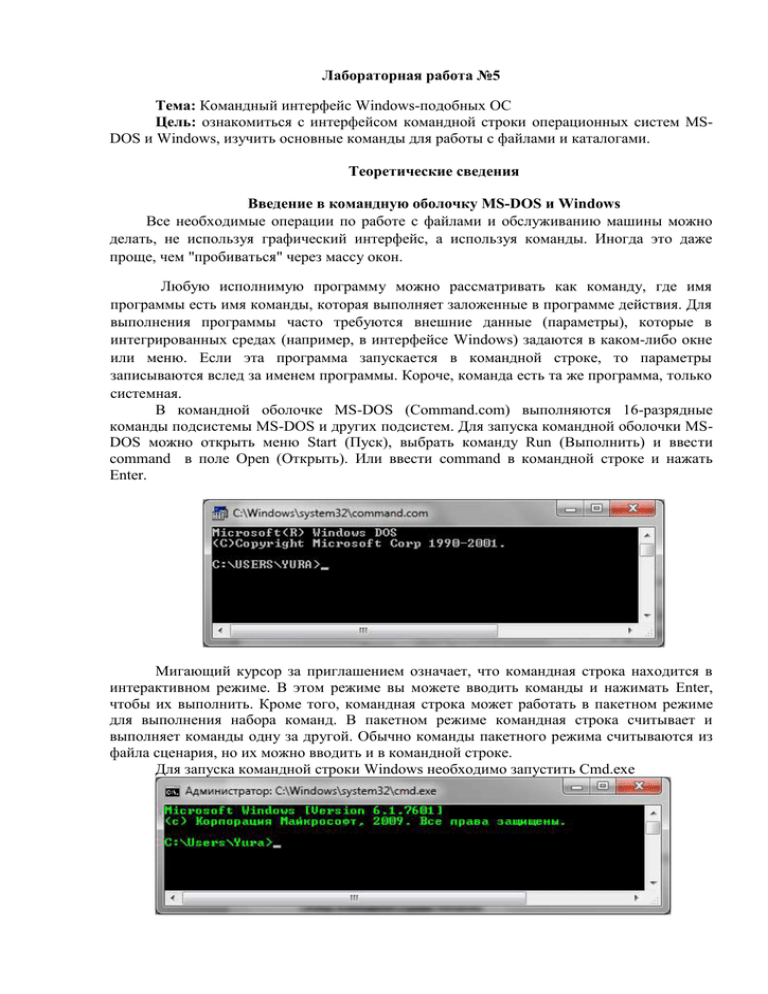
Лабораторная работа №5 Тема: Командный интерфейс Windows-подобных ОС Цель: ознакомиться с интерфейсом командной строки операционных систем MSDOS и Windows, изучить основные команды для работы с файлами и каталогами. Теоретические сведения Введение в командную оболочку MS-DOS и Windows Все необходимые операции по работе с файлами и обслуживанию машины можно делать, не используя графический интерфейс, а используя команды. Иногда это даже проще, чем "пробиваться" через массу окон. Любую исполнимую программу можно рассматривать как команду, где имя программы есть имя команды, которая выполняет заложенные в программе действия. Для выполнения программы часто требуются внешние данные (параметры), которые в интегрированных средах (например, в интерфейсе Windows) задаются в каком-либо окне или меню. Если эта программа запускается в командной строке, то параметры записываются вслед за именем программы. Короче, команда есть та же программа, только системная. В командной оболочке MS-DOS (Command.com) выполняются 16-разрядные команды подсистемы MS-DOS и других подсистем. Для запуска командной оболочки MSDOS можно открыть меню Start (Пуск), выбрать команду Run (Выполнить) и ввести command в поле Open (Открыть). Или ввести command в командной строке и нажать Enter. Мигающий курсор за приглашением означает, что командная строка находится в интерактивном режиме. В этом режиме вы можете вводить команды и нажимать Enter, чтобы их выполнить. Кроме того, командная строка может работать в пакетном режиме для выполнения набора команд. В пакетном режиме командная строка считывает и выполняет команды одну за другой. Обычно команды пакетного режима считываются из файла сценария, но их можно вводить и в командной строке. Для запуска командной строки Windows необходимо запустить Cmd.exe ОС Windows 9х, Windows ХР полностью сохранила структуру и синтаксис команд MS-DOS. Она сохранила в основном состав команд, а также несколько расширила его, главным образом за счет сетевых команд. Команды используются для запуска утилит ОС и приложений, при написании командных файлов и т.д. Команда может содержать до четырех элементов: имя команды, параметры, ключи и значения. Команда Ключ Dir c:\letters /a:h * --- v --- ' SJ Параметр Значение По этой команде будет выведен список всех скрытых файлов в каталоге c:\letters. Кроме этих четырех элементов используются командные символы, они указывают устройство вывода информации (отличного от принимаемого по умолчанию). Имя команды указывает операцию, которую будет выполнять Windows 9x. Параметр указывает или создает объект, с которым будет работать Windows 9х. Параметров может быть несколько. Например, переименовать файл letter в файл memo: ren letter.txt memo.txt . Порядок следования параметров определяет работу команды, при этом первым идет параметр, определяющий источник, а второй приемник. Иногда параметры могут разделяться точкой с запятой. Ключ определяет режимы работы команды. Он определяется наклонной чертой или дефисом, за которым, как правило, следуют ключевые слова, символы или числа. Если параметров несколько, они разделяются пробелом. Ключ может стоять в любом месте после имени команды. Значение определяет особенности действия ключа, обозначается двоеточием или значком, равенства, за которым следует слово, символ или число. Значение указывают за ключом., не отделяя пробелом. Например: format d: /f: 1.2 /v:backiip2 Здесь команда format содержит два значения: объем диска 1,2 Мб и метку тома (backup2). В командах можно использовать так называемые средства перенаправления, ввода-вывода (командные символы) (таблица 1). Таблица1 Средства перенаправления ввода-вывода Командный символ Команда > имя файла Команда >> имя файла Действие Перенаправление в файл сообщений, выводимых с помощью указанной команды (если файл уже существовал, то он заменяется новым) Перенаправление в файл сообщений, выводимых, с помощью указанной команды (если файл уже существовал; то сообщения добавляются в конец этого файла) Команда < имя файла Команда | команда Чтение входных данных команды не с клавиатуры, а из файла Передача сообщений, выводимых на экран первой командой, в качестве входных данных для второй команды Наиболее часто они используются в командах sort, more, find, которые позволяют сортировать вводимые и выводимые данные, выдавать результаты поэкранно. а также искать в файле определенный текст. Например, команда dir | more поэкранно выведет содержание текущей папки. Для вывода на экран подсказки по конкретной команде необходимо в командной строке ввести нужную команду и через пробел /?. Например, dir /? Создание цепочек и группирование команд Команды можно вводить в командной строке сеанса MS DOS. В пункте Выполнить Главного меню Windows выполняются только внешние команды. Хронология команд Буфер хронологии команд - функциональность командной оболочки Windows (Cmd.exe). В нем запоминаются команды, выполненные в текущей командной оболочке, и он позволяет повторно обращаться к этим командам, не вводя их текст заново. Максимальное число команд в буфере задается в диалоговом окне Properties (Свойства) командной оболочки. К командам в хронологии можно обращаться несколькими способами: выбор с помощью клавиш-стрелок; просмотр хронологии команд во всплывающем окне F7; поиск команды – клавиша F8; вызов команды по номеру через F9; Работая с хронологией команд, учтите, что у каждого экземпляра Cmd.cxe свой набор буферов команд. Таким образом, буферы видны только в контексте соответствующей командной оболочки. Чтобы приостановить выполнение команды, нужно нажать Ctrl+C или Pause. Возобновляется действие команды нажатием любой клавиши, кроме Pause. Чтобы, остановить выполнение команды, надо нажать Ctrl+Break или Ctrl+C. Сеанс MS-DOS может выполняться, в оконном или полноэкранном режимах. В первом случае инструменты окна действуют без ограничений (можно переносить текст через буфер обмена и т.д.). Переключаться между режимами можно нажатием Alt+Enter. Команды бывают внутренние и внешние. Внутренние постоянно присутствуют в памяти, а внешние хранятся в виде отдельных исполняемых файлов, которые обычно хранятся в каталоге %SystemRoot% \System32 и при вызове загружаются с диска (таблица 1). Таблица1 Список некоторых команд Команда A.TTRIB Признак Внешняя Описание или меняет CD (CHDIR) Внутренняя CHKDSK CLS COMMAND Внешняя Внутренняя Внешняя COPY Внутренняя DATE DEL (ERASE) Внутренняя Внутренняя DELTREE Внешняя DIR Внутренняя FIND Внешняя FORMAT Внешняя RD (RMDIR) MEM Внутренняя Внешняя MORE Внешняя MOVE Внешняя PATH Внутренняя Вывод либо установка исполняемых файлов PAUSE Внутренняя Приостановка выполнения пакетного файла и вывод сообщения: Нажмите любую клавишу.... Показывает атрибуты файла Вывод имени либо смена текущей папки Проверка диска и вывод статистики Очистка экрана Запуск новой копии интерпретатора команд Windows Копирование одного или нескольких фактов в другое место Вывод либо установка текущей даты Удаление одного или нескольких файлов Удаление папки вместе с подпапками и содержащимися в них файлами Вывод списка файлов и подпапок из указанной папки Поиск текстовой строки в одном или нескольких файлах Форматирование диска для работы с MSDOS Удаление пустой папки Вывод сведений о полной и свободной системной памяти Последовательный вывод данных по частям размером в один экран Перемещение одного или более файлов пути поиска SET Внутренняя SORT Внешняя TIME Внутренняя Вывод и установка системного времени TYPE Внутренняя XCOPY Внешняя Вывод на экран содержимого текстовых файлов Копирует фанты и структуру папок Вывод, установка и удаление переменных среды Windows Сортировка ввода с выводом результатов в файл, на экран или другое устройство Для получения справки по команде наберите: имя_команды /? Путь к командам В операционной системе Microsoft Windows для поиска исполняемых файлов используется путь к командам. Windows определяет, является ли файл исполняемым, по его расширению. Кроме того, расширения файлов могут быть сопоставлены заданным приложениям с помощью файловых сопоставлений (file associations). Текущий путь к командам, используемый при поиске исполняемых файлов, можно посмотреть командой PATH. Запустите командную оболочку, введите path и нажмите Enter. Путь к командам задается при входе в систему в переменных окружения пользователя и системы, а именно в переменной %РАТН%, Командная строка ищет исполняемые файлы в каталогах в порядке, в котором эти каталоги перечислены в пути к командам. Обратите внимание, что для отделения путей друг от друга служит точка с запятой (;). Чтобы добавить заданный каталог в существующий путь с помощью команды SET, введите, например, set PATH="%PATH%;C:\tmp" Наиболее часто используемые переменные окружения: PATH – хранит пути к программам для быстрого запуска PATHEXT – хранит список расширений для быстрого запуска USERPROFILE – хранит путь к домашнему каталогу пользователя (В Windows XP это C:\Documents and Settings\User) Для установки нового значения переменной окружения необходимо использовать команду SET в формате: SET имя_переменной=значение например, после следующей команды: SET PATH=D:\ в переменной PATH будет хранить значение D:\, то есть один корневой каталог диска D Для того, чтобы добавить каталог к переменной PATH необходимо использовать предыдущее значение PATH, например: SET PATH=%PATH%;D:\Games Тогда к переменной PATH в конец будет добавлен каталог D:\Games, в результате чего переменная будет хранить следующее значение: PATH=D:\;D:\Games Если затрудняетесь в формате команды – наберите HELP имя команды и почитайте. Аналогично для того, чтобы к переменной PATHEXT добавить новое расширение (например .LNK) необходимо набрать следующую команду: SET PATHEXT=.LNK;%PATHEXT% Обратите внимание, что в переменной PATHEXT значение .LNK добавлено в начало, то есть новое значение переменной PATHEXT после этой команды будет, например, таким: PATHEXT=.LNK; .COM; .EXE; .BAT Для вывода значений всех переменных окружения можно набрать команду SET без аргументов Задание 1. Работа с переменными окружения. 1.Создайте пакетный файл, добавляющий в конец переменной PATHEXT расширения *.doc и *.txt и в начало переменной PATH путь в корневой каталог диска D:\ Используется команда SET 2. Добавьте командой SET путь к домашнему каталогу пользователя в переменную PATH, используя переменную окружения USERPROFILE Задание 2. Используя командную оболочку Windows, выполните задание по варианту. Для всех вариантов при возможности и необходимости использовать перенаправление ввода/вывода и создавать цепочки команд, а также группировку команд. Варианты заданий 1. 2. 3. 4. 5. 6. 7. Выведите в файл хост-имя (hostname), информацию о сетевых интерфейсах (ipconfig) и сетевой статус (netstat). Создайте папку и в ней 6 файлов, каждый из которых будет содержать название предмета, тему лабораторной работы, группу, номер подгруппы, вариант соответственно. Склеить все файлы в один, оставшиеся файлы удалить. Вывести свойства полученного файла на экран. Также необходимо вывести содержимое каталога до и после удаления. Создайте следующие каталоги БарГУ/Инженерный. Далее для каждой специальности инженерного факультета создайте отдельные каталоги. В каталоге /ИСТ создайте файл с фамилиями студентов вашей подгруппы. Выведите информацию о файле, а также дерево созданных каталогов. Удалите каталог /БарГУ вместе с вложенными файлами и каталогами. Создайте файл с произвольным содержимым, выведите подробную информацию о нем в другой файл, выведите на экран его содержимое. Создайте копию файла, а оригинал удалите. Перенаправьте сообщение с экрана в файл с именем «Строка с терминала». Далее переместите файл в другой каталог и переименуйте его. Выведите подробную информацию о каталоге назначения в файл. Создайте файл и перенаправьте содержимое данного файла в другой файл. Оригинальный файл удалите. Вывести подробную информацию о файлах в отдельный файл. Создайте файл и осуществите поиск строки в файле. Создайте 2 каталога. Один будет содержать файлы *.txt, а другой файлы *.doc. Теперь из общего каталога переместите документы в соответствующие каталоги и выведите информацию о них. 9. С помощью команд командной строки просмотрите и измените дату и время. 10. Добавьте в переменную окружения PATH каталог C:\Commands. Выведите содержимое переменной в отдельный файл. 11. С помощью команды CHKDSK проверьте диски и выведите отчет о проверке. Перенаправьте ошибки в файл отчета. 12. Изучите команду для управления атрибутами файлов (ATTRIB). Используя данную команду необходимо изменить атрибуты нескольких файлов (обработать файлы с указанными именами в произвольном каталоге и во всех его подкаталогах) 8. Контрольные вопросы 1. Расскажите про ОС MSDOS. 2. Поясните различие между внутренними и внешними командами командной строки 3. Как получить справочную информацию по командам MSDOS? 4. Для чего служит команда DIR? 5. Расскажите про команду CD. 6. Расскажите про команды для работы с файловой системой. 7. Какие команды используются для работы с каталогами?