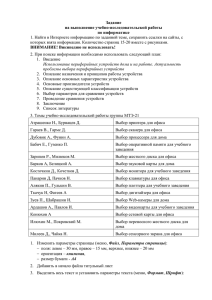Лабораторная работа №3. Текстовый редактор Microsoft Word. Форматирование текста
реклама
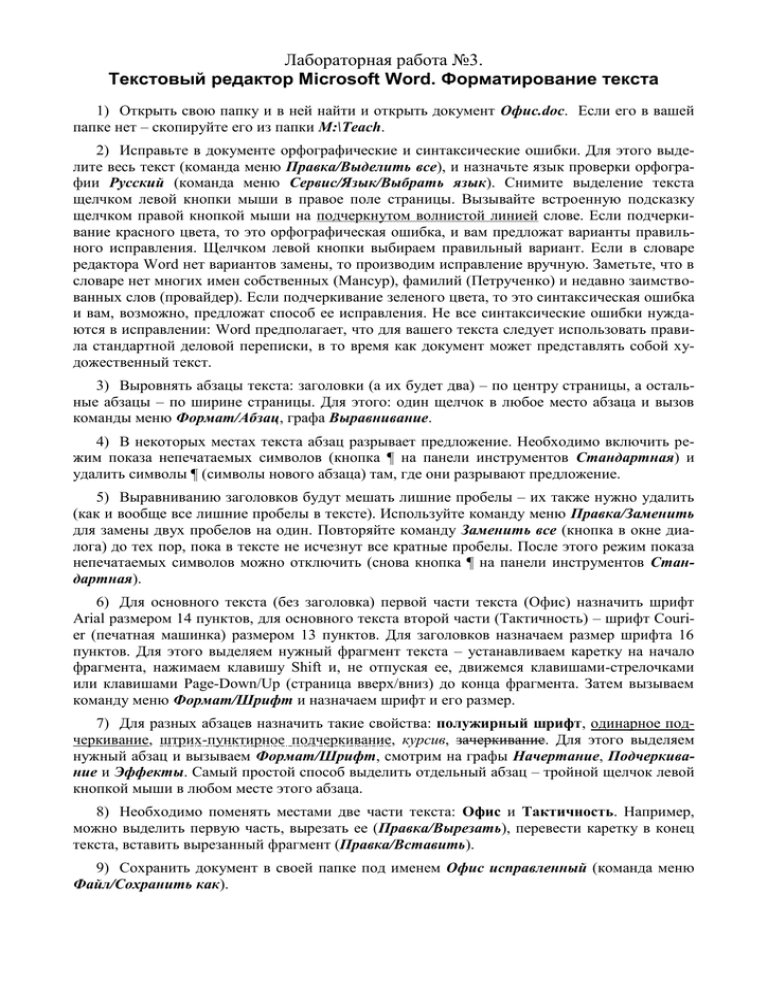
Лабораторная работа №3. Текстовый редактор Microsoft Word. Форматирование текста 1) Открыть свою папку и в ней найти и открыть документ Офис.doc. Если его в вашей папке нет – скопируйте его из папки M:\Teach. 2) Исправьте в документе орфографические и синтаксические ошибки. Для этого выделите весь текст (команда меню Правка/Выделить все), и назначьте язык проверки орфографии Русский (команда меню Сервис/Язык/Выбрать язык). Снимите выделение текста щелчком левой кнопки мыши в правое поле страницы. Вызывайте встроенную подсказку щелчком правой кнопкой мыши на подчеркнутом волнистой линией слове. Если подчеркивание красного цвета, то это орфографическая ошибка, и вам предложат варианты правильного исправления. Щелчком левой кнопки выбираем правильный вариант. Если в словаре редактора Word нет вариантов замены, то производим исправление вручную. Заметьте, что в словаре нет многих имен собственных (Мансур), фамилий (Петрученко) и недавно заимствованных слов (провайдер). Если подчеркивание зеленого цвета, то это синтаксическая ошибка и вам, возможно, предложат способ ее исправления. Не все синтаксические ошибки нуждаются в исправлении: Word предполагает, что для вашего текста следует использовать правила стандартной деловой переписки, в то время как документ может представлять собой художественный текст. 3) Выровнять абзацы текста: заголовки (а их будет два) – по центру страницы, а остальные абзацы – по ширине страницы. Для этого: один щелчок в любое место абзаца и вызов команды меню Формат/Абзац, графа Выравнивание. 4) В некоторых местах текста абзац разрывает предложение. Необходимо включить режим показа непечатаемых символов (кнопка ¶ на панели инструментов Стандартная) и удалить символы ¶ (символы нового абзаца) там, где они разрывают предложение. 5) Выравниванию заголовков будут мешать лишние пробелы – их также нужно удалить (как и вообще все лишние пробелы в тексте). Используйте команду меню Правка/Заменить для замены двух пробелов на один. Повторяйте команду Заменить все (кнопка в окне диалога) до тех пор, пока в тексте не исчезнут все кратные пробелы. После этого режим показа непечатаемых символов можно отключить (снова кнопка ¶ на панели инструментов Стандартная). 6) Для основного текста (без заголовка) первой части текста (Офис) назначить шрифт Arial размером 14 пунктов, для основного текста второй части (Тактичность) – шрифт Courier (печатная машинка) размером 13 пунктов. Для заголовков назначаем размер шрифта 16 пунктов. Для этого выделяем нужный фрагмент текста – устанавливаем каретку на начало фрагмента, нажимаем клавишу Shift и, не отпуская ее, движемся клавишами-стрелочками или клавишами Page-Down/Up (страница вверх/вниз) до конца фрагмента. Затем вызываем команду меню Формат/Шрифт и назначаем шрифт и его размер. 7) Для разных абзацев назначить такие свойства: полужирный шрифт, одинарное подчеркивание, штрих-пунктирное подчеркивание, курсив, зачеркивание. Для этого выделяем нужный абзац и вызываем Формат/Шрифт, смотрим на графы Начертание, Подчеркивание и Эффекты. Самый простой способ выделить отдельный абзац – тройной щелчок левой кнопкой мыши в любом месте этого абзаца. 8) Необходимо поменять местами две части текста: Офис и Тактичность. Например, можно выделить первую часть, вырезать ее (Правка/Вырезать), перевести каретку в конец текста, вставить вырезанный фрагмент (Правка/Вставить). 9) Сохранить документ в своей папке под именем Офис исправленный (команда меню Файл/Сохранить как).