v3.4.4 - Калькуляция блюд
advertisement
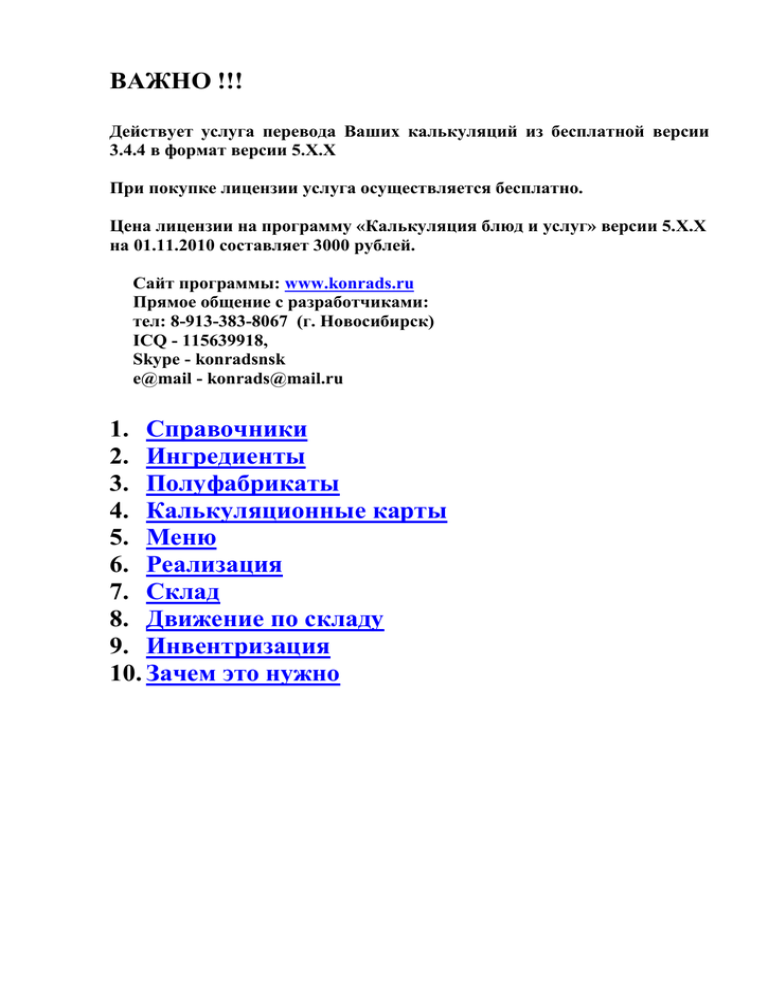
ВАЖНО !!! Действует услуга перевода Ваших калькуляций из бесплатной версии 3.4.4 в формат версии 5.X.X При покупке лицензии услуга осуществляется бесплатно. Цена лицензии на программу «Калькуляция блюд и услуг» версии 5.X.X на 01.11.2010 составляет 3000 рублей. Сайт программы: www.konrads.ru Прямое общение с разработчиками: тел: 8-913-383-8067 (г. Новосибирск) ICQ - 115639918, Skype - konradsnsk e@mail - konrads@mail.ru 1. Справочники 2. Ингредиенты 3. Полуфабрикаты 4. Калькуляционные карты 5. Меню 6. Реализация 7. Склад 8. Движение по складу 9. Инвентризация 10. Зачем это нужно Справочники 1. Основной справочник – Единицы измерения. Он необходим для пересчёта продуктов из разных единиц учёта в граммы. 2. Использовать такие единицы как «Бутылка», «Банка», «Кубик» и т.п. следует только в случаях если данный продукт Вы покупаете только в этой, всегда одинаковой таре с одним и тем - же весом (например вина, бульонные кубики), в других случаях целесообразно переводить в «Литры» «Килограммы» и «Граммы». 3. Ингредиенты используемые в малых количествах (перец, лавровый лист) лучше учитывать в граммах, чтобы было меньше ошибок округления. 4. Справочник должностных лиц используется в печати меню для подписей, его можно и не заполнять Ингредиенты 1. Ингредиенты собраны в группы. 2. Новые группы и ингредиенты добавляются клавишей “Insert” или стрелкой вниз в конце списка (эти клавиши работают во всех списках программы). 3. При вводе названий ингредиентов старайтесь набирать только русскими буквами и без ведущих пробелов, так-как это будет мешать контекстному поиску. «Слива» - правильно, « Слива» - неправильно. 4. Ингредиенты можно переносить в другие группы и это никак не повлияет на калькуляционные карты, удалить ингредиент используемый в калькуляционных картах невозможно. 5. Любой ингредиент может быть составным (полуфабрикатом), для этого необходимо поставить галочку в поле «Полуфабрикат» и заполнить состав ингредиентов этого полуфабриката. Полуфабрикаты не могут входить в состав других полуфабрикатов. 6. Для того чтобы ингредиент мог быть использован в калькуляционных картах он должен иметь цену (за исключением полуфабрикатов, их цена рассчитывается автоматически) 7. % Надбавка – надбавка склада, она увеличивает стоимость ингредиента выдаваемого со склада. 8. % Выхода – употребляется если в калькуляционных картах используется вес «Нетто». Удобно использовать для продуктов с сезонным изменением отходов (например овощи). Поставите ингредиенту выход 50%, и вместо одного килограмма со склада будет взято 2, вместо 150 грамм 300 и т.д. Это соответственно будет влиять на цену блюд где этот ингредиент будет использован. 9. Порядок округления используется для округления количества продуктов полученных на складе. Используйте осторожно, только в случае если используете надбавку на складе или на приготовлении, иначе полученное со склада будет дороже отпущенных блюд (в случае если округление было в +) Полуфабрикаты 1. Данная форма предназначена для заполнения ингредиентов полуфабриката. 2. Набор ингредиентов подбирается на единицу измерения полуфабриката (в данном случае на 1 кг бульона). 3. Левая таблица – группы ингредиентов, правая верхняя ингредиенты, нижняя правая – карта полуфабриката. 4. Ингредиенты заносятся в карту двойным щелчком мыши или пробелом. 5. Для быстроты используйте контекстный поиск. 6. Если Вы случайно добавили ненужный ингредиент, его можно будет удалить в основном окне ингредиентов, тамже можно поставить и количество. Использование полуфабрикатов для создания штучных ингредиентов. Очень часто попадаются рецепты такого типа «Возьмите 4 яблока, 2 дольки чеснока, пучок петрушки …..» и т.д. Как быть если мы закупаем яблоки в килограммах?, кто-же их нам поштучно продаст? Здесь и придут на помощь полуфабрикаты. Предположим что у нас есть ингредиент «Яблоки», чтоб их можно было использовать поштучно делаем следующее. 1. Проверяем в справочнике есть ли единица измерения «Штука». Если нет – создаём её, количество грамм ставим 1. 2. Создаём ингредиент «Яблоко», единицу измерения ставим «Штука». 3. Устанавливаем флажок «Полуфабрикат». 4. Нажимаем «Ингредиенты», находим контекстным поиском ингредиент «Яблоки» и заносим его в карточку полуфабриката. 5. Допустим что в килограмме приблизительно 5 яблок, т.е. вес одного яблока 200 грамм. В колонке «Количество грамм» поставим 200. 6. Теперь можно в рецепте использовать яблоки поштучно, используя в калькуляционной карте блюда ингредиент «Яблоко». Тоже самое с дольками чеснока, морковками, чайными ложечками соли, столовыми ложками муки и т.д. 7. Этот метод не стоит применять к естественно-штучным ингредиентам (которые в штуках и покупаются), например к яйцам. Таким ингредиентам просто ставьте единицу измерения «Штука», а полуфабрикатом его делать не надо. Использование полуфабрикатов для замены продуктов. Всё что написано в этом абзаце только опытных пользователей программы «Калькуляция блюд». Часто случается, что некоторые продукты в калькуляционной карте хотелось бы заменить на время в виду отсутствия их на складе. Однако редактировать используемые калькуляционные карточки нельзя. Простой выход – это копировать эту карточку и в копии сделать необходимые изменения и в дальнейшем в меню включать в зависимости от наличия тех или иных продуктов разные карточки. Однако есть и другой путь. В программе оставлена лазейка для корректировки используемых блюд – это полуфабрикаты, их можно корректировать. Рассмотрим такой пример. На предприятии используется в зависимости от наличия различные растительные масла для жарки в зависимости от наличия. 1. Создаём полуфабрикат – «Масло для жарки», единица измерения – кг. 2. В ингредиентах этого полуфабриката ставим имеющееся в наличии масло или жир с соответствующим количеством на одну единицу измерения (т.е. в данном случае на 1 кг. – ставим 1000 г). 3. В калькуляционных карточках вместо конкретного растительного масла – ставим полуфабрикат «Масло для жарки». 4. В любое время можно откорректировать состав этого полуфабриката. Очень ВАЖНО !!! Если Вы используете полуфабрикаты для замены продуктов, то обязательно выполняйте следующие рекомендации: 1. Перед тем как делать замену в полуфабрикатах, убедитесь, что нет непроведённых документов в окне «Реализация», и если таковые имеются, проведите их. 2. Перед тем как делать реализацию, обязательно произведите расчёт цен блюд для используемого меню в окне «меню», а перерасчёт продажных цен делайте по усмотрению. Калькуляционные карты 1. Калькуляционные карты как и ингредиенты разбиты на группы. Работа с ними напоминает работу с полуфабрикатами. Основное отличие – это на сколько блюд составляется раскладка в карте. 2. Столбец «Порядок» в группах означает в каком порядке блюда будут распечатываться в меню. 3. Если мы составляем раскладку к примеру на 100 порций, изготавливать и продавать мы можем любое количество, это делается чтобы учитывать ингредиенты с малым использованием например перец или лавровый лист (сколько килограммов лаврового листа на одну порцию щей? ). 4. Нажмите в правом верхнем списке клавишу «Insert» или стрелку вниз в конце списка, введите наименование блюда, на какое количество порций раскладка, % надбавки на приготовление блюда, выход (он появится в меню в таком виде как напишите). 5. %вых в карточке означает тоже что и в свойствах ингредиента. Если при 100% к примеру со склада бралось бы на 100 порций 1 кГ продукта, то при 50% на те же 100 порций - 2 кГ и т.д. Проценты в свойствах ингредиента и в свойствах калькуляционной карты считаются последовательно один за другим, тоесть если в нашем примере и там и там будет стоять по 50% то продукта уйдет со склада уже 4 Кг, всё это соответственно повлияет на цену блюда. 6. Нажмите клавишу «Ингредиенты». 7. Левый список – группы ингредиентов, правый верхний – ингредиенты, правый нижний набор ингредиентов блюда. 8. Можно пользоваться контекстным поиском. 9. Ингредиент вносится в блюдо двойным щелчком или пробелом. Если вы по ошибке внесли лишний ингредиент то его можно будет удалить в основном окне. 10. Желательно заполнять доп.характеристику блюда. Очень часто одно и тоже блюдо имеет слегка отличающийся набор (например кофе с цельным молоком или сухим) в зависимости от наличия продуктов. Таким блюдам целесообразно давать одинаковое название а различать их при составлении меню по доп.характеристике, которая кстати в меню не попадает. 11. Карточки похожих блюд можно записывать методом копирования и дальнейшего изменения. 12. После того как Вы полностью записали калькуляционную карту, нужно нажать на клавишу «Окончание разработки блюда», только после этого вы сможете использовать блюдо в меню, и одновременно будет запрещено изменять карту. 13. При печати можно выбрать печать всех карт, группы, одной карты или выделенные карты. Для выделения карт, поставьте любой символ в поле V калькуляционной карточки блюда. 14. Расчёт цен проводить необязательно, его можно провести при составлении меню. Меню 1. Будем считать что самая тяжелая работа (составление базы калькуляционных карт) позади. 2. Меню можно составлять по разному. У нас к примеру, каждый день готовят в столовой немного блюд, но всегда разные, поэтому каждый день составляют новое меню. Если у Вас более менее постоянный набор блюд с небольшими вариациями то можно составить одно или несколько типовых меню в которых можно оперативно включать и отключать блюда. 3. Новое меню вводится клавишей Insert или стрелкой вниз в конце списка, Вам сразу будет предложено поставить дату составления – это обязательный параметр. Если Вы откажетесь – ввод нового меню будет отменён. 4. Название параметр необязательный, он нужен если у Вас несколько типовых меню, чтоб их было проще отличать. Если меню составляется каждый день, то названия будут только отвлекать. 5. После ввода нового меню, его необходимо наполнить. Для этого нажмите «Выбор блюд в меню». 6. Левый список – группы блюд, правый верхний – блюда, правый средний – раскладка (для удобства идентификации блюда), правый нижний – состав меню. 7. Блюда вносятся в список двойным щелчком мыши или пробелом. 8. При первом заполнении доступно копирование другого меню, и удаление блюд из меню. 9. После завершения наполнения меню его нужно разрешить использовать – клавиша «Разрешить использование меню» в главном окне. 10. После этого меню будет доступно для использования в документах, и одновременно будет запрещено удаление блюд и копирование из других меню. В разрешенное к использованию меню блюда можно только добавлять, а также отключать и включать блюда оперативно (без удаления). 11. Оперативно ненужные блюда можно выключать и включать в основном окне двойным щелчком мыши или пробелом, строка отключенного блюда красная на сером фоне. Отключенное блюдо не попадёт в распечатку меню и документ реализации. 12. После того как меню создано, необходимо произвести расчёт цен, для этого нажмите клавишу «Расчёт цен блюд». 13. Программа пересчитает все калькуляционные карты (в том числе и не входящие в данное меню) и предложит пересчитать продажные цены с автоматическим округлением. Если Вы выбрали пересчёт продажных цен, то они поменяются только в том меню, в котором Вы находитесь. 14. Именно ПРОДАЖНЫЕ цены будут фигурировать в документах. 15. Продажные цены можно изменять вручную. Реализация 1. Реализация блюд начинается с создания документа реализации. Нажмите клавишу «Insert» или стрелочку вниз, мышкой нажмите на поле даты документа, затем на появившуюся кнопочку с тремя точками, затем выберите дату документа. 2. В поле наименование документа можно ничего не ставить, но лучше поставить либо номер наряда или что-нибудь в этом роде. Название документа будет появляться в оборотной ведомости на складе. 3. Могут возникнуть проблемы создания самого первого документа, если документ самый первый в базе – напишите сначала название, а потом выбирайте дату. 4. Затем необходимо выбрать рабочее меню для документа, ещё раз обращаю внимание, что меню неразрешенные к использованию выбрать не получится. Для выбора меню нажмите клавишу выбрать. 5. После выбора меню нажмите на клавишу «Список блюд из меню». 6. В колонке «Количество» проставьте количество проданных блюд, или количество блюд предполагаемых к продаже, и после этого можно распечатать различные виды документов нажав на клавишу «Печать». 7. До того момента пока документ не проведён, он находится в состоянии «Черновика». Вы можете удалять его, создавать заново, прикреплять к нему другое меню и менять количество проданных блюд – ни к каким изменениям на складе или где-либо ещё это не приведёт. 8. Если Вы уверены что количество всех блюд поставлено правильно – нажмите на клавишу «Проводка», и со склада будут списаны продукты использованные для приготовления этих блюд. 9. Чтобы делать проводки, предварительно нужно заполнить справочник партнёров. Отделно рассматривать это окно не буду, а лишь подчеркну: обязательное поле только «Наименование»; в список вносятся и внешние партнёры (поставщики) и свои столовые, залы, бары и т.д.; если вы разделили свои столовые, то сможете делать проводки на каждую столовую, зал или бар отдельно, и соответственно в дальнейшем смотреть обороты по каждому из них в окне «Склад». 10.Когда вы нажмёте на клавишу «Проводка», будет задан вопрос, на кого из своих партнёров делать проводку. 11.Если документ проведён, то никакие изменения цен ингредиентов и продажных цен не повлияют уже на проведённые в данный момент документы, если-же у Вас накопились непроведённые документы и вы поменяли цены каких-либо ингредиентов, продажные цены блюд, это отразится на всех непроведённых документах. 12.По клавише свод вы получите картину продаж блюд и расхода со склада за период, однако надо помнить что на складе есть возможность печатать оборотку, которая имеет несколько другой вид. Склад 1. В окне «Склад» мы видим остатки продуктов на складе, красные – продукции продали больше чем было , серые – на складе продукции нет. 2. Оборотка – документ показывающий полную историю движения продуктов за период. 3. Движение по складу – это прием на склад товаров и выдача их оттуда, причем когда мы делаем проводку из окна «Реализация», документ реализации фиксируется здесь автоматически. 4. Инвентаризация – приведение в соответствие реальных остатков с их количеством зафиксированных в программе. Движение по складу 1. Если принимаете продукты на склад или выдаёте, то: a. создайте документ (insert); b. поставьте дату и название; c. выберите партнёра (если нет такого как надо внесите его в окне «Партнёры»; d. в правом верхнем списке находите нужный продукт (можно воспользоваться контекстным поиском); e. если продукта в списке нет, введите его в список нажатием клавиши «Новый ингредиент»; f. двойной щелчок мышью или пробел – продукт поместится в нижний список; g. поставьте нужное количество и цену; h. далее пункты d,e,f,g для всех получаемых (выдаваемых) продуктов; i. нажать на клавишу «Принять на склад» («Снять со склада»); j. ответить на поставленный вопрос относительно цены. 2. Программа при приёме на склад предложит Вам посчитать среднюю цену продуктов исходя из цены и количества продукта на складе и количества и цены принимаемого продукта, или оставить старую цену, или принять новую цену, решать Вам. 3. В этом окне также видны документы расхода с кухни, автоматически заносимые программой в при проводке в окне «Реализация» и «Инвентаризация» 4. При удалении документа можно также вернуть состояние склада до проводки этого документа, поставив нужные галочки в окне появляющемся при удалении документа. Это не касается цены продуктов, цена останется такой - же как и до удаления. Удаление документа инвентаризации с откатом, правильно работает начиная с версии 3.4.1. Инвентаризация 1. Периодически необходимо делать проверки соответствия наличия товаров на бумаге и реально на складе, для этого и сделано это окно. 2. Инвентаризацию нужно провести и при вводе программы в эксплуатацию (если конечно Вам нужно смотреть реальные остатки), чтобы занести реальное состояние склада.