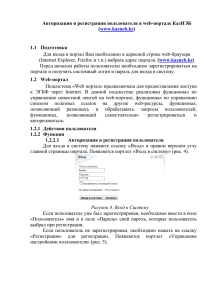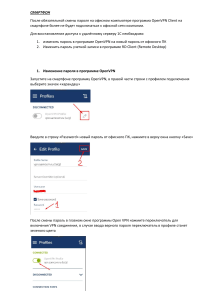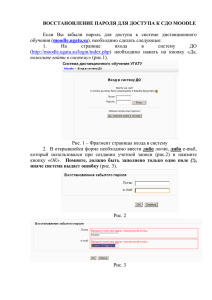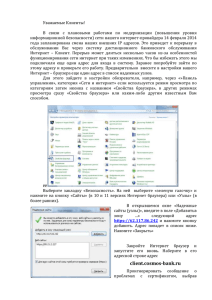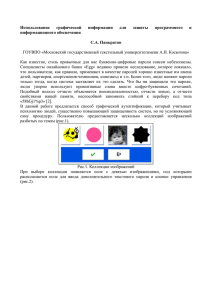Инструкция по работе в программе МПКx
реклама
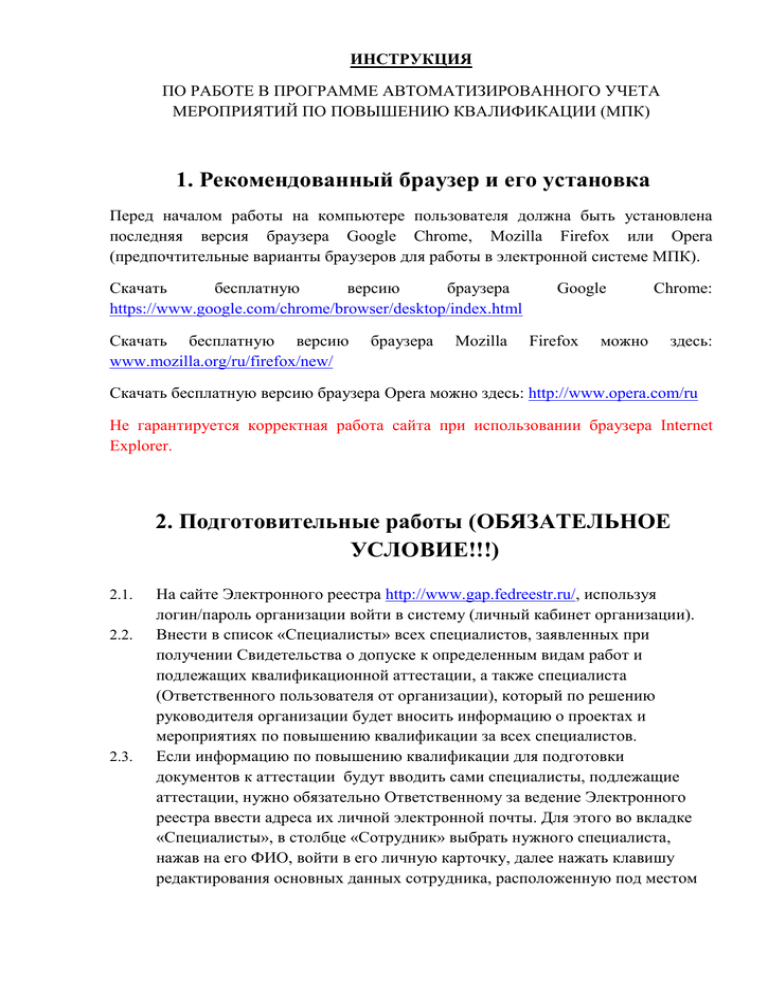
ИНСТРУКЦИЯ ПО РАБОТЕ В ПРОГРАММЕ АВТОМАТИЗИРОВАННОГО УЧЕТА МЕРОПРИЯТИЙ ПО ПОВЫШЕНИЮ КВАЛИФИКАЦИИ (МПК) 1. Рекомендованный браузер и его установка Перед началом работы на компьютере пользователя должна быть установлена последняя версия браузера Google Chrome, Mozilla Firefox или Opera (предпочтительные варианты браузеров для работы в электронной системе МПК). Скачать бесплатную версию браузера https://www.google.com/chrome/browser/desktop/index.html Скачать бесплатную версию www.mozilla.org/ru/firefox/new/ браузера Mozilla Google Firefox можно Chrome: здесь: Скачать бесплатную версию браузера Opera можно здесь: http://www.opera.com/ru Не гарантируется корректная работа сайта при использовании браузера Internet Explorer. 2. Подготовительные работы (ОБЯЗАТЕЛЬНОЕ УСЛОВИЕ!!!) 2.1. 2.2. 2.3. На сайте Электронного реестра http://www.gap.fedreestr.ru/, используя логин/пароль организации войти в систему (личный кабинет организации). Внести в список «Специалисты» всех специалистов, заявленных при получении Свидетельства о допуске к определенным видам работ и подлежащих квалификационной аттестации, а также специалиста (Ответственного пользователя от организации), который по решению руководителя организации будет вносить информацию о проектах и мероприятиях по повышению квалификации за всех специалистов. Если информацию по повышению квалификации для подготовки документов к аттестации будут вводить сами специалисты, подлежащие аттестации, нужно обязательно Ответственному за ведение Электронного реестра ввести адреса их личной электронной почты. Для этого во вкладке «Специалисты», в столбце «Сотрудник» выбрать нужного специалиста, нажав на его ФИО, войти в его личную карточку, далее нажать клавишу редактирования основных данных сотрудника, расположенную под местом для фотографии, и ввести адреса личной электронной почты для специалистов - Пользователей, подлежащих аттестации. Важно! Электронный адрес, указанный в личной карточке специалиста проверяется на уникальность. Наличие двух специалистов с одной и той же личной электронной почтой недопустимо. 2.4. Если информацию по повышению квалификации для подготовки документов к аттестации будет вводить один специалист от организации – Ответственный пользователь, наделенный расширенными правами работы в Программе, то указанным в пункте 1.2. путем возможно введение как адреса общей электронной почты организации, так и адреса его индивидуальной почты. В таком случае указание адресов электронных почт других специалистов не обязательно. 3. Работа в программе автоматизированного учета повышения квалификации осуществляется на сайте Гильдии. 3.1. 3.2. 3.3. Перейти на сайт НП ГАП (СРО) http://gap-sro.ru/ . На главной странице сайта найти раздел «Автоматизированный учет повышения квалификации» и перейти на вводную страницу МПК. Нажать кнопку «Перейти в личный кабинет», после чего на экране появляется окно «Управление доступом»: 2 3.4. Для входа в программу необходимо получить логин и пароль у ответственного сотрудника Гильдии. Регистрацию на сайте не использовать! 3.5. Введите полученные логин и пароль в соответствующие поля, нажмите «Войти в систему». В случае утери пароля воспользуйтесь кнопкой «Восстановить пароль». При восстановлении пароля необходимо указывать e-mail, который был указан в личной карточке в Электронном реестре и код с картинки. 3.6. 3.7. Если e-mail введен верно, появляется сообщение: «На почтовый ящик …………. было отправлено письмо, содержащее ссылку для назначения нового пароля». На указанную электронную почту придет следующее сообщение: «Здравствуйте! Вы получили это письмо для восстановления пароля на сайте gap-sro.ru Пользователь: ………………; Логин: ………………. Если вы хотите восстановить пароль, воспользуйтесь ссылкой: Восстановление пароля Если это были не Вы, то просто не отвечайте на данное письмо. Хорошего Вам дня, и приятной работы!» 3.8. Нажмите Восстановление пароля и дважды введите любой новый пароль на странице восстановления пароля. 3 3.9. В случае правильного выполнения операции появляется сообщение: «Пароль успешно изменен. Теперь Вы можете войти в систему, используя установленный пароль». 3.10. Нажмите в правом верхнем углу на кнопку управления доступом, выберите пункт «Авторизация», введите свои учетные данные для авторизации и нажмите «Войти в систему». После входа в систему пользователь остается на главной странице сайта. 3.11. Чтобы перейти в Личный Кабинет, еще раз нажмите на кнопку управления доступом в правом верхнем углу, затем на ФИО. 4 4. Внесение сведений о проектной деятельности 4.1. Информация по проектной деятельности вводится в Личном кабинете пользователя во вкладке «Проекты». 4.2. Для добавления сведений нажмите на знак «Плюс» 5 4.3. Начните вводить название вашего объекта и, если он был внесен ранее Вами или кем-то еще – выберите его в выпадающем списке 4.4. Если нужного объекта в списке нет – продолжите внесение объекта, а записав его, просто уберите курсор из поля наименования. Далее перейдите к заполнению остальных полей, выбирая варианты из предлагаемых программой. 4.5. 4.6. по иным мероприятиям (повышение квалификации, преподавательская деятельность и.т.п.) - «Мероприятия». 5. Внесение сведений об участии в мероприятиях 5.1. Информация об участии в мероприятияз вводится в Личном кабинете пользователя во вкладке «Мероприятия». 5.2. Все действия по внесению информации идентичны внесению сведений о проектной деятельности (раздел 4) 6 6. Итоговые таблицы 6.1. Итоговые таблицы формируются автоматически на вкладке «Баллы МПК». 3. Роли и права пользователей 3.1. Ответственный пользователь: Имеет доступ к внесению записей для всех специалистов, которые числятся в одной организации – члене НП ГАП (СРО). 3.2. Если информацию по всем работникам будет вводить один специалист («Ответственный пользователь»), то: 3.2.1. Ответственный пользователь переходит на вкладку «Места работы», нажимает на название организации, попадает на страничку организации. 3.2.2. Во вкладке «Работники» выбирает нужного специалиста, после чего попадает на его личную страницу и вводит нужную информацию. 3.3. Пользователь: Имеет доступ к внесению записей только о себе. 7