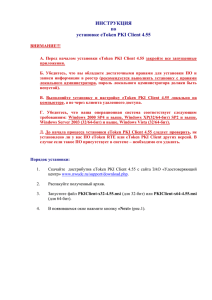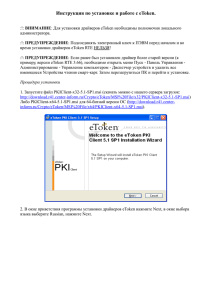Инструкция по настройке носителей eToken и JaCarta
реклама
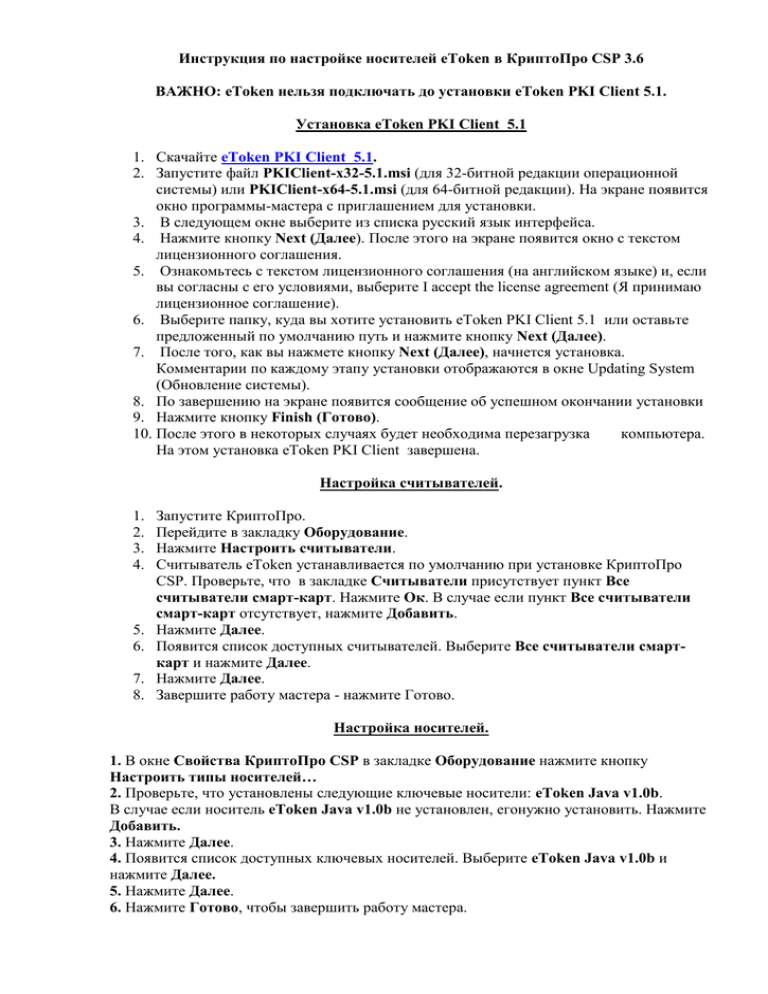
Инструкция по настройке носителей eToken в КриптоПро CSP 3.6 ВАЖНО: eToken нельзя подключать до установки eToken PKI Client 5.1. Установка eToken PKI Client 5.1 1. Скачайте eToken PKI Client 5.1. 2. Запустите файл PKIClient-x32-5.1.msi (для 32-битной редакции операционной системы) или PKIClient-x64-5.1.msi (для 64-битной редакции). На экране появится окно программы-мастера с приглашением для установки. 3. В следующем окне выберите из списка русский язык интерфейса. 4. Нажмите кнопку Next (Далее). После этого на экране появится окно с текстом лицензионного соглашения. 5. Ознакомьтесь с текстом лицензионного соглашения (на английском языке) и, если вы согласны с его условиями, выберите I accept the license agreement (Я принимаю лицензионное соглашение). 6. Выберите папку, куда вы хотите установить eToken PKI Client 5.1 или оставьте предложенный по умолчанию путь и нажмите кнопку Next (Далее). 7. После того, как вы нажмете кнопку Next (Далее), начнется установка. Комментарии по каждому этапу установки отображаются в окне Updating System (Обновление системы). 8. По завершению на экране появится сообщение об успешном окончании установки 9. Нажмите кнопку Finish (Готово). 10. После этого в некоторых случаях будет необходима перезагрузка компьютера. На этом установка eToken PKI Client завершена. Настройка считывателей. 1. 2. 3. 4. 5. 6. 7. 8. Запустите КриптоПро. Перейдите в закладку Оборудование. Нажмите Настроить считыватели. Считыватель eToken устанавливается по умолчанию при установке КриптоПро CSP. Проверьте, что в закладке Считыватели присутствует пункт Все считыватели смарт-карт. Нажмите Ок. В случае если пункт Все считыватели смарт-карт отсутствует, нажмите Добавить. Нажмите Далее. Появится список доступных считывателей. Выберите Все считыватели смарткарт и нажмите Далее. Нажмите Далее. Завершите работу мастера - нажмите Готово. Настройка носителей. 1. В окне Свойства КриптоПро CSP в закладке Оборудование нажмите кнопку Настроить типы носителей… 2. Проверьте, что установлены следующие ключевые носители: eToken Java v1.0b. В случае если носитель eToken Java v1.0b не установлен, егонужно установить. Нажмите Добавить. 3. Нажмите Далее. 4. Появится список доступных ключевых носителей. Выберите eToken Java v1.0b и нажмите Далее. 5. Нажмите Далее. 6. Нажмите Готово, чтобы завершить работу мастера. Ja Carta Для корректной работы с новыми с ключевыми носителями JaCarta необходимо установить программу JC-Client PRO (в дополнение к уже установленному eToken PKI Client). В остальном разницы в работе с ключевыми носителями eToken и JaCarta нет. Установка Для установки JC Client Pro необходимо запустить файл JC-PROClient-1.0.2.30_x32-0.msi (для 32-битных операционных систем) или JC-PROClient-1.0.2.30_x64-0.msi (для 64битных операционных систем). Откроется программа установки JC-Client PRO. Нажмите «Далее». Выберите папку для установки программы. По умолчанию используется папка C:\Program Files\Aladdin\JC-ClientPRO. Нажмите «Далее». Нажмите «Установить» для начала установки. Дождитесь, пока программа установки JC-Client PRO завершит установку программы. Нажмите «Готово» по окончании установки для выхода из программы. Перезагрузите компьютер. Подключите ключевой носитель JaCarta в USB порт компьютера. Откройте eToken Properties (Пуск – Программы – eToken - eToken PKI Client- eToken Properties). Ключевой носитель Ja Carta PRO должен присутствовать в списке. В остальном разницы в работе c ключевыми носителями eToken и JaCarta PRO нет. Внимание! В случае, если после установки программы JC-ClientPRO, ключевой носитель не видится eToken Properties, и определяется компьютером как неизвестное устройство, необходимо установить драйвер CCID и перезагрузить компьютер.