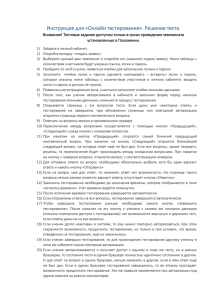Инструкция пользователя системы «Частный клиент»
реклама

Инструкция пользователя системы «Частный клиент» НАСТРОЙКА ФЛЭШ НОСИТЕЛЯ ……………………………………………………………………………..2 КАК ВОЙТИ В СИСТЕМУ ……………………………………………………………………….………..…..5 НАСТРОЙКА ПУТИ К ВАШЕМУ КЛЮЧУ…………………………………………………………….……..8 ОПИСАНИЕ ПУНКТОВ ГЛАВНОГО МЕНЮ ……………………………………………………………….10 КАК ИСПОЛЬЗОВАТЬ ФИЛЬТР/ПОИСК? ………………………………………………………………....11 КАК ВЫПОЛНИТЬ СОРТИРОВКУ ДОКУМЕНТОВ В СПИСКЕ?.........................................................12 КАК СОЗДАТЬ ДОКУМЕНТ?................................................................................................................12 КАК ОТОЗВАТЬ ДОКУМЕНТ?...............................................................................................................13 ЗАЧЕМ НУЖНЫ ШАБЛОНЫ ДОКУМЕНТОВ?.................................................................................13 КАК СОЗДАТЬ ШАБЛОН ДОКУМЕНТА?.........................................................................................13 КАК ПРОСМОТРЕТЬ СПИСОК ШАБЛОНОВ?....................................................................................14 КАК ПОЛУЧИТЬ ВЫПИСКИ ПО СЧЕТАМ?.......................................................................................15 КАК ИЗМЕНИТЬ ПАРОЛЬ?................................................................................................................16 1 Настройка флэш носителя 1. Вставить, полученный в банке, флэш-носитель с ключами в USB порт. 2. На рабочем столе запустить ярлык «Мой компьютер». 3. В открывшемся окне выбрать в разделе «Устройства со съемными носителями» появившийся там съемный диск Kingston (Е).* *В указанном примере съемный носитель определяется как диск E 4. Дважды щелкнув мышью по этому диску. 5. Открыть папку _FLASH_BANK и в ней открыть папку keys 2 6. В папке keys создать вложенную папку keys. Скопировать из папки keys во вложенную папку keys файл secret.key. Файл необходимо именно скопировать, а не перенести мышью!!! Он должен находиться в обеих папках keys!!! В папке keys создать папку ca. В нее скопировать файл ca.pem. Необходимо именно Скопировать, а не перенести мышью!!! Файл ca.pem должен находиться в обеих папках!!! 3 7. После следует закрыть окно. На данном этапе можно считать настройку флэш носителя законченной. 4 Как войти в систему? Для входа в систему из сети интернет откройте Internet Explorer, наберите стартовую страницу системы «Частный клиент» ДБО BS-Client https://retail2.finambank.ru Откроется окно для ввода регистрационной информации пользователя. В поле Логин укажите идентификатор пароля, в поле Пароль введите пароль для входа в систему. Нажмите кнопку Войти или клавишу Enter. Внимание! Для ввода Пароля важен регистр букв! Будьте внимательны при вводе пароля. Конверт с логином и паролем Вы должны получить у сотрудника банка У Вас имеется только три попытки на вход в систему, в ином случае вход в систему будет заблокирован. Для решения проблемы необходимо обратиться за помощью в службу технической поддержки банка. Внимание! Если с данного компьютера вход в систему производится впервые, то в процессе запуска системы будет производиться установка ActiveX. Для успешной установки ActiveX необходимо иметь права локального администратора. После первоначальной установки и настройки системы права локального администратора для пользователя не нужны. 5 После ввода логина и пароля откроется окно Необходимо нажать кнопку «закрыть окно» и дважды щелкнуть мышью по возникшей вверху строчке «Этот веб-узел пытается установить следующую надстройку «BSS ActiveX library…….» и установить надстройку. В появившемся окне необходимо заново ввести логин и пароль. После этого откроется окно 6 Необходимо нажать кнопку «Установить» и поставить элементы BSS ActiveX. В открывшемся окне заново ввести логин и пароль и нажать кнопку Войти. Откроется главная страница системы ДБО BS-Client для физических лиц 7 Настройка путей к вашему ключу Для настройки пути к вашему ключу необходимо открыть меню Сервис и в нем дважды щелкнуть мышью по меню Ваши сертификаты. Откроется окно Ваши сертификаты. В нем мышью выделить Ваш сертификат. 8 Войти в меню «Указать путь к каталогу ключа» Откроется окно Ваши сертификаты. В строке ввода «Выбирите диск с ключами» – поставить букву, под которой определился флэш-носитель. Также следует указать путь к каталогу файла сертификата Key#12345#.pem (К примеру E:\_FLASH_BANK\keys\). После ввода нажать кнопку Сохранить. На этом настройка пути к ключевому носителю закончена. 9 Описание пунктов главного меню: Главное меню: Получить выписку по счетам – отображает информацию о Ваших счетах с возможностью получения информации о движении средств по выбранному счету и обновления информации. Получить выписку по картам – отображает информацию о Ваших картах с возможностью получения информации о движении средств по выбранной карте и обновления информации. Ваши депозиты – отображает информацию о Ваших депозитах. Ваши карты – отображает информацию о Ваших картах. Ваши кредиты – отображает информацию о Ваших кредитах. Перевод между счетами – содержит документы на перечисление средств в рублях и иностранной валюте между Вашими счетами. Переводы пластик/счет - содержит документы на перечисление средств в рублях и иностранной валюте между Вашими счетами и картами. Перевести рубли – содержит документы на перечисление средств в рублях с ваших текущих счетов на счета физических и юридических лиц-клиентов других российских банков. Конвертация – содержит документы на конвертацию валюты. Средства переводятся с одного вашего счета на другой ваш счет по кросс-курсу банка. Оплатить услуги - содержит документы на оплату Сотовой связи, Интернета, Телефонии, Коммунальных услуг, Телевидения. Входящая почта - содержит документы формата (письма), полученные из Банка. Исходящая почта - содержит документы произвольного формата (письма) в Банк. произвольного Поменять пароль – используется для смены пароля. Ваши сертификаты – используется для выполнения операций с сертификатом и указанию пути к каталогу вашего ключа. Посмотреть отзывы док-тов – распоряжений на отзыв документов. Личные данные – используется для просмотра ваших личных данных. Выйти из системы – используется для выхода из системы. используется для просмотров ваших 10 Передвижение между полями в любой форме документов выполняется с помощью указателя мыши или клавиши Tab - для передвижения вперед и клавиш Shift+Tab - для передвижения назад. Для облегчения ввода информации можно использовать следующие кнопки: -выбор даты из встроенного календаря; нужного значения; - проверка БИК, подстановка реквизитов банка; переход в справочник для выбора очистить поле ввода; В поле, справа от которого не находится никакая кнопка, значение вводится вручную. Как использовать поиск? Фильтр/поиск используется для отбора нужного перечня документов данного типа. С его помощью можно составить набор необходимых полей и задать те значения полей, по которым записи выбираются и отображаются в текущем списке. Для каждого документа системы существует перечень полей, по которым возможен режим фильтрации-поиска. Заполните поля шаблона Поиска и нажмите кнопку Применить. Если по условиям поиска записи не найдены - появиться сообщение. В этом случае можно попытаться изменить значения некоторых параметров в поиске и снова нажать кнопку Применить. Если по условиям фильтра записи найдены – появиться соответствующий список документов. Любой документ списка можно распечатать с помощью кнопки а просмотреть двойным щелчком мыши по строке документа. 11 Как выполнить сортировку документов в списке? В списке документов название каждого поля, по которому можно провести сортировку, подчеркнуто. Выполнить сортировку одновременно по нескольким полям нельзя. Выберите поле по которому Вы хотите отсортировать информацию, и кликните по нему левой кнопкой мыши. Список документов будет отсортирован. Справа от названия поля появится стрелка Как создать документ? Для создания нового документа выполните действия: Выберите в главном меню название нужного типа действия. Например, Переводы пластик/счет В правой части окна появится форма документа. В нашем примере - перевод между картами/счетами. Выберете из списка действующих счетов и карт значение поля Со счета/карты. Выберете из списка действующих счетов значение поля На счет/карту. В поле Сумма введите цифрами сумму, предназначенную для перечисления. Валюты счетов/карт должны совпадать. Заполнив поля распоряжения, нажмите кнопку Продолжить. Откроется новое окно, в котором Вы увидите все данные созданного распоряжения. Если в распоряжении обнаружены ошибки, вернитесь на предыдущий этап, нажав кнопку Вернуться к редактированию, и выполните корректировку ошибочных данных. Затем снова нажмите кнопку Продолжить. Если распоряжение не содержит ошибок, отправьте его в банк. Для этого нажмите на кнопку Отправить в обработку. На экране появится окно для установки подписи. 12 Нажмите кнопку Подписать. В окне браузера будет выведено сообщение системы о том, что документ принят банком к обработке. В окне просмотра созданного документа появиться штамп банка «ПРИНЯТО К ИСПОЛНЕНИЮ» - подтверждение того, что документ поступил в обработку. Внимание! В случае, если на Вашем счете не достаточно средств для списания комиссии согласно тарифам РКО, операция будет отменена. Как отозвать документ? Если после отправки платежного документа Вам необходимо его отозвать, для этого нужно создать и отправить запрос на отзыв документа. Воспользуйтесь пунктом главного меню Исходящая почта и создайте новое сообщение. В теме сообщения напишите «Запрос на отзыв документа», а в теле письма необходимо указать следующий текст (указав данные по документу, который нужно отозвать): «Прошу отозвать документ №... от ....(дата) по причине » Необходимо помнить, что если Вы пытаетесь отозвать документ, который уже был проведен (находится в статусе «Исполнен»), то это усложняет его отзыв, и операция может занять длительное время. Зачем нужны шаблоны документов? Шаблоны документов используются при создании исходящего документа. В качестве шаблона можно сохранить любой частично или полностью заполненный документ. Как создать шаблон документа? Создайте новый документ. Заполните поля документа частично или полностью и нажмите кнопку панели инструментов браузера. Копия документа будет сохранена со статусом шаблон. После этого возможно продолжение создания/редактирования документа. Также Вы можете создать просматриваемого списка. шаблон на основе любого документа из 13 Как просмотреть список шаблонов? Найдите в главном меню название нужного типа документов и выполните щелчок левой кнопки мыши. В открывшемся окне нажмите кнопку Откроется окно Ваши шаблоны: В окне поиска заполнить поля и нажать кнопку Поиск. Если по заданным условиям фильтра записи найдены, то под шаблоном фильтрапоиска выводится сообщение об общем количестве найденных записей и о том, какие из них отображаются в текущем списке. Под сообщением появится список шаблонов документа. Выберите нужный шаблон документа. Пометьте его подсветкой. Любой шаблон списка можно: Посмотреть, выполнив двойной щелчок мышью на строке шаблона. Использовать для создания нового документа нажав кнопку Данный способ создания новых документов может быть использован только для тех типов документов, на панели инструментов которых находиться кнопка сохранения документа в качестве шаблона. 14 Как получить выписки по счетам? Найдите в главном меню пункт Получить выписку по счетам. Подведите к нему курсор и выполните щелчок левой кнопки мыши. В правой части откроется список всех Ваших счетов. Укажите период, за который Вы хотите получить выписку. Поставьте нужные флажки. Выберите из списка счетов нужный счет и нажмите кнопку Получить. В правой части откроется диалог Выписка по счетам за период…….. Находясь в режиме просмотра, выписку по счету можно распечатать нажав кнопку принтера. 15 Как изменить пароль? Для смены пароля зайдите в меню Сервис, перейдите к пункту меню Поменять Пароль, после чего откроется окно вида: Поменять пароль По окончании ввода нажмите кнопку Продолжить, после чего пароль будет изменен. 16