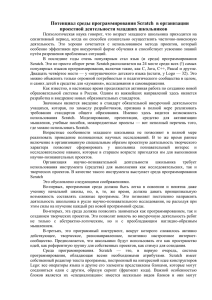Мастер класс Тема: мультипликация в среде Scratch Цель: Задачи:
advertisement

Мастер класс Тема: мультипликация в среде Scratch Цель: Создать мультфильм «Репка» в среде Scratch Задачи: - Познакомиться с мультипликацией. - Выяснить какие виды мультипликации существуют. Оборудование и материалы: компьютер, раздаточный мультфильм «Репка», мультфильм «Фиксики» материал, Ход: Учитель. Дорогие ребята, родители, гости приветствовать Вас в мультстудии Scretch. фестиваля, мы рады Учитель: Ребята, вы любите мультфильмы? Дети: Да Учитель: Какие мультфильмы вы любите смотреть? Учитель: А знаете ли вы, как создаются мультфильмы? Дети: рисуют, создают на компьютере, лепят из пластилина, используют куклы. Учитель: Сейчас Фиксики нам расскажут, как создаются мультфильмы Просмотр мультфильма (1.25 мин) Учитель: ребята, Что же нам рассказали Фиксики? Дети: В рисованных мультфильмах, если нарисовать много-много рисунков с изменением движения, то получится, будто герои двигаются. В пластилиновых мультфильмах все сделано из пластилина и все перелепливается. Фотографируют каждое движение. В кукольных мультфильмах, берут куклу и фотографируют каждое движение. В компьютерных мультфильмах создают модель героя, раскрашивают и заставляют двигаться. Учитель: Сколько кадров нужно сделать, чтобы получился мультфильм в 1 минуту? Дети: Тысячи кадров. Учитель: Ребята, мультфильм? как вы думаете, сможем ли мы с вами сделать Дет: да. Учитель: ребята, кто из вас делал мультфильмы? Расскажите нам. Дети: рассказывают. Учитель: Сегодня мы попробуем создать свой мультфильм по всем вам известной с детства русской народной сказке «Репка» Учитель: давайте вспомним сюжет сказки. Дети: Рассказывают по цепочке сказку Репка. Посадил дед репку. Выросла репка большая-пребольшая. Пошел дед репку тянуть: тянет-потянет, вытянуть не может! Позвал дед бабку: бабка за дедку, дедка за репку тянут-потянут, вытянуть не могут! Позвала бабка внучку: внучка за бабку, бабка за дедку, дедка за репку тянут-потянут, вытянуть не могут! Позвала внучка Жучку: Жучка за внучку, внучка за бабку, бабка за дедку, дедка за репку тянут-потянут, вытянуть не могут! Позвала Жучка кошку: кошка за Жучку, Жучка за внучку, внучка за бабку, бабка за дедку, дедка за репку тянут-потянут, вытянуть не могут! Позвала кошка мышку: мышка за кошку, Учитель: Поможет нам в создании которой я вас сегодня познакомлю. кошка за Жучку, Жучка за внучку, внучка за бабку, бабка за дедку, дедка за репку тянут-потянут, – вытянули репку! мультфильма программа Scretch, с Знакомство с программой. (Дети повторяют за учителем) Найдите на рабочем столе значок рыжий кот, наведите на него указатель мыши, нажмите на левую клавишу мышки 2 раза. Нажмите квадратик в правом верхнем углу, чтобы развернуть скретч на весь экран. Будем знакомиться с интерфейсом Scretch. Наше окно разделено на 3 столбца. В cвою очередь каждый столбец состоит как бы из 2 ячеек: верхней и нижней. Все ячейки разные и каждая из них предназначена для своей конкретной цели. Справа большая область, на которой находится главный герой программы, называется сцена. Здесь происходят события, можно добавить новые объекты. Белый фон может меняться на другие. И героям и фону, на котором они действуют, можно давать команды. Команды разложены как кирпичики в ящичках в левой части экрана. Сегодня мы будем использовать оранжевые, синие, фиолетовые. В центре пустое место, там мы будем складывать программу из кирпичиков. Это рабочая область. Учитель: Ребята, в программе Скретч можно рисовать самостоятельно объекты, добавлять готовые и изменять их. 1. Учитель: ребята, как начинается сказка. Посадил дед репку… Добавляем первого героя. Нажмите на кнопку - вкладку папка со звездочкой – стол – папка репка – дед. Первый объект появился. Рыжий кот нам не нужен, его нужно удалить. Наведите на него указатель мыши, нажмите на правую клавишу мышки – удалить. 2. Учитель: Где дед посадил репку ? Дети: в огороде. Учитель: давайте создадим фон для наших героев. Выбираем сцену. Кнопка- вкладка фоны. Импорт – стол – репка - фон1. Наша репка росла не только днем, но и ночью. Поэтому копируем фон1. Редактировать: меняем голубое небо на серое, солнце на месяц. Еще раз копируем фон1. И пишем конец. Чтобы наш фон менялся, составляем программу. Открываем кнопку скрипты. Любая программа начинается с сигнала. Открываем оранжевый ящик и берем кирпичик, когда клавиша флажок нажата. Учитель: Для того чтобы наши герои ожили, нам помогут костюмы. Добавим деду костюмы. Нажимаем на вкладку костюмы. Меняем название дед1. Копируем. Редактируем дед 2. Рисуем деду лопату в графическом редакторе. Выбираем инструмент кисточка, пипеткой набираем нужный цвет и рисуем лопату. Если что-то не получилось можно пользоваться ластиком или левой кнопкой отмена. Нажимаем кнопку ОК. Еще раз копируем костюм дед1 – редактировать дед 3. Нам нужно наклонить нашего деда. Нажимаем на клавишу поворот по часовой стрелке. Сохраняем. Костюмы нашего деда готовы. Осталось составить программу. Открываем вкладку скрипты и составляем. Открываем оранжевый ящик и берем кирпичик, когда клавиша флажок нажата. Фиолетовый - показаться. Перейти к костюму дед1. Чтобы наш дед шел из угла, мы должны указать координаты идти в х 180 у 144 . К грядке: плыть 3 секунды х: -60 у: -59. Передать репке: посадил дед репку Фиолетовый: говорить: Расти, репка, крепка! И т.д. 3. Теперь попробуем самостоятельно нарисовать репку и изменить её. У нашей репки будет 4 костюма. Рисуем костюм репке. Посадил дед репку – семечко. Репка росла 1 2 3 4 Вытянули репку. 5 Составляем скрипты Учитель: начало нашего мультфильма готово, сейчас попробуйте самостоятельно доделать. У вас на столах есть книжки помощники. Если возникнут трудности, не стесняйтесь тихо поднимите рыжего котика. (на каждом столе) Учитель: Ребята, понравилось ли Вам создавать мультфильм? Давайте сохраним свои мультфильмы. Найдите в верхнем левом углу дискету – стол – репка – пишем новое имя файла свою фамилию и имя – ОК. Посмотрите, какой мультфильм у нас с вами получился. Учитель: Всем большое спасибо за работу. Вручение сертификатов участника мастер класса. Учитель: Посмотреть свои мультфильмы Вы сможете ??????? Интерфейс Scratch и основы работы в нем После того, как программа запустилась, перед нами появляется окно, в котором можно выделить три части (три столбца). В свою очередь каждый столбец состоит как бы из двух ячеек: верхней и нижней. Все ячейки разные и каждая из них предназначена для своей конкретной цели. Верхняя ячейка в первом столбце содержит восемь кнопок, которые называются движение, контроль, внешность, сенсоры, звук, операторы, перо, переменные. При включении одной кнопки все остальные выключаются. Включенная кнопка вся окрашивается в соответствующий ей цвет. При этом в нижней ячейке первого столбца появляются команды, связанные с включенной кнопкой. У всех кнопок разные привязанные к ним команды. Попробуйте нажимать кнопки и посмотрите, как меняются команды в нижней ячейке. На этом уроке нас будут интересовать только команды, связанные с кнопками движение и контроль. Рассмотрим верхнюю ячейку второго столбца. Здесь показаны свойства объекта, которым мы будем управлять (писать программы для него). Сейчас - это кот. Его имя написано в поле - Спрайт1. Странное имя для кота, не так ли? Спрайтами в Scratch называются все объекты по умолчанию, отличаются лишь их номера. Обычно предполагается, что мы сами их будем переименовывать и называть более адекватными именами. Например, для кота лучше в поле имени вписать кот или Вася или что-нибудь еще. Сделайте это. Ниже поля имени отображены три свойства объекта (в данном случае, кота) — это его положение (координаты x и y) и направление. Если вы уже изучили работу в среде KTurtle, то вспомните, что направление, когда черепашка «смотрит» вверх равно 0 градусам, когда точно направо — равно 90 градусам, а полная окружность равна 360-ти градусам. Здесь то же самое. Кот смотрит направо, поэтому его направление равно 90. Внизу мы видим три кнопки-вкладки — скрипты, костюмы и звуки. От того какая из них нажата, зависит ячейка внизу. Если нажата кнопка скрипты, то нижняя ячейка второго столбца покажет программы (скрипты) для объекта, который отображен в верхней ячейки. Сейчас нажата кнопка скрипты и мы видим пустую ячейку внизу. Это значит, что для кота пока нет никакой программы. Мы составим ее чуть позже. Кнопки костюмы и звуки позволяют настраивать и менять соответственно внешний вид объекта и издаваемые им звуки. Оставьте включенной кнопку скрипты. Перейдем к третьему столбцу и опишем в нем только верхнюю ячейку, где видим белое поле и кота на нем. Белое поле — это холст. Многие действия, которые задает программист на вкладке скрипты, объект выполняет именно на холсте. Так, если мы запрограммируем ходьбу кота, то он будет перемещаться по холсту. Если зажать левую кнопку мыши над котом, а затем не отпуская ее перемещать мышь, то кот будет перемещаться. Таким образом, мы можем менять его положение на холсте. Переставьте кота в другое место и посмотрите в ячейку свойств объекта (второй столбец). Заметьте, что координаты x и y изменили свои значения. Над холстом находятся две вот такие кнопки: Когда для объектов (кота и других) будут составлены какие-нибудь скрипты (программы) на вкладке скрипты, то чтобы объекты начали их выполнять, надо нажать зеленый флажок. Чтобы остановить выполнение, надо нажать красный круг. Не забывайте останавливать свои скрипты! Над флагом и кругом мы видим еще три кнопки. Они предназначены для изменения всего окна приложения Scratch. Сейчас у нас включена вторая кнопка, поэтому окно Scratch примерно поровну разделено на три столбца. Однако если мы составляем какую-нибудь очень сложную программу и у нас получается очень большой скрипт, то лучше нажать первую кнопку. При этом второй столбец займет существенную часть окна. Третья кнопка предназначена исключительно для просмотра созданной программы-анимации. Если ее нажать, то холст занимает центр экрана, и доступными остаются только три кнопки: запуск программы (зеленый флажок), остановка программы (красный круг) и выход из режима презентации (стрелка), осуществляющий возврат к предыдущему окну. Попробуйте переключаться между режимами работы.