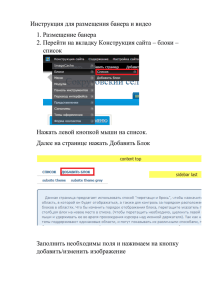Инструкция пользователя по учету догоров в
advertisement
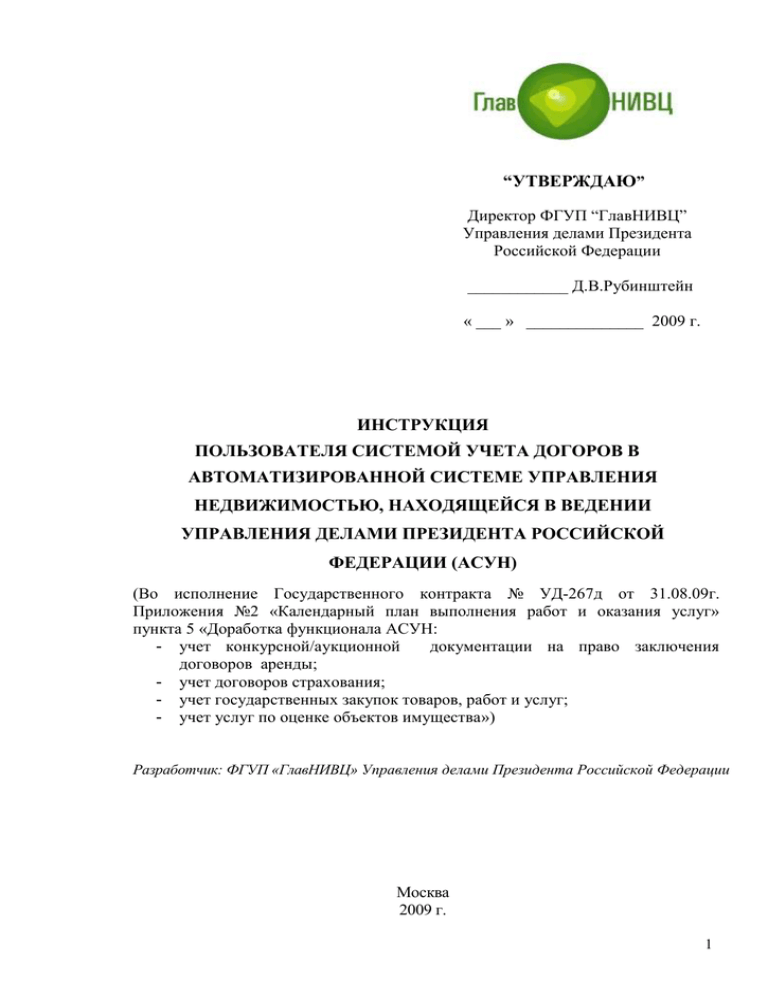
“УТВЕРЖДАЮ” Директор ФГУП “ГлавНИВЦ” Управления делами Президента Российской Федерации ____________ Д.В.Рубинштейн « ___ » ______________ 2009 г. ИНСТРУКЦИЯ ПОЛЬЗОВАТЕЛЯ СИСТЕМОЙ УЧЕТА ДОГОРОВ В АВТОМАТИЗИРОВАННОЙ СИСТЕМЕ УПРАВЛЕНИЯ НЕДВИЖИМОСТЬЮ, НАХОДЯЩЕЙСЯ В ВЕДЕНИИ УПРАВЛЕНИЯ ДЕЛАМИ ПРЕЗИДЕНТА РОССИЙСКОЙ ФЕДЕРАЦИИ (АСУН) (Во исполнение Государственного контракта № УД-267д от 31.08.09г. Приложения №2 «Календарный план выполнения работ и оказания услуг» пункта 5 «Доработка функционала АСУН: - учет конкурсной/аукционной документации на право заключения договоров аренды; - учет договоров страхования; - учет государственных закупок товаров, работ и услуг; - учет услуг по оценке объектов имущества») Разработчик: ФГУП «ГлавНИВЦ» Управления делами Президента Российской Федерации Москва 2009 г. 1 СОДЕРЖАНИЕ ИНСТРУКЦИЯ ПОЛЬЗОВАТЕЛЯ АСУН ПО УЧЕТУ КОНКУРСНОЙ/АУКЦИОННОЙ ДОКУМЕНТАЦИИ НА ПРАВОЗАКЛЮЧЕНИЯ ДОГОВОРОВ АРЕНДЫ НЕЖИЛЫХ ПОМЕЩЕНИЙ .......................................................................................................................................................... 3 ....................................................................................................................................................................................... 3 ИНСТРУКЦИЯ ПОЛЬЗОВАТЕЛЯ АСУН ПО УЧЕТУ ДОГОВОРОВ СТРАХОВАНИЯ ФЕДЕРАЛЬНОГО ИМУЩЕСТВА ...................................................................................................................... 26 ..................................................................................................................................................................................... 26 ИНСТРУКЦИЯ ПОЛЬЗОВАТЕЛЯ АСУН ПО УЧЕТУ КОНКУРСНОЙ/АУКЦИОННОЙ ДОКУМЕНТАЦИИ НА ПРАВО ПРОВЕДЕНИЯ ОЦЕНКИ ОБЪЕКТОВ ОЦЕНКИ ................................ 47 ..................................................................................................................................................................................... 47 ИНСТРУКЦИЯ ПОЛЬЗОВАТЕЛЯ АСУН ПО УЧЕТУ ГОСУДАРСТВЕННЫХ ЗАКУПОК ТОВАРОВ, РАБОТ И УСЛУГ В ПОЛЬЗУ ФЕДЕРАЛЬНОГО ИМУЩЕСТВА, ЗАКРЕПЛЕННОГО ЗА ПОДВЕДОМСТВЕННЫМИ ОРГАНИЗАЦИЯМИ УПРАВЛЕНИЯ ДЕЛАМИ ПРЕЗИДЕНТА РОССИЙСКОЙ ФЕДЕРАЦИИ ............................................................................................................................ 72 ..................................................................................................................................................................................... 72 ИНСТРУКЦИЯ ПОЛЬЗОВАТЕЛЯ АСУН ПО УЧЕТУ: ................................................................................. 99 ДОГОВОРОВ АРЕНДЫ/ БЕЗВОЗМЕЗДНОГО ПОЛЬЗОВАНИЯ И ДОПОЛНИТЕЛЬНЫХ СОГЛАШЕНИЙ К НИМ; ...................................................................................................................................... 99 ДОГОВОРОВ АРЕНДЫ/ БЕЗВОЗМЕЗДНОГО ПОЛЬЗОВАНИЯ ТИПА «РАЗМЕЩЕНИЕ» ................. 99 ИНСТРУКЦИЯ ПОЛЬЗОВАТЕЛЯ АСУН СВЯЗКА ДОКУМЕНТОВ ....................................................... 166 ................................................................................................................................................................................... 166 ИНСТРУКЦИЯ ПОЛЬЗОВАТЕЛЯ АСУН ИЗМЕНЕНИЕ И УДАЛЕНИЕ ДОГОВОРОВ ..................... 171 2 ИНСТРУКЦИЯ ПОЛЬЗОВАТЕЛЯ АСУН ПО УЧЕТУ КОНКУРСНОЙ/АУКЦИОННОЙ ДОКУМЕНТАЦИИ НА ПРАВОЗАКЛЮЧЕНИЯ ДОГОВОРОВ АРЕНДЫ НЕЖИЛЫХ ПОМЕЩЕНИЙ (Во исполнение Государственного контракта № УД-267д от 31.08.09г. Приложения №2 «Календарный план выполнения работ и оказания услуг» пункта 5 «Доработка функционала АСУН: - учет конкурсной/аукционной документации на право заключения договоров аренды; - учет договоров страхования; - учет государственных закупок товаров, работ и услуг; - учет услуг по оценке объектов имущества») Разработчик: ФГУП «ГлавНИВЦ» Управления делами Президента Российской Федерации 3 В данной инструкции рассматривается алгоритм создания в АСУН договора по недвижимости для учета аукционной и конкурсной документации на право заключения договора аренды. В последующем, данная информация найдет свое отражение в системе гибкой отчетности Для создания нового договора необходимо запустить транзакцию RE80. Рис. 1 запуск транзакции RE80 В открывшемся меню RE-навигатора выбрать «Договор по недвижимости». Рис. 2 выбор строки Нажать кнопку «Создать» Рис. 3 кнопка вызова «Создать» В диалоговом окне создания договора в поле «Вид договора» выбрать «Аукционная документация на право заключения договора аренды». 4 Рис. 4 выбор строки «Вид договора» В поле «Балансодержатель» установить курсор и открыть окно выбора правообладателя (f4). Выбрать правообладателя, для которого необходимо создать договор, двойным нажатием левой клавиши мыши. Рис. 5 выбор правообладателя Затем нажать кнопку выполнить или «Enter» Рис. 6 кнопка выполнить Заполняем поля на вкладке «Общие данные» 5 Рис. 7 вкладка «Общие данные» Переходим к вкладке «Контрагенты». Нажимаем кнопку добавления контрагента, в появившемся окне выбираем строку «Арендатор» (Арендатор указывается, если результаты конкурса/аукциона уже известны) Рис. 8 кнопка добавления контрагента Откроется окно поиска делового партнера, если он вводился в систему ранее. Поиск осуществляется по Критериям поиска, которые указываются при создании делового партнера. 6 Рис. 9 Поиск по Критериям поиска Например, если в поле «КритПоиска 1» указать ООО, то система выведет деловых партнеров, при создании которых в соответствующем поле «КритПоиска 1» было указано «ООО». Рис. 10 пример Критерия поиска 7 Рис. 11 кнопка вызова поиска В появившемся списке деловых партнеров можно так же осуществлять поиск по наименованию использую комбинацию клавиш «Ctrl + F» или кнопку поиска. Внизу указано количество совпадений по запросу. Так же, поиск контрагента можно осуществлять по адресным данным. В случае если деловой партнер не был найден, его необходимо создать по следующему алгоритму. 8 Рис. 12 выбор правообладателя В открывшемся окне вносим наименование делового партнера (контрагента), адресные данные, язык для связи. Так же, при необходимости, можно вносить дополнительную информацию о контрагенте. Это минимальный набор данных, который необходим для создания новой карты делового партнера. 9 Рис. 13 заполнение полей ввода информацией 10 Заполнение адресных данных с помощью КЛАДРа. (КЛАДР – Всероссийский Классификатор Адресов) Рис. 14 поля, которые заполняются из справочников Стрелочками обозначены поля, которые заполняются из справочников. Для открытия справочника необходимо нажать - либо в правый край поля (как показано на поле «Страна»), либо, поставив курсор в нужном поле, нажать F4. Рис. 15 выбор страны Заполнив страну, переходим к полю «Субъект Федерации» Рис. 16 выбор Субъекта Федерации Переходим к добавлению города. 11 Рис. 17 выбор города Откроется меня поиска города. В соответствующие поля уже внесена информация о стране и субъекте для облегчения поиска. Важно помнить, что в поле «Максимальное число совпадений» указывается ограничение числа записей, которые программа отобразит в результате поиска, т.е. перечень может оказаться значительно шире, нежели базовые 500 записей, поскольку в базе адресов содержатся не только крупные города, но и поселки, села и другие населенные пункты. Следовательно, для получения полного списка городов и сел необходимо увеличить число максимальных записей. Для простоты можно поставить значение «9999». Для начала поиска необходимо нажать кнопку «Запуск поиска» или «Enter» Рис. 18 кнопка «Запуск поиска» Двойным кликом мыши выбираем нужный нам город (например: Екатеринбург). 12 Рис. 19 выбор города Как видим, добавление города произошло успешно. Рис. 20 отражение в поле выбранного города Аналогично происходит поиск улицы уже в определенном городе. 13 Рис. 21 выбор улицы Выбор улицы из общего списка с помощью кнопки поиска (или стандартное сочетание клавиш Ctrl+F) Рис. 22 выбор улицы с помощью справочника Двойным кликом мыши выбираем найденную улицу. 14 Номер дома указываем сами в поле отмеченном ниже Рис. 23 заполнение индекса и номера дома Индекс и номер дома вносятся вручную. 15 Перейдя к вкладке «Идентификатор» Вы можете вносить информацию о руководителе организации, налоговые номера и иные данные. Рис. 24 вкладка «Идентификатор» Заполнив все необходимые поля, возвращаемся в окно создания договора. 16 Рис. 25 возврат в окно создания договора 17 Затем необходимо перейти к вкладке «Время действия» (Поле «Окончание действия» заполняется после проведения конкурса/аукциона). Рис. 26 вкладка «Время действия» Для добавления «Объекты» объекта в договор необходимо перейти к вкладке Рис. 27 вкладка «Объекты» Рис. 28 вызов правообладателя 18 Далее необходимо развернуть ветвь имущества выбранного правообладателя. Для этого открываем папку с имущественными комплексами и выбрать имущественный комплекс, в котором находится здание. Для добавления объекта типа «Здание» необходимо выбрать нужный объект, кликнуть по нему левой кнопкой мыши и, удерживая ее, перенести объект в правое окно. Для добавления объекта типа «Арендуемое помещение» следует, развернув здание (как показано на рисунке). Появятся «Пулы площадей» (пулы площадей – площади, сгруппированные по определенному критерию, обычно создаются пулы этажа). Пулы, в свою очередь, подразделяются на арендуемые площади, которые и являются объектами торгов. Рис. 29 выбор арендуемых площадей Далее, выбираем нужный объект, соответствующий предмету аукциона на право заключения договора аренды, нажимаем левую клавишу мыши и, удерживая ее, переносим объект в правое окно (во вкладку «Объекты»). 19 Рис. 30 вкладка «Объекты» (количество объектов может варьироваться в зависимости от предмета аукциона на право заключения договора аренды) Переходим к последней вкладке «Площади и измерения» Рис. 31 вкладка «Площади и измерения» 20 Рис. 32 выбор объекта В поле «Вид измерения» нажать на кнопку выбора или F4. Рис. 33 выбор вида измерения В открывшемся диалоговом окне представлены доступные варианты измерений. Для указания площади, сдаваемой в аренду необходимо выбрать соответствующий тип площади из списка. Рис. 34 выбор типа площади В поле «Доступные Величины» вносим площадь помещения, сдаваемую в аренду, и нажимаем «Enter». В полях «Единицы измерения» и «Краткое название вида измерения» появятся соответствующие данные. 21 Рис. 35 заполненные поля «Единицы измерения» и «Краткое название вида измерения» Переходим к вкладке «Условия». Нажимаем кнопку добавления условий. Рис. 36 вкладка «Условия» Откроется окно выбора условий. Рис. 37 выбор условия Двойным кликом добавляем условие (или помечаем его галочкой и нажимаем «Enter») Затем заполняем поля для созданного условия. В столбце, что находится слева от названия условия, стоит указатель на условии, которое открыто для редактирования. 22 Рис. 38 заполнение поля для созданного условия Далее необходимо произвести проверку. Рис. 39 кнопка «Проверки» 23 Рис. 40 результат проверки с последующим сохранением договора 24 Если сохранение прошло успешно, система выдает сообщение о том, что договор создан, и сохранен под системным номером, указанным в той же строке (внизу экрана). Рис. 41 результат сохранения договора Так в правой части экрана карточке договора будет присвоен его системный номер. Примечание: Системный номер договора состоит из 2-х частей XXX/YYYYYYY (4520/7000003), где: XXXX (4520) – код балансодержателя (ФГУП ГлавНИВЦ) YYYYYYY (7000003) – системный порядковый номер карточки договора. 25 ИНСТРУКЦИЯ ПОЛЬЗОВАТЕЛЯ АСУН ПО УЧЕТУ ДОГОВОРОВ СТРАХОВАНИЯ ФЕДЕРАЛЬНОГО ИМУЩЕСТВА (Во исполнение Государственного контракта № УД-267д от 31.08.09г. Приложения №2 «Календарный план выполнения работ и оказания услуг» пункта 5 «Доработка функционала АСУН: - учет конкурсной/аукционной документации на право заключения договоров аренды; - учет договоров страхования; - учет государственных закупок товаров, работ и услуг; - учет услуг по оценке объектов имущества») Разработчик: ФГУП «ГлавНИВЦ» Управления делами Президента Российской Федерации 26 Далее представлена последовательность действий по внесению информации о договорах страхования объектов федерального имущества в АСУН, для ведения реестра договоров страхования. Для создания нового договора необходимо запустить транзакцию RE80. Рис.1 Запуск транзакции В открывшемся меню RE-навигатора выбрать «Договор по недвижимости» Рис.2 Выбор договора по недвижимости Нажать кнопку «Создать» Рис.3 Кнопка «Создать» В диалоговом окне создания договора в поле «Вид договора» выбрать «Договор страхования» 27 Рис.4 Выбор договора страхования В поле «Балансодержатель» установить курсор и открыть окно выбора правообладателя (F4). Выбрать правообладателя, для которого необходимо создать договор двойным нажатием левой клавиши мыши. Рис.5 Выбор правообладателя Затем нажать кнопку выполнить или «Enter» Рис.6 Кнопка выполнить Заполняем поля на вкладке «Общие данные» 28 Рис.7 Вкладка «Общие данные» Переходим к вкладке «Контрагенты». Нажимаем кнопку добавления контрагент, а в появившемся окне выбираем строку «Страховая организация» Рис.8 Вкладка «Контрагенты» Откроется окно поиска делового партнера, если он вводился в систему ранее. Поиск осуществляется по Критериям поиска, которые указываются при создании делового партнера. 29 Рис.9 Окно поиска делового партнера Например, если в поле «КритПоиска 1» указать ООО, то система выведет деловых партнеров, при создании которых в соответствующем поле «КритПоиска 1» было указано «ООО». Рис.10 Критерий поиска деловых партнеров 30 Рис.11 Отражение результатов поиска деловых партнеров В появившемся списке деловых партнеров можно так же осуществлять поиск по наименованию, используя комбинацию клавиш «Ctrl + F» или кнопку поиска. Внизу указано количество совпадений по запросу. Также, поиск контрагента можно осуществлять по адресным данным. В случае, если деловой партнер не был найден, его необходимо создать по следующему алгоритму. 31 Рис.12 Выбор типа делового партнера В открывшемся окне вносим наименование делового партнера (контрагента), адресные данные, язык для связи. Так, же, при необходимости, можно вносить дополнительную информацию о контрагенте. Это минимальный набор данных, который необходим для создания новой карты делового партнера. 32 Рис.13 Набор данных для создания новой карты делового партнера 33 Заполнение адресных данных с помощью КЛАДРа. (КЛАДР – Всероссийский Классификатор Адресов) Рис.14 Поля адресных данных Стрелочками обозначены поля, которые заполняются из справочников. Для открытия справочника необходимо нажать либо в правый край поля (как показано на поле «Страна»), либо, поставив курсор в нужном поле, нажать F4. Рис.15 Выбор страны Заполнив страну, переходим к полю «Субъект Федерации» Рис.16 Выбор Субъекта Федерации Переходим к добавлению города. 34 Рис.17 Поиск города Откроется меня поиска города. В соответствующие поля уже внесена информация о стране и субъекте для облегчения поиска. Важно помнить, что в поле «Максимальное число совпадений» указывается ограничение числа записей, которые программа отобразит в результате поиска, т.е. перечень может оказаться значительно шире, нежели базовые 500 записей, поскольку в базе адресов содержатся не только крупные города, но и поселки, села и другие населенные пункты. Следовательно, для получения полного списка городов и сел необходимо увеличить число максимальных записей. Для простоты можно поставить значение «9999» Для начала поиска необходимо нажать кнопку «Запуск поиска» или «Enter» Рис.18 кнопка «Запуск поиска» Двойным кликом мыши выбираем нужный нам город (например, Екатеринбург). 35 Рис.19 Выбор города Как видим, добавление города произошло успешно. Рис.20 Результат добавления города Аналогично происходит поиск улицы уже в определенном городе. 36 Рис.21 Поиск улицы Выбор улицы из общего списка с помощью кнопки поиска (или стандартное сочетание клавиш Ctrl+F) Рис.22 Выбор улицы из списка Двойным кликом мыши выбираем найденную улицу 37 Рис.22(а) Поиск улицы Номер дома указываем сами в поле отмеченном ниже Рис.23 Номер дома Индекс и номер дома вносятся вручную. 38 Перейдя к вкладке «Идентификатор», можно вносить информацию о руководителе организации, налоговые номера и иные данные. Рис.24 вкладка «Идентификатор» Заполнив все необходимые поля, возвращаемся в окно создания договора. 39 Рис.25 возврат в окно создания договора Рис.26 Результат добавления контрагента 40 Затем необходимо перейти к вкладке «Время действия» Рис.27 Вкладка «Время действия» При наличии информации об объекте страхования его добавление происходит по следующему алгоритму. Для добавления объекта в договор необходимо перейти к вкладке «Объекты» Рис.28 Вкладка «Объекты» Рис.29 Поиск объекта 41 Далее необходимо развернуть ветвь имущества выбранного правообладателя. Необходимо открыть сначала папку с имущественными комплексами, выбрать имущественный комплекс, в котором находится объект страхования. Рис.30 Поиск объекта Далее, выбираем нужный объект, нажимаем левую клавишу мыши и, удерживая ее, переносим объект в правое окно (во вкладку «Объекты») Рис.31 Добавление объекта (количество объектов может варьироваться) Переходим к последней вкладке «Условия». Нажимаем кнопку добавления условий. Рис.32 Вкладка «Условия» 42 Откроется окно выбора условий. Рис.33 Виды условий В данном окне можно выбрать одно или несколько условий, поставив галочку напротив необходимых значений. Для продолжения работы необходимо нажать кнопку «Enter» или на указанную кнопку в меню выбора условий. Рис.34 Выбор условий Затем заполняем поля для созданных условий. В столбце, что находится слева от названия условий, стоит указатель на условие, которое открыто для редактирования. Переключение между условиями осуществляется двойным кликом мыши по соответствующей строке. 43 Рис.35 Внесение информации об условиях Аналогично указывается «Страховая сумма» Рис.36 Проверка 44 Рис.37 Сохранение договора Если сохранение прошло успешно, система выдает сообщение о том, что договор создан, и сохранен под системным номером, указанным в той же строке (внизу экрана). Рис.38 Системное сообщение об успешном окончании операции 45 Так в правой части экрана карточке договора будет присвоен его системный номер. Примечание: Системный номер договора состоит из 2-х частей XXX/YYYYYYY (4520/7000003), где: XXXX (4520) – код балансодержателя (ФГУП ГлавНИВЦ) YYYYYYY (7000003) – системный порядковый номер карточки договора. 46 ИНСТРУКЦИЯ ПОЛЬЗОВАТЕЛЯ АСУН ПО УЧЕТУ КОНКУРСНОЙ/АУКЦИОННОЙ ДОКУМЕНТАЦИИ НА ПРАВО ПРОВЕДЕНИЯ ОЦЕНКИ ОБЪЕКТОВ ОЦЕНКИ (Во исполнение Государственного контракта № УД-267д от 31.08.09г. Приложения №2 «Календарный план выполнения работ и оказания услуг» пункта 5 «Доработка функционала АСУН: - учет конкурсной/аукционной документации на право заключения договоров аренды; - учет договоров страхования; - учет государственных закупок товаров, работ и услуг; - учет услуг по оценке объектов имущества») Разработчик: ФГУП «ГлавНИВЦ» Управления делами Президента Российской Федерации 47 В данном документе описан порядок внесения информации для осуществления учета в АСУН аукционной документации на право проведения оценки и отчетов об оценке объектов недвижимого федерального имущества. Для создания нового договора необходимо запустить транзакцию RE80. Рис. 42 Запуск транзакции В открывшемся меню RE-навигатора выбрать «Договор по недвижимости» Рис. 43 Выбор договора по недвижимости Нажать кнопку «Создать» Рис. 44 Кнопка «Создать» В диалоговом окне создания договора в поле «Вид договора» выбрать «Аукц. док-ия на право оценки». Рис. 45 Выбор «Аукционная документация на право оценки» 48 В поле «Балансодержатель» установить курсор и открыть окно выбора правообладателя (F4). Выбрать правообладателя, для которого необходимо создать договор двойным нажатием левой клавиши мыши. Рис. 46 Выбор правообладателя Затем нажать кнопку выполнить или «Enter» Рис. 47 Кнопка выполнить В данном виде договора может храниться информация об аукционной документации на право проведения аренды, техническое задание на оценку и непосредственно отчет об оценке объекта. Реквизиты всех документов будут вноситься в соответствующие поля на вкладке «Обзоры, документы», но об этом чуть позже. Заполняем поля на вкладке «Общие данные». В силу того, что данный тип договора может создаваться на момент регистрации только аукционной документации на право проведения оценки, есть вероятность, что в дальнейшем к нему будут прикрепляться иные документы (например: отчет об оценке). В связи с этим, содержание поля предмет договора может меняться со временем. 49 Рис. 48 Вкладка «Общие данные» Контрагент указывается в момент внесения информации об отчете об оценке. Переходим к вкладке «Контрагенты». Нажимаем кнопку добавления контрагента, в появившемся окне выбираем строку «Оценщик» Рис. 49 Вкладка «Контрагенты» Откроется окно поиска делового партнера, если он вводился в систему ранее. Поиск осуществляется по Критериям поиска, которые указываются при создании делового партнера. 50 Рис. 50 Окно поиска делового партнера Например, если в поле «КритПоиска 1» указать ООО, то система выведет деловых партнеров, при создании которых в соответствующем поле «КритПоиска 1» было указано «ООО». Рис. 51 Критерий поиска деловых партнеров 51 Рис. 52 Отражение результатов поиска деловых партнеров В появившемся списке деловых партнеров можно так же осуществлять поиск по наименованию использую комбинацию клавиш «Ctrl + F» или кнопку поиска. Внизу указано количество совпадений по запросу. Так же, поиск контрагента можно осуществлять по адресным данным. В случае, если деловой партнер не был найден, его необходимо создать по следующему алгоритму. 52 Рис. 53 Поиск деловых партнеров В открывшемся окне вносим наименование делового партнера (контрагента), адресные данные, язык для связи. Так же, при необходимости можно вносить дополнительную информацию о контрагенте. Это минимальный набор данных, который необходим для создания новой карты делового партнера. Рис. 54 Набор данных для создания новой карты делового партнера 53 Заполнение адресных данных с помощью КЛАДРа. (КЛАДР – Всероссийский Классификатор Адресов) Рис. 55 Поля адресных данных Стрелочками обозначены поля, которые заполняются из справочников. Для открытия справочника необходимо нажать либо в правый край поля (как показано на поле «Страна»), либо, поставив курсор в нужном поле, нажать F4. Рис. 56 Выбор страны Заполнив страну, переходим к полю «Субъект Федерации» Рис. 57 Выбор Субъекта Федерации Переходим к добавлению города. 54 Рис. 58 Добавление города Откроется меня поиска города. В соответствующие поля уже внесена информация о стране и субъекте для облегчения поиска. Важно помнить, что в поле «Максимальное число совпадений» указывается ограничение числа записей, которые программа отобразит в результате поиска, т.е. перечень может оказаться значительно шире, нежели базовые 500 записей, поскольку в базе адресов содержатся не только крупные города, но и поселки, села и другие населенные пункты. Следовательно, для получения полного списка городов и сел необходимо увеличить число максимальных записей. Для простоты можно поставить значение «9999» Для начала поиска необходимо нажать кнопку «Запуск поиска» или «Enter» Рис. 59 кнопка «Запуск поиска» Двойным кликом мыши выбираем нужный нам город (например, Екатеринбург). 55 Рис. 60 Выбор города Как видим, добавление города произошло успешно. Рис. 61 Результат добавления города Аналогично происходит поиск улицы уже в определенном городе. 56 Рис. 62 Поиск улицы Выбор улицы из общего списка с помощью кнопки поиска (или стандартное сочетание клавиш Ctrl+F) Рис. 63 Выбор улицы Двойным кликом мыши выбираем найденную улицу. 57 Рис. 64 Выбор улицы Номер дома указываем сами в поле отмеченном ниже Рис. 65 Заполнение номера дома Индекс и номер дома вносятся вручную. Перейдя к вкладке «Идентификатор» Вы можете вносить информацию о руководителе организации, налоговые номера и иные данные. Рис. 66 Дополнительная информация Заполнив все необходимые поля, возвращаемся в окно создания договора. 58 Рис. 67 возврат в окно создания договора Вернулись в окно создания договора. Рис. 68 Результат добавления контрагента Затем, необходимо перейти к вкладке «Время действия», в которой указываем дату объявления конкурса и дату его завершения (Поле «Окончание действия» заполняется после проведения конкурса/аукциона). 59 Рис. 69 Вкладка «Время действия» Для добавления объекта в договор необходимо перейти к вкладке «Объекты» Рис. 70 Вкладка «Объекты» Рис. 71 Поиск объекта Далее необходимо развернуть ветвь имущества выбранного правообладателя. Необходимо открыть сначала папку с имущественными комплексами, выбрать имущественный комплекс, в котором находится объект оценки. Объектом оценки может быть и здание, и конкретное помещение. Добавление объектов производится аналогично. 60 Рис. 72 Поиск объекта Выбираем нужный объект, нажимаем левую клавишу мыши и, удерживая ее, переносим объект в правое окно (во вкладку «Объекты») Рис. 73 Добавление объектов (количество объектов может варьироваться) Если объектом оценки является не здание, а конкретное помещение, то, как говорилось ранее, схема действия такая же, лишь указывается конкретный объект, путем раскрытия здания до уровня арендуемых площадей. Затем осуществляется перенос объектов по тому же алгоритму. 61 Рис. 74 Добавление объектов (помещений) Переходим к последней вкладке «Условия» Нажимаем кнопку добавления условий. Рис. 75 Вкладка «Условия» Откроется окно выбора условий. Рис. 76 Вид условий Двойным кликом добавляем условие (или помечаем его галочкой и нажимаем «Enter»). 62 Затем заполняем поля для созданного условия. В столбце, что находится слева от названия условия, стоит указатель на условие, которое открыто для редактирования. Рис. 77 Внесение информации об условиях Далее переходим к последней вкладке «Площади и измерения» Затем, переходим к полю «Вид измерения». 63 Рис. 78 вкладка «Площади и измерения» Выбрав тип измерения, указываем величину в поле «Доступные величины». Рис. 79 поле «Доступные величины» Проверяем на ошибки. Рис. 80 кнопка «Проверки» Рис. 81 Сохранение документа 64 Если сохранение прошло успешно, система выдает сообщение о том, что договор создан, и сохранен под системным номером, указанным в той же строке (внизу экрана). Рис. 82 Системное сообщение об успешном окончании операции Так в правой части экрана карточке договора будет присвоен его системный номер. Примечание: Системный номер договора состоит из 2-х частей XXX/YYYYYYY (4520/7000003), где: XXXX (4520) – код балансодержателя (ФГУП ГлавНИВЦ) YYYYYYY (7000003) – системный порядковый номер карточки договора. 65 ИНСТРУКЦИЯ ПОЛЬЗОВАТЕЛЯ АСУН ПО УЧЕТУ ТЕХНИЧЕСКИХ ЗАДАНИЙ НА ОЦЕНКУ и ОТЧЕТАХ ОБ ОЦЕНКЕ В автоматизированной системе управления недвижимостью, находящейся в ведении Управления делами Президента Российской Федерации (АСУН), предусмотрена возможность хранения информации о технических заданиях на оценку, отчетах об оценке и самой аукционной документации в виде сканированных образов. Переходим к вкладке «Обзоры, документы». В поле «Выбор обзорного списка» нажимаем в край строки, как указано на рисунке, для вызова меню. Рис. 83 поле «Выбор обзорного списка» Выбираем двойным кликом строку «Документы» Рис. 84 выбор строки «документы» Появится окно добавления документов Рис. 85 окно добавления документов Нажимаем кнопку добавления документа 66 Рис. 86 поле «Создать документ» и в меню выбираем первое поле «Создать документ». Откроется диалоговое окно добавления документа. Для закрытия данного окна необходимо нажать кнопку «Вернуться». В поле «Вид документа», нажав на кнопку отмеченную стрелкой или поставив курсор в поле и нажав F4, необходимо из предложенного перечня выбрать интересующий вид документа. Рис. 87 вызов списка «вид документа» Рис. 88 выбор из списка вида документа. Для примера, создадим «Техническое задание на оценку». 67 Рис. 89 создание документа Вносим описание (название документа) в поле «Описание» и нажимаем кнопку «Продолжить». В окне появится созданный документ. Далее необходимо внести информацию о нем в специальные поля, которые открываются указанной ниже кнопкой «Документ подробно» Рис. 90 открываем поля для внесения реквизитов документов Набор полей для каждого типа документа может индивидуален. В данном случае, набор полей для «ТЗ на оценку» выглядит следующим образом Рис. 91 Набор полей для «ТЗ на оценку» Заполнив данные поля, мы получим краткую информацию о документе. Последним шагом в создании документа является прикрепление сканированного образа. Процедура одинаковая для всех видов документов. 68 Правой кнопкой мыши нажимаем на документ, образ которого необходимо прикрепить. Откроется меню, изображенное ниже. Выбираем пункт «Создать оригинал». (Удалить документ из системы можно путем выбора последней строки, отмеченной на рисунке) Рис. 92 прикрепление сканированного образа Откроется диалоговое окно. Рис. 93 диалоговое окно В поле «Приложение PC» необходимо выбрать формат данных. В поле «Описание» - наименование или иную информацию. В поле «Файл» - указать путь к файлу на компьютере Поле добавления объекта 69 Рис. 94 Выбор файла с образом документа Выбрав файл, содержащий образ документа, нажимаем «Продолжить» Рис. 95 кнопка «Продолжить» Сканированный образ прикреплен к созданному документу Рис. 96 образ документа прикреплен 70 Проверяем на ошибки. Рис. 97 Проверка на ошибки Рис. 98 Сохранение документа Если сохранение прошло успешно, система выдает сообщение о том, что договор создан, и сохранен под системным номером, указанным в той же строке (внизу экрана). Рис. 99 Системное сообщение об успешном окончании операции 71 ИНСТРУКЦИЯ ПОЛЬЗОВАТЕЛЯ АСУН ПО УЧЕТУ ГОСУДАРСТВЕННЫХ ЗАКУПОК ТОВАРОВ, РАБОТ И УСЛУГ В ПОЛЬЗУ ФЕДЕРАЛЬНОГО ИМУЩЕСТВА, ЗАКРЕПЛЕННОГО ЗА ПОДВЕДОМСТВЕННЫМИ ОРГАНИЗАЦИЯМИ УПРАВЛЕНИЯ ДЕЛАМИ ПРЕЗИДЕНТА РОССИЙСКОЙ ФЕДЕРАЦИИ (Во исполнение Государственного контракта № УД-267д от 31.08.09г. Приложения №2 «Календарный план выполнения работ и оказания услуг» пункта 5 «Доработка функционала АСУН: - учет конкурсной/аукционной документации на право заключения договоров аренды; - учет договоров страхования; - учет государственных закупок товаров, работ и услуг; - учет услуг по оценке объектов имущества») Разработчик: ФГУП «ГлавНИВЦ» Управления делами Президента Российской Федерации 72 В данном документе описана последовательность действий, позволяющая в Автоматизированной системе управления недвижимостью создавать договор по недвижимости, содержащий информацию о государственных закупках товаров, работ и услуг. Для создания нового договора необходимо запустить транзакцию RE80. Рис. 100 запуск транзакции RE80 В открывшемся меню RE-навигатора выбрать «Договор по недвижимости» Рис. 101 выбор меню «Договор по недвижимости» Нажать кнопку «Создать» Рис. 102 кнопка «Создать» В диалоговом окне создания договора в поле «Вид договора» выбрать «Аукционная документация на право закупки». Рис. 103 выбор вида договора 73 В поле «Балансодержатель» установить курсор и открыть окно выбора правообладателя (F4). Выбрать правообладателя, для которого необходимо создать договор двойным нажатием левой клавиши мыши. Рис. 104 выбор правообладателя Затем нажать кнопку выполнить или «Enter» Рис. 105 кнопка выполнить В данном виде договора может храниться информация об аукционной документации на право проведения закупок и непосредственно государственном контракте. Реквизиты всех документов будут вноситься в соответствующие поля на вкладке «Обзоры, документы», но об этом чуть позже. Заполняем поля на вкладке «Общие данные». 74 Рис. 106 вкладка «Общие данные» Исполнитель государственного контракта указывается по результатам проведения аукциона. Переходим к вкладке «Контрагенты». Нажимаем кнопку добавления контрагента, в появившемся окне выбираем строку «Исполнитель контракта» Рис. 107 вкладка «Контрагенты» Откроется окно поиска делового партнера, если он вводился в систему ранее. Поиск осуществляется по Критериям поиска, которые указываются при создании делового партнера. 75 Рис. 108 поиск делового партнера Например, если в поле «КритПоиска 1» указать ООО, то система выведет деловых партнеров, при создании которых в соответствующем поле «КритПоиска 1» было указано «ООО». Рис. 109 Критерий поиска деловых партнеров 76 Рис. 110 Отражение результатов поиска деловых партнеров 77 Рис. 111 Поиск делового партнера В появившемся списке деловых партнеров можно так же осуществлять поиск по наименованию использую комбинацию клавиш «Ctrl + F» или кнопку поиска. Внизу указано количество совпадений по запросу. Так же, поиск контрагента можно осуществлять по адресным данным. В случае если деловой партнер не был найден, его необходимо создать по следующему алгоритму. 78 Рис. 112 Выбор типа делового партнера В открывшемся окне вносим наименование делового партнера (контрагента), адресные данные, язык для связи. Так же, при необходимости можно вносить дополнительную информацию о контрагенте. Это минимальный набор данных, который необходим для создания новой карты делового партнера. 79 Рис. 113 Набор данных для создания новой карты делового партнера Заполнение адресных данных с помощью КЛАДРа. (КЛАДР – Всероссийский Классификатор Адресов) Рис. 114 Поля адресных данных Стрелочками обозначены поля, которые заполняются из справочников. Для открытия справочника необходимо нажать либо в правый край поля (как показано на поле «Страна»), либо, поставив курсор в нужном поле, нажать F4. 80 Рис. 115 Выбор страны Заполнив страну, переходим к полю «Субъект Федерации» Рис. 116 Выбор Субъекта Федерации Рис. 117 добавление города Откроется меню поиска города. В соответствующие поля уже внесена информация о стране и субъекте для облегчения поиска. Важно помнить, что в поле «Максимальное число совпадений» указывается ограничение числа записей, которые программа отобразит в результате поиска, т.е. перечень может оказаться значительно шире, нежели базовые 500 записей, поскольку в базе адресов содержатся не только крупные города, но и поселки, села и другие населенные пункты. Следовательно, для получения полного списка городов и сел 81 необходимо увеличить число максимальных записей. Для простоты можно поставить значение «9999» Для начала поиска необходимо нажать кнопку Запуск поиска» или «Enter» Рис. 118 кнопка «Запуск поиска» Двойным кликом мыши выбираем нужный нам город (например, Екатеринбург). 82 Рис. 119 Выбор города Как видим, добавление города произошло успешно. Рис. 120 результат добавления города Аналогично происходит поиск улицы уже в определенном городе. 83 Рис. 121 поиск улицы Выбор улицы из общего списка с помощью кнопки поиска (или стандартное сочетание клавиш Ctrl+F) Рис. 122 выбор улицы из списка Двойным кликом мыши выбираем найденную улицу 84 Рис. 123 выбор улицы Номер дома указываем сами в поле отмеченном ниже Рис. 124 Номер дома Индекс и номер дома вносятся вручную. Перейдя к вкладке «Идентификатор» Вы можете вносить информацию о руководителе организации, налоговые номера и иные данные. Рис. 125 вкладка «Идентификатор» Заполнив все необходимые поля, возвращаемся в окно создания договора. 85 Рис. 126 возврат в окно создания договора Вернулись в окно создания договора. В поле теперь отображается исполнитель контракта и его адрес. Рис. 127 результат добавления контрагента Затем, необходимо перейти к вкладке «Время действия», в которой указываем дату объявления конкурса и дату его завершения. 86 Рис. 128 вкладка «Время действия» Для добавления объекта, в пользу которого осуществляется закупка товаров, работ или услуг в договор, необходимо перейти к вкладке «Объекты» Рис. 129 вкладка «Объекты» Рис. 130 поиск объекта Далее необходимо развернуть ветвь имущества выбранного правообладателя. 87 Необходимо открыть сначала папку с имущественными комплексами, выбрать имущественный комплекс, в котором находится объект, в пользу которого осуществляется закупка товаров, работ, услуг. Объектом, в пользу которого осуществляется закупка, может быть и здание, и конкретное помещение. Добавление объектов производится аналогично. Рис. 131 Поиск объекта Выбираем нужный объект, нажимаем левую клавишу мыши и, удерживая ее, переносим объект в правое окно (во вкладку «Объекты») Рис. 132 вкладка «Объекты» (количество объектов может варьироваться в зависимости от объекта «здание», в пользу которого осуществляется государственная закупка товаров, работ и услуг) Если объектом, в пользу которого осуществляется закупка товаров, работ, услуг, является не здание, а конкретное помещение, то, как говорилось ранее, схема действия такая же, лишь указывается конкретный объект, путем раскрытия здания до уровня арендуемых площадей. Затем осуществляется перенос объектов по тому же алгоритму. 88 Рис. 133 вкладка «Объекты» (количество объектов может варьироваться в зависимости от объекта «помещение», в пользу которого осуществляется государственная закупка товаров, работ и услуг) Переходим к вкладке «Условия» Нажимаем кнопку добавления условий. Рис. 134 вкладка «Условия» Откроется окно выбора условий. Рис. 135 окно выбора условий Двойным кликом добавляем условие (или помечаем его галочкой и нажимаем «Enter»). 89 Затем заполняем поля для созданного условия. В столбце, что находится слева от названия условия, стоит указатель на условие которое открыто для редактирования. Рис. 136 заполнение поля для созданного условия Проверяем на ошибки. Рис. 137 кнопка «Проверки» 90 Рис. 138 результат проверки с последующим сохранением договора 91 Рис. 139 сохранение документа Если сохранение прошло успешно, система выдает сообщение о том, что договор создан, и сохранен под системным номером, указанным в той же строке (внизу экрана). Рис. 140 результат сохранения договора Так к карточке договора будет присвоен его системный номер. Примечание: Системный номер договора состоит из 2-х частей XXX/YYYYYYY (4520/7000003), где: XXXX (4520) – код балансодержателя (ФГУП ГлавНИВЦ) YYYYYYY (7000003) – системный порядковый номер карточки договора. Также, предусмотрена возможность хранения информации об аукционной документации на право проведения закупок, государственном контракте, в том числе в виде сканированных образов. Для этого, необходимо открыть созданный договор, войти в режим редактирования. Рис. 141 режим редактирования 92 Переходим к вкладке «Обзоры, документы». В поле «Выбор обзорного списка» нажимаем в край строки, как указано на рисунке, для вызова меню. Рис. 142 вкладка «Обзоры, документы» Выбираем двойным кликом строку «Документы» Рис. 143 выбор строки «Документы» Появится окно добавления документов Рис. 144 добавление документа Нажимаем кнопку добавления документа Рис. 145 выбор поля «Создать документ» и в меню выбираем первое поле «Создать документ» 93 Откроется диалоговое окно добавления документа. Для закрытия данного окна необходимо нажать кнопку «Вернуться». В поле «Вид документа», нажав на кнопку отмеченную стрелкой или поставив курсор в поле и нажав F4, необходимо из предложенного перечня выбрать интересующий вид документа. Рис. 146 поле «Вид документа» Рис. 147 выбор типа создаваемого документа Для примера, создадим ГОС КОНТРАКТ. Рис. 148 кнопка «Продолжить». 94 Вносим описание (название документа) в поле «Описание» и нажимаем кнопку «Продолжить». В окне появится созданный документ. Далее необходимо внести информацию о нем в специальные поля, которые открываются указанной ниже кнопкой «Документ подробно» Рис. 149 поля для внесения реквизитов документов Набор полей для каждого типа документа может индивидуален. В данном случае, набор полей для «Аукционной документации» выглядит следующим образом Рис. 150 набор информационных полей Заполнив данные поля, мы получим краткую информацию о документе. Последним шагом в создании документа является прикрепление сканированного образа. Процедура одинаковая для всех видов документов. Правой кнопкой мыши нажимаем на документ, образ которого необходимо прикрепить. Откроется меню, изображенное ниже. Выбираем пункт «Создать оригинал». 95 (Удалить документ из системы можно путем выбора последней строки, отмеченной на рисунке) Рис. 151 кнопки «Создать оригинал» и «Удалить документ из системы» Откроется диалоговое окно Рис. 152 диалоговое окно В поле «Приложение PC» необходимо выбрать формат данных. В поле «Описание» - наименование или иную информацию. В поле «Файл» - указать путь к файлу на компьютере Поле добавления объекта: 96 Рис. 153 диалоговое окно для выбора отсканированного документа Выбрав файл, содержащий образ документа, нажимаем «Продолжить» Рис. 154 кнопка «Продолжить» Сканированный образ прикреплен к созданному документу Рис. 155 результат прикрепления отсканированного документа 97 Проверяем на ошибки. Рис. 156 вызов действия проверки Рис. 157 сохранение документа Если сохранение прошло успешно, система выдает сообщение о том, что договор создан, и сохранен под системным номером, указанным в той же строке (внизу экрана). Рис. 158 результат создания договора в системе 98 ИНСТРУКЦИЯ ПОЛЬЗОВАТЕЛЯ АСУН ПО УЧЕТУ: - ДОГОВОРОВ АРЕНДЫ/ БЕЗВОЗМЕЗДНОГО ПОЛЬЗОВАНИЯ И ДОПОЛНИТЕЛЬНЫХ СОГЛАШЕНИЙ К НИМ; - ДОГОВОРОВ АРЕНДЫ/ БЕЗВОЗМЕЗДНОГО ПОЛЬЗОВАНИЯ ТИПА «РАЗМЕЩЕНИЕ» (Во исполнение Государственного контракта № УД-267д от 31.08.09г. Приложения №2 «Календарный план выполнения работ и оказания услуг» пункта 5 «Доработка функционала АСУН: - учет конкурсной/аукционной документации на право заключения договоров аренды; - учет договоров страхования; - учет государственных закупок товаров, работ и услуг; - учет услуг по оценке объектов имущества») Разработчик: ФГУП «ГлавНИВЦ» Управления делами Президента Российской Федерации 99 ИНСТРУКЦИЯ ПОЛЬЗОВАТЕЛЯ АСУН ПО УЧЕТУ ДОГОВОРОВ АРЕНДЫ/ БЕЗВОЗМЕЗДНОГО ПОЛЬЗОВАНИЯ И ДОПОЛНИТЕЛЬНЫХ СОГЛАШЕНИЙ К НИМ Содержание ВХОД В СИСТЕМУ ................................................................................................................ 101 СОЗДАНИЕ НАБОРА АРЕНДУЕМЫХ ОБЪЕКТОВ (ПЛОЩАДЕЙ) ......................... 103 СОЗДАНИЕ НОВОГО ДОГОВОРА .................................................................................... 113 ОБЩИЕ ДАННЫЕ .................................................................................................................. 114 КОНТРАГЕНТЫ ..................................................................................................................... 117 Поиск по фамилии (для индивидуальных предпринимателей) ..................................... 119 Создание нового арендатора ................................................................................................. 120 Создание организации ............................................................................................................ 120 Создание лица .......................................................................................................................... 122 Время действия ........................................................................................................................ 123 Заметки и особые условия ..................................................................................................... 124 ОБЪЕКТЫ ................................................................................................................................ 125 Заметки и особые условия ..................................................................................................... 125 УСЛОВИЯ................................................................................................................................. 126 Действия при наличии нескольких объектов в договоре................................................ 128 Действия при наличии нескольких периодов оплаты с разной стоимостью .............. 129 ЗАВЕРШЕНИЕ СОЗДАНИЯ ДОГОВОРА ......................................................................... 130 ВВОД ДОПОЛНИТЕЛЬНЫХ СОГЛАШЕНИЙ К ДОГОВОРАМ ................................ 131 Копирование договора............................................................................................................ 132 100 Вход в систему Запускаем SAP Logon (рис.1): Рис.1 Запуск SAP Logon В появившемся окне выбираем «Подсистема первичного ввода» и нажимаем кнопку «Вход в систему» (рис.2): Рис.2 Выбор подсистемы Вводим имя пользователя и пароль (рис.3): рис.3 Окна «Пользователь» и «Пароль» 101 В левой верхней части окна вводим в командную строку «re80» или выбираем пункт «Навигатор по системе недвижимости» (рис.4): Рис.4 Экран выбора навигатора по системе недвижимости Загрузится RE-навигатор (рис.5): Рис.6. Экран RE-навигатора 102 Создание набора арендуемых объектов (площадей) Из выпадающего меню выбираем пункт «Здание» Рис.7 Выбор из списка Выбираем в открывшемся окне закладку «Выбор через адрес» и в поле «Улица» ищем необходимый нам объект (для быстрого поиска рекомендуется ставить знаки * в начале и в конце искомого названия» Рис.8 Поиск объекта 103 После нажатия кнопки Откроется список объектов, веденный критерий поиска может соответствовать нескольким объектам. Выбираем нужный Рис.9 Выбор объекта После выбора объекта, сведения о нем открываются в правой части экрана. Нажимаем правой кнопкой мыши на выделенное в левой части экрана имя объекта (например, ОИМ 4280/1/2). В открывшемся меню выбираем пул площадей в соответствии с условиями договора (см. Рис.10) Рис.10 Выбор пула площадей В открывшемся окне в правой части экрана набираем в поле Назван. ОбъектАренд наименование создаваемого пула на здание (Например: здание называется «Здание поликлиники», то пул будет называться «Пул здание поликлиники»), также следует ввести Ввод в эксплуатацию с (по умолчанию следует вводить 01.01.1900) см. Рис.11 104 Рис.11 Пул площадей В верхней правой части экрана выбираем из выпадающего списка переход на вкладку «Архитектура» Рис.12 Переход на экран архитектура После перехода на вкладку «Архитектура» нажимаем кнопку присвоения и выбираем «Полное присвоение» см.Рис.13 Рис.13 Присвоение пула к архитектуре 105 В открывшемся окне нажимаем кнопку «Выбор через иерархию» и ставим галочку в открывшемся окне см.Рис.14 иРис.15 Рис.14 Выбор через иерархию Рис.15 Присвоение архитектуры В поле Идентификация АО автоматически появится техническое имя здания в архитектурном ракурсе жмем кнопку см. Рис.16 Рис.16 Присвоение архитектуры Если возникает поле с вопросом «Присвоить подчиненные объекты?», то по умолчанию нажимаем кнопку «Нет» 106 Рис.17 Присвоение подчиненных объектов После завершения всех вышеуказанных процедур нажимаем кнопку Сохранить см.Рис.18 Рис.18 Сохранение созданного пула После создания пула нажимаем кнопку обновить см.Рис.19 107 Рис.19 Обновить У выбранного ранее объекта имущества появится подчиненный объект «Пул здание поликлиники» см.Рис.20 Рис.20 Подчиненные объекты. Нажимаем правой кнопкой мыши на созданном пуле и выбираем создание объекта аренды см.Рис.21 Рис. 21 Создание объекта аренды В открывшемся окне в выпадающем списке выбираем «Арендуемая площадь» и нажимаем кнопку см.Рис 22 108 Рис.22 Выбор арендуемой площади В открывшемся окне выбираем кнопку присвоить номер 1. на Рис.23, а затем проставляем номер Пула площадей, в соответствии с номером пула площадей в левой части экрана пункт 2 см.Рис.23. Рис.23 Присвоение арендуемой площади к пулу В поле Назван. ОбъектАренд Пишем точное месторасположение арендуемой площади в соответствии с экспликацией и договором. См.Рис.24 Рис.24 Наименование арендуемой площади 109 Переходим на закладку Площади и измерения и нажимаем кнопку «Добавить измерения» см.Рис.25 Рис. 25 Площади и измерения В открывшемся окне выбираем и дважды нажимаем левой кнопкой мыши на надписи «Основная площадь» Рис.26 Допустимые виды измерений В соответствии с БТИ и условиями договора проставляем основную площадь (вспомогательную) в поле ДостВеличина Рис.27 Площадь арендуемой площади Затем нажимаем на кнопку сохранить см.Рис.28 110 Рис.28 Сохранить В зависимости от количества арендуемых площадей по условиям договора, вышеуказанные операции по созданию арендуемых площадей повторяются соответствующее число раз. В случаях однотипных наименований арендуемых площадей возможно копирование арендуемых площадей См.Рис.29 Рис.29 Скопировать После выбора «Скопировать откроется окно в нем следует нажать кнопку «Создать» см.Рис.30 111 Рис.30 Создание арендуемой площади Во вновь созданной арендуемой площади следует заменить наименование и площадь в соответствующих вкладках См.Рис.31,32 Рис.31 Наименование арендуемой площади Рис.32 Площади и измерения 112 Создание нового договора Для создания нового договора выделяем необходимые в соответствии с условиями вводимого договора арендуемые площади (используя кнопки Shift и Ctrl)/ После выделения необходимых арендуемых площадей при помощи правой кнопки мыши Создаем договор для объектов см Рис.33 Рис.33 Договор для объектов Из выпадающего списка выбираем вид договора – «Договор аренды» (рис.34): 113 Рис.34 Выбор вида договора В поле «Балансодержатель» отображается номер арендодателя. Нажимаем на (рис.35): Рис.35 Сохранение выбора балансодержателя Общие данные Переходим на вкладку «Общие данные» (рис.36): Рис.36 Экран вкладки «Общие данные» Вводим данные с первой страницы договора (рис.37): 114 Рис.37 Ввод данных из договора аренды Если срок действия договора превышает один год, то необходимо также ввести номер и дату государственной регистрации (рис.38): 115 Рис.38 Поля ввода данных Назначение помещения выбирается соответствующем поле (рис.39): из выпадающего списка в Рис.39 Выбор назначения помещения 116 Контрагенты Переходим на вкладку «Контрагенты» (рис.40): Рис.40 Вкладка «Контрагенты» Контрагент – это организация или частное лицо, которое арендует помещение. В тексте договора контрагент называется «Арендатор». Нажимаем кнопку «Арендатор» (рис.41): , из выпадающего списка выбираем пункт Рис.41 Выбор арендатора Откроется окно поиска арендаторов. Если с арендатором уже заключались договора, то его данные есть в базе, и арендатора можно найти поиском. Если арендатора в базе еще нет, внизу в строке состояния появится сообщение (рис.42): Рис.42 Сообщение в строке состояния В окне поиска при этом появятся кнопки для создания нового арендатора (рис.43): Рис.43 Кнопки для создания нового арендатора Процесс создания арендатора будет рассмотрен ниже. 117 Поиск арендатора удобно производить: 1. по почтовому индексу; 2. по ключевому слову; 3. по фамилии (для индивидуальных предпринимателей). Поиск по почтовому индексу (рис.44): Рис.44 Поле «Почтовый индекс» Заданный индекс могут иметь несколько арендаторов. Выбираем нужного (рис.45): Рис.45 Выбор арендатора Поиск по ключевому слову Пишем название или ключевое слово в одно из полей «Критерий поиска» и нажимаем (рис.46): 118 Рис.46 Поле ввода Введенный критерий поиска может арендаторам. Выбираем нужного (рис.47): соответствовать нескольким Рис.48 Выбор арендатора Поиск по фамилии (для индивидуальных предпринимателей) Поиск по фамилии производится в полях «Имя1/Фамилия» и «Критерий поиска 2». 119 Если поиск ни по одному, ни по другому полю не дает результатов, можно применить поиск индивидуального предпринимателя в общем списке, введя «ИП» в «Критерий поиска 1». Создание нового арендатора Как уже было сказано выше, если поиск не дает результатов, появляется сообщение (рис.49): Рис.49 Сообщение в строке состояния а в окне поиска при этом появятся кнопки для создания нового арендатора (рис.50): Рис.50 Кнопки для создания нового арендатора Если арендатором является организация, нажимаем кнопку «Организация», а если индивидуальный предприниматель – то кнопку «Лицо». Создание организации Вводим следующие данные (рис.51): 1. Обращение – выбираем из выпадающего списка; 2. Имя – полное название организации (в этих полях есть ограничение на количество символов, поэтому вводить можно в несколько строк); 3. Критерий поиска 1 – вид организации; 4. Критерий поиска 2 – сокращенное название организации или ключевое слово; 5. Адрес – юридический адрес арендатора (он есть в последнем пункте договора, «Адреса и реквизиты сторон»). Если требуется ввести дополнительные данные, например, корпус здания, нажимаем справа кнопку «Другие поля»; 6. Страна – пишем RU; 7. Язык – выбираем «русский» из выпадающего списка. 120 Рис.51 Экран ввода данных Так будет выглядеть блок заполнения адреса, если нажать кнопку «Другие поля» (и ввести номер корпуса) (рис.52): Рис.52 Поле ввода 121 После ввода всех данных нажимаем (Рис.53): Рис. 53 Кнопка перехода «назад» 1. 2. 3. 4. 5. 6. 7. 8. Создание лица Вводим следующие данные (рис.54): Обращение – выбираем из выпадающего списка; Имя – имя предпринимателя (без отчества); Фамилия – фамилия предпринимателя; Язык корреспонденции – выбираем «русский» из выпадающего списка. Критерий поиска 1 – ИП; Критерий поиска 2 – фамилия предпринимателя; Адрес – адрес предпринимателя (он есть в последнем пункте договора, «Адреса и реквизиты сторон»). Если требуется ввести дополнительные данные, например корпус здания, нажимаем справа кнопку «Другие поля»; Страна – пишем RU; Рис. 54 Экран ввода данных 122 После ввода всех данных нажимаем : (рис.55) Рис.55 Кнопка перехода «назад» Время действия После создания (или нахождения существующего) арендатора он появится на вкладке «Контрагенты». Переходим на вкладку «Время действия» (рис.56): Рис.56 Вкладка «Время действия» Вводим дату начала и конца действия договора. Они указываются в тексте договора и в приложении. Обратите внимание, что дата начала действия не обязательно совпадает с датой подписания договора (рис.57). 123 Рис.57 Экран ввода данных Заметки и особые условия Если оговорены какие-либо особые условия, связанные со временем действия договора, и их нельзя отразить с помощью стандартных полей, то их можно занести в заметки (рис.58): Рис.58 Вкладка «заметка» 124 Объекты Переходим на вкладку «Объекты» (рис.59), там мы увидим наши созданные арендуемые площади. Рис.59 Объекты Заметки и особые условия Как и на вкладке «Время действия», на вкладке «Объекты» есть поле для заметок (рис.60). Рис.60 Вкладка «Заметка» 125 Оно может быть использовано для хранения различной информации, например, для подробного описания сдаваемых в аренду помещений. Условия Переходим на вкладку «Условия», нажимаем . В нашем случае если арендная плата за каждое из помещений равны между собой, то выбираем последнее значение в открывшемся списке см.Рис.61 Рис.61 Выбор объекта Ставим галочку возле пункта «Арендная плата», нажимаем (рис.62). Рис.62 Выбор условия ««Арендная плата» В тексте договора стоимость аренды может быть указана по-разному, но в поле «Стандартная цена» нужно ввести цену за 1м2 в месяц без НДС или за 126 1м2 в год без НДС. В месяц или в год – определяется на вкладке «Общие данные» в блоке «Расчет» из выпадающего списка (рис.63): Рис.63 Ввод стоимости аренды Если в договоре указана одна ставка на весь срок действия (т.е., у нас только один период оплаты), то дату окончания действия условия ставить не нужно – она автоматически приравнивается дате окончания срока действия договора (рис.64). Рис.64 Ввод данных В столбце «Сумма за год» рассчитывается стоимость аренды всего помещения за год без НДС. Сверяем эту сумму с указанной в договоре. 127 Действия при наличии нескольких объектов в договоре В этом случаем мы повторяем вышеописанную операцию для каждого из присвоенных объектов. При наличии нескольких объектов после нажатия кнопки будет появляться окно, в котором нужно выбирать объект, для которого создается условие (рис.65): Рис.65 Выбор объекта Сроки и ставка по каждому из условий отображаются в одних и тех же полях. Какое из условий отображено сейчас – показывает стрелка . Чтобы переключиться на другое условие, нужно переставить стрелку на нужную строку (рис.66): Рис.67 Выбор условия 128 Действия при наличии нескольких периодов оплаты с разной стоимостью Рассмотрим пример. Предположим, у нас есть три периода оплаты: с 01.01.2007 по 31.01.2007 – ставка 600 р/м2, с 01.02.2007 по 31.08.2007 – ставка 900 р/м2, с 01.09.2007 по 31.12.2007 – ставка 1000 р/м2. Каждое условие создается так же, как и в случае с одним периодом. Для каждого условия указываем дату начала и окончания периода, и периоды следуют один за другим (рис.68, рис.69, рис.70). Период 1: Рис. 68 Условие оплаты аренды 1 периода 129 Период 2: Период 3: Рис. 69 Условие оплаты аренды 2 периода Рис. 70 Условие оплаты аренды 3 периода Обратите внимание, что во всех условиях, кроме одного, площадь приравнивается нулю. За это отвечает поле «Отчетная дата» (рис.71): Рис.71 Поле «Отчетная дата» Для того периода, в который попадает отчетная дата, площадь отображается равной заданному ранее на вкладке «Площади и измерения» значению. Для всех остальных периодов она отображается как ноль. Попробуйте поменять отчетную дату и посмотреть, как меняется отображение условий. Завершение создания договора Рис.72 Кнопки управления 130 Нажимаем кнопку проверки (рис.72). , убеждаемся, что Нажимаем кнопку сохранения , в строке состояния появляется сообщение (рис.73): Рис.73 Сообщение в строке состояния Договор создан. Так к карточке договора будет присвоен его системный номер. Примечание: Системный номер договора состоит из 2-х частей XXX/YYYYYYY (4240/7000045), где: XXXX (4240) – код балансодержателя (ФГБУ «Поликлиника №1») YYYYYYY (7000045) – системный порядковый номер карточки договора. Ввод дополнительных соглашений к договорам Дополнительные соглашения встречаются в основном следующих видов: доп. соглашение о продлении договора доп. соглашение о расторжении договора доп. соглашение об изменении условий аренды (изменение площади и/или ставки, возможно также сокращение или продление срока действия) Сведения о соглашениях вносятся в карточку основного договора, в таблицу на вкладке «Объекты». В эту же таблицу вносятся соглашения, которые не относятся к вышеперечисленным трем типам (рис.74). Рис.74 Таблица на вкладке «Объекты» 131 При вводе соглашения, создается новый договор по образцу основного, и вносятся изменения, определенные в соглашении. Основной договор также претерпевает изменения – дата окончания его срока действия устанавливается равной дате вступления в силу дополнительного соглашения, которое вводим. Таким образом, в базе мы в итоге получим два договора с разными данными, которые не пересекаются по времени (рис.75). Например: после ввода основного договора: 01.01.07 20.12.07 30 м2, 900р/м2 после ввода первого доп. соглашения (меняется площадь): 01.01.07 31.03.07 01.04.07 20.12.07 30 м2, 900р/м2 40 м2, 900р/м2 Рис.75 Изменение условий аренды Если вводится доп. соглашение к договору, к которому уже есть доп. соглашение, то дата окончания срока действия старого соглашения устанавливается равной дате вступления в силу нового соглашения (рис.76). после ввода второго доп. соглашения (меняется ставка): 01.01.07 31.03.0 7 30 м2, 900р/м2 01.04.0 7 31.08.0 7 40 м2, 900р/м2 01.09.0 7 20.12.0 7 40 м2, 1200р/м2 Рис.76 Изменение срока действия соглашения Кроме того во вкладке общие данные в соглашениях указывается системный номер основного договора, а в остальном соглашения вводятся так же, как и основные договора. Копирование договора На карточке договора нажимаем кнопку недвижимости по образцу» (рис.77): – «Создать договор по 132 Рис.77 Кнопка «Создать договор по недвижимости по образцу» Нажимаем кнопку – «Создать» (рис. 78): Рис.78 Кнопка «Создать» Перед нами новый, еще не сохраненный договор со всеми данными договора-образца. На вкладке «Общие данные» находятся данные основного договора. Удаляем их все и вписываем новые (рис.79): 1. Предмет договора – доп. соглашение к договору № <номер основного договора, не путать с системным номером>; 2. Дата подписания – дата подписания дополнительного соглашения; 3. Системный номер балансодержателя – смотрим в карточке основного договора или выбираем из списка балансодержателей (кнопка справа от поля ввода); 4. Системный номер основного договора – смотрим в карточке основного договора или ищем поиском (кнопка справа от поля ввода, критериями поиска выступают системный номер балансодержателя и номер основного договора); 5. Номер договора – номер дополнительного соглашения. Если в тексте номер не указан, подразумевается 1; 6. Реестровый номер дополнительного соглашения; 133 7. Дата регистрации дополнительного соглашения в реестре. Рис.79 Данные основного договора Далее вносим измененные условия аренды, определенные в соглашении. Ввод этих данных осуществляется так же, как и аналогичных данных основных договоров. Сохраняем договор. Поиск ранее созданных договоров, их изменение, дополнение, добавление сканированных образов, их удаление и некоторые другие функции АСУН раскрыты в данной инструкции. Поиск и открытие договора Для изменения ранее созданного договора необходимо запустить транзакцию RE80. Рис.80 Открытие навигатора по системе недвижимости В открывшемся меню RE-навигатора выбрать «Договор по недвижимости». 134 Рис.81 Выбор из выпадающего списка Затем, в строке поиска необходимо ввести номер изменяемого договора и нажать кнопку «Выбор/Поиск», либо выполнить поиск необходимого договора, сразу нажав кнопку «Выбор/Поиск» Рис.82 Поиск Откроется диалоговое окно Ограничение диапаз. знач. (1). В котором необходимо перейти на вкладку Все договоры. Здесь можно выполнить поиск, зная балансодержателя, вид договора, даты начала действия договора или конца срока действия договора, предмет договора, или номер договора. 135 Рис.82 Поиск по атрибутам Данные нужно внести в поле с соответствующим названием, либо нажать кнопку рядом с полем, чтобы выбрать из списка уже имеющихся значений (если такая возможность предусмотрена). Например, для того чтобы вывести список документов по балансодержателю, необходимо нажать на кнопку справа от поля ввода. Рис.83 Выбор правообладателя 136 Откроется окно Балансодержатели, в котором необходимо выбрать интересующего балансодержателя. Рис.84 Правообладатели Затем нажимаем кнопку Запуск поиска. Рис.85 Завершение поиска Откроется список договоров выбранного балансодержателя. 137 Рис.86 Поиск договора Выберите интересующий вас договор и откройте его двойным кликом мыши или кнопкой Enter. Откроется окно просмотра договора. Выполнение поиска договора по его системному номеру. Для того чтобы найти договор по его системному номеру необходимо на экране RE- навигатора из ниспадающего списка выбрать пункт «Договор по недвижимости». 138 Рис.87. Экран RE-навигатора. Открытие списка объектов. Рис.88. Экран RE-навигатора. Выбор «Договора по недвижимости». Далее в окно ввода номера объекта введите системный номер искомого договора (Рис.89) и нажать Enter для просмотра данных по договору. Например:4520/7000001 (где: 4520-код балансодержателя, 7000001порядковый номер договора) 139 Рис. 89. Просмотр карточки договора. Перейдите в режим изменения договора. Рис.90 Режим редактирования После нажатия на кнопку Смена Просмотр <―> Изменить цвет полей, форматирование которых разрешено, изменится с голубого на белый () 140 При переходе по вкладкам, изменению могут быть подвергнуты следующие данные: Реквизиты документа прикрепленные документы и сканированные образы, контрагенты даты начала и окончания действия договора объекты использования условия договора используемые площади, и другие измерения. Удаление прикрепленного файла из документа Рис.91 Удаление прикрепленного файла 141 Удаление документа из договора ВАЖНО!!! Для удаления Документа из системы необходимо предварительно удалить все прикрепленные к этому документу файлы (как описано выше) . Рис.92 Удаление документа из системы 142 Удаление договора ВАЖНО!!! Для удаления Договора из системы необходимо предварительно удалить все прикрепленные к этому договору файлы (как описано выше). Рис.93 Удаление договора Проверяем на ошибки. Рис.94 Проверка на ошибки 143 Рис.95.Сохранение документа Если сохранение прошло успешно, система выдает сообщение о том, что договор создан, и сохранен под системным номером, указанным в той же строке (внизу экрана). 144 ИНСТРУКЦИЯ ПОЛЬЗОВАТЕЛЯ АСУН ПО УЧЕТУДОГОВОРОВ ДОГОВОРОВ АРЕНДЫ/ БЕЗВОЗМЕЗДНОГО ПОЛЬЗОВАНИЯ ТИПА «РАЗМЕЩЕНИЕ» Предложенная ниже инструкция по работе в АСУН, представляет последовательность действий по созданию договоров размещения. собой Для создания нового договора необходимо запустить транзакцию RE80. Рис. 159 Запуск транзакции В открывшемся меню RE-навигатора выбрать «Договор по недвижимости» Рис. 160 выбор договора по недвижимости Нажать кнопку «Создать» Рис. 161 кнопка «Создать» В диалоговом окне создания договора в поле «Вид договора» выбрать «Договор аренды (размещение)» 145 Рис. 162 выбор вида договора В поле «Балансодержатель» установить курсор и открыть окно выбора правообладателя (f4). Выбрать правообладателя, для которого необходимо создать договор, двойным нажатием левой клавиши мыши. Рис. 163 выбор правообладателя Затем нажать кнопку выполнить или «Enter» Рис. 164 кнопка выполнить 146 Заполняем поля на вкладке «Общие данные» Рис. 165 вкладка «Общие данные» Переходим к вкладке «Контрагенты». Нажимаем кнопку добавления контрагента, в появившемся окне выбираем строку «Арендатор» Рис. 166 вкладка «Контрагенты» Откроется окно поиска делового партнера, если он вводился в систему ранее. Поиск осуществляется по Критериям поиска, которые указываются при создании делового партнера. 147 Рис. 167 поиск делового партнера Например, если в поле «КритПоиска 1» указать ООО, то система выведет деловых партнеров, при создании которых в соответствующем поле «КритПоиска 1» было указано «ООО». Рис. 168 критерий поиска деловых партнеров 148 Рис. 169 отражение результатов поиска деловых партнеров В появившемся списке деловых партнеров можно так же осуществлять поиск по наименованию использую комбинацию клавиш «Ctrl + F» или кнопку поиска. Внизу указано количество совпадений по запросу. Также, поиск контрагента можно осуществлять по адресным данным. В случае, если деловой партнер не был найден, его необходимо создать по следующему алгоритму. 149 Рис. 170 Поиск делового партнера В открывшемся окне вносим наименование делового партнера (контрагента), адресные данные, язык для связи. Так же, при необходимости можно вносить дополнительную информацию о контрагенте. Это минимальный набор данных, который необходим для создания новой карты делового партнера. Рис. 171 Набор данных для создания новой карты делового партнера 150 Заполнение адресных данных с помощью КЛАДРа. (КЛАДР – Всероссийский Классификатор Адресов) Рис. 172 Поля адресных данных Стрелочками обозначены поля, которые заполняются из справочников. Для открытия справочника необходимо нажать либо в правый край поля (как показано на поле «Страна»), либо, поставив курсор в нужном поле, нажать F4. Рис. 173 Выбор страны Заполнив страну, переходим к полю «Субъект Федерации» Рис. 174 Выбор Субъекта Федерации Переходим к добавлению города. 151 Рис. 175 добавление города Откроется меня поиска города. В соответствующие поля уже внесена информация о стране и субъекте для облегчения поиска. Важно помнить, что в поле «Максимальное число совпадений» указывается ограничение числа записей, которые программа отобразит в результате поиска, т.е. перечень может оказаться значительно шире, нежели базовые 500 записей, поскольку в базе адресов содержатся не только крупные города, но и поселки, села и другие населенные пункты. Следовательно, для получения полного списка городов и сел необходимо увеличить число максимальных записей. Для простоты можно поставить значение «9999» Для начала поиска необходимо нажать кнопку «Запуск поиска» или «Enter» Рис. 176 кнопка «Запуск поиска» Двойным кликом мыши выбираем нужный нам город (например, Екатеринбург). 152 Рис. 177 Выбор города Как видим, добавление города произошло успешно. Рис. 178 результат добавления города Аналогично происходит поиск улицы уже в определенном городе. 153 Рис. 179 поиск улицы Выбор улицы из общего списка с помощью кнопки поиска (или стандартное сочетание клавиш Ctrl+F) Рис. 180 выбор улицы из списка Двойным кликом мыши выбираем найденную улицу 154 Номер дома указываем сами в поле отмеченном ниже Рис. 181 выбор улицы Индекс и номер дома вносятся вручную. 155 Перейдя к вкладке «Идентификатор», можно вносить информацию о руководителе организации, налоговые номера и иные данные. Рис. 182 вкладка «Идентификатор» Заполнив все необходимые поля, возвращаемся в окно создания договора. 156 Рис. 183 возврат в окно создания договора 157 Затем необходимо перейти к вкладке «Время действия» Рис. 184 вкладка «Время действия» Для добавления объекта в договор необходимо перейти к вкладке «Объекты» Рис. 185 вкладка «Объекты» Рис. 186 поиск объекта Далее необходимо развернуть ветвь имущества выбранного правообладателя. 158 Необходимо открыть сначала папку с имущественными комплексами, выбрать имущественный комплекс, в котором находится здание, комнаты которого сдаются в аренду. Затем, развернув здание, Вы увидите «Пулы площадей» (пулы площадей – площади, сгруппированные по определенному критерию, обычно создаются пулы этажа). Пулы в свою очередь подразделяются на арендуемые площади, на которые и накладываются обременения. Рис. 187 Поиск объекта Далее, выбираем нужный объект, нажимаем левую клавишу мыши и, удерживая ее, переносим объект в правое окно (во вкладку «Объекты») 159 Рис. 188 количество объектов определяется договором Переходим к последней вкладке «Площади и измерения» Рис. 189 вкладка «Площади и измерения» 160 Рис. 190 выбор объекта В поле «Вид измерения» нажать на кнопку выбора или F4 Рис. 191 поле «Вид измерения» В открывшемся диалоговом окне представлены доступные варианты измерений Для указания площади, сдаваемой в аренду необходимо выбрать соответствующий тип площади из списка. Рис. 192 выбор типа площади, сдаваемой в аренду В поле «Доступные Величины» вносим площадь помещения, сдаваемую в аренду, и нажимаем «Enter». В полях «Единицы измерения» и «Краткое название вида измерения» появятся соответствующие данные. 161 Рис. 193 поля «Единицы измерения» и «Краткое название вида измерения» Затем вносим второе измерение. Рис. 194 выбор вида измерения Указываем число лиц, размещенных в помещении. Рис. 195 поле ввода Далее необходимо произвести проверку. 162 Рис. 196 кнопка «Проверки» 163 Рис. 197 результат проверки с последующим сохранением договора 164 Рис. 198 сохранение документа Если сохранение прошло успешно, система выдает сообщение о том, что договор создан, и сохранен под системным номером, указанным в той же строке (внизу экрана). Рис. 199 результат сохранения договора 165 ИНСТРУКЦИЯ ПОЛЬЗОВАТЕЛЯ АСУН СВЯЗКА ДОКУМЕНТОВ (Во исполнение Государственного контракта № УД-267д от 31.08.09г. Приложения №2 «Календарный план выполнения работ и оказания услуг» пункта 5 «Доработка функционала АСУН: - учет конкурсной/аукционной документации на право заключения договоров аренды; - учет договоров страхования; - учет государственных закупок товаров, работ и услуг; - учет услуг по оценке объектов имущества») Разработчик: ФГУП «ГлавНИВЦ» Управления делами Президента Российской Федерации 166 Автоматизированная система управления недвижимостью позволяет осуществлять связку между созданными договорами, что дает возможность проследить весь процесс от открытия аукциона на право проведения оценки здания или помещения, до момента сдачи его в аренду. Данная связка устанавливается между договорами по следующему алгоритму. 1. Необходимо создать договор типа «Аукционная документация на право проведения оценки» (см. инструкцию по созданию аукционной документации на право проведения оценки). 2. Создать договор типа «Аукционная документация на право заключения договора аренды» (см. инструкцию по созданию аукционной документации на право заключения договора аренды). Рис. 200 отражение результата создания в АСУН договора 3. Системный номер договора полученного при выполнении п.№2 (например: 4320/7000023) необходимо внести в поле «Основной договор» Рис. 201 поле «Основной договор» 4. Данные можно внести вручную, если номер известен. Рис. 202 внесение данных 5. Если номер неизвестен, необходимо воспользоваться системой поиска. Для этого, в первом поле указываем номер правообладателя, для которого был создан договор типа «Аукционная документация на право заключения договора аренды» 167 Рис. 203 выбор правообладателя Рис. 204 выбор правообладателя Рис. 205 поля ввода данных 168 Поиск осуществляется через вкладку «Все договоры» Рис. 206 вкладка «Все договоры» Рис. 207 выбор договора Рис. 208 отражение выбранного договора 169 6. Аналогично осуществляется привязка договора аренды к аукционной документации на право заключения договора аренды. 7. Системный номер договора аренды указывается в поле «Основной договор» договора типа «Аукционная документация на право заключения договора аренды». 170 ИНСТРУКЦИЯ ПОЛЬЗОВАТЕЛЯ АСУН ИЗМЕНЕНИЕ И УДАЛЕНИЕ ДОКУМЕНТОВ И ДОГОВОРОВ (Во исполнение Государственного контракта № УД-267д от 31.08.09г. Приложения №2 «Календарный план выполнения работ и оказания услуг» пункта 5 «Доработка функционала АСУН: - учет конкурсной/аукционной документации на право заключения договоров аренды; - учет договоров страхования; - учет государственных закупок товаров, работ и услуг; - учет услуг по оценке объектов имущества») Разработчик: ФГУП «ГлавНИВЦ» Управления делами Президента Российской Федерации 171 Поиск ранее созданных договоров, их изменение, дополнение, добавление сканированных образов, их удаление и некоторые другие функции АСУН раскрыты в данной инструкции. Поиск и открытие договора Для изменения ранее созданного договора необходимо запустить транзакцию RE80. Рис. 209 запуск транзакции RE80 В открывшемся меню RE-навигатора выбрать «Договор по недвижимости». Рис. 210 выбор строки Затем, в строке поиска необходимо ввести номер изменяемого договора и нажать кнопку «Выбор/Поиск», либо выполнить поиск необходимого договора, сразу нажав кнопку «Выбор/Поиск» 172 Рис. 211 кнопка «Выбор/Поиск» Откроется диалоговое окно Ограничение диапаз. знач. (1), котором необходимо перейти на вкладку Все договоры. Здесь можно выполнить поиск, зная балансодержателя, вид договора, даты начала действия договора или конца срока действия договора, предмет договора или номер договора. 173 Рис. 212 вкладка «Все договоры» Данные нужно внести в поле с соответствующим названием, либо нажать кнопку рядом с полем, чтобы выбрать из списка уже имеющихся значений (если такая возможность предусмотрена). Например, для того чтобы вывести список документов по балансодержателю, необходимо нажать на кнопку справа от поля ввода. Рис. 213 кнопка вывода списка балансодержателей Откроется окно Балансодержатели, в котором необходимо выбрать интересующего балансодержателя. 174 Рис. 214 выбор из списка балансодержателя Затем нажимаем кнопку Запуск поиска. Рис. 215 кнопка «Запуск поиска» Откроется список договоров выбранного балансодержателя. Рис. 216 список договоров выбранного балансодержателя 175 Выберите интересующий вас договор и откройте его двойным кликом мыши или кнопкой Enter. Откроется окно просмотра договора. Рис. 217 окно просмотра договора Перейдите в режим изменения договора. Рис. 218 кнопка переключения режимов 176 После нажатия на кнопку Смена Просмотр <―> Изменить цвет полей, форматирование которых разрешено, изменится с голубого на белый () При переходе по вкладкам, изменению могут быть подвергнуты следующие данные: Реквизиты документа прикрепленные документы и сканированные образы, контрагенты даты начала и окончания действия договора объекты использования условия договора используемые площади, и другие измерения. 177 Удаление прикрепленного файла из документа: Рис. 219 удаление прикрепленного образа документа После удаления прикрепленного файла, внизу экрана появится строка об успешном удалении. Рис. 220 отражение результата 178 Удаление документа из договора: ВАЖНО!!! Для удаления Документа из системы необходимо предварительно удалить все прикрепленные к этому документу файлы (как описано выше). Рис. 221 удаление документа из договора 179 Удаление договора: ВАЖНО!!! Для удаления Договора из системы необходимо предварительно удалить все прикрепленные к этому договору файлы (как описано выше). Рис. 222 удаление договора Проверяем на ошибки. Рис. 223 кнопка «Проверки» 180 Рис. 224 сохранение изменения После нажатия на кнопку Сохранить внизу экрана появится сообщение «данные изменены». Рис. 225 отражение результата 181