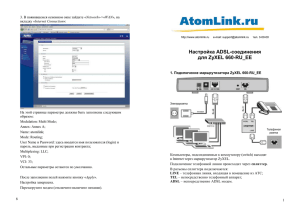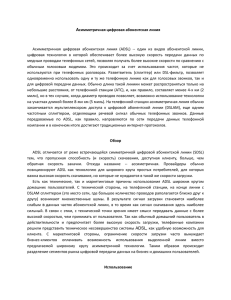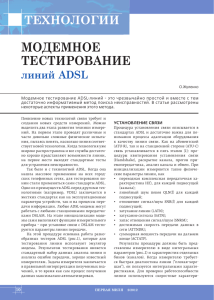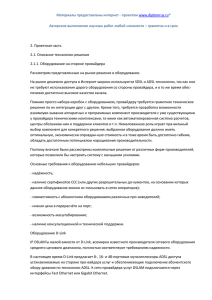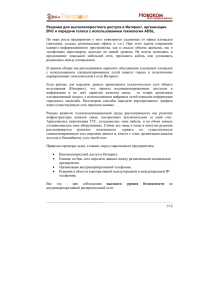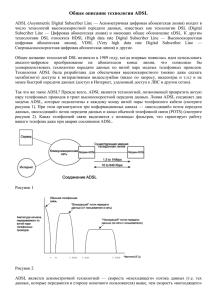Подключение и настройка маршрутизатора D-Link
реклама

1 Подключение и настройка D-Link ADSL DSL-300T (прошивка ADSL2+) При работе модема в режиме Bridge вся нагрузка по формированию пакетов возлагается на компьютер клиента. Данный режим работы может в некоторых случаях привести к более стабильной работе модема (в этом случае нагрузка на ADSL модем минимальная). 1. Подключение ADSL DSL-300T. Схема подключения представлена на рисунке: 1.1. Подключите разъем LINE на сплиттере к телефонной розетке телефонным кабелем. Если в вашей квартире установлены телефонные розетки старого образца (пятиштырьковые), то необходимо будет приобрести переходник на евроразъем (RJ11). 1.2. Подключите телефонный аппарат к разъему PHONE на сплиттере. 1.3. Соедините разъем модема с надписью ADSL с разъемом сплиттера с надписью MODEM. 1.4. Соедините порт Eternet на модеме с портом сетевой карты на компьютере, при помощи кабеля из комплекта поставки. 2 2. Настройка вашей сети Необходимо настроить свойства протокола TCP/IP Для этого зайти в Сетевое окружение-> Подключение по локальной сети->Протокол интернета (TCP/IP)-> нажать кнопку Свойства 3 Установить: - Использовать следующий IP-адрес IP-адрес: 192.168.1.2 Маска подсети: 255.255.255.0 Основной шлюз: 192.168.1.1 - Использовать следующие адреса DNS-серверов. Предпочитаемый сервер: 94.199.64.156 Альтернативный сервер: 94.199.64.152 Нажмите кнопку ОК. 4 3. Настройка ADSL соединения в режиме Bridge Для настройки ADSL – соединения необходимо зайти на встроенный WEB сайт модема ADSL, который находится по адресу 192.168.1.1 Для входа ввести в поле Login Name: admin, в поле Password: admin (заводские настройки). 5 После нажатия кнопки OK, затем нажимаем кнопку WAN Выбираем Bridge mode Настраиваем параметры: -VPI: 0 -VCI: 33 -Connection type: 1483 Bribge IP LLC все остальное – по умолчанию. Нажимает кнопку Apply. 6 Переходим на закладку Tools. 7 Выбираем пункт System и кнопку Save and Reboot В окне подтверждения действия нажимаем Ok 8 4. Настройка PPPoE соединения. Для этого зайти в Сетевое окружение->Мастер новых подключений Запустить мастера, нажать далее 9 Выбрать: подключения к Интернету, нажать далее. Выбрать: установить подключение в ручную, нажать далее. 10 Выбрать: через высокоскоростное подключение, запрашивающее имя пользователя и пароль, нажать далее. Заполнить поле: имя поставщика услуг, нажать далее 11 Ввести имя пользователя, пароль, подтверждение, нажать далее По желанию пользователя можно добавить ярлык для запуска соединения на рабочий стол. 12 В появившемся окне зайти в свойства. Настроить во вкладке безопасность: безопасный пароль, нажать ОК 13 Для входа в Интернет нажмите кнопку подключения. После входа в системной области рабочего стола появится новое соединение. 14 Для того, чтобы выйти из Интернет нажмите правую кнопку на соединении Atomlink ADSL и выберете разъединить.