Информационная система для учебной части ФГОУ ВПО
advertisement
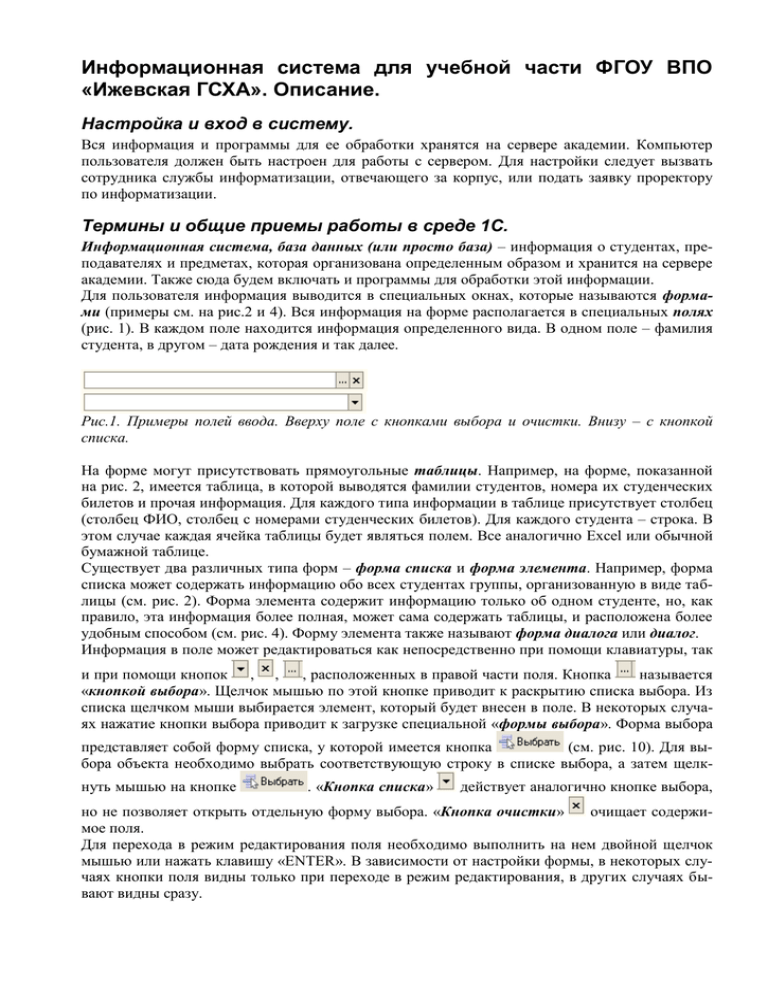
Информационная система для учебной части ФГОУ ВПО «Ижевская ГСХА». Описание. Настройка и вход в систему. Вся информация и программы для ее обработки хранятся на сервере академии. Компьютер пользователя должен быть настроен для работы с сервером. Для настройки следует вызвать сотрудника службы информатизации, отвечающего за корпус, или подать заявку проректору по информатизации. Термины и общие приемы работы в среде 1С. Информационная система, база данных (или просто база) – информация о студентах, преподавателях и предметах, которая организована определенным образом и хранится на сервере академии. Также сюда будем включать и программы для обработки этой информации. Для пользователя информация выводится в специальных окнах, которые называются формами (примеры см. на рис.2 и 4). Вся информация на форме располагается в специальных полях (рис. 1). В каждом поле находится информация определенного вида. В одном поле – фамилия студента, в другом – дата рождения и так далее. Рис.1. Примеры полей ввода. Вверху поле с кнопками выбора и очистки. Внизу – с кнопкой списка. На форме могут присутствовать прямоугольные таблицы. Например, на форме, показанной на рис. 2, имеется таблица, в которой выводятся фамилии студентов, номера их студенческих билетов и прочая информация. Для каждого типа информации в таблице присутствует столбец (столбец ФИО, столбец с номерами студенческих билетов). Для каждого студента – строка. В этом случае каждая ячейка таблицы будет являться полем. Все аналогично Excel или обычной бумажной таблице. Существует два различных типа форм – форма списка и форма элемента. Например, форма списка может содержать информацию обо всех студентах группы, организованную в виде таблицы (см. рис. 2). Форма элемента содержит информацию только об одном студенте, но, как правило, эта информация более полная, может сама содержать таблицы, и расположена более удобным способом (см. рис. 4). Форму элемента также называют форма диалога или диалог. Информация в поле может редактироваться как непосредственно при помощи клавиатуры, так и при помощи кнопок , , , расположенных в правой части поля. Кнопка называется «кнопкой выбора». Щелчок мышью по этой кнопке приводит к раскрытию списка выбора. Из списка щелчком мыши выбирается элемент, который будет внесен в поле. В некоторых случаях нажатие кнопки выбора приводит к загрузке специальной «формы выбора». Форма выбора представляет собой форму списка, у которой имеется кнопка (см. рис. 10). Для выбора объекта необходимо выбрать соответствующую строку в списке выбора, а затем щелкнуть мышью на кнопке . «Кнопка списка» действует аналогично кнопке выбора, но не позволяет открыть отдельную форму выбора. «Кнопка очистки» очищает содержимое поля. Для перехода в режим редактирования поля необходимо выполнить на нем двойной щелчок мышью или нажать клавишу «ENTER». В зависимости от настройки формы, в некоторых случаях кнопки поля видны только при переходе в режим редактирования, в других случаях бывают видны сразу. Поведение элементов формы зависит от настроек и прав доступа. Некоторые элементы могут оказаться недоступны для редактирования. В этом случае они будут отображаться бледносерым цветом. Попытка изменить значения в других элементах будет вызывать различные предупреждения. В некоторых случаях для изменения данных поля можно пользоваться кнопками, но вводить значение непосредственно с клавиатуры запрещено. Часто для быстрого ввода данных из длинного списка можно набрать с клавиатуры несколько первых символов, а затем нажать «ENTER». В результате будут отображаться только те элементы списка, которые подходят под набранные символы. В настоящем руководстве описываются пункты меню у секретаря факультета. У остальных пользователей часть пунктов меню может отличаться. Далее новые понятия и приемы работы будут вводиться при описании новых форм. Работа с информацией по студентам. Для того чтобы получить доступ к информации по студентам, необходимо в горизонтальном меню выбрать пункт студенты/студенты. Будет загружена форма списка, содержащая 2 списка (см. рис. 2). Левый список – список студенческих групп. При выборе группы в этом списке в правом списке будет отображаться список группы. Список студенческой группы может быть изменен и настроен по усмотрению пользователя при помощи панели пиктограмм, расположенной в верхней части окна (см. раздел Стандартные методы работы с формой списка). Рис. 2. Форма списка студентов. В правой нижней части окна располагаются три кнопки. Кнопка «Анкета» позволяет посмотреть анкетные данные выделенного студента. Кнопка «Экзаменационный лист» позволяет создать для выделенного студента экзаменационный лист. Кнопка «Показать все» выводит форму, содержащую полный список студентов без разделения на группы. При этом на форме появится кнопка «По группам», щелчок по этой кнопке вернет список в исходное состояние. Ис- пользование этой кнопки удобней, чем применение стандартной пиктограммы , так как она скрывает расположенное слева окно групп и добавляет в таблицу списка студентов дополнительный столбец «группа». Стандартные методы работы с формой списка. Методы работы со всеми формами списков в программе стандартны. При этом используется панель пиктограмм 1С, которая располагается в верхней части формы списка (см. рис. 2). Редактирование данных Вход в режим редактирования данных элемента списка производится двойным щелчком мыши на соответствующей ячейке или нажатием клавиши «ENTER» при выделенной ячейке. При этом возможны два варианта поведения системы. В первом из них система загружает форму диалога (см. рис. 4), в которой производится редактирование. Во втором – в ячейке таблицы появится курсор, и данные можно будет изменить прямо в форме списка. Пиктограммавыключатель позволяет переключаться между этими вариантами. Если редактирование данных происходит в форме списка, то для записи сделанных изменений следует нажать на клавишу «ENTER» или на пиктограмму , или просто переключиться на другую строку списка. Для того, чтобы отменить изменение данных, необходимо в процессе редактирования нажать на клавишу «ESC», Кнопка позволяет создать новый элемент списка. Кнопка позволяет создать копию выделенного элемента списка. Полезна при создании большого числа однотипных элементов. Кнопка позволяет начать редактирование выделенного элемента списка. Настройка списка Стандартным для Windows способом можно изменить размер окна, ширину любой колонки таблицы. Для изменения ширины колонки необходимо перевести указатель мыши в область заголовка таблицы на разделитель между колонками. При этом указатель приобретет вид двунаправленной стрелки. Далее границу между колонками можно перетащить мышью. Колонки таблицы можно перетаскивать друг относительно друга мышью «за заголовок». Обычно в списке отображается не вся информация, которая имеется в базе. Выбор информации для отображения в списке осуществляется нажатием кнопки . При этом некоторые столбцы можно скрыть, а другие наоборот отразить в таблице. Анализ данных в списке студентов и поиск информации удобно выполнять, если студенты не разбиты на группы, а представлены общим списком факультета. Для того, чтобы в левом окне на рис. 2 вывести всех студентов факультета (или ВУЗа), нужно использовать пиктограммувыключатель . В форме списка студентов удобнее использовать специальные кнопки (см. выше). Если, не находясь в режиме редактирования, начать набирать на клавиатуре фамилию человека, сработает механизм автоподбора, и произойдет автоматическое перемещение к строке с этим студентом Рис. 3. Автоподбор в форме списка. Форма списка позволяет отобрать студентов по произвольному критерию. Простейший способ – пиктограмма простого отбора . Пусть, например, нужно отобразить в списке только тех студентов, которые прописаны в Можгинском районе. Выделяем любую ячейку, в которой записано значение «Можгинский р-н» и щелкаем мышью на пиктограмме . В результате в списке останутся только можгинцы. Если теперь нужно оставить только можгинцев, обучающихся по контракту, тогда находим соответствующую ячейку в таблице списка и вновь щелкаем на пиктограмме . Отменить отбор можно при помощи пиктограммы . Более слож- ные отборы можно организовать при помощи пиктограммы , которая приводит к вызову формы настроек отбора. В этой же форме можно настроить упорядочение списка по тому или иному критерию. Иногда на форме списка присутствуют еще две пиктограммы, позволяющие упорядочить строки по данным текущего столбца . Пиктограмма вызывает форму печати и загружает в нее отобранные данные таблицы. Эту форму можно распечатать на принтере, а можно выделить данные формы и скопировать в Excel или Word для дальнейшего использования. Если данные списка были изменены, но по какой-либо причине не изменились в форме, можно воспользоваться пиктограммой «обновить» . Форма элемента с учебными данными студента. Отображает и позволяет редактировать данные выбранного студента (рис. 4). Может быть вызвана двумя способами. Во-первых, при помощи пункта меню студенты/новый студент открывается пустая форма элемента, которую необходимо заполнить. Во-вторых, форма элемента загружается при входе в режим редактирования строки в форме списка студентов, если выключатель находится в положении «редактировать в диалоге». В этом случае в форму загружаются данные выделенного студента, и их можно редактировать. При таком положении выключателя элемента. щелчок на любой из пиктограмм , , также приведет к открытию формы В нижней части формы студента имеется три специальные кнопки. Кнопка «Анкета» позволяет открыть форму с анкетными данными студента. Кнопка «Оценки» позволяет открыть форму списка оценок, полученных студентом за весь период обучения с указанием соответствующих ведомостей и экзаменационных листов. Методы работы с указанной формой стандартны. Кнопка «Приказы» позволяет отобразить форму списка документов, в которых упоминается указанный студент. Если создается новый студент, то при вызове формы с анкетными данными будет выполнен поиск студентов с такими ФИО. Если такой будет найден, то оператору будет предложено ввести ИНН студента. Если ИНН будет введен верно, то анкетные данные, имеющиеся в базе, будут использованы для созданного студента. В противном случае будет создана новая анкета, и данные придется вводить заново. Такая ситуация может возникнуть, если студент, обучающийся на одном факультете, решил получить второе высшее образование на другом, или студент был когда-то отчислен, а теперь решил восстановиться. Требование ввода ИНН установлено для предотвращения несанкционированного доступа к персональным данным студента лицам, у которых нет на это разрешения. Если студент обучается на нескольких факультетах, то работник деканата факультета не сможет изменить ФИО этого студента из-за ограничения прав доступа. Вносить изменения в этом случае сможет только студенческий отдел кадров. Рис. 4. Форма элемента с учебными данными студента Стандартные средства для работы с формой элемента Редактирование данных любой формы элемента можно производить стандартными средствами 1С. В нижней части любой формы элемента имеется три обязательные кнопки. Кнопка «ОК» сохраняет данные и закрывает форму, кнопка «Записать» сохраняет данные без закрытия, кнопка «Закрыть» закрывает форму без сохранения данных. В пиктографическом меню в верхней части формы имеются две полезные пиктограммы. Пиктограмма позволяет создать копию формы. После редактирования созданной копии ее можно сохранить. В результате в базе будет создан еще один элемент. Таким образом удобно создавать новых студентов, используя данные для уже существующих. Пиктограмма воляет обновить данные формы. поз- Форма «Личные данные физического лица». Рис. 5. Форма «Личные данные физического лица». Форма предназначена для просмотра и редактирования анкетных данных студента. Открыть форму можно из любой формы системы, в которой присутствует кнопка «Анкета» (см. выше). В верхней части формы (см. рис. 5) расположено поле Имя. Его редактирование приведет к автоматическому изменению информации в сроке ФИО и еще в нескольких полях базы. Форма обладает сложной структурой и состоит из вкладок «Общее», «Персональные данные», «Дополнительно», «Прочее», «Падежи», «Ответственный». Ярлыки вкладок расположены в средней части формы. Для переключения вкладок необходимо щелкать мышью на соответствующих ярлыках. На вкладке «Общее» имеется фотография студента (изменение двойным щелчком мыши) и несколько полей ввода. В нижней части вкладки расположена таблица с контактной информацией. Работа всех отчетов программы производится с адресом «адрес по прописке физического лица», но дополнительно можно указать телефоны, адрес проживания (если живет не дома, на временной основе в общежитии или на квартире), адрес для информирования. Двойным щелчком мыши на ячейке столбца «Представление» будет загружено окно ввода адреса (рис. 6). Заполнять адресные данные следует сверху вниз, начиная с поля «Регион», используя кнопки «выбор». На вкладке «Персональные данные» можно ввести данные о гражданстве, воинском учете, семейному положению, имеющемуся образованию, профессиям, иностранным языкам (см. рис. 8). Для того чтобы добавить строки в таблицы «Семья», «Языки», «Учеба», «Профессии», необходимо щелкнуть правой кнопкой мыши в области соответствующей таблицы и в появившемся меню выбрать пункт «Добавить». Заполнение данных каждой строки производится при помощи кнопки «выбрать». Если при этом в списке выбора не окажется требуемого пункта, можно использовать классификаторы, имеющиеся в программе. Например, пусть необходимо отразить в форме знание студентом финского языка. Последовательность действий следующая. В области таблицы «Языки» щелкаем правой кнопкой мыши и выбираем пункт «добавить». Далее в поле «язык» щелкаем кнопку «выбрать» и появляется окно со списком языков, среди которых нет финского. Но в правом верхнем углу, под кнопкой «Х», находится стрелка вправо. Рис. 6. Форма ввода адресных данных Щелкнув на эту стрелку, а затем на надпись «подбор из ОКИН», получим полный перечень иностранных языков, среди которых присутствует финский. Двойной щелчок мышь на соответствующем пункте перечня, позволит добавить финский язык к списку, а затем отразить знание финского в таблице «языки». Еще одна важная для нас вкладка формы «Личные данные физического лица» - падежи. Во многих приказах имена студентов необходимо склонять. Система может это делать автоматически. Если Вы вводите данные в поле «Имя» или изменяете их, компьютер автоматически найдет падежные окончания имени и запишет их в поля, расположенные на вкладке «Падежи». Если для каких-то Рис. 7. Форма выбора иностранного языка редких имен склонение будет произведено некорректно – можно исправить данные вкладки вручную. Рис. 8. Форма «Личные данные физического лица», вкладка «Персональные данные». Работа с ведомостями. Создание новой ведомости производится в форме «Ведомость» (см. рис. 9). Эта форма может быть вызвана через меню «Учеба/ Новая ведомость». Форма состоит из двух частей. В верхней части располагаются общие данные формы. В нижней части находится список студентов с оценками. Сначала следует заполнить поля, расположенные в верхней части. При заполнении поля «Группа» поле курс изменяется автоматически, изменять это поле вручную запрещено. Часть данных в форме заполняется при создании автоматически, но могут быть изменены вручную. В поле год вводится календарный год, на который пришлось начало учебного года. Если выбрать тип ведомости «курсовая или дипломная работа», то поля в списке изменятся. Добавится поле «тема», в которое следует вводить тему работы. В нижней части формы присутствую несколько специальных кнопок. Кнопка «Загрузить» загружает в форму список группы, которая указана в поле «Группа». Если какие-то студенты уже сдали этот экзамен на положительную оценку, по их фамилии в список загружены не будут. Если по каким-то причинам в список необходимо добавить еще нескольких студентов, то следует воспользоваться кнопкой «Дополнить». Будет загружена форма выбора студента (рис. 10). В списке студентов формы можно выбрать любого студента, выполнив двойной щелчок мышью в соответствующей строке списка. Можно выбрать сразу несколько студентов. Для этого следует поочередно щелкать мышь на соответствующих строках списка, удерживая нажатой клавишу «CTRL». После выбора всех студентов нужно нажать кнопку в левом верхнем углу формы выбора. Если список студентов в ведомости будет дополнен студентом из другой группы, то поле «Группа» будет очищено, а в таблице списка появится новая колонка «Группа», в которой для каждого студента группа вводится индивидуально. Рис. 9. Форма «Ведомость». Рис. 10. Форма выбора студента. Еще одна важная кнопка формы «Ведомость» - «Подписать». Доступ к ней имеет только декан факультета или иное лицо, наделенное правами декана. Результаты экзамена будут учитываться при построении всевозможных отчетов и отображаться в данных студентов только после того, как ведомость подписана. После подписания изменение данных в ведомости блокируется. На основе ведомости удобно создавать экзаменационные листы для студентов, не сдавших экзамен. Для этого предназначена кнопка «Экзаменационный лист». При таком способе создания листа его поля будут заполнены автоматически на основе данных ведомости. Для облегчения ввода данных в ведомость, предусмотрено несколько механизмов. Во-первых, если для какого-то из студентов списка будет заполнено поле в столбце «дата», то введенная дата будет установлена автоматически у всех студентов, для которых поле оставалось пустым. В дальнейшем все даты можно редактировать. Оценки вводятся в ведомость цифрами: 0 - незачет, 1 – зачет, 2 –неудовлетворительно, 3 – удовлетворительно, 4 – хорошо, 5 – отлично, 6 – не явился на экзамен, 7 – не допущен к экзамену. Во всех отчетах цифры будут автоматически заменяться соответствующими надписями. Значение «0» - незачет, вводить не требуется. Такое значение устанавливается по умолчанию. При вводе оценок нет необходимости выполнять двойной щелчок мышью. Данные можно вводить после одного щелчка мышью в области ячейки или перехода в нее из другой ячейки при помощи стрелок на клавиатуре. Список имеющихся ведомостей можно посмотреть при помощи меню Учеба / Ведомости. При этом будет загружена форма списка (рис. 11). Рис. 11. Форма списка ведомостей Двойной щелчок на любой строке списка приведет к загрузке формы соответствующей ведомости. При помощи формы списка удобно создавать новые ведомости методом копирования уже существующей. Это удобно при создании однотипных ведомостей (например, ведомости для группы по разным предметам). Для создания копии ведомости используется пиктограмма . Вообще, все действия с формой списка ведомостей стандартны. В левой части любой строки списка находится маленький рисунок. Если на рисунке присутствует галочка, то ведомость уже подписана. Работа с экзаменационными листами Новый экзаменационный лист можно создать несколькими способами – при помощи меню Учеба / Новый экзаменационный лист или при помощи кнопки «экзаменационный лист», которая присутствует на формах «ведомости» и «список студентов». Можно загрузить список экзаменационных листов при помощи меню Учеба / Экзаменационные листы, и создать новый лист копированием уже существующего или созданием нового «с нуля». Во всех случаях будет загружена форма «Экзаменационный лист» (рис. 12). Работа с этой формой аналогична работе с формой «Ведомость», но вместо списка студентов в этом случае присутствует поле с фамилией единственного студента. Рис. 12. Форма нового экзаменационного листа Работа с группами студентов. Создание новых групп студентов и редактирование существующих может производиться при помощи соответствующих форм, которые вызываются из меню Студенты / Группы и Студенты / Новая группа. Работа с этими формами производится по механизмам, описанным выше. Следует сделать лишь одно важное замечание. Значения некоторых полей (например, специальность, ступень обучения) одинаковы для всех студентов группы. Поэтому не следует изменять поля у каждого студента. Достаточно изменить значение поля у группы, а далее для всех студентов изменения произойдут автоматически. Работа с преподавателями. Для просмотра данных по преподавателям необходимо загрузить форму списка преподавателей из меню «Учеба / Преподаватели». На уровне факультетов данные нельзя изменять. Эту задачу решает учебный отдел. Создание отчетов. В настоящее время в системе присутствует только отчет по успеваемости. Его загрузка производится через меню «Учеба / итоги сессии». Затем в форме настроек необходимо заполнить поля, влияющие выполнение отчета. Заполнять все поля необязательно. В правом нижнем углу формы настроек находятся две кнопки, запускающие отчеты двух разных типов – отчет по группе за заданную сессию и учебный год и список должников, тоже за заданную сессию. Если в форме настроек заполнить поле группа, то будут перечислены должники по группе, если заполнен курс – по курсу, в противном случае по факультету. Алгоритмы решения основных задач. Просмотр информации по студенту. 1. Загрузить список студентов (меню студенты / студенты). 2. Найти студента в списке. Если группа неизвестна, тогда нажать кнопку «показать все» и начать вводить первые буквы фамилии студента. Если фамилия неизвестна, воспользоваться возможностями отбора и сортировки и найти студента по известным данным. 3. Выполнить двойной щелчок на строке с информацией для загрузки формы элемента с учебной информацией или нажать кнопку «анкета» для просмотра анкетных данных. 4. Если необходимы данные по оценкам студентов – в форме элемента нажать кнопку «оценки». Внесение изменений в информацию по студенту. Для открытия соответствующих форм действуем, как в предыдущем пункте, а затем вносим изменения в соответствующие поля. Если необходимо изменить информацию, общую для всех студентов группы, то загрузить список групп (меню студенты / группы). Далее изменять информацию для всей группы непосредственно в списке или двойным щелчком мыши загрузить форму группы. Если студент учится сразу на нескольких факультетах, то вносить изменения в его ФИО нельзя. Необходимо обратиться в студенческий отдел кадров. Создание нового студента. Первый способ: Через меню студенты / новый студент. Второй способ: 1. Загрузить список студентов (меню студенты / студенты). 2. Выбрать студента с наиболее близкими данными 3. На основе этих данных создать форму нового студента (пиктограмма ) Удаление студента 1. Загрузить список студентов (меню студенты / студенты). 2. Выбрать студента для удаления и нажать клавиши «SHIFT»+ «DELETE» Перевод студента в академический отпуск и возврат из отпуска Загрузить список студентов (меню студенты / студенты). Выбрать в списке студента и двойным щелчком загрузить его форму. В поле «состояние» установить значение «в академическом отпуске». Для того, чтобы студент не отображался в списке группы, можно очистить поле «группа». Действия 3 и 4 можно выполнить и непосредственно в форме списка. Возврат из отпуска производится аналогично. 1. 2. 3. 4. Перевод студента на другой факультет Непосредственно изменить в форме студента поле факультет не получится, так как деканат имеет доступ только к своему факультету. Поэтому необходимо перевести студента на промежуточный факультет «ИжГСХА», доступ к которому имеют все деканаты. Далее деканат факультета назначения переводит студента из ИжГСХА на свой факультет. Просмотр информации по группе. 1. Загрузить список групп (меню студенты / группы). 2. Найти группу в списке и выполнить на ней двойной щелчок мышью для загрузки формы группы. Внесение изменений в информацию по группе. Для открытия соответствующих форм действуем, как в предыдущем пункте, а затем вносим изменения в поля. Создание группы Первый способ: Через меню студенты / новая группа. Второй способ: 1. Загрузить список групп (меню студенты / группы). 2. Выбрать группу с наиболее близкими данными 3. Скопировать ее данные в форму новой группы (пиктограмма ) Удаление группы 1. Загрузить список групп. 2. Выбрать нужную группу и нажать клавиши «SHIFT»+ «DELETE» Создание ведомости Первый способ: меню Учеба / новая ведомость Второй способ: 1. Загрузить список ведомостей (меню учеба / ведомости) 2. Выбрать ведомость с наиболее близкими данными 3. Создать на ее основе форму новой группы (пиктограмма ) 4. Внести данные в соответствующие поля, загрузить список студентов (кнопка «загрузить»). 5. Ввести оценки (1,2,3,4,5,6,7, см. описание формы «ведомость»). При вводе оценок переключаться между ячейками удобно при помощи стрелок на клавиатуре. Выполнять двойной щелчок не нужно. 6. Ввести дату выставления оценки для любого студента. Такая же дата для остальных будет введена автоматически. 7. Сохранить введенные данные. 8. Если есть соответствующие права, то подписать форму. Просмотр и изменение данных в ведомости Действовать так же, как во втором способе предыдущего пункта. Если ведомость подписана, то сохранить изменения не получится. Создание экзаменационного листа Первый способ: меню учеба / новый экзаменационный лист. Второй способ: 1. Любыми средствами загрузить ведомость 2. Выбрать в списке студента 3. Создать для него экзаменационный лист, нажав на кнопку «экзаменационный лист» 4. Заполнить поля формы экзаменационного листа 5. Сохранить введенные данные. 6. Если есть соответствующие права, и лист заполнен, то подписать форму. Третий способ: 1. Открыть форму списка студентов. 2. Выбрать в списке студента 3. Создать для него экзаменационный лист, нажав на кнопку «экзаменационный лист» 4. Заполнить поля формы экзаменационного листа 5. Сохранить введенные данные. 6. Если есть соответствующие права, и лист заполнен, то подписать форму. Четвертый способ: 1. Открыть форму списка экзаменационных листов (меню учеба / экзаменационные листы) 2. Выбрать лист с похожими данными 3. Скопировать его данные в форму нового листа (пиктограмма ) Просмотр и изменение данных экзаменационного листа 1. Открыть форму списка экзаменационных листов (меню учеба / экзаменационные листы) 2. Выбрать лист и загрузить форму этого листа двойным щелчком. 3. Изменить нужные поля и сохранить.