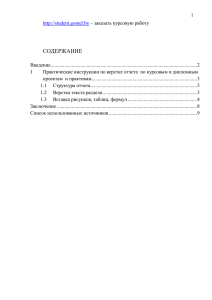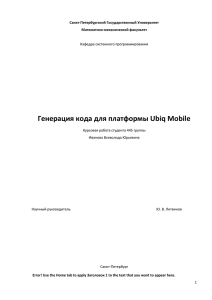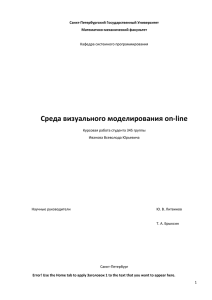1.4. Общие правила - Бюро переводов Литтера
реклама
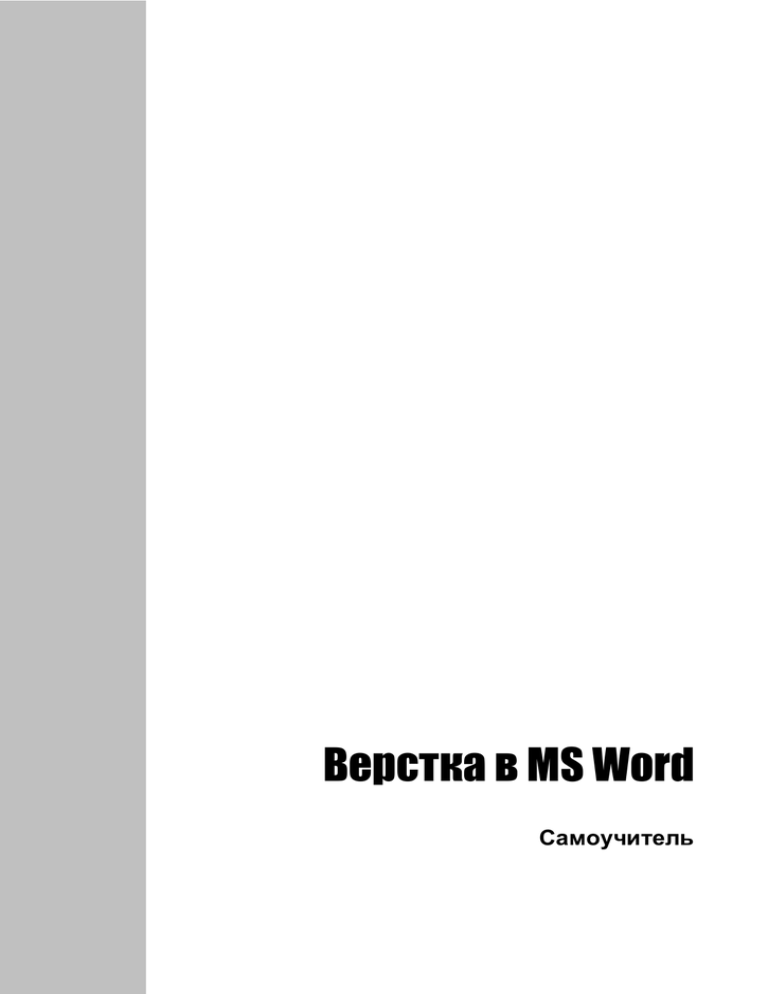
Верстка в MS Word Самоучитель Автор-составитель: Анна Ляшенко Оглавление 1. Введение, или О чем эта книжка ............................................................................... 1 1.2. Вёрстка и форматирование ............................................................................................ 2 1.3. Условные обозначения ................................................................................................... 2 1.4. Общие правила ............................................................................................................... 3 1.4.1. Текст ................................................................................................................... 3 1.4.2. Изображения ...................................................................................................... 4 1.4.3. Нумерация и списки ........................................................................................... 4 1.4.4. Таблицы ............................................................................................................. 4 1.4.5. Внимание, внимание и еще раз внимание! ...................................................... 4 2. Практика. Начало ......................................................................................................... 5 2.1. Настройка отображения .................................................................................................. 5 2.1.1. Отображение непечатаемых знаков ................................................................. 5 2.1.2. Отображение закладок и полей ........................................................................ 6 2.1.3. Отображение сетки таблицы............................................................................. 6 2.1.4. Сетка документа ................................................................................................ 7 2.2. Размер листа и поля ....................................................................................................... 8 2.2.1. Задание формата бумаги и полей .................................................................... 8 3. Практика. Обложка и то, что до текста ................................................................... 15 3.1. Как называть стили ....................................................................................................... 16 3.2. Создание стилей ........................................................................................................... 16 3.2.1. Стиль абзаца.................................................................................................... 16 3.2.2. Стиль символа ................................................................................................. 23 3.3. Сборка оглавления ........................................................................................................ 24 4. Практика. Основной текст ........................................................................................ 27 4.1. Коллонтитулы ................................................................................................................ 28 4.1.1. Вставка текста заголовка ................................................................................ 29 4.1.2. Нумерация........................................................................................................ 29 4.2. Основной текст .............................................................................................................. 31 4.2.1. Многоуровневые списки .................................................................................. 31 4.2.2. Таблицы ........................................................................................................... 36 4.3. И еще раз про оглавления ............................................................................................ 40 4.4. Алфавитный указатель ................................................................................................. 42 5. Приложения ................................................................................................................ 43 5.1. Фичи ............................................................................................................................... 43 5.1.1. Глюки полей, поставленных в графику ........................................................... 43 5.1.2. Глюки нумерации (привязка к уровням).......................................................... 43 5.1.3. Самопроизвольная смена оформления текста в таблицах .......................... 43 5.1.4. Глюки табуляции .............................................................................................. 44 5.2. Не отражается на списке стилей: ................................................................................. 44 5.3. И самое важное ............................................................................................................. 44 Перечень рисунков Рисунок 2.1. Рисунок 2.2. Рисунок 2.3. Рисунок 2.4. Рисунок 2.5. Рисунок 2.6. Рисунок 2.7. Рисунок 2.8. Рисунок 2.9. Рисунок 2.10. Рисунок 2.11. Рисунок 2.12. Рисунок 2.13. Рисунок 2.14. Рисунок 2.15. Рисунок 3.1. Рисунок 3.2. Рисунок 3.3. Рисунок 3.4. Рисунок 3.5. Рисунок 3.6. Рисунок 3.7. Рисунок 3.8. Рисунок 3.9. Рисунок 3.10. Рисунок 4.1. Рисунок 4.2. Рисунок 4.3. Рисунок 4.4. Рисунок 4.5. Рисунок 4.6. Рисунок 4.7. Рисунок 4.8. Рисунок 4.9. Рисунок 4.10. Рисунок 4.11. Рисунок 4.12. Панель инструментов «Стандартная» с выделенной кнопкой «Непечатаемые знаки»........................................................................................... 5 Окно «Параметры» с выделенным флажком «Закладки» и выпадающим списком «Выделение полей». ................................................................................ 6 Меню Таблица – Скрыть сетку/Отображать сетку. ............................................... 7 Меню Рисование-Сетка, окно Привязка к сетке. ................................................... 7 Кнопка Разметка страницы..................................................................................... 8 Меню Вид с нужными выделениями (Разметка страницы, Линейка, без Разметки)................................................................................................................. 8 Панель инструментов Форматирование с выделенной кнопкой Панель форматирования. .................................................................................................... 9 Панель Стили и форматирование. ........................................................................ 9 Окно Организатор. .................................................................................................. 9 Кнопка Колонки. .................................................................................................... 10 Окно Найти и заменить, вкладка Заменить. ........................................................ 10 Окно Параметры страницы, вкладка Бумага....................................................... 11 Настройка параметров изображения. .................................................................. 12 Окно Параметры страницы, вкладка Поля. ......................................................... 13 Окно Параметры страницы, вкладка Макет. ....................................................... 14 Панель Стили и Форматирование, кнопка Создать стиль. ................................. 16 Окно Создание стиля............................................................................................ 17 Окно Формат-Шрифт, вкладка Шрифт. ................................................................ 18 Окно Формат-Абзац, вкладки Отступы и интервалы и Положение на странице. ............................................................................................................... 18 Окно Табуляция. ................................................................................................... 20 Окно Формат – Границы и заливка, вкладки Граница и Заливка. ...................... 21 Окно Формат-Язык. ............................................................................................... 22 Окно Создание стиля знака, окно Формат – Шрифт. .......................................... 23 Окно Поле, категория Указатели. ........................................................................ 24 Окно Поле, окно Параметры поля. ...................................................................... 25 Панель инструментов Коллонтитулы. ................................................................. 28 Окно Поле, выбор перекрестной ссылки. ............................................................ 29 Окно Формат номера страницы ........................................................................... 30 Окно Формат – Нумерация, вкладка Многоуровневый. ...................................... 32 Окно Изменение многоуровневого списка, уровень 1. ....................................... 33 Окно Изменение многоуровневого списка, уровень 2. ....................................... 34 Окно Изменение многоуровневого списка, уровень 8. ....................................... 35 Окно Изменение многоуровневого списка, уровень 5. ....................................... 36 Меню Формат – Свойства таблицы, вкладка Таблица, окно Параметры таблицы. ................................................................................................................ 38 Окно Свойства таблицы, вкладки Строка и Ячейка. ........................................... 39 Обновление поля. ................................................................................................. 40 Окна Абзац и Табуляция. ..................................................................................... 41 ERROR! USE THE HOME TAB TO APPLY ЗАГОЛОВОК 1 TO THE TEXT THAT YOU WANT TO APPEAR HERE. 1. Введение, или О чем эта книжка 1.2. Вёрстка и форматирование ..........................................................2 1.3. Условные обозначения .................................................................2 1.4. Общие правила ...............................................................................3 Зачем я написала эту книжку? Чтобы не рассказывать одно и то же по аське. Сотни килобайт текста – практически одинакового. Разбор ошибок – одних и тех же… После очередного «сверстанного» файла я поняла, что рассказывать каждому – не царское дело ). Но учить-то все равно надо. Вывод: надо написать один раз, максимально подробно, со слайдами. В этом файле я постаралась собрать максимальное количество элементов оформления и автоматизации страниц – заголовки, различные стили текста, таблицы, картинки, многоуровневые списки с различной «привязкой», коллонтитулы с полями. Т.е. этот файл будет и тестом (скопировать текст в другой файл и верстать, как описано), и образцом (примеры будут браться из него же). Здесь будет рассмотрена верстка для бюро переводов (далее – БП). Основная рабочая программа – MS Word 2003/XP (все скриншоты берутся из нее). Дано: Оригинал – обычно на иностранном языке (чаще всего англ), обычно в неизменяемом файле (чаще всего .pdf, иногда – скан в .jpg или .tiff). Тема может быть разной, но чаще всего это инструкция или руководство пользователя к технике или программе. Перевод – обычно на русский (реже на иностранный). Перевод – в виде текста, в Ворде. Этот перевод нужно сверстать (в Ворде) так, чтобы он был максимально похож на оригинал. Степень подобия определяется заказчиком. Что с этим делать Что, как и в каком порядке делать – как раз и написано в книге. Подразумеваются хотя бы начальные знания Windows, MS Word, Adobe Photosop (или аналогов), Adobe Ilustrator. Раздел Error! Use the Home tab to apply Заголовок 1 to the text that you want to appear here., стр. 1 ERROR! USE THE HOME TAB TO APPLY ЗАГОЛОВОК 1 TO THE TEXT THAT YOU WANT TO APPEAR HERE. 1.2. Вёрстка и форматирование Чем они отличаются? И почему документ нужно именно ВЕРСТАТЬ, ведь если не смотреть непечатаемые символы и стили – то разницы почти и нет. Ключевое понятие тут – СТИЛЬ. И стилевая вёрстка. Что такое стиль – можно представить на примере. Предположим, мы на морском берегу строим город из песка. И нам нужны много одинаковых башенок (городская стена). Можно каждую вылеплять вручную, а можно взять формочку и эти же башенки делать быстрее и заведомо одинаковыми. Вот эта формочка и есть стиль. А лепка вручную – форматирование. Идем дальше. Предположим, надо нам сделать еще несколько разных элементов (дома в городе, например). Для каждого элемента создаем свою формочку (стиль). Это – стиль абзаца. В домах есть доп. элементы – окна и двери. Для них тоже можно придумать свои формочки. Это будет стиль символа. У города есть планировка – улицы, переулки, площади – разной ширины и назначения. Схему квартала можно задать своей формочкой – это будет стиль таблицы. В квартале можно понаставить разных домов с разными окнами и дверями. Вот если весь наш город создан таким формочками – то это и получается стилевая верстка. Можно, конечно, все это слепить вручную – это будет форматирование. А теперь – зачем нам эти стили. Для лепки из песка – просто ускорение и упрощение работы (хотя, если формочка хитрого вида, а применяется всего один-два раза, то проще сделать без нее). Но при стилевой верстке файла можно быстро и просто полностью менять оформление, изменив параметры стиля. Продолжая аналогию с городом из песка. Изменив одну формочку, мы увидим, как без нашего участия все элементы, которые были сделаны при помощи этой формочки, принимают ее новую форму. А те, которые были сделаны вручную (хоть и похожи) – такими и остались, и нам их надо будет найти и изменить снова вручную. Или же – применить стиль. Верстка – это создание логичной и понятной структуры документа. И выражение этой структуры в оформлении. 1.3. Условные обозначения Синий цвет1 Термин. Где-то рядом – его объяснение. Зеленый цвет Ссылка на элемент в этом же файле (абзац, картинку, таблицу). Ариал курсив Название или расширение файла. Ариал Пункты меню, названия окон и вкладок. Полужирное выделение Слово с пояснением, не термин. Важный текст, примечание.2 1 К тексту в левой колонке применен стиль символа. Для таблицы – создан стиль таблицы. 2 А этот серый фон – не таблица, а граница и заливка, заданные в стиле абзаца. Раздел Error! Use the Home tab to apply Заголовок 1 to the text that you want to appear here., стр. 2 ERROR! USE THE HOME TAB TO APPLY ЗАГОЛОВОК 1 TO THE TEXT THAT YOU WANT TO APPEAR HERE. Фича. Ну, глюк, конечно ), но пусть будет фича. Описания – в тексте, и все они собраны еще и в конце файла. Термин с расшифровкой. 1.4. Общие правила 1.4.1. Текст Непереведенные места - выделять! Либо специальным стилем, либо фоновой заливкой, либо комментарием. Ибо искать их даже в маленьком файле достаточно трудно. Автоматизация - это наше всё. Всё, что можно сделать так, чтобы Ворд сам подставлял, сам пересчитывал, сам менял - делаем. Это относится к спискам, коллонтитулам, оглавлениям, указателям.. Возможности автоматизации у Ворда весьма богатые, обгоняет его, пожалуй, только фреймейкер. Даже в Индизе некоторые вещи сделать не так просто. Значения заголовков в коллонтитулах, нумерация простая и вложенная, начинается она заново или продолжается, оглавление общее, оглавления разделов, предметный указатель, перекрестные ссылки (на главу, картинку, таблицу) - все это можно сделать полями. Полная информация по полям - в справке Ворда (осторожно - бывают опечатки). Поля, которые часто используются для работы, рассмотрены ниже. А потом - выделить все, нажать F10, и все поля обновятся сами. Границы задаются в стиле нужного текста. Верхние, нижние, боковые, заливки1 - не надо мудрить с таблицами или изображениями. Они могут отделиться от текста, а то, что привязано в настройках стиля, никуда не денется. Сноска делается через меню Вставка - Ссылка - Сноска. Там и нумерация автоматически ставится, и ссылка на нужное место, и отчерк сверху2. Разрывы строк лучше вообще не использовать, вместо них лучше ставить неразрывные пробелы (Ctrl+Shift+пробел). Потому что если мы изменим кегль шрифта или его начертание, то у нас могут появиться некрасивые разрывы строк. То же относится к разрывам страниц. Вместо них лучше задавать определенному стилю Привязку к следующему абзацу в меню Абзац – Положение на странице (к предыдущему не привязывает, увы). Наша задача - не впихнуть столько же текста на страницу, как в оригинале, а сохранить перетекание, какое там задумано. Т.е. если в оригинале заголовок начинается с новой страницы, а у нас - посередине, то смотрим другие заголовки такого же уровня. Если ему позволено начинаться не сверху, то и фиг с ним, пусть стоит, где стоит. Так же поступаем с пустыми страницами в конце раздела. Если они обязательны - это одно дело, а если их функция чтобы новый раздел начинался с нечетной страницы, то и ставим их только в нужные места. Если нужно сделать достаточно широкую заливку (фон для заголовка), то обязательно делаем рамку того же цвета с нужными отступами, иначе заливка будет только по границе букв, без дополнительного фона. 1 Задать нужные параметры сносок в ворде сложно (чтобы линия была определенной длины и в нужном месте, отступы и т.д.). Но в большинстве случаев заказчику это глубоко пофиНг. Тут уж либо верстка в ворде с тем, что есть, либо любой каприз, но в индизе или фрейме. 2 Раздел Error! Use the Home tab to apply Заголовок 1 to the text that you want to appear here., стр. 3 ERROR! USE THE HOME TAB TO APPLY ЗАГОЛОВОК 1 TO THE TEXT THAT YOU WANT TO APPEAR HERE. Хотя иногда надо именно сохранить страничное разделение оригинала. Тогда уже приоритеты другие – уменьшаем кегль, интервалы, «упихиваем» с сохранением структуры и логики верстки. И еще – чтобы было красиво и аккуратно. Русского текста обычно процентов на 10 больше, чем английского. Поэтому всегда уточняем - увеличивать количество страниц или делать шрифт на кегль меньше. 1.4.2. Изображения Картинки должны быть В тексте. Не За текстом, не Перед текстом, не с обтеканием. В тексте. Чтобы они не ехали, когда меняется шрифт или текст, чтобы не исчезали, когда случайно удалят "их" абзац (к которому они привязаны). Если картинка сбоку текста, то делаем табличку. Если обтекание - то смотрим, можно ли сделать без обтекания (критично ли заказчику и можно ли технически). Если нельзя - то тоже загоняем в табличку. Текст, наложенный на картинку Надписями - это непорядок. Потому что может поехать, как нефиг делать. Картинка правится в графическом редакторе, потом ее можно вставить, как изображение, дополнительно можно "привязать" к исходному файлу, тогда по двойному клику она будет открываться для редактирования в нужной программе. Но накладывать текст или фигуры на изображение не стоит. Если требуется сделать картинку так, чтобы заказчик мог менять текст – то создаем Полотно или Рисунок, тогда в самом файле картинка будет единым изображением, а по двойному клику откроется для редактирования. Если в тексте есть формулы, то делаем их в Редакторе формул. Если текст формулы сильно отличается от общего текста, то настраиваем шрифт, размер и начертание в Редакторе, меню Стиль - Определить и далее правим то, что нужно. Обычно это Математический и Текстовый. 1.4.3. Нумерация и списки Вся нумерация – нумерованными списками (стр. 31). Потому что если надо будет вставитьудалить пункт в середине списка, то ручками все это менять заманаешься. Нумерованные списки в ворде глючат иногда, поэтому их можно "привязывать" к какомулибо стилю, после которого они автоматически нумеруются заново. (подробности - ниже). Ну и кнопочка Нумеровать заново иногда работает ). 1.4.4. Таблицы Если в файле куча таблиц с одинаковым оформлением, то можно задать стиль таблицы (стр. 37) (даже нужно). Там задаются границы, заливки, отступы в ячейках, выравнивание в ячейках, разрешение переносов строк (лучше запретить). Перед таблицами можно ставить специальный стиль, я его обычно называю Интервал (3-4 пункта, без отступов), чтобы граница к верхней строке не прилипала. Или отступы основного текста ставить не сверху, а снизу... Хотя тогда будет прилипать к нижнему тексту... В общем, стиль Интервал - наше спасение ). 1.4.5. Внимание, внимание и еще раз внимание! В оригинале может быть выделение текста различными начертаниями (пж, курсив, другой шрифт) - это надо видеть и повторять. Выравнивание - смотрим на оригинал. Если непонятно, находим еще одно вхождение этого стиля - как он все-таки выровнян (по центру или слева, например) Отступы сверху и снизу абзаца. Обычно нужны. Даже если в оригинале нет, то можно поставить - читается так значительно легче, да и лишние ентеры сразу становятся видны. Раздел Error! Use the Home tab to apply Заголовок 1 to the text that you want to appear here., стр. 4 ERROR! USE THE HOME TAB TO APPLY ЗАГОЛОВОК 1 TO THE TEXT THAT YOU WANT TO APPEAR HERE. 2. Практика. Начало 2.1. Настройка отображения ................................................................5 2.2. Размер листа и поля ......................................................................8 С чего начинаем? Вот с этого места уже надо действовать. Прочитали – сделали – прочитали дальше. Оригиналом у нас будет pdf этого файла, переводом – собственно файл (на случай, если нет файла рабочего, который надо сверстать). Меню Правка – Выделить все, Скопировать, создать новый документ и Вставить. Да, все размеры указаны в мм. Открываем оригинал, открываем перевод. 2.1. Настройка отображения Для удобства работы нам потребуется отображение непечаемых символов, закладок, полей и сетки таблицы. Ах, да, еще настроить сетку документа. 2.1.1. Отображение непечатаемых знаков Чтобы увидеть/скрыть непечатаемые знаки, нажмите кнопку «Непечатаемые знаки» на панели инструментов «Стандартная». Рисунок 2.1. Панель инструментов «Стандартная» с выделенной кнопкой «Непечатаемые знаки» Раздел Error! Use the Home tab to apply Заголовок 1 to the text that you want to appear here., стр. 5 ERROR! USE THE HOME TAB TO APPLY ЗАГОЛОВОК 1 TO THE TEXT THAT YOU WANT TO APPEAR HERE. 2.1.2. Отображение закладок и полей Выбираем меню Сервис-Параметры. В окне Параметры переходим на вкладку Вид. Ставим флажок у пункта Закладки, из выпадашки Затенение полей выбираем значение Всегда или При выделении, как удобнее. Рисунок 2.2. Окно «Параметры» с выделенным флажком «Закладки» и выпадающим списком «Выделение полей». 2.1.3. Отображение сетки таблицы В меню Таблица выбираем значение Скрыть сетку/Отображать сетку. Раздел Error! Use the Home tab to apply Заголовок 1 to the text that you want to appear here., стр. 6 ERROR! USE THE HOME TAB TO APPLY ЗАГОЛОВОК 1 TO THE TEXT THAT YOU WANT TO APPEAR HERE. Рисунок 2.3. Меню Таблица – Скрыть сетку/Отображать сетку. 2.1.4. Сетка документа На панели инструментов Рисование открываем меню Рисование – Сетка. Рисунок 2.4. Меню Рисование-Сетка, окно Привязка к сетке. В окне Привязка к сетке задаем шаг сетки по горизонтали и вертикали – 1 мм. Зачем это нужно? Хотя бы для того, чтобы более точно двигать картинки или поля таблицы. По умолчанию шаг сетки – 1 дюйм, т.е. 2,5 см. А все элементы к ней привязаны. Раздел Error! Use the Home tab to apply Заголовок 1 to the text that you want to appear here., стр. 7 ERROR! USE THE HOME TAB TO APPLY ЗАГОЛОВОК 1 TO THE TEXT THAT YOU WANT TO APPEAR HERE. 2.2. Размер листа и поля Тут у нас все замечательно, оригинал на А4. Есть специальные обозначения форматов листа. Кто работает с типографиями – знает их и так, а для нашей работы важны 2 формата. А4 (210 х 297) – это стандарт для России. Бумага для печати у нас продается в основном формата А4, соответственно, распечатывать будут на ней же, поэтому итоговый файл для России должен быть на А4. Letter (215 х 279) – это стандарт Европы и США. Оригиналы в основном приходят в этом формате. Итоговый файл для Европы и США должен быть на Леттер. 2.2.1. Задание формата бумаги и полей Предварительная очистка файла 1. Открываем перевод, переключаемся в постраничный режим просмотра (меню Вид – Разметка страницы или кнопка Разметка страницы внизу нашего листа): Рисунок 2.5. Кнопка Разметка страницы. Рисунок 2.6. Меню Вид с нужными выделениями (Разметка страницы, Линейка, без Разметки). 2. Открываем список стилей (кнопка Панель форматирования на панели инструментов Форматирование). Справа появляется панель Стили и форматирование. Из выпадашки Показать выбираем пункт Доступное. Раздел Error! Use the Home tab to apply Заголовок 1 to the text that you want to appear here., стр. 8 ERROR! USE THE HOME TAB TO APPLY ЗАГОЛОВОК 1 TO THE TEXT THAT YOU WANT TO APPEAR HERE. Рисунок 2.7. Панель инструментов Форматирование с выделенной кнопкой Панель форматирования. Рисунок 2.8. Панель Стили и форматирование. 3. В несверстанном (форматированном) файле в этом списке обычно десятки стилей вида «Стиль + выделение», «Стиль + размер», «Стиль + уплотненный» и т.п. Это называется «мусор». Его быть не должно. Снимаем все форматирование (меню Правка – Выделить все, потом нажать строчку Очистить формат в списке стилей). Список стилей стремительно уменьшается, пока не остается несколько основных стилей (Обычный, Заголовки 1, 2, 3, Сетка таблицы). 4. Если мусор из списка стилей исчезать не желает, удаляем его вручную. Открываем окно Организатор (меню Сервис – Шаблоны и надстройки, на вкладке Шаблоны кнопка Организатор…). В левом окне – список стилей нашего документа. Выделяем все, нажимаем кнопку Удалить (системные стили удалить нельзя, они останутся). Рисунок 2.9. Окно Организатор. Раздел Error! Use the Home tab to apply Заголовок 1 to the text that you want to appear here., стр. 9 ERROR! USE THE HOME TAB TO APPLY ЗАГОЛОВОК 1 TO THE TEXT THAT YOU WANT TO APPEAR HERE. 5. Далее все колонки делаем одной (меню Правка – Выделить все, в кнопке Колонки выбираем одну). Рисунок 2.10. Кнопка Колонки. 6. И удаляем разрывы разделов (их часто ставят программы конвертации из pdf в MS Word). Меню Правка – Заменить (Ctrl+H), нажимаем кнопку Больше, из кнопки-выпадашки Специальный выбираем Разрыв раздела (для поля Найти) и Разрыв страницы (для поля Заменить). Нажимаем кнопку Заменить все. Так же можно заменить Разрывы колонок на Знак абзаца. Рисунок 2.11. Окно Найти и заменить, вкладка Заменить. Раздел Error! Use the Home tab to apply Заголовок 1 to the text that you want to appear here., стр. 10 ERROR! USE THE HOME TAB TO APPLY ЗАГОЛОВОК 1 TO THE TEXT THAT YOU WANT TO APPEAR HERE. Задание полей документа 1. Открываем окно Параметры страницы (Меню Файл – Параметры страницы или двойной клик на сером фоне любой линейки). На вкладке Бумага задаем размер бумаги А4. Рисунок 2.12. Окно Параметры страницы, вкладка Бумага. Раздел Error! Use the Home tab to apply Заголовок 1 to the text that you want to appear here., стр. 11 ERROR! USE THE HOME TAB TO APPLY ЗАГОЛОВОК 1 TO THE TEXT THAT YOU WANT TO APPEAR HERE. 2. Чтобы задать поля такие же, как в оригинале, перейдем к файлу pdf. Инструментом Снимок экрана копируем верхнюю часть листа оригинала и вставляем ее в наш файл. Открываем окно Формат рисунка (строчка в контекстном меню или кнопка на панели инструментов Настройка изображения). На вкладке Размер задаем ширину картинки 210 мм (если оригинал на листе леттер, то ширина – 215 мм). На вкладке Положение выбираем положение За текстом, По левому краю и нажимаем кнопку Дополнительно. В окне Дополнительная разметка задаем выравнивание изображения по левому (для формата леттер – по центру) и верхнему краю страницы, снимаем флажок Перемещать вместе с текстом и ставим флажок Разрешить перекрытие. Рисунок 2.13. Настройка параметров изображения. 3. После всех этих манипуляций изображение оригинала оказывается за текстом, и по нему можно вымерять поля и отступы. Приблизительно поля задаем, двигая поле линейки, потом еще раз открываем окно Параметры страницы. Раздел Error! Use the Home tab to apply Заголовок 1 to the text that you want to appear here., стр. 12 ERROR! USE THE HOME TAB TO APPLY ЗАГОЛОВОК 1 TO THE TEXT THAT YOU WANT TO APPEAR HERE. 4. На вкладке Поля задаем ориентацию, поля, зеркальность (зеркальность смотрим по оригиналу, в режиме Непрерывный просмотр, чтобы можно было увидеть два листа один под другим). Если при предварительной подгонке полей значения оказались дробными, то делаем их более «ровными». Рисунок 2.14. Окно Параметры страницы, вкладка Поля. Для разных разделов можно задать различные размеры страницы, ориентацию, поля, параметры коллонтитулов. Но зеркальность полей применяется только сразу ко всему документу. Раздел Error! Use the Home tab to apply Заголовок 1 to the text that you want to appear here., стр. 13 ERROR! USE THE HOME TAB TO APPLY ЗАГОЛОВОК 1 TO THE TEXT THAT YOU WANT TO APPEAR HERE. 5. На вкладке Макет ставим нужные флажки для различия коллонтитулов четных/нечетных и первой страницы и задаем растояния от края листа. Рисунок 2.15. Окно Параметры страницы, вкладка Макет. На этом предварительная подготовка файла закончена. В итоге у нас должен быть текст без форматирования, в одну колонку, одним разделом, с полями, как в оригинале. Расстояние от края до коллонтитула считается от края листа до верхней строки текста (в верхнем) и до нижней строки текста (в нижнем) коллонтитуле. Интервалы до и после абзаца тоже учитываются. Раздел Error! Use the Home tab to apply Заголовок 1 to the text that you want to appear here., стр. 14 ERROR! USE THE HOME TAB TO APPLY ЗАГОЛОВОК 1 TO THE TEXT THAT YOU WANT TO APPEAR HERE. 3. Практика. Обложка и то, что до текста 3.1. Как называть стили ......................................................................16 3.2. Создание стилей ..........................................................................16 3.3. Сборка оглавления ......................................................................24 Итак, перед нами текст. Его надо привести в соответствие с оригиналом. Справа – практически пустой список стилей (режим просмотра – Доступное). По мере работы этот список будет пополняться и, чтобы не запутаться, лучше сразу придумать некие правила называния стилей. Список сортируется по алфавиту (порядок такой: символы, цифры, латинские заглавные, латинские прописные, русские заглавные, русские прописные). В списке стилей MS Word – десятки пунктов. Некоторые мы переназначаем, на остальные можно не обращать внимания. Переназначаем: Обычный Заголовки всех уровней Верхний и Нижний коллонтитулы Маркированные и Нумерованные списки (по желанию) Сетка таблицы Оглавления всех уровней Переназначить стиль – это изменить его параметры, оставив название. Если изменить название системного стиля, то у него появляется два названия: оригинальное и назначенное нами (здесь это стиль «Название; я_Название»). В стиле Обычный меняем шрифт и кегль. Начертание, интервалы до и после абзаца, выравнивание лучше оставить, какие были (интервалы по нулям, выравнивание – по левому краю). Если основной текст идет с отступом, то лучше назначить другой стиль, например, Обычный 2. Причина. На стиле Обычный основаны практически все остальные стили, поэтому все изменения, сделанные в нем, отразятся на Заголовках, Коллонтитулах, списках, потом придется править вручную. Если в списке Доступное нет нужного нам стиля, то выбираем из выпадашки Показать значение Все и находим то, что ищем. Некоторые стили не видны даже в таком режиме просмотра, их можно увидеть, только если поставить курсор на текст этого стиля (например, Оглавление 1). Название показывается в окошке над списком стилей (под надписью «Форматирование выделенного текста», там его можно изменить. В основном списке его так и не видно. Раздел Error! Use the Home tab to apply Заголовок 1 to the text that you want to appear here., стр. 15 ERROR! USE THE HOME TAB TO APPLY ЗАГОЛОВОК 1 TO THE TEXT THAT YOU WANT TO APPEAR HERE. 3.1. Как называть стили Все названия – рекомендации. Т.е. тут написано, как делаю я. Те стили, которые будут использоваться один-два раза (для обложки, например), называются с префиксом «я_». Они окажутся в самом низу списка, и не будут мешаться при основной верстке. Стили символа называются с префиксом «выделение». Второе слово – либо значение (выделение файл), либо определение (выделение курсив). Первое слово в названии табличных стилей – «Сетка». Сделано для того, чтобы все табличные стили были в одном месте. Если несколько стилей относятся к одному выделению (например, заголовок и текст примечания), то их названия начинаются с одного слова (Примечание заголовок, Примечание текст). Если это выделение еще и в таблице, то сюда же можно поставить и табличный стиль Примечание сетка. 3.2. Создание стилей Итак, с названиями стилей разобрались. Теперь начинаем их создавать. Оригинал открыт? Запускаем еще и Adobe Illustrator. В оригинале копируем часть первой страницы, вставляем ее в перевод за текстом (подробности см. выше). По ней будем вымерять отступы. Открываем нужную страницу в илле и смотрим, каким шрифтом, начертанием и кеглем написаны наши названия. В Ворде создаем стиль я_Название 1, параметры берем из илля, отступы и интервалы вымеряем по оригиналу, который стоит у нас фоном. 3.2.1. Стиль абзаца Пошагово рассмотрим создание стиля я_Название 1. Итак, фоновая картинка стоит, Adobe Illustrator запущен, там открыта первая страница. Выясняем, что первая строчка названия написана шрифтом Impact, 36 пунктов, выравнивание по правому краю. Нажимаем кнопку Создать стиль. Рисунок 3.1. Панель Стили и Форматирование, кнопка Создать стиль. Раздел Error! Use the Home tab to apply Заголовок 1 to the text that you want to appear here., стр. 16 ERROR! USE THE HOME TAB TO APPLY ЗАГОЛОВОК 1 TO THE TEXT THAT YOU WANT TO APPEAR HERE. Открывается окно Создание стиля. Рисунок 3.2. Окно Создание стиля. Имя: Задаем имя стиля (я_Название 1) Стиль: Абзаца Основан на стиле: Обычный Стиль следующего абзаца: тот же. Здесь можно задать, какого стиля будет следующий абзац, после нажатия клавиши Enter. По умолчанию в стилях Заголовков задан стиль следующего абзаца Обычный. В разделе Форматирование задаем шрифт, кегль, начертание и выравнивание абзаца. Нажав кнопку Формат, можно задать дополнительные параметры стиля: Шрифт, Абзац, Табуляция, Граница, Язык, Рамка, Нумерация, Сочетание клавиш. Для этого стиля нам нужны только дополнительные параметры абзаца, но я кратко пробегусь по всем строкам меню. Раздел Error! Use the Home tab to apply Заголовок 1 to the text that you want to appear here., стр. 17 ERROR! USE THE HOME TAB TO APPLY ЗАГОЛОВОК 1 TO THE TEXT THAT YOU WANT TO APPEAR HERE. Формат – Шрифт Рисунок 3.3. Окно Формат-Шрифт, вкладка Шрифт. Такое же окно выведется, если, выделив текст, зайти в меню Формат – Шрифт. Подробно расписывать не буду, и так все должно быть известно. Формат – Абзац Рисунок 3.4. Окно Формат-Абзац, вкладки Отступы и интервалы и Положение на странице. Раздел Error! Use the Home tab to apply Заголовок 1 to the text that you want to appear here., стр. 18 ERROR! USE THE HOME TAB TO APPLY ЗАГОЛОВОК 1 TO THE TEXT THAT YOU WANT TO APPEAR HERE. Рамками выделены ключевые элементы. Вкладка Отступы и интервалы Выравнивание: По левому краю (можно задать здесь или в основном окне Создание стиля). Уровень: Основной текст. Это означает, что текст этого стиля равнозначен простому тексту и не будет учитываться при сборе оглавления с ключом \o. Из этой выпадашки можно выбрать уровень от 1 до 9, тогда текст этого стиля будет равнозначен Заголовку N. Номер заголовка равен номеру уровня. Т.е. Уровень 1 – Заголовок 1, Уровень 2 – Заголовок 2 и т.д. В разделе Отступ задаются отступы слева и справа относительно полей, а также выступ или отступ первой строки. В разделе Интервал задаются интервалы до и после абзаца, а также междустрочное расстояние (одинарное, и лучше не менять). Флажок Привязка к сетке, если сетка документа определена, лучше снять. И снять его лучше в стиле Обычный, тогда он автоматом снимется во всех остальных стилях, основанных на Обычном. Зачем? Если используются размеры сетки документа, установленные по умолчанию (то ли 2,5, то ли 3,2 мм), то MS Word пытается выровнять строки по линиям сетки. Иногда это существенно увеличивает количество страниц. Вкладка Положение на странице Запрет висячих строк. Если флажок стоит, то переносить абзац на другую страницу (или оставлять на предыдущей) можно только если на странице будет не менее двух строк. Не разрывать абзац. Если флажок стоит, то абзац целиком будет помещен на одну страницу. Перетечет на следующую, только если не поместится на одной. Не отрывать от следующего. Смысл, думаю, понятен. Если следующий абзац убежал на другую страницу, то наш пойдет за ним. Этот флажок должен стоять у всех Заголовков. С новой страницы. Тоже понятно. Если текст какого-либо стиля всегда начинается с новой страницы, то можно поставить этот флажок, и не ставить разрывы страниц вручную. Если в стиле абзаца стоит хотя бы один из этих флажков, в режиме просмотра непечатаемых знаков напротив этого абзаца слева у края поля будет стоять черная точка. Запретить автоматический перенос слов. Один из способов отказаться от переносов для определенного стиля (Заголовки, например, лучше не переносит – некрасиво. Да и текст в таблице тоже лучше переносить по словам, если место позволяет.) Эти флажки можно ставить вручную для любого абзаца. На списке стилей это не отражается («мусор» не появляется). Раздел Error! Use the Home tab to apply Заголовок 1 to the text that you want to appear here., стр. 19 ERROR! USE THE HOME TAB TO APPLY ЗАГОЛОВОК 1 TO THE TEXT THAT YOU WANT TO APPEAR HERE. Формат – Табуляция Рисунок 3.5. Окно Табуляция. В разделе Позиции табуляции в верхнее поле вводим позицию табуляции относительно поля листа, задаем выравнивание и заполнитель, нажимаем кнопку Установить. Новая позиция появляется в нижнем поле в разделе Позиции табуляции. Для удаления позиции в нижнем поле выделяем ненужную позицию и нажимаем кнопку Удалить или Удалить все. Раздел Error! Use the Home tab to apply Заголовок 1 to the text that you want to appear here., стр. 20 ERROR! USE THE HOME TAB TO APPLY ЗАГОЛОВОК 1 TO THE TEXT THAT YOU WANT TO APPEAR HERE. Формат-Граница Рисунок 3.6. Окно Формат – Границы и заливка, вкладки Граница и Заливка. На этом скриншоте – окно из параметров стиля Важно. Задаем границы, толщину, цвет. Нажав кнопку Дополнительно, задаем в появившемся окне расстояния от текста до границы. На вкладке Заливка выбираем заливку. Раздел Error! Use the Home tab to apply Заголовок 1 to the text that you want to appear here., стр. 21 ERROR! USE THE HOME TAB TO APPLY ЗАГОЛОВОК 1 TO THE TEXT THAT YOU WANT TO APPEAR HERE. Формат – Язык Рисунок 3.7. Окно Формат-Язык. Если поставить флажок Не проверять правописание, то текст выбранного стиля не будет проверяться средствами автоматической проверки правописания и не будет переноситься, даже если разрешена Автоматическая расстановка переносов (меню Сервис – Язык – Расстановка переносов). Меню Формат – Рамка никогда не использовала, и для чего нужно – неизвестно. Про меню Формат-Нумерация подробно расскажу позже, когда дойдем до многоуровневых списков. Меню Формат – Сочетание клавиш позволяет задать комбинацию клавиш, по которой будет применяться данный стиль. Итак, стиль я_Название 1 создан. Подобным же образом создается стиль любого другого абзаца. Стиль я_Название 2 создавайте самостоятельно (в оригинальный файл .doc лучше не подглядывать). Чтобы применить стиль абзаца, достаточно поставить курсор в любом месте нужного абзаца. Или выделить несколько абзацев (захватить хотя бы один символ абзаца). Если выделить часть текста в одном абзаце и применить стиль абзаца, то изменится не весь абзац, а только выделенный текст. Раздел Error! Use the Home tab to apply Заголовок 1 to the text that you want to appear here., стр. 22 ERROR! USE THE HOME TAB TO APPLY ЗАГОЛОВОК 1 TO THE TEXT THAT YOU WANT TO APPEAR HERE. 3.2.2. Стиль символа Стиль символа создается еще проще. Так же нажимаем кнопку Создать стиль, открывается окно Создание стиля. В качестве образца возьмем стиль Выделение термин. Рисунок 3.8. Окно Создание стиля знака, окно Формат – Шрифт. Заполняем поля так же, как для стиля абзаца, но из выпадашки Стиль выбираем значение Знака. Доступных параметров в меню Формат стало значительно меньше. Особенность стиля символа в том, что он меняет только те параметры текста, которые заданы, остальные оставляет, как задано в стиле абзаца. В основном поле мы не меняем ничего, в окне Формат – Шрифт задаем цвет – синий. Поле выбора цвета может быть и в основном окне. Это означает, что при применении стиля Выделение термин слово (или несколько слов) изменят только цвет (на синий), сохранив шрифт, размер, начертание и другие параметры, заданные в стиле абзаца. Если в стиле символа задано изменение начертания (пж, курсив и т.п.), то он будет применяться по принципу двоичной системы. Т.е. если применить стиль Выделение пж к тексту, который уже полужирный, то его начертание станет обычным. Про стиль таблицы расскажу позже, когда доберемся до таблиц ), сейчас незачем забивать себе голову. Итак, мы уже умеем создавать стили абзаца и знака. Этого достаточно, чтобы сделать обложку и вторую страницу. Для надписи Содержание можно переназначить стиль Раздел Error! Use the Home tab to apply Заголовок 1 to the text that you want to appear here., стр. 23 ERROR! USE THE HOME TAB TO APPLY ЗАГОЛОВОК 1 TO THE TEXT THAT YOU WANT TO APPEAR HERE. Оглавление или создать свой. А вот про собственно сборку оглавления сейчас расскажу подробнее. 3.3. Сборка оглавления Оглавление можно собрать встроенной функцией MS Word, но лучше это всё же сделать полем – и понимание придет, и изменять проще. Итак, что нам нужно? Смотрим оригинал. Оглавление. 3 уровня с разным оформлением. Потом еще перечень рисунков. Все это делается полем TOC. Меню Вставка – Поле. Открывается окно Поле. Рисунок 3.9. Окно Поле, категория Указатели. В выпадашке Категории нам нужно всего несколько разделов: Нумерация, О документе, Связи и ссылки, Указатели. Сейчас рассмотрим только раздел Указатели и конкретно сборку оглавления. При выделении пункта внизу появляется описание, что это такое. Index: Сборка предметного указателя. TOC: Сборка оглавления. XE: Определение элемента предметного указателя. Раздел Error! Use the Home tab to apply Заголовок 1 to the text that you want to appear here., стр. 24 ERROR! USE THE HOME TAB TO APPLY ЗАГОЛОВОК 1 TO THE TEXT THAT YOU WANT TO APPEAR HERE. В разделе Свойства поля есть кнопочка, нажав которую мы запустим встроенный инструмент ворда (аналогично меню Вставка – Ссылка – Оглавление и указатели). Но он нам не нужен, поэтому нажимаем кнопку Коды поля. Рисунок 3.10. Окно Поле, окно Параметры поля. Вид окна немного меняется, появляется новая кнопка Параметры. Нажимаем ее, выводится окно Параметры поля. Описания ключей показываются внизу, двойной клик на ключе добавляет его в строку Код поля. В описании ключей есть ошибки! Для нашего оглавления нам нужен только ключ \o с параметром “1-3”. Это означает, что MS Word автоматически соберет оглавление из текста тех стилей, у которых в параметрах абзаца указаны уровни с 1 по 3. По умолчанию это Заголовки 1, 2 и 3. Примеры ключей и что из этого получается. \b – Собирает оглавление для текста внутри закладки. В кавычках пишется закладка. \c – Собирает список иллюстраций или таблиц. Дополнительных параметров нет, но надо поставить еще один ключ с указанием стиля названия картинки или таблицы. \o – Собирает оглавление по уровням структуры. В кавычках через дефис пишутся уровни. \t – Собирает оглавление, используя указанные стили. В кавычках пишется название стиля, через точку с запятой – назначенный уровень. Можно перечислить несколько стилей через точку с запятой. Названия стилей чувствительны к регистру! Т.е. если вместо «Заголовок 1» написать «заголовок 1», то MS Word не найдет вхождений. Раздел Error! Use the Home tab to apply Заголовок 1 to the text that you want to appear here., стр. 25 ERROR! USE THE HOME TAB TO APPLY ЗАГОЛОВОК 1 TO THE TEXT THAT YOU WANT TO APPEAR HERE. \o "1-3". Собирает оглавление, используя стили с уровнями абзаца с 1 по 3. (Заголовок 1, Заголовок 2, Заголовок 3). \o “1-1”. Собирает оглавление только из заголовков первого уровня. \t "Название;1; Заголовок 6;2". Собирает оглавление, используя только стили Название и Заголовок 6, оформляет их, как уровни 1 и 2 соответственно (применяются стиль Оглавление 1 и стиль Оглавление 2). \b "Раздел2" \t "Заголовок 2;6". Собирает оглавление только для текста внутри закладки «Раздел2»; только текст, к которому применен стиль Заголовок 2; применяет к нему стиль Оглавление 6). Эти параметры используются, если у каждого раздела имеется свое оглавление, которое выглядит иначе, чем полное для всего документа. \c \t "Картинка подпись". Собирает список иллюстраций, используя стиль «Картинка подпись» \c \t "Таблица название" \b "Раздел2". Собирает список таблиц для текста внутри закладки «Раздел2». Можно использовать для создания списка таблиц или иллюстраций для каждой главы. По умолчанию стоит флажок Сохранять формат при обновлении. Что означает – так и не поняла. Но при изменении стиля через окно Поле этот флажок лучше снимать, а то пропишется два раза. Не страшно, но зачем? В нашем случае после вставки поля появится текст «Ошибка! Элементы оглавления не найдены.». Это означает, что в нашем тексте нет ни одного вхождения ни одного из указанных стилей. Ничего страшного, еще появятся. Второе оглавление – Перечень рисунков – делайте сами. Для заголовка стиль тот же, что и для надписи Содержание, ключи указаны выше. Вхождений тоже нет, появится сообщение об ошибке. Но к этим оглавлениям мы еще вернемся. Раздел Error! Use the Home tab to apply Заголовок 1 to the text that you want to appear here., стр. 26 ERROR! USE THE HOME TAB TO APPLY ЗАГОЛОВОК 1 TO THE TEXT THAT YOU WANT TO APPEAR HERE. 4. Практика. Основной текст 4.1. Коллонтитулы ...............................................................................28 4.2. Основной текст .............................................................................31 4.3. И еще раз про оглавления ..........................................................40 4.4. Алфавитный указатель ...............................................................42 Смотрим оригинал дальше. После оглавления начинаются коллонтитулы. Значит, ставим разрыв раздела. Чтобы определить, начинать ли новый раздел, смотрим на поля и коллонтитулы. Если они меняются, то ставим разрыв раздела «С новой страницы». Если в каждом разделе своя нумерация, то ставим разрыв раздела «С нечетной страницы» (меню Вставка – Разрыв, в окне выбираем Новый раздел, С нечетной страницы). Если нумерация сквозная, а в коллонтитулах прописываются названия заголовков – то разрыв раздела необязателен (как здесь). У MS Word есть … ну, пусть будет фича ). Он не может поставить нечетный номер на четную страницу (и четный на нечетную). Поэтому. Если у нас нумерация в новом разделе начинается с 1, предыдущий раздел закончился нечетным номером, то MS Word добавит еще одну пустую1 страницу, чтобы номер 1 стоял на нечетном листе. Причем понять это можно будет, только если присмотреться к нумерации в строке состояния. Предыдущая страница была, например, 19, а следующая стала 21. Коллонтитулы, соответственно, тоже будут для нечетной стороны разворота. Эти пустые страницы проявятся при печати. Этой фичей можно воспользоваться. Например, если в оригинале раздел идет с коллонтитулами, а дополнительная страница пустая, то можно разорвать раздел «С нечетной страницы» (пустая появится сама, если надо) и верстать дальше. А если в оригинале сохраняется оформление дополнительной страницы, тогда надо поставить разрыв страницы (чтобы раздел заканчивался на четном листе) и только потом – разрыв раздела. Можно «Со следующей», но я предпочитаю все-таки «С нечетной». Здесь нам нужно задать коллонтитулы и создать еще кучу стилей, для всего, что попадется по тексту. Сначала – определяем стили Заголовков и основного текста (параметры шрифта выясняем через Adobe Illustrator, отступы измеряем тоже в Илле или инструментом Измерение в Акробате. Интервалы до и после абзаца подгоняем по фоновой картинке. 1 Пустая – это значит совсем пустая. Без текста, коллонтитулов и нумерации. Раздел Error! Use the Home tab to apply Заголовок 1 to the text that you want to appear here., стр. 27 ERROR! USE THE HOME TAB TO APPLY ЗАГОЛОВОК 1 TO THE TEXT THAT YOU WANT TO APPEAR HERE. 4.1. Коллонтитулы Коллонтитулы всегда находятся под основным текстом (нижний слой). Т.е. даже если картинка стоит «За текстом», то она закрывает коллонтитул. Это надо учитывать при верстке (если есть фоновые картинки в оригинале) и при установке самих коллонтитулов. Смотрим на оригинал. Что у нас в верхнем коллонтитуле? Ага, повторяется Заголовок 1. А в нижнем? Номер раздела и номер страницы, нумерация сквозная. Всё это делается полями. Меню Вид – Коллонтитулы. Основной текст становится бледным, текст в коллонтитулах – ярким, появляется панель инструментов Коллонтитулы. Рисунок 4.1. Панель инструментов Коллонтитулы. Номер страницы вставлять лучше через эту кнопку, а не через меню Вставка – Нумерация. Если вставлять нумерацию через меню Вставка – Нумерация, то номер страницы ставится в рамке и никак не связан с остальным коллонтитулом. Число страниц – во всем документе. Чтобы поставить число страниц в разделе, нужно использовать поле. Параметры страницы – то же окошко, которое можно вызвать через меню Файл – Параметры страницы или двойным кликом на сером фоне линейки. Основной текст – Показать/Скрыть основной текст. Как в предыдущем – очень важная кнопка. Если коллонтитул меняется, то ее обязательно надо отжать. Иначе у нас и предыдущий раздел изменится. Раздел Error! Use the Home tab to apply Заголовок 1 to the text that you want to appear here., стр. 28 ERROR! USE THE HOME TAB TO APPLY ЗАГОЛОВОК 1 TO THE TEXT THAT YOU WANT TO APPEAR HERE. 4.1.1. Вставка текста заголовка Находясь в верхнем коллонтитуле, отжимаем кнопку Как в предыдущем, открываем окно Поле (меню Вставка – Поле). Категория – Связи и ссылки, поле StyleRef. Рисунок 4.2. Окно Поле, выбор перекрестной ссылки. Выбираем стиль из списка, нажимаем ОК. Поле вставилось, теперь в коллонтитуле будет отображаться текст Заголовка 1. Прежде чем поставить перекрестную ссылку на стиль, нужно убедиться, что этот стиль у нас есть в списке «Доступное». Если его нет, то создать. Параметры можно задать позже, но имя стиля должно быть в списке. По умолчанию MS Word ищет стиль на той странице, где стоит поле. Если на этой странице несколько вхождений нужного нам стиля, то в поле отображается текст верхнего. Если на этой странице нет нужного стиля, то MS Word берет значение из ближайшего предыдущего вхождения. Если стоит флажок Начинать поиск с конца страницы, то поиск идет только вперед. Чтобы в коллонтитуле отображался полный текст заголовка, включая номер и постоянную часть, нужно поставить 2 поля StyleRef, в первом поставить флажок Вставить полный номер абзаца, второе оставить без дополнительных параметров. 4.1.2. Нумерация Здесь у нас нумерация сквозная, плюс еще указан номер главы (раздел). Заходим в нижний коллонтитул. Как писать неизменяемую часть, рассказывать не надо, да? ). Первое поле – номер раздела. Это та же перекрестная ссылка на Заголовок 1, про которую упоминалось чуть выше. Здесь нам нужен только номер. Поэтому в окне Поле для поля StyleRef выбираем значение Заголовок 1 и ставим флажки Вставить номер абзаца и Показывать только цифры и разделители. Раздел Error! Use the Home tab to apply Заголовок 1 to the text that you want to appear here., стр. 29 ERROR! USE THE HOME TAB TO APPLY ЗАГОЛОВОК 1 TO THE TEXT THAT YOU WANT TO APPEAR HERE. Номер страницы можно поставить полем (категория Нумерация) либо нажать кнопку на панели инструментов Коллонтитулы. Чтобы изменить формат номера, надо нажать кнопку Формат номера страницы на панели инструментов Коллонтитулы. Рисунок 4.3. Окно Формат номера страницы Формат номера – выпадашка, стандартная для нумерованных списков. Цифры арабские и римские, буквы строчные и заглавные, латинские и русские, какие-то дополнительные элементы. Флажок Включить номер главы. Если его поставить, то станут активны еще два выпадающих списка. Начинается со стиля. Включает в номер страницы номер указанного заголовка (только заголовки, от 1 до 9). Свой стиль указать нельзя. Чтобы такая нумерация отображалась в оглавлениях, номер заголовка нужно ставить через это окно. Если поставить его отдельным полем, то в оглавлении пропишется только номер страницы. Разделитель. Дефис, точка, двоеточие, длинное или короткое тире. Свой символ поставить нельзя. Нумерация страниц. 2 радио-кнопки – либо Продолжить, либо Начать с указанного номера. Если в новом разделе формат номера меняется, то снимать флажок Как в предыдущем необязательно. Эти изменения относятся ТОЛЬКО к текущему разделу. И применяются сразу для всех номеров этого раздела (если у нас коллонтитулы отличаются). Что у нас еще может быть в коллонтитулах? Поля, неизменяемый текст, графика, графика с текстом. Ничего особенного, подробностей не будет. Да, кстати, о графике с полями. Иногда надо поставить сбоку прямоугольник, а в нем – текст заголовка. Обычно первого. Или текст, или номер – некритично, в общем-то. Засада тут в том, что первое вхождение получается, как надо, а вот со следующим начинается глюк. MS Word берет текст не из ближайшего заголовка, а из предыдущего! Раздел Error! Use the Home tab to apply Заголовок 1 to the text that you want to appear here., стр. 30 ERROR! USE THE HOME TAB TO APPLY ЗАГОЛОВОК 1 TO THE TEXT THAT YOU WANT TO APPEAR HERE. Т.е., если у нас для первой главы замечательно прописывается номер 1, то для второй – опять будет номер 1. А номер 2 появится только для третьей. Как с этим бороться, я, увы, не поняла. Приходится тупо менять текст вручную, на двух коллонтитулах из трех в каждом разделе – для первой и для нечетной страниц (обычно там такое деление). Итак, коллонтитулы у нас сделаны. Пошел основной текст. 4.2. Основной текст Как создавать стили и применять их – уже знаем. Тем, кто забыл – переходят выше. Про оглавление главы тоже рассказывала - Сборка оглавления, забывчивые переходят и повторяют. Здесь у нас из новенького – списки и стили таблиц. 4.2.1. Многоуровневые списки Прокручиваем несколько листов. Что у нас есть? Заголовки трех (как минимум) уровней, завязаны друг на друга. Четвертый – без номера. Ага, а во второй главе появился рисунок, его номер тоже привязан к первому заголовку. ВСЯ нумерация заголовков и привязанных к ним стилей делается ТОЛЬКО в стиле Заголовок 1. Пошли по шагам. 1. Первым делом создаем стиль Картинка подпись. Называется так, чтобы от стиля Картинка далеко не убежал. Параметры ему можно задать потом, сейчас главное, чтобы этот стиль был в списке Доступное. 2. Открываем свойства стиля Заголовок 1. Тут же можно задать ему все параметры – шрифт, кегль, начертание, цвет, интервалы до и после. Отступы задавать пока не надо! Раздел Error! Use the Home tab to apply Заголовок 1 to the text that you want to appear here., стр. 31 ERROR! USE THE HOME TAB TO APPLY ЗАГОЛОВОК 1 TO THE TEXT THAT YOU WANT TO APPEAR HERE. Вот сейчас нас как раз интересует меню Формат – Нумерация, пропущенное ранее. Рисунок 4.4. Окно Формат – Нумерация, вкладка Многоуровневый. Раздел Error! Use the Home tab to apply Заголовок 1 to the text that you want to appear here., стр. 32 ERROR! USE THE HOME TAB TO APPLY ЗАГОЛОВОК 1 TO THE TEXT THAT YOU WANT TO APPEAR HERE. 3. Нажимаем кнопку Дополнительно, открывается окно Изменение многоуровневого списка. На скриншоте ниже видно, что заняты почти все уровни. Их всего 9, увы. Рисунок 4.5. Окно Изменение многоуровневого списка, уровень 1. Нажимаем кнопку Больше (здесь она изменилась на Меньше). Раздел Формат номера: Уровень. От 1 до 9, при выделении нужного уровня автоматически выделяется этот уровень в окне Образец. Формат номера. В этом поле можно записать любую неизменяемую часть и добавить номер из выпадающего списка Нумерация. Там, помимо цифр и букв, включены маркеры. Начать с. Задается цифра (буква или символ), с которого будет начинаться нумерация для этого уровня. По умолчанию – 1. Кнопка Шрифт. Если у нас неизменяемая часть выглядит не так, как сам текст заголовка, то, нажав эту кнопку, можно задать параметры номера. Номер изменяется только вместе с неизменяемой частью. Тоже увы. Предыдущий уровень. Здесь можно задать привязку к какому-либо из предыдущих уровней. Тут у нас уровень 1, поэтому список неактивен. Раздел Положение номера. Здесь задается именно положение номера! Из выпадашки задается выравнивание (по левому краю, по правому краю, по центру) и положение относительно левого поля, если бы стиль был выровнян по левому краю. Тут, наверное, стоит пояснить. Если у нас в стиле задано выравнивание по центру, а номер выровнян по левому краю на 1 см, то собственно весь Раздел Error! Use the Home tab to apply Заголовок 1 to the text that you want to appear here., стр. 33 ERROR! USE THE HOME TAB TO APPLY ЗАГОЛОВОК 1 TO THE TEXT THAT YOU WANT TO APPEAR HERE. заголовок будет размещаться по центру страницы, но с левым отступом 1 см. Т.е. сначала принимается, что текст выровнен по левому краю, применяется нумерация (со всеми указанными отступами), а потом уже применяется выравнивание, заданное в стиле. Связать уровень со стилем. Из выпадашки выбирается стиль. Он должен быть в списке Все. Если его там нет, то сначала его нужно создать. Символ после номера. Знак табуляции, пробел или ничего. Если выбрать Знак табуляции, то становится активным поле Табуляция после. Если у нас в оглавлении номер отделен от текста заголовка табуляцией, то и в стиле стоит задать табуляцию. Имя списка поля ListNum. Честно – фиг его знает. Не использовала. Раздел Положение текста. Табуляция после. Считается от начала ПОЛЯ (при условии, что текст выровнян по левому краю). Т.е., если номер у нас каким-либо образом «заходит» на поле основного текста, то значение в поле Табуляция после надо вводить с учетом того, сколько мм занимает номер. Отступ. Отступ слева для текста второй и последующих строк. Часто равен позиции табуляции после номера. 4. Переходим на второй уровень. Рисунок 4.6. Окно Изменение многоуровневого списка, уровень 2. Здесь у нас добавляется второй номер – номер Заголовка 1. Он ставится из выпадашки Предыдущий уровень. Нумерацию надо ставить именно в том порядке, как она идет в тексте. Т.е. для Заголовка 3, например, сначала из Предыдущего уровня выбирается Уровень 1 (в поле Формат номера ставится разделитель – точка), потом из Раздел Error! Use the Home tab to apply Заголовок 1 to the text that you want to appear here., стр. 34 ERROR! USE THE HOME TAB TO APPLY ЗАГОЛОВОК 1 TO THE TEXT THAT YOU WANT TO APPEAR HERE. Предыдущего уровня выбирается Уровень 2 (в поле снова ставится разделитель), и только потом задается собственно нумерация. Становится активным флажок Нумеровать заново. Из выпадашки можно выбрать любой из предыдущих уровней. Это означает, что после каждого вхождения стиля, привязанного к указанному уровню, нумерация будет начинаться заново. Очень удобно, потому как кнопка «Нумеровать заново» для нумерованных списков, работает весьма нерегулярно. 5. Таким образом задаем все нужные нам привязки. Еще остановлюсь на паре уровней. 6. Уровень 4, стиль Заголовок 4. Номера у него нет, зачем он тут стоит? Все хитро ). К нему привязан стиль Нумерованный список на уровне 8. Чтобы после каждого вхождения Заголовка 4 нумерация начиналась заново. Рисунок 4.7. Окно Изменение многоуровневого списка, уровень 8. Раздел Error! Use the Home tab to apply Заголовок 1 to the text that you want to appear here., стр. 35 ERROR! USE THE HOME TAB TO APPLY ЗАГОЛОВОК 1 TO THE TEXT THAT YOU WANT TO APPEAR HERE. 7. Уровни 5 и 6, стили Картинка подпись и Таблица название. Тут тоже все просто – они привязаны к Уровню 1. Рисунок 4.8. Окно Изменение многоуровневого списка, уровень 5. Все отступы и табуляции задаются в стиле Заголовка 1, Формат – Нумерация. Изменения, сделанные в самом стиле (Формат – Абзац), учитываться не будут. Или сначала будут, а потом все равно останется только то, что прописано в Нумерации. И параметры абзаца станут такими же. Какой порядок записи стилей по уровням? Ну, во-первых (фича 1) стиль заголовка не может стоять выше своего уровня. Т.е. если поставить Заголовок 5 на уровень 1 и задать ему интересную нумерацию, то он все равно окажется на уровне 5, и будет просто нумерованный. И фича 2. Порядок стилей определяется их привязкой к предыдущему уровню. Т.е. в этом списке порядок должен быть не такой, как у меня написан, а: Заголовок 1, Заголовок 2, Картинка подпись, Таблица название, Заголовок 3, Заголовок 4, Нумерованный список. Почему? А тоже все хитро. Поясню на примере. В тексте идет Заголовок 2, текст, картинка, подпись к картинке, Заголовок 3. А Заголовок 3 начинается почему-то не с 1, а с 2. А все из-за стиля Картинка подпись, который стоит хоть и ниже по уровню, а привязан к более высокому (не уровень 2, а уровень 1). 8. Нажимаем ОК во всех окошках и отправляемся форматировать имеющиеся и создавать новые стили. 4.2.2. Таблицы Таблицы – это важный элемент верстки. Иногда весь документ строится таблицами. Но злоупотребять ими не стоит – глючат они часто. И файл утяжеляют. Раздел Error! Use the Home tab to apply Заголовок 1 to the text that you want to appear here., стр. 36 ERROR! USE THE HOME TAB TO APPLY ЗАГОЛОВОК 1 TO THE TEXT THAT YOU WANT TO APPEAR HERE. Стиль таблицы Создается он так же, как и стиль абзаца, и стиль символа. Основывается на стиле Сетка таблицы. В нее стоит внести некоторые изменения – поля в ячейках, перенос строк (это уже смотрим по оригиналу). 1. Открываем свойства стиля Сетка таблицы. Применить форматирование к: Из этой выпадашки можно выбрать некоторые элементы таблицы и задать для них собственные параметры. Меню Формат: Свойства таблицы. Основное меню, подробно рассмотрю ниже. Границы и заливка. Для всей таблицы или отдельных ее элементов. Окно такое же, как и для стиля абзаца. Полосы. Фиг знает. Шрифт, Абзац, Табуляция. Можно задать параметры шрифта и абзаца, отличные от указанных в стиле. Причем на списке стилей это никак не отразится, в окне выбранного стиля будет показан, например, Обычный, а в таблице будет совершенно другой вид текста. Изменения будут касаться только тех параметров, что прописаны в стиле таблицы (подобно стилю символа). Остальное останется прежним. Раздел Error! Use the Home tab to apply Заголовок 1 to the text that you want to appear here., стр. 37 ERROR! USE THE HOME TAB TO APPLY ЗАГОЛОВОК 1 TO THE TEXT THAT YOU WANT TO APPEAR HERE. 2. Меню Формат – Свойства таблицы. Рисунок 4.9. Меню Формат – Свойства таблицы, вкладка Таблица, окно Параметры таблицы. Выравнивание. Лучше поставить Слева. При остальных вариантах может быть сложно подогнать размер столбцов. Обтекание. Только Нет. Вокруг – равнозначно помещению таблицы в Надпись, только рамки не будет. Без обтекания – таблица в тексте. Кнопка Параметры. Появляется окно Параметры таблицы. Тут можно задать поля, интервалы между ячейками и автоподбор. По умолчанию верхнее и нижнее поля ячеек нулевые, а боковые – 1,9 мм. Это много. Лучше поставить 1 мм или 0,5 мм. На вкладке Таблица задаем отступ слева, равный левому полю ячейки. Это делается для того, чтобы граница таблицы (линия) была на одной линии с левым краем текста. Если таблица без границ, но поля в ячейках нужны, то отступ не ставим. По умолчанию текст в таблице выравнивается по левому краю основного текста. Т.е. таблица вставляется с отступом, равным минус левое поле в ячейке. Сначала задаются параметры таблицы, потом – все остальные параметры во всех вкладках. Если сделать наоборот, то после задания параметров таблицы все, что было задано в остальных вкладках, сбросится к предыдущим настройкам. Вкладки Строка и Ячейка. При измении стиля элементы вкладки Столбец неактивны. Раздел Error! Use the Home tab to apply Заголовок 1 to the text that you want to appear here., стр. 38 ERROR! USE THE HOME TAB TO APPLY ЗАГОЛОВОК 1 TO THE TEXT THAT YOU WANT TO APPEAR HERE. Рисунок 4.10. Окно Свойства таблицы, вкладки Строка и Ячейка. На вкладке Строка снимаем флажок Разрешить перенос строк на следующую страницу. Теперь наша таблица будет переноситься только по строкам, не разрывая ячейку. На вкладке Ячейка можно задать вертикальное выравнивание – сверху, по центру или снизу. В стиле Сетка таблицы выравнивание лучше оставить сверху. Лучше создать потом еще один стиль таблицы. Кнопка Параметры на вкладке Ячейка выводит окно, аналогичное окну Параметры страницы, но изменения в нем будут применены только к выбранным ячейкам. 3. Нажимаем ОК. Стиль Сетка таблицы изменен. Теперь можно создавать стили таблиц, которые встречаются в тексте. Текст в таблице иногда самопроизвольно может меняться. В окошке стиля будет написано, например, Обычный, а по виду – ну однозначно Заголовок 1! Особенно любит MS Word подставлять туда какие-нибудь стили из многоуровневых списков. Лечится это достаточно просто. Применяем стиль таблицы, и все у нас становится на свои места, табличка перестает сходить с ума. Правда, тут другое неудобство может быть. Если стили таблицы не созданы, то применить мы сможем только какой-либо стиль из имеющихся в ворде. Например, Сетка таблицы. А если табличка была хитро отформатирована, то тут уже опаньки – придется переделывать ее вручную. Ну, или создавать таки стиль таблицы. Раздел Error! Use the Home tab to apply Заголовок 1 to the text that you want to appear here., стр. 39 ERROR! USE THE HOME TAB TO APPLY ЗАГОЛОВОК 1 TO THE TEXT THAT YOU WANT TO APPEAR HERE. 4.3. И еще раз про оглавления На этот раз кратко. Поля оглавлений у нас уже прописаны, текст верстается (или уже сделан), коллонтитулы в порядке. Возвращаемся к оглавлениям. Теперь их надо привести в соответствие с оригиналом. Возьмем основное. Там 3 уровня. Ставим курсор на поле, и из контекстного меню выбираем Обновить поле. В окошке выбираем Обновить целиком. Рисунок 4.11. Обновление поля. И случается чудо! ) Вместо надписи об ошибке у нас появляется оглавление. Выглядит оно, правда, не так, как нам надо, но это все мелочи, не имеющие значения ). Ставим курсор на заголовок первого уровня. В окошке стиля появляется название Оглавление 1. В списке стилей его так и нет. Но править можно и из этого окошка. Шрифт, кегль, отступы, интервалы – все делается, как для обычного стиля. Подробно распишу только табуляцию. 1. Параметры стиля уже задали, заголовок первого уровня стал похож на себя, осталось поставить табуляцию. Тут есть фича. При первой правке в окне табуляции нет установленных позиций. Но после примения изменений они там появляются. Обычно дробные и с лишними элементами. Поэтому табуляцию задаем при втором открытии окна Изменение стиля. 2. Отступы слева задаются в параметрах абзаца. Я рекомендую еще поставить отступ справа 1 см, чтобы текст не залезал на номер, пусть лучше перенесется на другую строку. Выступ первой строки тоже задается в параметрах абзаца. Он равен отступу табуляции. Табуляция считается от края поля! Раздел Error! Use the Home tab to apply Заголовок 1 to the text that you want to appear here., стр. 40 ERROR! USE THE HOME TAB TO APPLY ЗАГОЛОВОК 1 TO THE TEXT THAT YOU WANT TO APPEAR HERE. Рисунок 4.12. Окна Абзац и Табуляция. Здесь, для наглядности, показаны параметры стиля Оглавление 2. Как видим, номер заголовка 2 находится на той же линии, что и текст заголовка 1. Первый отступ у нас был 1 см, значит, сейчас в параметрах абзаца задаем отступы слева и справа по 1 см, выступ первой строки – 1 см. В окне Табуляция – всего две позиции. 20 мм – это место начала текста (эта же позиция – место номера для заголовка 3). 175 – одинаковое значение для всех уровней оглавления, место положения номера. Параметры его видны на скриншоте – выравнивание по правому краю, заполнение точками через пробел. При задании точек табуляции следим за тем, чтобы номер поместился в отведенное для него пространство ). Для Оглавления 3, например, выступ первой строки уже не 10 мм, а 15. 3. Нажимаем кнопку ОК и любуемся на получившуюся красоту. Аналогично правятся стили Оглавления 1, 3 и 6. Оглавление 6 используется у нас для создания оглавления главы. Заголовки собираются второго уровня, а стиль применяется к ним – шестого. Чтобы не сбивать форматирование основного содержания. Можно сразу обновить все поля в документе. Для коллонтитулов – открыть и закрыть предпросмотр печати. Раздел Error! Use the Home tab to apply Заголовок 1 to the text that you want to appear here., стр. 41 ERROR! USE THE HOME TAB TO APPLY ЗАГОЛОВОК 1 TO THE TEXT THAT YOU WANT TO APPEAR HERE. Для основного текста – выделить всё, нажать F9. На вопрос об обновлении оглавлений выбирать Обновить целиком. 4.4. Алфавитный указатель Страшная вещь ). Про него позже напишу. Раздел Error! Use the Home tab to apply Заголовок 1 to the text that you want to appear here., стр. 42 ERROR! USE THE HOME TAB TO APPLY ЗАГОЛОВОК 1 TO THE TEXT THAT YOU WANT TO APPEAR HERE. 5. Приложения Вот, собственно, и всё. Осталось собрать в одно место фичи. Указатель тоже будет, но попозже. 5.1. Фичи 5.1.1. Глюки полей, поставленных в графику Иногда надо поставить сбоку прямоугольник, а в нем – текст заголовка. Обычно первого. Или текст, или номер – некритично, в общем-то. Засада тут в том, что первое вхождение получается, как надо, а вот со следующим начинается глюк. MS Word берет текст не из ближайшего заголовка, а из предыдущего! Т.е., если у нас для первой главы замечательно прописывается номер 1, то для второй – опять будет номер 1. А номер 2 появится только для третьей. Как с этим бороться, я, увы, не поняла. Приходится тупо менять текст вручную, на двух коллонтитулах из трех в каждом разделе – для первой и для нечетной страниц (обычно там такое деление). 5.1.2. Глюки нумерации (привязка к уровням) Какой порядок записи стилей по уровням? Ну, во-первых (фича 1) стиль заголовка не может стоять выше своего уровня. Т.е. если поставить Заголовок 5 на уровень 1 и задать ему интересную нумерацию, то он все равно окажется на уровне 5, и будет просто нумерованный. И фича 2. Порядок стилей определяется их привязкой к предыдущему уровню. Т.е. в этом списке порядок должен быть не такой, как у меня написан, а: Заголовок 1, Заголовок 2, Картинка подпись, Таблица название, Заголовок 3, Заголовок 4, Нумерованный список. Почему? А тоже все хитро. Поясню на примере. В тексте идет Заголовок 2, текст, картинка, подпись к картинке, Заголовок 3. А Заголовок 3 начинается почему-то не с 1, а с 2. А все из-за стиля Картинка подпись, который стоит хоть и ниже по уровню, а привязан к более высокому (не уровень 2, а уровень 1). 5.1.3. Самопроизвольная смена оформления текста в таблицах Текст в таблице иногда самопроизвольно может меняться. В окошке стиля будет написано, например, Обычный, а по виду – ну однозначно Заголовок 1! Особенно любит MS Word подставлять туда какие-нибудь стили из многоуровневых списков. Лечится это достаточно просто. Применяем стиль таблицы, и все у нас становится на свои места, табличка перестает сходить с ума. Правда, тут другое неудобство может быть. Если стили таблицы не созданы, то применить мы сможем только какой-либо стиль из имеющихся в ворде. Например, Сетка таблицы. А если табличка была хитро отформатирована, то тут уже опаньки – придется переделывать ее вручную. Ну, или создавать таки стиль таблицы. Раздел Error! Use the Home tab to apply Заголовок 1 to the text that you want to appear here., стр. 43 ERROR! USE THE HOME TAB TO APPLY ЗАГОЛОВОК 1 TO THE TEXT THAT YOU WANT TO APPEAR HERE. 5.1.4. Глюки табуляции При первой правке в окне табуляции нет установленных позиций. Но после примения изменений они там появляются. Обычно дробные и с лишними элементами. Поэтому табуляцию задаем при втором открытии окна Изменение стиля. 5.2. Не отражается на списке стилей: Любое форматирование текста в Надписях и графике. Стили, которые там применяются, не отражаются в списке Используемое. В Доступном неактивна строчка Выделить все вхождения, т.е. этот стиль считается неиспользуемым. Но удалять его не надо! Иначе все форматирование сбросится. Флажки из меню Формат – Абзац, вкладка Положение на странице. Т.е. можно отдельные абзацы привязывать к следующему (удобно для картинок). При повторном применении стиля эти флажки сбрасываются. Если часть текста абзаца отформатировать (сделать полужирным, например), то появится «мусор». Если же это выделение сделать стилем символа, то список стилей останется чистым. Задание параметров текста в свойствах стиля таблицы. 5.3. И самое важное Все, что тут написано – найдено в справке MS Word в сочетании с методом «научного тыка». Так что – вперед, читайте мануалы! ) Раздел Error! Use the Home tab to apply Заголовок 1 to the text that you want to appear here., стр. 44 Дополнения приветствуются ).