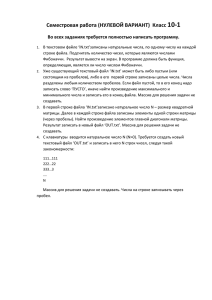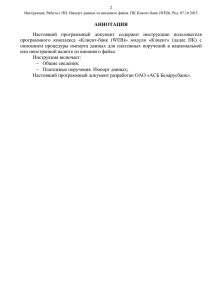Как настроить обмен 1С - Банк
реклама
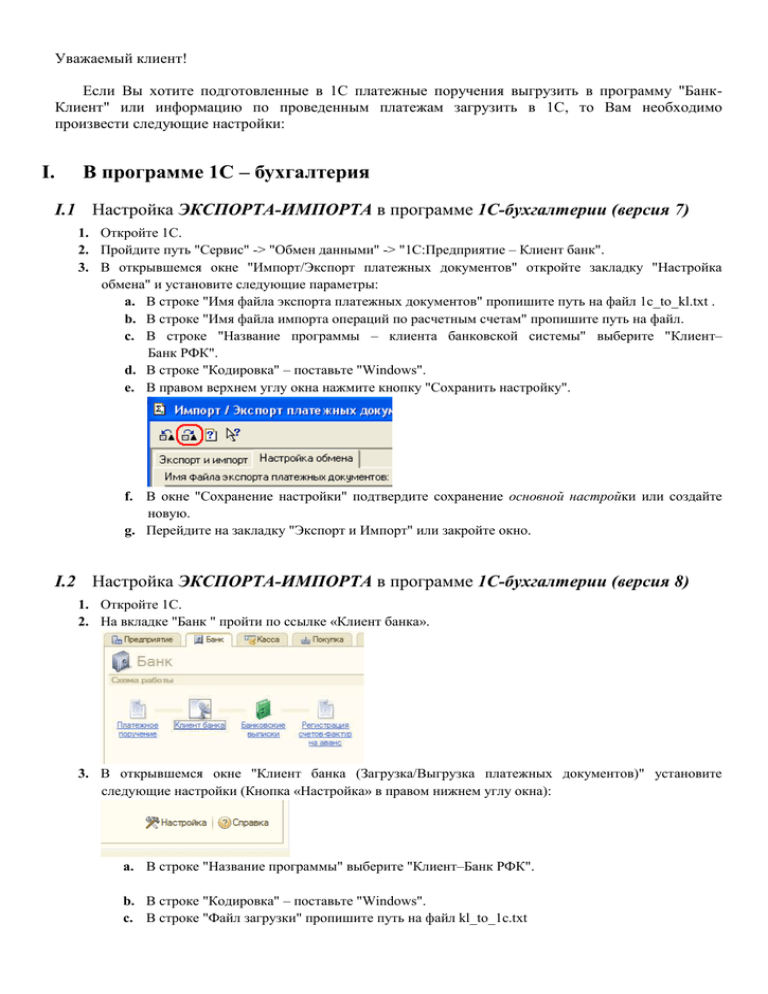
Уважаемый клиент! Если Вы хотите подготовленные в 1С платежные поручения выгрузить в программу "БанкКлиент" или информацию по проведенным платежам загрузить в 1С, то Вам необходимо произвести следующие настройки: I. В программе 1С – бухгалтерия I.1 Настройка ЭКСПОРТА-ИМПОРТА в программе 1С-бухгалтерии (версия 7) 1. Откройте 1С. 2. Пройдите путь "Сервис" -> "Обмен данными" -> "1С:Предприятие – Клиент банк". 3. В открывшемся окне "Импорт/Экспорт платежных документов" откройте закладку "Настройка обмена" и установите следующие параметры: a. В строке "Имя файла экспорта платежных документов" пропишите путь на файл 1c_to_kl.txt . b. В строке "Имя файла импорта операций по расчетным счетам" пропишите путь на файл. c. В строке "Название программы – клиента банковской системы" выберите "Клиент– Банк РФК". d. В строке "Кодировка" – поставьте "Windows". e. В правом верхнем углу окна нажмите кнопку "Сохранить настройку". f. В окне "Сохранение настройки" подтвердите сохранение основной настройки или создайте новую. g. Перейдите на закладку "Экспорт и Импорт" или закройте окно. I.2 Настройка ЭКСПОРТА-ИМПОРТА в программе 1С-бухгалтерии (версия 8) 1. Откройте 1С. 2. На вкладке "Банк " пройти по ссылке «Клиент банка». 3. В открывшемся окне "Клиент банка (Загрузка/Выгрузка платежных документов)" установите следующие настройки (Кнопка «Настройка» в правом нижнем углу окна): a. В строке "Название программы" выберите "Клиент–Банк РФК". b. В строке "Кодировка" – поставьте "Windows". c. В строке "Файл загрузки" пропишите путь на файл kl_to_1c.txt d. В строке "Файл выгрузки" пропишите путь на файл 1c_to_kl.txt e. В правом нижнем углу окна нажмите кнопку "ОК". II. В системе "Клиент-Банк" II.1 Настройка ИМПОРТА в системе "Клиент-Банк" 1 2 3 4 5 6 7 8 Запустите Клиент-Банк. Перейдите в очередь "Импорт документов". Нажмите кнопку "Импорт документов" и выберите пункт меню – "Импорт из "1С-бухгалтерии 7.7" или в "Быстром меню" нажмите кнопку "<<1C бухгалтерия (версия 7.х)". В строке "Имя 1с файла для импорта" прописываете путь на файл 1c_to_kl.txt так, чтобы в пути в названиях папок не было русских букв или пробелов. Зайдите обратно в "Импорт документов"–> "Импорт из "1С-бухгалтерии 7.7" и нажимаете кнопку "Импорт". В открывшемся файле "import1" будет отражена следующая информация по ПП, которые Вы импортируете из 1с: a. Количество документов принятых на диагностику. b. Количество документов отбракованных, если такие имеются. c. Перечень отбракованных документов с причиной брака. d. Закройте файл. Если в ПП не было ошибки, то оно автоматически попадает в очередь "Подготовка документов". Если ошибка была, то это ПП остается в очереди "Импорт документов". Документ нужно открыть для редактирования, исправить ошибку и нажать кнопку "Сохранить и выйти". ПП автоматически перейдет в очередь "Подготовка документов". Все ПП в очереди "Подготовка документов", импортированные из 1С, можно выделить (выборочно по одному документу – клавишей "Insert", или все ПП одновременно – Alt+A). Подпишите и отправьте в банк. II.2 Настройка ВЫГРУЗКИ документов из Системы "Клиент-Банк" в 1С 1 2 Запустите Клиент-Банк. Находясь в очереди "Подготовка документов", нажмите кнопку "Создать" и выберите "Рублевые документы" –> "Запрос документов" или в "Быстром меню" нажмите кнопку "Док". В появившемся окне "Запрос документов по счету": a. Укажите период, за который хотите получить выгрузку для 1С; b. В блоках "Тип операции (меморд. и касса)" и "Тип документов" поставьте необходимые галки; c. Поставьте галку напротив "Для выгрузки в 1С" (находится над "Фильтр для поиска"); d. Cохраните запрос документов. 4. Подпишите созданный запрос и отправьте в банк. 5. В ответ из Банка придет 2 файла: "Ответ на запрос документов " и "Выписка в универсальном формате". 6. Стоя на "Выписка в универсальном формате" нажмите кнопку "Обработать" или два раза щелкните мышкой по документу. Откроется окно "Сохранение файла". Пропишите в нем путь для сохранения файла kl_to_1c.txt так, чтобы в пути в названиях папок не было русских букв или пробелов. Сохраните. 3