СОДЕРЖАНИЕ
advertisement
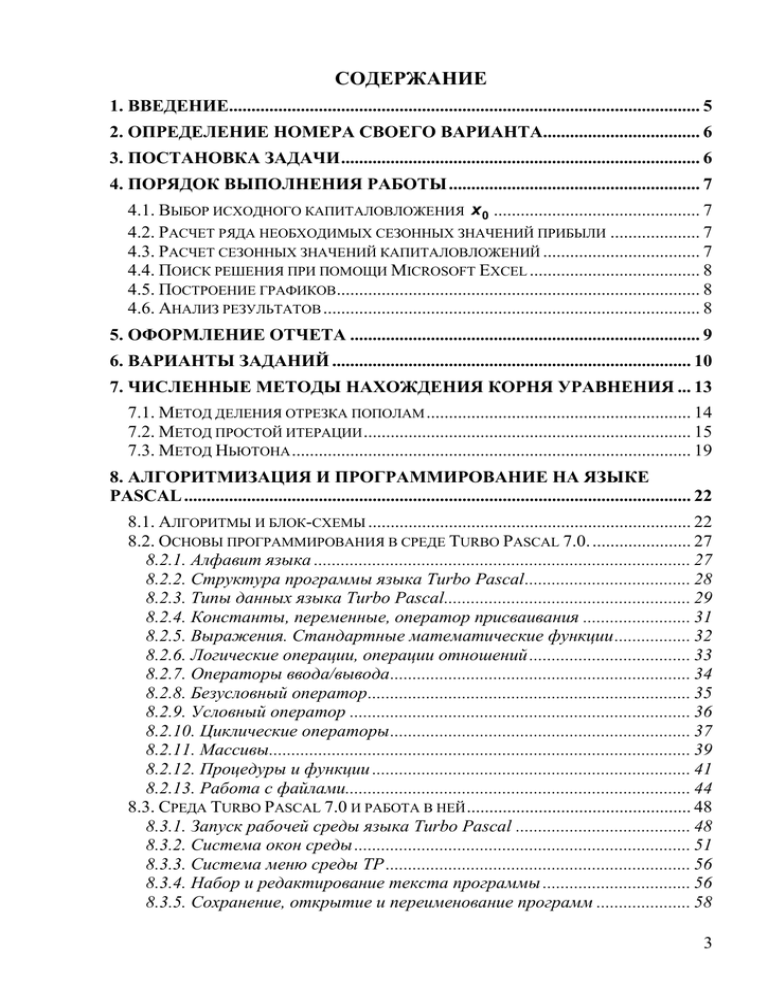
СОДЕРЖАНИЕ
1. ВВЕДЕНИЕ......................................................................................................... 5
2. ОПРЕДЕЛЕНИЕ НОМЕРА СВОЕГО ВАРИАНТА................................... 6
3. ПОСТАНОВКА ЗАДАЧИ ................................................................................ 6
4. ПОРЯДОК ВЫПОЛНЕНИЯ РАБОТЫ ........................................................ 7
4.1. ВЫБОР ИСХОДНОГО КАПИТАЛОВЛОЖЕНИЯ x 0 .............................................. 7
4.2. РАСЧЕТ РЯДА НЕОБХОДИМЫХ СЕЗОННЫХ ЗНАЧЕНИЙ ПРИБЫЛИ .................... 7
4.3. РАСЧЕТ СЕЗОННЫХ ЗНАЧЕНИЙ КАПИТАЛОВЛОЖЕНИЙ ................................... 7
4.4. ПОИСК РЕШЕНИЯ ПРИ ПОМОЩИ MICROSOFT EXCEL ...................................... 8
4.5. ПОСТРОЕНИЕ ГРАФИКОВ................................................................................. 8
4.6. АНАЛИЗ РЕЗУЛЬТАТОВ .................................................................................... 8
5. ОФОРМЛЕНИЕ ОТЧЕТА .............................................................................. 9
6. ВАРИАНТЫ ЗАДАНИЙ ................................................................................ 10
7. ЧИСЛЕННЫЕ МЕТОДЫ НАХОЖДЕНИЯ КОРНЯ УРАВНЕНИЯ ... 13
7.1. МЕТОД ДЕЛЕНИЯ ОТРЕЗКА ПОПОЛАМ ........................................................... 14
7.2. МЕТОД ПРОСТОЙ ИТЕРАЦИИ ......................................................................... 15
7.3. МЕТОД НЬЮТОНА ......................................................................................... 19
8. АЛГОРИТМИЗАЦИЯ И ПРОГРАММИРОВАНИЕ НА ЯЗЫКЕ
PASCAL ................................................................................................................. 22
8.1. АЛГОРИТМЫ И БЛОК-СХЕМЫ ........................................................................ 22
8.2. ОСНОВЫ ПРОГРАММИРОВАНИЯ В СРЕДЕ TURBO PASCAL 7.0. ...................... 27
8.2.1. Алфавит языка .................................................................................... 27
8.2.2. Структура программы языка Turbo Pascal ..................................... 28
8.2.3. Типы данных языка Turbo Pascal....................................................... 29
8.2.4. Константы, переменные, оператор присваивания ........................ 31
8.2.5. Выражения. Стандартные математические функции ................. 32
8.2.6. Логические операции, операции отношений .................................... 33
8.2.7. Операторы ввода/вывода ................................................................... 34
8.2.8. Безусловный оператор ........................................................................ 35
8.2.9. Условный оператор ............................................................................ 36
8.2.10. Циклические операторы ................................................................... 37
8.2.11. Массивы.............................................................................................. 39
8.2.12. Процедуры и функции ....................................................................... 41
8.2.13. Работа с файлами............................................................................. 44
8.3. СРЕДА TURBO PASCAL 7.0 И РАБОТА В НЕЙ .................................................. 48
8.3.1. Запуск рабочей среды языка Turbo Pascal ....................................... 48
8.3.2. Система окон среды ........................................................................... 51
8.3.3. Система меню среды TP .................................................................... 56
8.3.4. Набор и редактирование текста программы ................................. 56
8.3.5. Сохранение, открытие и переименование программ ..................... 58
3
8.3.6. Компиляция программы ...................................................................... 60
8.3.7. Запуск и отладка программы ............................................................ 61
9. ОСНОВЫ РАБОТЫ С ДОКУМЕНТАМИ MS WORD И MS EXCEL . 63
9.1. РАБОТА В MS WORD 2003/XP...................................................................... 63
9.3.1. Запуск приложения ............................................................................. 63
9.3.2. Настройка отображения оболочки и документа .......................... 63
9.3.3. Установка параметров страницы ................................................... 65
9.3.4. Форматирование документа. Стили ............................................... 66
9.3.5. Форматирование документа. Диалоговые окна. Контекстное
меню ................................................................................................................ 72
9.3.6. Форматирование документа. Панели инструментов .................... 72
9.3.7. Форматирование документа. «Горячие» клавиши ......................... 74
9.3.8. Перемещение по документу. Выделение фрагментов .................... 76
9.3.10. Создание таблиц ............................................................................... 79
9.3.11. Создание рисунков............................................................................. 83
9.3.12. Создание формул ............................................................................... 91
9.4. РАБОТА В MS EXCEL 2003/XP ..................................................................... 99
9.4.1. Запуск приложения ............................................................................. 99
9.4.2. Настройка отображения оболочки и документа .......................... 99
9.4.3. Форматирование данных книги MS Excel ...................................... 101
9.4.4. Перемещение по листу книги. Выделение фрагментов ................ 103
9.4.5. Простые вычисления и работа с формулами ................................ 105
9.4.6. Создание диаграмм ........................................................................... 111
9.4.7. Импорт внешних данных .................................................................. 118
9.4.8. Надстройка «Поиск решения» ........................................................ 122
10. АНАЛИЗ РЕЗУЛЬТАТОВ ......................................................................... 128
11. ПРИМЕР ВЫПОЛНЕНИЯ КУРСОВОЙ РАБОТЫ ............................ 130
11.1 ПОСТАНОВКА ЗАДАЧИ ............................................................................... 130
11.2. РАСЧЕТ СЕЗОННЫХ ЗНАЧЕНИЙ КАПИТАЛОВЛОЖЕНИЙ ............................. 130
11.3. СУТЬ МЕТОДА ХОРД .................................................................................. 130
11.4. РЕАЛИЗАЦИЯ ЧИСЛЕННОГО МЕТОДА НА ЯЗЫКЕ TURBO PASCAL .............. 132
11.5. ПОИСК РЕШЕНИЯ ПРИ ПОМОЩИ MS EXCEL ............................................. 136
11.6. ПОСТРОЕНИЕ ГРАФИКОВ И АНАЛИЗ РЕЗУЛЬТАТОВ ................................... 135
12. СПИСОК РЕКОМЕНДУЕМОЙ ЛИТЕРАТУРЫ ................................. 138
4
1. Введение
Выполнение данной работы оценивается до 40 баллов.
Пособие по выполнению домашней работы №7 содержит:
1. постановку задачи;
2. варианты заданий и пример выполнения;
3. теоретические сведения о численных методах решения нелинейных
уравнений;
4. учебно-методические материалы по основным принципам
программирования на языке Pascal;
5. учебно-методические материалы по использованию текстового
редактора MS Word;
6. учебно-методические материалы по использованию электронных
таблиц MS Excel;
7. список рекомендуемой литературы для самостоятельного изучения.
Выполнять работу студент должен самостоятельно, взяв за основу
пример, предложенный в данном пособии. Предоставить работу на проверку
преподавателю в электронном виде необходимо не позднее, чем за неделю до
начала зачётной недели. Защита работы проходит в течение семестра в часы
консультаций. Оценка производится с учётом аккуратности и полноты
выполнения. Для получения высокой оценки необходимо чётко выполнить
все требования, предъявляемые к работе, а также ответить на вопросы
преподавателя.
5
2. Определение номера своего варианта
Выполнение работы производится студентами по индивидуальным
вариантам. Варианты определяются преподавателем индивидуально каждому
студенту. Узнать свой номер варианта можно на сайте http://vmm.pstu.ru.
3. Постановка задачи
Прибыль z некоторого предприятия является функцией от начального
капиталовложения x . Известно, что при капиталовложении x0 прибыль
составляет z0 . Определить необходимые капиталовложения xk на каждый
сезон работы, позволяющие получить предприятию заданные прибыли zk ,
где индекс k указывает номер рассматриваемого сезона и меняется от 1 до
n , n – общее число сезонов работы предприятия. Вид функциональной
зависимости z f x и число n выбираются по номеру варианта.
Для решения заданного уравнения при каждом значении k необходимо
произвести реализацию, по средствам одного из языков программирования
высокого уровня, например, Turbo Pascal, алгоритмов следующих численных
методов:
1. метода деления пополам;
2. метода простой итерации;
3. метода Ньютона.
Эти же решения необходимо определить, используя один из встроенных
методов поиска табличного процессора Microsoft Excel.
Обработка и сравнение результатов решений выполняется при помощи
Microsoft Excel. Оформление итогового отчета по выполнению курсовой
работы производится в текстовом редакторе Microsoft Word.
6
4. Порядок выполнения работы
4.1. Выбор исходного капиталовложения x 0
В качестве исходного капиталовложения x0 можно взять любое
ненулевой значение из области определения функции z f x . Например,
если задана функция z x 2 , то исходное капиталовложение выбирается из
всего ряда действительных чисел. Пусть x0 2 . Далее производится расчет
исходной прибыли при заданном капиталовложении z0 f x0 . Для нашего
примера получаем z0 x02 22 4 .
4.2. Расчет ряда необходимых сезонных значений прибыли
Предполагая дальнейший рост или уменьшение прибыли предприятия
на 10% за сезон, создается ряд необходимых сезонных значений прибыли,
состоящий из n 1 чисел (с учетом исходного данного z0 ). Применительно
для нашей исходной прибыли z0 4 и n 10 , получаем значения,
приведенные в табл. 4.1.
Таблица 4.1
Ряд необходимых сезонных значений прибыли
k
zk
0
4,00
1
4,40
2
4,84
3
5,32
4
5,86
5
6,44
6
7,09
7
7,79
8
8,57
9
10
9,43 10,38
4.3. Расчет сезонных значений капиталовложений
Для вычисления значений капиталовложения, позволяющего получить
заданную прибыль за рассматриваемый сезон, необходимо разрешить
zk f x . Решение данного уравнения производится
уравнение
последовательно для каждого сезона тремя численными методами:
1) методом деления пополам; 2) методом простой итерации; 3) методом
Ньютона. Каждый из указанных методов позволяет определить решение
(если оно существует) уравнения вида F x 0 на заданном отрезке
x ak ; bk . Преобразуем заданное уравнение zk f x к нужному виду
F x f x zk 0 . После этого выбираем для каждого сезона k отрезок
x ak ; bk . К полученному уравнению на выбранном отрезке применяют
численные
процедуры
и
определяются
значения
сезонных
капиталовложений.
Схематическое представление алгоритма каждого численного метода
создается при помощи блок-схем в текстовом редакторе Microsoft Word.
Реализации численных алгоритмов производится на одном из языков
программирования, например, Turbo Pascal.
Полученные для каждого сезона работы предприятия капиталовложения
сохраняются в текстовый файл. Для последнего сезона n производится
7
расчет погрешностей каждого метода по номеру итерации. Погрешности и
номера итераций также сохраняются в текстовый файл.
4.4. Поиск решения при помощи Microsoft Excel
Из сохраненных текстовых файлов данные передаются в документ
Microsoft Excel. В результате передачи данных должны получиться шесть
таблиц: таблицы значений капиталовложений за каждый сезон и
соответствующих значений прибыли для каждого численного метода;
таблицы погрешностей каждого численного метода в зависимости от номера
итерации, рассчитанные для сезона n .
После передачи данных из текстовых файлов, производится решение
поставленной задачи при помощи одного из встроенных алгоритмов поиска
табличного процессора Microsoft Excel. Проще говоря, при помощи Microsoft
Excel находим корни полученного уравнения для каждого сезона k на
отрезке x ak ; bk . При этом образуется еще две таблицы: таблица значений
капиталовложений за каждый сезон и соответствующих значений прибыли и
таблица погрешностей от номера итераций для последнего сезона.
4.5. Построение графиков
По полученным таблицам данных строятся восемь графиков: графики
изменения прибыли при изменении капиталовложения z f x ; графики
изменения погрешности при увеличении числа итераций для каждого
использованного численного метода. Построение производится в табличном
процессоре Microsoft Excel.
4.6. Анализ результатов
После построения графиков нужно, в первую очередь, определить
существует или нет решение поставленной задачи, то есть, будет ли
возможным получение установленной прибыли при каком-либо
капиталовложении. Если же решение существует, то необходимо
проанализировать графики сходимости каждого реализованного численного
метода. Положительным результатом будет являться уменьшение
погрешности при увеличении числа итераций. В конце работы сделать
выводы.
8
5. Оформление отчета
Отчет по работе предоставляется для проверки в электронной форме
(CD-R, CD-RW, электронная почта и так далее). Отчет должен содержать:
1. титульную страницу, с указанием учебного заведения, наименования
работы, группы и Ф.И.О. студента, выполнявшего работу, а также номера
варианта задания;
2. оглавление;
3. постановку задачи. В постановке должны фигурировать: вид
функции прибыли z f x и значение общего числа рассматриваемых
сезонов работы предприятия n , а также принятые значения x0 , z0 и ряд
необходимых сезонных значений прибыли (см. табл. 4.1);
4. краткие сведения из теории реализуемых численных методов и блоксхемы их алгоритмов;
5. методика определение отрезка x ak ; bk , на котором производится
решение задачи для каждого сезона k ;
6. тексты программ, реализующих алгоритмы численных методов;
7. отыскание решения при помощи таблиц MS Excel;
8. восемь таблиц данных;
9. восемь графиков;
10. анализ результатов, выводы;
11. список использованной литературы.
Отчет оформляется в виде документа MS Word, и распечатывается. При
оформлении следует использовать следующие параметры MS Word:
параметры страницы
поля:
Верхнее/нижнее – 2см, Левое – 3см, Правое – 1,5см
параметры шрифта
шрифт: Times New Roman
размер: 14
абзац
выравнивание:
по ширине
первая строка:
1,25см
межстрочный интервал:
полуторный
положение на странице
запрет висячих строк
запрет автоматического переноса слов
остальные параметры
по умолчанию.
Блок схемы, входящие в состав отчета, необходимо чертить при помощи
встроенных возможностей редактора MS Word. Таблицы данных и графики
необходимо создавать как объекты MS Excel, а затем вставлять их в
отчетный документ MS Word. Каждая таблица и график должны иметь
подпись. Обязательно присутствие нумерации страниц в отчете.
9
6. Варианты заданий
В табл. 6.1 предложены варианты заданий на домашнюю работу №7.
Таблица 6.1
Варианты заданий на домашнюю работу №7
Номер
варианта
Число сезонов, n
0
5
1
7
2
9
3
10
4
8
5
5
6
6
7
8
8
10
9
8
10
7
11
5
12
6
13
7
14
8
Функция прибыли, z f x
2
48 3
x 6 cos x
37
47
z
x cos x 2
53
8
46
2
2
z x 8 x 2
35
2
45 2
z
x 1 x4 5
13
44
2
5
z x 1 x 2
19
43
z ln 3x cos 8 x
17
4
z
42 e x 3
2
z
sin 3 x
29 x
7
40 e x
2
z
cos
2
x
31 x3
3
41
z e5 x x10 cos 2 x
20
3
39
z x2 sin x cos2 3x
14
2
3
33 cos x sin x
z
7
x2
35
z ln x 2 1
3
38 e0,1x e0,1x
z
41
2x
34 2
z ex 2x
21
37
z tg x 2
18
10
Продолжение Таблицы 6.1
Номер варианта
Число сезонов, n
15
9
16
10
17
9
18
7
19
7
20
6
21
9
22
5
23
8
24
10
25
7
26
6
27
9
28
7
29
10
30
5
31
6
Функция прибыли, z f x
x 12
36
z x ln 2
x 1
13
32
3
z ln x sin 3 x
11
4
31
z x cos 4 x 1
15
30
2
2
z e x x 2 x 1
19
29
sin x
z
x e cos 2 x
27
3
28
z 4 x sin 2 x 2
5
4
27 5
2
z
x cos2 x 1
8
26
z ln x ctg x 1
3
25
z
sin 2 x x
23
24
2
z
x x 3 sin x
17
23
z ln 2 x tg 2 x 1
15
22
z
x sin 2 x 2 cos x
13
4
cos 2 x
21
z
e x 1
5
x2
cos x
20
z
x x
3
19
z 2 x e2 x sin x3
13
18
z
x 2 x 2 3x3 cos x
19
14 cos x tg x
z
4
x2 1
11
Продолжение Таблицы 6.1
Число сезонов, n
Функция прибыли, z f x
32
9
5
4
3
13 2 ln x x x 1
z x
5
cos x
33
8
34
7
35
8
36
10
Номер варианта
37
6
38
9
39
10
40
5
z 0,1 x 4 5 x3 1
x cos 4 x
2
z e0,1 x sin x
18
z
x cos x x
29
63
x
z x cos 3x x sin 2
38
3
21 e0,01x
x
z
sin
x
cos
8 x2
2
9 2
z
x 3x sin 10 x
53
16
x
z ln x3 8 x cos
3
5
1 e x e0,05 x
z
sin x
18 x 4 4 x 2 1
12
7. Численные методы нахождения корня уравнения
Рассмотрим несколько численных методов, позволяющих отыскать
решение некоторого нелинейного уравнения.
Пусть имеется нелинейное уравнение
(1)
F x 0 .
Требуется найти корни этого уравнения, т.е. значения x , которые
обращают уравнение (1) в тождество. Численный процесс приближенного
решения поставленной задачи разделяют два этапа: отделение корня и
уточнение корня.
Для отделения корня необходимо определить промежуток аргумента x ,
где содержится один и только один корень уравнения. Одна из точек этого
промежутка принимается за начальное приближение корня. В зависимости от
метода, который предполагается использовать для уточнения корня,
требуется определение некоторых свойств отделенного корня и поведения
функции на отрезке отделения. Например, при использовании метода
деления пополам, необходимо и достаточно установить лишь непрерывность
функции на отрезке отделения.
Этап отделения корня уравнения алгоритмизирован только для
некоторых классов уравнений (наиболее известным из которых является
класс алгебраических уравнений), поэтому отделение корней нелинейных
уравнений, обычно, выполняется «вручную» с использованием всей
возможной информации о функции F x . В ряде случаев отделение корня
может быть произведено из физических соображений, если речь идет о
решении нелинейного уравнения, связанного с конкретной прикладной
задачей. Часто применяется графический метод отделения действительных
корней, обладающий большой наглядностью.
В ряде случаев может быть полезной теорема, известная из курса
математического анализа.
ТЕОРЕМА: Если непрерывная на a; b функция F x , определяющая
уравнение (1), на концах отрезка a; b принимает значения разных знаков,
т.е. F a F b 0 , то на этом отрезке содержится по крайней мере один
корень уравнения. Если же функция F x непрерывна и дифференцируема и
ее производная сохраняет знак внутри отрезка a; b , то на этом отрезке
находится только один корень уравнения.
В случае, когда на концах интервала функция имеет одинаковые знаки,
на этом интервале корни либо отсутствуют, либо их четное число.
На этапе уточнения при нахождении корня используют два типа
методов: прямые и итерационные. В прямых методах корень уравнения
может быть найден за конечное, заранее известное число операций. Прямыми
методами удается решить некоторые простейшие алгебраические и
тригонометрические уравнения.
13
В итерационных методах корень x определяется как предел некоторой
последовательности x0 , x1 ,…, xk и решение не может быть достигнуто за
конечное, заранее известное число операций. Говорят, что итерационный
процесс сходится, если при стремлении числа итераций к бесконечности
найденное значение корня стремится к истинному значению корня:
lim xk x .
k
Основные методы решения нелинейных уравнений и систем являются
итерационными, и к их числу принадлежат метод деления отрезка пополам
(дихотомии), метод простой итерации, метод Ньютона (метод касательных),
метод хорд, метод парабол (метод Мюллера), метод Зейделя.
Важной характеристикой итерационных методов является скорость
сходимости процесса. Она определяется числом итераций, необходимых для
получения решения с заданной точность. Чем меньше совершается итераций,
и чем больше точность решения, тем выше считается скорость сходимости
метода. Нужно отметить, что понятие точности решения является
относительным и может определяться по-разному в зависимости от метода,
вида уравнения, отрезка, на котором определяется решение или исходя из
других соображений.
Помимо скорости сходимости сравнение методов производят по числу
операций при реализации одной итерации. Если два метода имеют
одинаковую скорость сходимости, то более эффективным считается тот
метод, у которого на каждой итерации выполняется меньшее число действий.
7.1. Метод деления отрезка пополам
Пусть задано нелинейное уравнение (1). Необходимо найти решение
этого уравнения на отрезке x a; b , если известно, что на этом отрезке
функция F x непрерывна и уравнение имеет только один корень.
Для отыскания решения построим итерационный процесс сужения
отрезка a; b так, чтобы корень всегда был расположен внутри получаемого
ba
суженного отрезка. Для этого определяем середину отрезка x0
и
2
находим значение функции в этой точке F x0 . После этого определяем, на
каком из двух новых отрезков a; x0 или x0 ; b расположено искомое
решение. Для этого составляем произведения F a F x0 и F b F x0 .
Решение будет располагаться на том отрезке, на котором произведение будет
отрицательно, т.е. значения функции на краях этого отрезка будут иметь
разные знаки. Если же оба произведения будут равны нулю, то точка x0 и
будет точным решением уравнения (1).
Для определенности будем считать, что F a F x0 0 , рис. 7.1. В этом
случае решение лежит на отрезке a; x0 и, следовательно, отрезок x0 ; b
выбрасывается из рассмотрения, т.е. значение правой границы переносится в
14
ba
,
2
определяется значение функции в полученной точке F x1 и производится
проверка на отрицательность произведений F a F x1 и F b F x1 .
Выбирается отрезок, на котором расположено решение a; x1 (см. рис. 7.1),
отрезок x1; b выбрасывается из рассмотрения. Подобные действия
производятся до тех пор, пока не будет выполнено условие точности
вычисления корня.
центр отрезка b x0 . Далее вновь отыскивается середина отрезка x1
y
F a
y F x
x1
a
x0
b
x
F x1
F x0
F b
Рис. 7.1. Иллюстрация метода деления отрезка пополам
Окончание итерационного процесса (выполнение условия точности) для
данного метода будет заключаться в выполнении одного из следующих
условий:
условия близости границ рассматриваемого интервала: b a 2 ;
условия близости значений корня для двух последовательных
приближений: xk xk 1 ;
условия близости значения функции в точке xk к нулю: F xk .
Параметр задается и является мерой точности определения корня
уравнения. Первые два условия для метода деления отрезка пополам
равнозначны.
Рассмотренный метод прост и надежен, всегда сходится, хотя и
небыстро, устойчив к ошибкам округления. К сожалению, не
обобщается на системы уравнений.
7.2. Метод простой итерации
Для отыскания корня уравнения (1) на отрезке x a; b методом
простой итерации необходимо исходное уравнение заменить эквивалентным
уравнением следующего вида
15
(2)
x f x .
Примем некоторое начальное значение x x0 . Подставляя это значение
в правую часть уравнения (2) получаем новое приближение:
x1 f x0 .
Таким образом, выстраивается итерационный процесс для отыскания
решения в виде последовательного вычисления значений функции f x :
xk f xk 1 .
Окончание итерационного процесса для метода простой итерации будет
заключаться в выполнении одного из следующих условий:
условия близости значений корня для двух последовательных
приближений: xk xk 1 ;
условия близости значения функции в точке xk к нулю: F xk .
Графически метод простой итерации для отыскания решения уравнения
(1) на отрезке a; b представляет собой определение точки пересечения
графиков двух линий y f x и y x , рис. 7.2. При этом предполагается
наличие некоторого начального приближения x0 , расположенного на отрезке
a; b и само искомое решение вместе со всеми итерациями не выходит за
пределы этого отрезка.
На рис. 7.2 итерационный процесс метода представлен в виде стрелочек,
указывающих направление движения процесса. В данном случае процесс
сходится, т.к. при неограниченном числе итераций можно сколь угодно
близко получить решение уравнения (2).
yx
y f x
y
a
x0
x1
x2
x
b
x
Рис. 7.2. Иллюстрация метода простой итерации
Рассмотрим сходимость метода простой итерации. Достаточным
условием сходимости является непрерывность и ограниченность первой
производной f x q 1 на отрезке a; b . Если f x 1 , то итерационный
16
процесс может не сходиться. При выполнении условия
f x 1 лишь
вблизи решения, а не на всем отрезке a; b , итерационный процесс может
сойтись при выборе начального приближения достаточно близко к искомому
решению. Таким образом, в методе простой итерации важен выбор
начального приближения.
y
y
yx
yx
y f x
y f x
x0
x
x0
x
x
а
б
y
y
y f x
x
x0
x
y f x
yx
yx
x
в
x0
x
x
г
Рис. 7.3. Взаимное расположение линий y x и y f x вблизи корня:
а – f x 1, f x 0 ; б – f x 1, f x 0 ;
в – f x 1 , f x 0 ; г – f x 1, f x 0
На рис. 7.3 представлены четыре случая взаимного расположения линий
y x и y f x вблизи корня и соответствующие этим расположениям
итерационные процессы. Рис. 7.3, а и рис. 7.3, б соответствуют случаю
сходимости итерационного процесса f x 1 . При этом на рис. 7.3, а
f x 0 и сходимость носит односторонний характер, а на рис. 7.3, б
17
f x 0 и сходимость носит двусторонний характер. Рис. 7.3, в и рис. 7.3, г
соответствуют случаю расходимости процесса f x 1 . При этом так же
имеет место односторонняя и двусторонняя расходимость.
Отметим то, что условие f x 1 сходимости метода итераций
является достаточным, т.е. выполнение этого условия гарантирует
сходимость итерационного процесса, но невыполнение условия не
означает, что процесс окажется расходящимся. При этом все
приближения должны попадать в отрезок отделения корня a; b .
Например, для случая, представленного на рис. 7.4, условие f x 1 на
интервале a; b не выполняется, но метод итераций сходится.
Скорость сходимости метода зависит от параметра q , входящего в
условие f x q 1. Чем меньше этот параметр, тем быстрее по методу
итераций можно определить корень уравнения (2). Исходное уравнение (1)
может быть преобразовано к виду (2) многими способами, и, очевидно,
для метода итерации целесообразно выбирать такой вид функции f x ,
для которой параметр q имеет наименьшее значение.
y
yx
y f x
x
x0
x
Рис. 7.4. Иллюстрация сходимости метода простой итерации
при невыполнении условия f x 1
Рассмотрим один из вариантов перехода от уравнения (1) к
уравнению (2):
F x 0 , F x 0 ,
x x F x .
Здесь 0 – некоторое число. Т.о. мы получили уравнение (2) с правой
частью в виде функции f x x F x . За счет выбора значения параметра
можно добиваться сходимости метода простой итерации и повышения
18
скорости сходимости. Например, если на некотором отрезке a; b ,
содержащем корень уравнения, производная F x ограничена константами
m и М:
0 m F x M ,
то для производной f x будет справедливо неравенство
1 M f x 1 m .
2
Выбирая
, получаем
M m
M m
M m
,
f x
M m
M m
что обеспечивает на отрезке a; b выполнения условия f x 1 , т.е.
сходимость метода простой итерации.
Параметр можно выбирать в зависимости от номера итерации k . Так,
1
если положить k
, то итерационный процесс метод простой
F xk
итерации примет вид:
xk f xk 1 , xk xk 1 k 1F xk 1 ,
F xk 1
.
F xk 1
Полученное соотношение совпадает с формулой итерационного
процесса метода Ньютона. Следовательно, метод Ньютона можно трактовать
как частный случай метода простой итерации.
При реализации метода простой итерации следует помнить о его
возможном расхождении. Поэтому в условие завершения итерационного
процесса включают условие ограничения числа итераций, т.е. при
совершении методом большого числа итераций производится остановка
процесса, уточнение параметров метода и новый запуск.
Метод простой итерации обобщается на случай решения систем
нелинейных уравнений.
xk xk 1
7.3. Метод Ньютона
Пусть задана функция F x непрерывная и дважды дифференцируемая
на отрезке a; b . Необходимо отыскать решение уравнения (1). При этом
подразумевается, что на отрезке a; b решение существует и единственно.
Построение итерационного процесса отыскания решения уравнения
(1) по методу Ньютона сводится к построению на каждой итерации
касательной к функции F x при x xk и отысканию точки пересечения
этой касательной с осью абсцисс. Метод Ньютона или, как его называют
по-другому, метод касательных, так же как и метод простой итерации,
19
требует наличие начального приближения, т.е. точки, для которой
строится первая касательная. При этом необходимо, чтобы все
приближения располагались внутри отрезка a; b .
Уравнение касательной к линии y F x в точке xk ; F x0 имеет
вид
y F x0 F x0 x x0 .
Следующее приближение находим как точку пересечения касательной с
осью x :
F x0
.
x1 x0
F x0
Аналогичным образом определяются последующие точки приближения.
В общем виде итерационный процесс метода Ньютона выглядит так
F xk 1
.
xk xk 1
F xk 1
При этом необходимо выполнение условия F xk 1 0 . Окончание
итерационного процесса для метода простой итерации будет заключаться в
выполнении одного из следующих условий:
условия близости значений корня для двух последовательных
приближений: xk xk 1 ;
условия близости значения функции в точке xk к нулю: F xk .
Графическое представление метод Ньютона изображено на рис. 7.5.
y
F x0
x1
F b
x2
x
a
x0
b
x
F x1
F a
Рис. 7.5. Иллюстрация метода Ньютона
Нужно отметить, что на каждой итерации объем вычислений в
методе Ньютона больше, чем в методе деления пополам, поскольку
приходится находить значение не только функции F x , но и значение
ее производной. Однако скорость сходимости этого метода значительно
выше.
20
Достаточное условие сходимости метода Ньютона получим из
соответствующего условия для метода простой итерации, так как выше было
показано, что метод Ньютона представляет собой частный случай метода
F x
простой итерации, в котором f x x
.
F x
Используя условие сходимости метода простой итерации f x 1
нетрудно получить достаточное условие сходимости метода Ньютона:
F x F x F x .
Поскольку F x 0 и F x 0 , то итерационный процесс метода
Ньютона сходится к точному значению корня на отрезке a; b при
произвольном начальном приближении.
Достоинства метода Ньютона состоят в его высокой сходимости,
возможности обобщения на случай систем уравнений, а также в том, что он
является одношаговым. Однако метод Ньютона расходится в тех областях,
где F x 0 . Кроме того, если функция F x задана таблично, то
вычисление F x затруднено.
2
21
8. Алгоритмизация и программирование на языке Pascal
8.1. Алгоритмы и блок-схемы
Под алгоритмом понимается
четко определенная конечная
последовательность операций, выполняемых при решении задачи.
Порядок выполнения алгоритма:
1. Действия в алгоритме выполняются в порядке их записи
2. Нельзя менять местами никакие два действия алгоритма
3. Нельзя не закончив одного действия переходить к следующему
Форма представления алгоритма может быть разной:
словесное описание
совокупность математических формул
графическая форма.
Графическая форма – это сочетание словесной формы записи и
совокупности математических формул. Такую форму часто называют схемой
или блок схемой алгоритма.
Преимущество графического представления алгоритма – наглядность.
На схеме наглядно видны связи между элементами решения задачи, поэтому
легко просматриваются её ошибки и недостатки. Одна из часто
встречающихся ошибок при решении задач начинающими изучать
информатику – это желание решать задачу без четкой формулировки
алгоритма. Однако опыт показал, что алгоритм, хотя он и не имеет своего
выражения на носителе информации с визуальным контролем, содержится в
виде определенных связей в головном мозге. Качество алгоритма будет
зависеть от степени развития головного мозга (памяти и логики). После
приобретения достаточного опыта составления алгоритмов, простейшие
алгоритмы обычно запоминаются и задача может быть решена
непосредственно. Яркий пример: человек никогда не задумывается как он
ходит. Он просто двигается. Чем отличается ходьба от бега? Только ли
частотой ритма? При этом процесс движения – его алгоритм заложен в
долговременной памяти человека, которую необходимо постоянно
стимулировать. При нарушении стимуляции или память чистая, алгоритм
процесса движения необходимо воссоздать, запомнить и стимулировать.
Составление алгоритмов графическим способом подчиняется двум
ГОСТам:
1) ГОСТ 19.002-80, соответствует международному стандарту ИСО
2636–73. Регламентирует правила составления блок-схем;
2) ГОСТ 19.003-80, соответствует международному стандарту ИСО
1028–73. Регламентирует использование графических примитивов, табл. 8.1.
22
Таблица 8.1
Регламентируемые примитивы по ГОСТ 19.003–80
Символ
(рисунок)
Название
Выполняемая функция
(пояснение)
1. Блок вычислений
Выполняет вычислительное
действие или группу действий
2. Логический блок
Выбор направления выполнения
алгоритма в зависимости от
условия
Ввод или вывод данных вне
зависимости от физического
носителя
3. Блоки ввода/вывода
Вывод данных на печатающее
устройство
4. Начало/конец
(вход/выход)
Начало или конец программы,
вход или выход в подпрограмму
5. Предопределенный
процесс
Вычисления по стандартной или
пользовательской подпрограмме
6. Блок модификации
Выполнение действий,
изменяющих пункты алгоритма
7. Соединитель
Указание связи между
прерванными линиями в
пределах одной страницы
8. Межстраничный
соединитель
Указание связи между частями
схемы, расположенной на
разных страницах
Два основных правила построения блок-схем:
1. блок-схема выстраивается в одном направлении либо сверху вниз,
либо слева направо;
2. все повороты соединительных линий выполняются под углом 90 .
Начальная и конечная точки
Изображение начала и конца программы или
представлено на рис. 8.1.
Начало
подпрограммы
Конец
Рис. 8.1. Начало и конец программы
23
Действия вычислительного характера
На рис. 8.2 представлен пример выполнения операций присвоения.
x 8
y : x 2 sin x
Рис. 8.2. Операции присвоения
Знак присваивания может иметь вид «=» или «:=».
Конструкция условия или ветвления
Ветвление – организует выполнение одного из двух действий в
зависимости от справедливости некоторого условия, имеющего два варианта
ответа: да или нет («плюс» или «минус»).
Запись ветвления выполняется в двух формах: полной (действия
выполняются в обеих ветках), рис. 8.3, а и рис. 8.3, в и неполной (действия
выполняются только в одной ветви), рис. 8.3, б и рис. 8.3, г.
а
б
в
г
Рис. 8.3. Конструкция ветвления: а, в – полная форма с 1 и несколькими
операторами; б, г – неполная форма с 1 и несколькими операторами
Операции ввода – вывода
Операции ввода – вывода данных представляются на блок-схемах так,
как показано на рис. 8.4.
24
Ввод А, B
Вывод D, V
Рис. 8.4. Операции ввода и вывода данных
Пример 1
В качестве примера применения представленных выше элементов
приведем блок-схему алгоритма нахождения наименьшего из трех чисел a ,
b и c (см. рис. 8.5).
Рис. 8.5. Блок-схема к примеру 1
Конструкции циклов
Цикл – структура, организующая многократное выполнение указанного
действия.
Цикл с предусловием
Выполнение цикла с предусловием (цикл «пока») начинается с проверки
условия. Переход к выполнению действия осуществляется только в том
случае, если условие выполняется, иначе происходит выход из цикла. В
частном случае может оказаться, что действие не выполнялось ни разу.
Условие цикла необходимо подобрать так, чтобы действия, выполняемые в
цикле, привели к нарушению его истинности, иначе произойдет
зацикливание.
Зацикливание – бесконечное повторение выполняемых действий.
Изображения структуры цикла с предусловием приведено на рис. 8.6.
Рис. 8.6. Схема цикла с предусловием
25
Цикл с постусловием
Исполнение такого цикла начинается с выполнения действия. Таким
образом, тело цикла будет реализовано хотя бы один раз. После этого
происходит проверка условия. Если условие не выполняется, то происходит
возврат к выполнению действий. Если условие истинно, то осуществляется
выход из цикла. Для предотвращения зацикливания необходимо
предусмотреть действия, приводящие к истинности условия.
Изображения структуры цикла с постусловием приведено на рис. 8.7.
Рис. 8.7. Схема цикла с постусловием
Цикл со счетчиком или цикл с параметром
Цикл со счетчиком – это цикл с заранее известным числом повторов.
Изображения структуры цикла со счетчиком приведено на рис. 8.8.
Рис. 8.8. Схема цикла со счетчиком
В блоке модификации указывается закон изменения переменной
счетчика: x0 – начальное значение параметра; h – шаг; xn – конечное значение
параметра.
Для создания циклов со счетчиком необходимо использовать правила:
параметр цикла, его начальное и конечное значения и шаг должны
быть одного типа;
запрещено изменять в теле цикла значения начальное, текущее и
конечное для параметра;
запрещено входить в цикл минуя блок модификации;
если начальное значение больше конечного, то шаг – число
отрицательное;
после выхода из цикла значение переменной параметра равно
конечному значению.
При выходе из цикла до его нормального завершения переменная
параметр сохраняет свое последнее значение.
26
Во всех циклических структурах вместо одного действия можно
выполнять любое конечное число действий.
Пример 2
В качестве примера приведем блок-схему алгоритма вычисления
факториала некоторого числа n ! (см. рис. 8.9).
Рис. 8.9. Блок-схема к примеру 2
8.2. Основы программирования в среде Turbo Pascal 7.0.
Turbo Pascal (TP) включает в себя язык программирования Pascal и
среду, предназначенную для написания, отладки и запуска программ.
Среда программирования позволяет создавать тексты программ,
компилировать их, находить ошибки и оперативно их исправлять,
компоновать программы из отдельных частей, отлаживать и выполнять
отлаженную программу.
8.2.1. Алфавит языка
Алфавит – совокупность допустимых в языке символов (или групп
символов), рассматриваемых как единое целое.
Алфавит языка программирования TP состоит из нескольких разделов:
латинские буквы: A a B b …
цифры: 0 1 2 ... 9
знаки математических операций: + – * /
знаки математических отношений: < > =
знаки препинания: . , : ;
специальные знаки: { } [ ] ( ) $ ^ _
Символы, используемые в идентификаторах
Идентификатор – имя любого объекта в программе – может включать
латинские заглавные и строчные буквы, цифры и символ подчеркивания. При
составлении идентификатора нужно учесть следующее:
нельзя использовать зарезервированные слова, такие как Var, Uses и
т.д.;
нельзя начинать имя с цифры;
при составлении идентификатора можно использовать кроме цифр и
латинских букв только знак нижнего подчеркивания, например max_a1,
min_a2.
Опознавание идентификатора производится по первым 63 символам.
27
Разделители
Разделители
используются
для
отделения
друг
от
друга
идентификаторов, чисел, зарезервированных слов. В качестве разделителей
можно использовать:
пробел;
управляющий символ (коды от 0 до 31), включая символ возврата
каретки (код 13);
комментарии.
Комментарии заключаются в скобки { } или (* *). Комментарии служат
для разъяснения читателю текста или алгоритма программы и при
выполнении игнорируются.
Целая часть числа отделяется от вещественной точкой: 1.563, 2.764.
Специальные символы
Специальные символы, выполняющие в языке определенные функции,
обычно делят на три категории:
знаки пунктуации;
знаки операций;
зарезервированные слова.
Ряд символов и их назначение приведено в табл. 8.2.
Таблица 8.2
Некоторые символы языка TP и их значение
()
‘’
:=
;
=
,
:
[ ]
..
Выделение выражений, списков параметров
Апострофы, для выделения символа или строковой константы
Знак присвоения
Разделение предложений программы
Отделение идентификатора типа от описания типа. Знак сравнения
Разделение элементов списка
Отделение переменной от типа, метки от оператора
Выделение индексов массивов, размера строки
Разделение границ диапазона
8.2.2. Структура программы языка Turbo Pascal
Структура программы, написанной на языке TP, представлена на
рис. 8.10.
Все программы обязательно должны иметь только раздел выполняемых
операторов. Остальные составляющие могут отсутствовать. При отсутствии
некоторых разделов программы общий порядок их следования сохраняется.
Каждый раздел описания продолжается до описания следующего раздела.
Разделы между собой разделяются знаком «;». Тело программы (раздел
выполняемых операторов) начинается словом BEGIN, а заканчивается
словом END после которого ставится точка, служащая признаком конца
программы.
28
Program <заголовок программы>;
Label <раздел меток>;
Const <раздел констант>;
Type <раздел типов>;
Var <раздел переменных>;
Разделы описания
Procedure <раздел процедур>;
Function <раздел функций>;
BEGIN
<раздел выполняемых операторов>
END.
Рис. 8.10. Общая структура программы языка TP
8.2.3. Типы данных языка Turbo Pascal
Любые данные TP характеризуются своими типами. Тип определяет:
1. формат представления данных в памяти компьютера;
2. множество допустимых значений, принимаемое переменной или
константой, принадлежащей к выбранному типу;
3. множество допустимых операций применимых к этому типу.
Тип переменной определяется при ее описании. Одна из базовых
концепций TP заключается в жесткой проверке соответствия типов в
операциях присваивания. Типы данных в языке TP делятся на 5 основных
классов:
1. простые типы.
2. структурированные типы.
3. ссылочные типы.
4. процедурные типы.
5. объектные типы.
Основное подразделение простых и структурированных типов
приведено на рис. 8.11.
29
Целочисленный
Вещественный
Простые
Логический
Символьный
Типы
Массив
Структурированные
Строковый
Рис. 8.11. Подразделение простых и структурированных типов
Символьный тип в TP имеет обозначение Char и представляет собой тип
данных, предназначенный для хранения одного символа (буквы, знака или
цифры). В переменную этого типа может быть помещен любой из 256
символов расширенного кода ASCII. Под хранение на компьютере одной
величины символьного типа отводится 1 байт. Значение символьной
величины всегда записывается в апострофах, например ‘7’, ‘+’, ‘F’, ‘’’’, ‘j’ .
Символьный тип в TP имеет обозначение Boolean и определяет
диапазон логических значений, который содержит два элемента False (ложь)
и True (истина). Под хранение на компьютере одной величины логического
типа отводится 1 байт.
В TP имеется 5 предопределенных, целочисленных типов. Каждый тип
обозначает определенное подмножество целых чисел табл. 8.3.
Таблица 8.3
Целочисленные типы данных языка TP
Обозначение типа
Shortint
Integer
Longint
Byte
Word
Диапазон значений
–128..127
–32768..32767
–2147483648..2147483647
0..255
0..65535
Объем памяти
1 байт со знаком
2 байта со знаком
4 байта со знаком
1 байт без знака
2 байта без знака
Над целочисленными данными возможно выполнение операций
сложения, вычитания и умножения, а также операций сравнения.
К вещественному типу относится подмножество вещественных чисел,
представленных в формате с плавающей точкой и фиксированным числом
цифр. В TP имеется 5 видов вещественных типов табл. 8.4.
Действия над типами Single, Double, Extended, Comp могут выполняться
только при наличии числового сопроцессора. Поэтому считается, что
постоянно доступным является только тип Real.
30
Таблица 8.4
Вещественные типы данных языка TP
Обозначение типа
Real
Single
Double
Extended
Comp
Диапазон значений
2.9∙10-39..1.7∙1038
1.5∙10-45..3.4∙1038
5.0∙10-324..1.7∙10308
3.4∙10-4932..1.1∙104932
-9.2∙1018..9.2∙1018
Точность
11-12 знаков
7-8 знаков
15-16 знаков
19-20 знаков
19-20 знаков
Объем памяти
6 байт
4 байта
8 байт
10 байт
8 байт
8.2.4. Константы, переменные, оператор присваивания
Константа – это идентификатор, отмечающий значение, которое не
может изменяться в тексте программы. Константы должны объявляться в
описательной части программы до момента их использования в вычислениях.
Описание констант начинается с зарезервированного слова Const. Константа
не может быть описана в других разделах описания. При описании
указывается имя константы, символ равенства и значение этой константы. В
TP применяется несколько видов констант простых типов:
1. Целочисленные константы. В качестве значений может
использоваться любое целочисленное число, например
Const
year=2003;
2. Вещественные константы определяются числами, записанными в
десятичном формате данных, например
Const
time=0.2e+4;
yyy=304.0;
3. Символьные константы могут быть определены только посредством
символов таблицы ASCII. При этом сам символ заключается в апострофы,
например
Const
var1='A';
4. Строковые константы определяются произвольным набором
символов, заключенных в апострофы, например
Const
stroke='IBM';
Переменной называется элемент программы, который предназначен для
хранения, коррекции и передачи данных внутри программы. Раздел описания
переменных начинается с зарезервированного слова Var. Для объявления
переменной необходимо указать имя переменной и ее тип. Однотипные
переменные могут перечисляться через запятую перед указанием их типа,
например
Var
a: integer;
b: boolean;
c, b: real;
31
Все переменные делятся на глобальные и локальные. Глобальными
являются переменные, объявленные вне процедур и функций, а
локальными – объявленные внутри процедур и функций. TP накладывает ряд
ограничений на использование переменных:
1. среди глобальных переменных не может быть двух с одинаковыми
идентификаторами;
2. среди локальных переменных в пределах одной процедуры или
функции не может быть двух с одинаковыми идентификаторами;
3. в тексте программы любой глобальный идентификатор может
дублировать любой локальный идентификатор, т.к. даже при одинаковых
именах они хранятся в разных участках памяти.
Оператор присваивания – это основной оператор любого языка
программирования. Данный оператор позволяет поместить определенное
значение в необходимую вам переменную. Оператор присваивания имеет
вид:
идентификатор:= выражение;
например
a : 5 ;
b : 8 ;
c : a + b ;
8.2.5. Выражения. Стандартные математические функции
Выражение – это синтаксическая единица языка, определяющая способ
вычисления некоторого значения. Выражение может включать в себя
константы, переменные, знаки операций, функции, скобки. В результате
вычисления выражения получается значение определенного типа.
Тип выражения определяется типом полученного значения.
Для составления выражений в языке TP определены некоторые
стандартные арифметические операции и математические функции табл. 8.5.
Таблица 8.5
Стандартные арифметические операции и математические функции языка TP
Выражение
AB
AB
A*B
Тип операндов
Real, Real
Integer, Integer
Integer, Real
Real, Integer
Real, Real
Integer, Integer
Integer, Real
Real, Integer
Real, Real
Integer, Integer
Integer, Real
Real, Integer
Тип
результата
Real
Integer
Операция
Сложение
Real
Real
Integer
Вычитание
Real
Real
Integer
Умножение
Real
32
Продолжение Таблицы 8.5
Выражение
A/B
A div B
A mod B
Abs(x)
Sin(x)
Cos(x)
Exp(x)
Ln(x)
Sqr(x)
Sqrt(x)
Arctan(x)
Тип операндов
Real ,Real
Integer, Integer
Integer, Real
Real, Integer
Integer, Integer
Integer, Integer
Integer
Real
Integer
Real
Integer
Real
Integer
Real
Integer
Real
Integer
Real
Integer
Real
Integer
Real
Тип
результата
Real
Real
Операция
Деление
Real
Integer
Integer
Integer
Real
Real
Real
Целая часть от деления
Дробная часть от деления
Модуль аргумента
Синус аргумента (х – в
радианах)
Косинус аргумента (х – в
радианах)
Real
e x – экспонента аргумента
Real
Натуральный логарифм
аргумента
Real
Квадрат аргумента
Real
Корень квадратный аргумента
Real
Арктангенс аргумента в
радианах
Округление аргумента до
ближайшего целого числа
Round(x)
Real
Integer
Int(x)
Integer
Real
Real
Random
–
Real
Random(x)
Integer
Integer
Trunc(x)
Real
Integer
Real
Integer
Генерация псевдослучайного
числа в интервале 0,1
Генерация псевдослучайного
числа в интервале 0, x 1
Целая часть аргумента
Real
Дробная часть x
Frac(x)
Целая часть аргумента
8.2.6. Логические операции, операции отношений
Логические операции применяются к величинам логического типа
(boolean), результат операции – тоже логического типа (boolean).
Not – логическое НЕ (отрицание);
And – логическое И;
Or – логическое ИЛИ;
Xor – исключающее ИЛИ.
33
Пусть заданы две логические переменные P и Q . Результат применения
к ним вышеперечисленных логический операций при всех возможных
значениях P и Q представлен в табл. 8.6.
Таблица 8.6
Результаты действия логических операторов
P
True
True
False
False
Q
True
False
True
False
Not P
False
False
True
True
P And Q
True
False
False
False
P Or Q
True
True
True
False
P Xor Q
False
True
True
False
В TP используются следующие операции отношения:
= – равно;
<> – не равно;
< – меньше;
> – больше;
<= – меньше или равно;
>= – больше или равно.
Операции сравнения применимы к данным простых типов. Сравнивать
можно между собой значения одного типа: целые, вещественные,
символьные, логические. Допустимо также сравнивать между собой целые и
вещественные числа.
При вычислении выражений любого типа приоритет вычислений
определяется расставленными скобками, а при их отсутствии в порядке,
указанном в табл. 8.7. Приоритет убывает сверху вниз.
Таблица 8.7
Приоритетность операций
Приоритет
1
2
3
4
Операция
Not
*, /, Div, Mod, And
+, –, Or, Xor
=,<>, <, >, <=, >=
8.2.7. Операторы ввода/вывода
TP содержит четыре оператора ввода/вывода: read, readln, write,
writeln. Оператор read осуществляет ввод данных с клавиатуры и
размещение. Вводимые данные размещаются в качестве значений
переменных, имена которых перечислены в круглых скобках за оператором
read, например
read(a,b,c);
Вводятся данные последовательно в том порядке, в котором они
перечислены в скобках оператора. Разделение вводимых данных можно
производить через пробел или кнопкой Enter. Ввод заканчивается нажатием
Enter после ввода значения последнего аргумента. Курсор, отмечающий
34
позицию следующего ввода/вывода, остается за последним введенным
данным.
Оператор readln выполняет аналогичные действия, но по окончании
ввода переводит курсор на следующую строку.
Оператор write осуществляет вывод на экран или печатающее
устройство. Оператор может выводить сообщение или значение переменной
(выражения). Сообщения записываются в апострофах. Для вывода значения
переменной указывается имя переменной (вид выражения) без апострофов.
Сообщения и переменные можно чередовать в одном списке, разделяя их
запятыми. Курсор остается за последним выведенным данным. Например
write(‘a = ’,a,’b = ’,b);
Оператор writeln выполняет аналогичные действия и переводит курсор
на следующую строку. Операторы write и writeln допускают так называемый
форматированный вывод данных.
write(a:5:2);
Первое из чисел после двоеточия указывает, сколько экранных знаков
отводится под вывод всего значения переменной а. Второе число указывает
количество знаков после запятой в числе и может отсутствовать. Если
выводимая переменная имеет целочисленный тип, то вторая цифра должна
отсутствовать в обязательном порядке.
8.2.8. Безусловный оператор
Оператор языка представляет собой неделимый элемент программы,
который позволяет выполнять определенные алгоритмические действия. Все
операторы можно условно разделить на две группы: простых операторов и
структурированных операторов. К простым относятся те операторы,
которые не содержат других операторов. К структурированным – те, которые
состоят из других операторов. В TP существует один оператор безусловного
перехода Goto и четыре безусловных функции: Break, Continue, Exit, Halt.
Оператор безусловного перехода Goto представляет собой простой
оператор, используя который можно изменять порядок выполнения
операторов в программе. Общий вид оператора безусловного перехода:
goto <метка>;
Здесь <метка> – это идентификатор или целое число от 0 до 9999,
объявленное в разделе меток label.
Применение оператора безусловного перехода в TP-программе является
нежелательным, т.к. его присутствие нарушает структурную целостность и
наглядность. Такую программу
трудно читать, отлаживать и
модифицировать.
Функция Break позволяет досрочно закончить цикл. Функция
Continue – позволяет начать новую итерацию цикла, даже если предыдущая
не была завершена. Функция Exit – позволяет завершить работу текущего
программного блока. Функция Halt(n), где n – некоторое целое число –
позволяет завершить работу программы с кодом завершения n.
35
Помимо простых и структурированных операторов различают еще
составной оператор. Он представляет собой совокупность последовательно
выполняемых операторов, заключенных в операторные скобки Begin и End.
Например
Begin
<оператор 1>;
<оператор 2>;
…
<оператор n>;
End;
Составной оператор используется в случаях, когда вместо одного
оператора и соответственно одного действия необходимо выполнить
несколько операторов, т.е. несколько действий.
Составной оператор трактуется как один оператор.
8.2.9. Условный оператор
Условный оператор или оператор ветвления имеет на языке TP
следующую структуру
If <expr> Then <oper_1> Else <oper_2>;
Здесь <expr> – логическое выражение или переменная. Если логическое
выражение <expr> принимает значение True, то выполняется оператор
<oper_1>, если же нет, то оператор <oper_2>.
Часть структуры условного оператора, которая начинается со слова Else
можно опускать.
If <expr> Then <oper_1>;
В этом случае при равенстве логического выражения <expr> значению
False будет выполняться оператор, следующий за данным логическим
оператором.
В качестве операторов <oper_1> и <oper_2> могут применяться любые
операторы, т.е. простые операторы, составные операторы или
структурированные. В случае использования составных операторов
структура условного оператора будет следующей
If <expr> Then
begin
<oper1_1>;
…
<oper1_n>;
end
Else
begin
<oper2_1>;
…
<oper2_m>;
end;
36
Используя в качестве операторов <oper_1> и <oper_2>, другие условные
операторы, можно получать вложенные условия и программировать сложные
алгоритмы ветвления. Например
If <expr_1> Then
If <expr_2> Then <oper_1>
Else <oper_2>
Else <oper_3>;
Схематическое представление условного оператора изображено на
рис. 8.3.
Если
логические
выражения
<expr_1>,
<expr_2>,…,<expr_n>
независимы, т.е. вычисление их значений в любом порядке дает один и тот
же результат для каждого из них, имеет смысл располагать их в таком
порядке, чтобы выражение, с наибольшей вероятностью принимающее
значение «истина», стояло на первом месте, принимающее значение
«истина» с меньшей вероятностью, – на втором и т.д. Это уменьшит время
выполнения данного фрагмента программы.
8.2.10. Циклические операторы
Операторы цикла являются важнейшими операторами. Циклы
позволяют многократно выполнить одно или несколько действий. В TP
имеется несколько разновидностей оператора цикла.
Цикл с предусловием
Цикл с предусловием (цикл–пока) на языке TP имеет следующую
структуру
While <expr> Do <oper>;
При выполнении этого циклического оператора вначале вычисляется
значение логического выражения <expr>. Если это значение истинно,
выполняется оператор <oper>, затем значение логического выражения
проверяется вновь и т.д., до тех пор, пока оно не примет значение «ложь».
Если выражение <expr> принимает значение «ложь» при первой же проверке,
то оператор <oper> не выполняется вообще.
В качестве оператора <oper> могут применяться любые операторы, т.е.
простые операторы, составные операторы или структурированные. В случае
использования составного оператора структура цикла с предусловием будет
следующей
While <expr> Do
begin
<oper_1>;
…
<oper_n>;
end;
Схематическое представление цикла с предусловием изображено на
рис. 8.6.
37
Цикл с постусловием
Цикл с постусловием на языке TP имеет следующую структуру
Repeat <oper> Until <expr>;
Вначале выполняется оператор <oper>, а затем вычисляется значение
логического выражения <expr>. Процесс повторяется, пока выражение
<expr> принимает значение «ложь». Как только это значение станет
истинным, выполнение цикла прекращается. Так как проверка условия
выполняется в конце, то тело цикла в любом случае будет выполнено хотя бы
один раз.
В качестве оператора <oper> могут применяться любые операторы, т.е.
простые операторы, составные операторы или структурированные. В случае
использования составного оператора операторные скобки Begin и End могут
быть опущены, и структура цикла будет иметь вид
Repeat
<oper_1>;
…
<oper_n>;
Until <expr>;
Схематическое представление цикла с постусловием изображено на
рис. 8.7.
Цикл со счетчиком или цикл с параметром
Существует две разновидности цикла со счетчиком. Первый из этих
операторов на языке TP имеет вид
For i:=<var_1> To < var_2> Do <oper>;
Здесь переменная i – управляющая переменная цикла (переменнаясчетчик), объявляется как переменная любого целого типа.
При выполнении оператора цикла со счетчиком вначале значение
переменной-счетчика присваивается значению <var_1>, далее эта переменная
пробегает все значения от исходного <var_1> до <var_2>, увеличиваясь за
каждый шаг цикла на 1. При достижении переменной-счетчиком значения
<var_2> цикл прекращается. В том случае, когда значение <var_1>
оказывается больше значения <var_2>, тело цикла не будет выполняться.
Значения <var_1> и <var_2> остаются неизменными в ходе выполнения всего
цикла.
Рассматриваемый вариант цикла со счетчиком эквивалентен следующей
последовательности операторов:
i:= <var_1>;
k:= <var_2>
while j<=k do
begin
<oper>;
i:=i+1;
end;
Второй вариант цикла со счетчиком имеет структуру
For i:=<var_1> Downto < var_2> Do <oper>;
38
Это вариант аналогичен первому, за исключением того, что в нем
переменная-счетчик i на каждом шаге выполнения цикла не увеличивается, а
уменьшается на 1.
Дадим некоторые рекомендации по применению циклов:
1. цикл со счетчиком For используется в том случае, когда точно
известно, сколько раз должно быть выполнено тело цикла, иначе
используются циклы с пост или предусловием;
2. цикл с постусловием Repeat используется, если необходимо, чтобы
тело цикла выполнялось по крайней мере один раз;
3. цикл с предусловием While используется, когда требуется, чтобы
проверка производилась прежде, чем будет выполнятся тело цикла.
8.2.11. Массивы
При решении задач с использованием большого количества однотипных
упорядоченных данных, часто возникает необходимость объединять ряд
переменных, хранящих значения одинакового типа, в единую структуру,
имеющую общее имя. Для этих целей существуют массивы.
Понятие массивов
Массив – упорядоченный набор фиксированного количества
переменных одного типа, имеющий общее имя.
Каждая переменная, входящая в состав массива, называется его
элементом.
Из определения массива можно сделать следующие выводы:
каждый элемент массива является переменной, для хранения
значения которой в памяти отводится определенная область;
переменные в массиве хранятся не хаотично, а в установленном
порядке;
количество переменных в массиве ограничено определенным
числом, которое называется размерностью или длиной массива и указывается
при его описании;
переменные, входящие в массив, должны хранить данные одного
типа, который указывается при описании массива.
Каждому массиву присваивается собственное имя. По аналогии с
переменными, значения элементов массива до выполнения программы не
определены. Значения в элементы записываются с помощью оператора
присваивания.
Каждый элемент массива имеет свое имя, которое записывается исходя
из имени самого массива и номера элемента. Номер (индекс) элемента –
целое число, равное порядковому номеру этого элемента в массиве. Для
ссылки на отдельный элемент используется запись вида
имя массива[индекс]
например: A[1], D[24], Massiv[5], Mas[12]. Здесь D[24] есть имя переменной,
которая соответствует 24 элементу массива D.
39
Над элементами массива можно выполнять те же действия, что и над
обычными переменными – присваивать и считывать значения,
преобразовывать значения и сравнивать их.
Не нужно забывать, что массив – это тип данных.
Описание массивов
Описание переменных, имеющих тип массива, производится в разделе
описания Var посредством указания имени переменной, зарезервированного
слова Array, типа его элементов и максимального их количества. Тип
элементов может быть любым. При задании максимального числа элементов
массива обычно употребляют диапазон целых чисел. Общий вид описания
массива следующий:
Var
<Имя массива>: Array [размерность] Of <тип элементов>;
К имени массива предъявляются те же требования, что и к имени любой
другой переменной.
Размерность массива – это диапазон целых чисел, каждое из которых
является порядковым номером одной из ячеек массива. Обычно диапазон
индексов задают, начиная от единицы: [1..100]. Это удобно, но не
обязательно. Важно лишь, чтобы правая граница диапазона была больше или
равна последней границе.
Массивы могут иметь одну, две или несколько размерностей и
называться одномерными, двумерными или многомерными. Для двумерных
массивов диапазоны индексов задают в виде [1..100,1..100]. В этом случае
массив имеет вид таблицы из 100 строк и 100 столбцов. Т.е. двумерный
массив можно рассматривать как совокупность одномерных массивов. При
обращении к элементу двумерного массива необходимо указать два индекса,
отвечающих за номер строки и столбца, на пересечении которых расположен
данный элемент. Например, при записи Mas[12,5] будет взят элемент массива
с именем Mas, стоящий в 12 строке и 5 столбце. Подобным образом
производится описание и обращение к элементам массивов большей
мерности.
Приведем пример описания переменных, имеющих тип массива:
Const
n=10;
Var
A: Array [1..n] of Real;
B: Array [1..2*n,1..3*n] of Integer;
Здесь переменная A является одномерным массивом, состоящим из 10
элементов, каждый из которых имеет вещественный тип Real. Переменная B
представляет собой двумерный массив, состоящий из 20 строчек и 30
столбцов, каждый элемент которого (всего элементов 20*30) имеет целый
тип Integer.
При описании массивов, задавая его размерность, обычно выбирают
максимально возможное число элементов, которое может быть востребовано
в данной программе; при этом допускается, что фактическое количество
40
элементов может оказаться меньше, чем затребовано. Но если в программе
будет организовано обращение к элементу массива с номером не входящим в
диапазон индексов, то это приведет к ошибке.
В качестве индекса элемента массива можно использовать не только
целое число, соответствующее порядковому номеру этого элемента в
массиве, но и любое выражение, значение которого тождественно равно
упомянутому целому числу. Например, при i 4 и j 2 обращение ко
второму элементу одномерного массива А можно записать так
A[2], A[i–j], A[i div j], A[i–j], A[2*i–3*j]
Ввод и вывод массива производится поэлементно. Нельзя задавать
массив целиком, используя при этом только имя массива без указания
индексов. Т.к. массивы, как правило, содержат достаточно много элементов,
номера которых имеют вполне определенный порядок следования, то
рационально при работе с массивами использовать циклические операторы.
Обычно для этого используются циклы со счетчиком, где переменныесчетчики используются в качестве индексов элементов массива.
Приведем пример заполнения и вывода на экран одномерного массива,
состоящего из 10 элементов целого типа, в виде строки чисел. Значения
элементов массива будем генерировать случайным образом в диапазоне от 0
до 19.
For i:=1 to 10 do
begin
A[i]:=Random(20);
Write(A[i]:4);
end;
Writeln;
Последняя команда, Writeln, необходима для перевода курсора на
следующую строку и позволяет организовать вывод данных после строки
чисел рассмотренного одномерного массива в удобочитаемой форме.
8.2.12. Процедуры и функции
Процедуры и функции, или их еще называют подпрограммами,
используются в тех случаях, когда:
1. алгоритм или программа содержат одинаковые действия,
различающиеся, возможно исходными данными;
2. решаемая задача состоит из нескольких задач, меньших по объему и
сложности;
3. решением задачи занимается коллектив программистов.
Т.о. подпрограммы нужны для структурирования и удобства работы с
программами в целом.
Работа с подпрограммами в TP состоит из двух частей: описание
подпрограммы и обращение к ней. Описание подпрограмм располагается в
специально отведенном разделе описания основной программы (см. рис. 8.10
разделы описания процедур и функций). Обращение к подпрограммам
выполняется из основной программы. Для этого необходимо указать имя
41
подпрограммы и перечислить входные и выходные параметры. Входные
данные – это значения переменных, которые являются аргументами
подпрограммы, т.е. пересылаются в подпрограмму. Выходные данные – это
значения переменных, которые возвращаются из подпрограммы. Пересылка
входных/выходных данных производится там, где был произведен вызов
подпрограммы.
Вызов подпрограмм можно организовывать как из основной программы,
так и из других подпрограмм.
Подпрограмма оформляется подобно основной программе, то есть
состоит из
заголовка;
раздела описаний;
раздела выполняемых операторов (тела подпрограммы).
К именам подпрограмм предъявляются те же требования, что и к именам
любых других переменных.
Все имена, представленные в разделе описаний основной программы,
называются глобальными. Они действуют как в разделе операторов
основной программы, так и в любой подпрограмме.
Имена, представленные в разделе описаний подпрограммы, называются
локальными. Они действуют только в рамках подпрограммы и недоступны
операторам основной программы.
В TP есть два вида подпрограмм:
Procedure – процедура;
Function – функция.
Описание процедур
Описание каждой процедуры начинается с заголовка, где задается имя
процедуры и список формальных параметров с указанием их типов.
Описание процедур в общем виде выглядит следующим образом:
Procedure <имя> (<список формальных параметров>);
<Раздел описаний>;
Begin
<Раздел операторов>;
End;
Раздел описаний процедуры подобен разделу описаний программы и
состоит из разделов меток, констант, типов, переменных, процедур и
функций. Он может отсутствовать вообще.
Раздел операторов заключён в операторные скобки Begin и End.
С помощью списка формальных параметров осуществляется передача
исходных данных в процедуру, а также передача результатов работы туда,
откуда был произведен вызов процедуры. Список формальных параметров
может включать в себя:
параметры – значений;
параметры – переменных (перед ними должно стоять слово var);
42
параметры – процедуры (перед ними должно стоять служебное слово
Procedure);
параметры – функции (перед ними должно стоять служебное слово
Function).
Вызов (выполнение) процедуры происходит при её вызове по имени:
<имя> (<фактические параметры>);
Между формальными и фактическими параметрами должно быть полное
соответствие:
количество формальных и фактических параметров должно
совпадать;
порядок следования формальных и фактических параметров должен
быть одинаков;
тип каждого фактического параметра должен совпадать с типом
соответствующего ему формального параметра.
С помощью формальных и фактических параметров данные передаются
в процедуру и возвращаются из нее. В качестве формальных параметров
могут использоваться только переменные с указанием их типа. В качестве
фактических параметров могут использоваться константы, переменные,
выраженные без указания их типа.
Хотя параметры процедуры делятся на отдельные виды, но в простых
программах чаще всего используются параметры-значения и параметрыпеременные. Данные этих параметров передаются в обоих направлениях, из
программы в процедуру и наоборот.
Параметры–значения (перед ними не стоит слово Var) можно
передавать только в одном направлении: из программы в процедуру. То есть,
параметры-значения могут быть только входным для процедуры, а
параметры-переменные как входными, так и выходными.
Процедура может содержать несколько операторов и несколько
результатов выполнения. Каждый результат обозначается своим именем.
После вызова процедуры можно использовать эти результаты, сохраняя те же
имена или давая другие.
В TP допускается использование процедур без параметров. В этом
случае отсутствует как формальные, так и фактические параметры.
Приведем пример описания и вызова процедуры, позволяющей
вычислить значение функции двух переменных при заданных значениях
аргумента.
Procedure Pr (x, y: real; Var z:real);
Begin
z:=x*y;
End;
Вызвать эту процедуру можно следующим образом
A : 5.5 ; B: 3.2 ;
Pr(A,B,C);
43
Здесь значения параметров А и В передаются в процедуру параметрами
x, y. Значение параметра-переменной z вычисляется внутри процедуры и
пересылается, при вызове, в переменную C.
Допускается одинаковое обозначение соответствующих формальных и
фактических параметров.
Описание функций
Описание функции в основном аналогично описанию процедуры,
однако есть и отличия. Результатом работы функции является одно значение.
Тип результата задается в заголовке.
Общий вид описания функции:
Function <имя функции> (<список формальных параметров>): <тип
результата>;
Если функция изменяет значения формальных параметров-переменных
или значения глобальных по отношению к данной функции переменных, то
говорят, что функция имеет побочный эффект.
Применение
функции
с
побочным
эффектом
нарушает
структурированность программы, поэтому их использование нежелательно.
Среди входящих в функцию операторов должен обязательно
присутствовать хотя бы один оператор присваивания, в левой части которого
стоит имя функции. Этот оператор и определяет значение, вырабатываемое
функцией.
Приведем пример описания и вызова функции, аналогичный
вышеприведенному примеру с процедурами.
Function F(x, y: real):real;
Begin
F:=x*y;
End;
Вызвать эту функцию можно следующим образом
A : 5.5 ; B: 3.2 ;
C : F A,B ;
8.2.13. Работа с файлами
Ввод и вывод данных в TP может осуществляться не только с
клавиатуры на монитор, но и через файлы. Файл – это поименованная
область памяти на внешнем носителе, предназначенная для хранения данных.
Он может размещаться на гибких и жестких дисках. Для этого в TP
существует специальный тип данных – тип-файл, который представляет
собой последовательность компонент одного типа, расположенных на
внешнем устройстве (на диске). Элементы, записываемые в файл, могут быть
любого типа, за исключением самого типа-файла. Число элементов в файле
при описании не объявляется.
Обстоятельства, при которых прибегают к использованию файлов,
условно можно разбить на три класса:
44
для хранения текстов программ, а также результатов сложных
вычислений с целью их последующего анализа при помощи других программ
(например, построения графиков) или распечатки на принтере. В этом случае
файл выступает связующим звеном двух и более программ;
для записи данных научно-технических измерений, обработка
которых в реальном масштабе времени (то есть в процессе их получения)
невозможна, с целью их последующего анализа при помощи различных
программ обработки;
для хранения баз данных.
TP предполагает три класса файлов:
типизированный файл;
текстовый файл;
не типизированный файл.
Работа с физическими файлами происходит через так называемые
файловые переменные.
Для задания типа-файла следует использовать зарезервированные слова
File и Of, после чего указать тип компонент файла. Например:
Type
N = File Of Integer; {Тип-файл целых чисел}
C = File Of Char; {Тип-файл символов}
Есть заранее определенный тип файла с именем Text. Файлы этого типа
называют текстовыми.
Введя файловый тип, можно определить и переменные файлового типа:
Var
F1: N;
F2: C;
F3: Text;
Тип-файл можно описать и непосредственно при введении файловых
переменных:
Var
Z: File Of Word;
Файловые переменные имеют специфическое применение. Над ними
нельзя выполнять никаких операций (присваивать значение, сравнивать и
т.д.). Их можно использовать лишь для выполнения операций с файлами
(чтение, запись и т.д.).
Перед использованием файловой переменной она должна быть связана с
внешним файлом с помощью вызова процедуры Assign.
Assign(F, <имя файла>);
Здесь переменная F – файловая переменная, имеющая указанный в
разделе описания тип файла. Имя файла должно содержать до 8 разрешенных
символов (для операционной системы типа MS-DOS). За именем, через
точку, следует его расширение, имеющее до трех символов (расширение
может отсутствовать). Если файл находится не в одной и той же директории
(папке) с рабочей директорией запущенной программы, то для обращения к
45
файлу перед его именем необходимо указать путь к нему, например:
‘c:\Work\TP\File.dat’. Имя файла указывается в апострофах.
Не рекомендуется использовать в качестве имен файлов буквы
кириллицы, т.к. настройка кодовых страниц для ряда операционных систем
Windows на других компьютерах может не совпадать. Соответственно эти
имена будут искажены.
Когда связь с внешним файлом установлена, для подготовки его к
операции ввода или вывода файловая переменная должна быть "открыта".
Существующий файл можно открыть с помощью процедуры Reset, а новый
файл можно создать и открыть с помощью процедуры Rewrite. Текстовые
файлы, открытые с помощью процедуры Reset, доступны только для чтения,
а текстовые файлы, открытые с помощью процедуры Rewrite и Append,
доступны только для записи. Выглядит подготовка файла к работе одним из
следующих образов:
Reset(F);
Rewrite(F);
Append(F);
Любой файл представляет собой линейную последовательность
элементов, каждый из которых имеет сложный тип (или тип записи) файла.
Каждый элемент файла имеет номер. Первый элемент файла считается
нулевым элементом.
Обычно доступ к файлам организуется последовательно, то есть, когда
элемент считывается с помощью стандартной процедуры Read или
записывается с помощью стандартной процедуры Write, текущая позиция
файла перемещается к следующему по порядку элементу файла. Однако к
типизированным и не типизированным файлам можно организовать прямой
доступ с помощью стандартной процедуры Seek, которая перемещает
текущую позицию файла к заданному элементу.
Когда программа завершит обработку файла, он должен закрываться с
помощью стандартной процедуры Close. После полного закрытия файла,
связанный с ним внешний файл обновляется. Затем файловая переменная
может быть связана с другим внешним файлом. Например
Reset(F);
Close (F);
Рассмотрим более подробно работу с текстовыми файлами.
При открытии текстового файла внешний файл интерпретируется
особым образом: считается, что он представляет собой последовательность
символов, сгруппированных в строки, где каждая строка заканчивается
символом конца строки (end of line), который представляет собой символ
перевода каретки, за которым, возможно, следует символ перевода строки.
Заметим, что в TP тип Text отличается от типа file of char.
Для текстовых файлов существует специальный вид операций чтения и
записи (Read и Write), которые позволяют считывать и записывать значения,
тип которых отличается от типа Char. Такие значения автоматически
переводятся в символьное представление и обратно. Например, Read(F, i),
46
где i – переменная целого типа, приведет к считыванию последовательности
цифр из файла, интерпретации этой последовательности, как десятичного
числа, и сохранению его в переменной i.
Рассмотрим некоторые процедуры и функции, характерные для работы с
текстовыми файлами.
Erase(F); – удаление файла с диска.
Read(F,<список ввода>); – последовательно считывает из файла
значения и записы в переменные из списка ввода. Имена переменных в
списке ввода указывают через запятую.
Write(F,<список вывода>); – последовательно записывает в файл
данные из списка ввода.
Для текстовых файлов характерно использование процедур Readln и
Writeln. При использовании этих процедур считывание и запись будут
производится по строкам.
Rename(F,<новое имя>); – переименование файла.
ChDir(<путь>); – изменение текущей директории.
MkDir(<путь>); – создание директории.
Eof(F); – функция, принимающая значение True при достижении конца
файла.
IOResult – определяет результат ввода/вывада. Принимает значение 0 в
случае успешного ввода/вывада.
Eoln(F); – функция, принимающая значение True при достижении конца
строки текстового файла.
SeekEof(F); SeekEoln(F); – отличаются от Eoln и Eof тем, что
пропускаются стоящие в конце файла или строки пробелы и символы
табуляции.
Пример 3
В качестве примера работы с текстовыми файлами приведем текст
программы, которая генерирует одномерный массив случайных чисел,
записывает их в текстовый файл в один столбец, а затем считывает эти
данные в другой аналогичный массив и выводит оба массива на экран.
program primer3;
Uses Crt; {подключение модуля Crt для использования команды clrscr}
Const n=10;
Var
F:Text;
A,B:Array[1..n] of integer;
i:integer;
BEGIN
clrscr; {очистка текстового экрана}
Randomize; {позволяет генерировать различные наборы случайных
чисел командой Random при каждом новом запуске
программы}
For i:=1 to n do
begin
47
A[i]:=Random(21);
Write(A[i]:4);
end;
Writeln;
Assign(F,'C:\BP\Primer3.dat');
Rewrite(F);
For i:=1 to n do
begin
Writeln(F,A[i]);
end;
Close(F);
Assign(F,'C:\BP\Primer3.dat');
Reset(F);
i:=0;
While Not(Eof(F)) do {цикл, действующий до достижения конца
файла}
begin
i:=i+1;
Readln(F,B[i]);
Write(B[i]:4);
end;
Close(F);
Readln; {ожидание нажатия клавиши ввода}
END.
Файл Primer3.dat результата работы программы можно посмотреть
любым текстовым редактором из приведенных программных сред: Turbo
Pascal, Microsoft Word, Блокнот и др.
8.3. Среда Turbo Pascal 7.0 и работа в ней
8.3.1. Запуск рабочей среды языка Turbo Pascal
Среда программирования Turbo Pascal 7.0 включает в себя такие
основные компоненты:
редактор текста,
транслятор,
отладчик.
Приступая к работе со средой программирования TP, следует знать, что
она является программой, созданной для работы в среде MS-DOS. Такие
программы следует настроить при работе в среде Windows. Для запуска
программы используется файл Turbo.exe, который обыкновенно расположен
в каталогах TP\BIN, рис. 8.12. Кликнув по файлу Turbo.exe правой кнопкой
«мыши» создайте ярлык для этого исполняемого файла и далее настройте его
свойства, рис. 8.13.
48
Рис. 8.12. Запуск программы TP
Рис. 8.13. Свойства ярлыка TP
Система Windows – объектно-ориентированная система, поэтому для
MS-DOS программ необходимо сделать их привязку к принадлежащим им
файлам. При попытке открытия файла типа *.pas появляется диалоговое
окно, рис. 8.14.
49
Рис. 8.14. Диалоговое окно для выбор программы запуска
файлов с расширением *.pas
В появившемся диалоговом окне нужно нажать кнопку «Обзор…» и
выбрать в качестве запускающего файла «Ярлык для Turbo Pascal»,
рис. 8.15.
Рис. 8.15. Выбор программы запуска файлов с расширением *.pas
50
При непосредственном запуске среды TP через файл «Ярлык для Turbo
Pascal» появится оболочка, представленная на рис. 8.16.
Строка меню
Строка состояния
Рис. 8.16. Вид оболочки языка TP
Строка состояния содержит перечень клавиш или комбинаций клавиш
быстрого управления, которые наиболее часто используются в данной
ситуации. Содержимое строки меняется при изменении режима работы
среды (переход к другому окну или другим действиям).
Строка меню содержит название основных пунктов меню,
позволяющих производить работу с оболочкой.
Для перехода из оконного режима в полноэкранный и наоборот,
необходимо нажать сочетание клавиш Alt + Enter.
8.3.2. Система окон среды
Практически все основные операции в среде осуществляются с
помощью окон – выделенных участков поля экрана, в которых размещается
определенная информация. Пользователь может открыть или закрыть окно
или несколько окон, разместить их встык и с перекрытиями, переместить по
экрану, изменить их размеры вплоть до размера поля экрана. Каждое окно
выделяется на экране цветом и окаймляющей рамкой.
Используемые окна можно разбить на несколько категорий:
1. окна редактирования;
2. окна диалога;
3. информационные окна;
4. окна меню.
1. Окна редактирования
Окна редактирования предназначены для размещения и редактирования
текстов программ. Окна редактирования открываются из строки меню File.
51
При создании нового окна выбирается подпункт New, а для открытия уже
готового файла – Open.
Можно открыть несколько окон редактирования, но активным будет
только одно окно. Активное окно размещается всегда поверх остальных
окон. Переключение между окнами осуществляется с помощью комбинации
клавиш Alt + номер окна (для TP) или Alt + Tab (для Windows задач).
Посредством нажатия клавиши F6 можно последовательно листать окна
внутри среды TP. Развернуть активное окно внутри среды TP можно
клавишей F5.
На рис. 8.17 приведен вид среды TP с двумя окнами редактирования.
Если один и тот же файл открыт в нескольких окнах, то кроме имени
файла отображается и номер его копии (версии).
Обратите особое внимание на то, что в отличие от других операционных
систем в файловых структурах операционных систем Windows и MS-DOS
нет понятия номера копии файла, а в TP есть. Это может привести к
серьезным последствиям – потере файлов на дисковых устройствах.
Рекомендуется не открывать один и тот же файл в разных окнах.
Линейки горизонтальной и вертикальной прокрутки используются для
осуществления быстрого перемещения по тексту окна с помощью «мыши».
Нужно заметить, что использование «колесика» (скролл) мышки в среде TP
не приведет к результатам, поэтому о нем можно забыть.
Координаты курсора указывают номер строки (первое число) и номер
символа в этой строке (второе число).
Номер окна
Кнопка для
закрытия файла
Координаты
курсора
Имя файла
Кнопка перехода к
другому окну
Линейки горизонтальной и
вертикальной прокрутки
Рис. 8.17. Среда TP с двумя окнами редактирования
Разновидностью окна редактирования является окно промежуточного
буфера Clipboard. Переход к этому окну осуществляется через пункт меню
Edit\Show clipboard. Данные в него помещаются после использования
команд редактирования в одном из активных окон системы TP, что позволяет
повторно использовать эти данные.
52
Существует возможность передачи данные между буфером обмена
Windows и средой TP. Для этого необходимо перейти в оконный режим
работы среды TP и воспользоваться свойствами окна. Выбрав в свойствах
пункт «Изменить» для вставки в среду TP данных из буфера Windows
нажмите «Вставить», а при сохранении данных из среды TP в буфер
Windows, сначала выберите пункт «Пометить», затем мышкой выделите
необходимую область, после чего нажмите Enter, рис. 8.18.
Рис. 8.18. Передача информации между буфером Windows и средой TP
2. Окна диалога
Окна диалога широко используются в системе меню для просмотра и
задания различных режимов работы или необходимых параметров.
Например, при сохранении файла с новым именем путем запуска пунктов
меню File\Save as…, появится окно диалога, представленное на рис. 8.19.
Рис. 8.19. Окно диалога для сохранения файла в среде TP
53
Широко представлены, как и в системах Windows, окна с флажками,
когда вы можете поставить одну или несколько отметок в окне списка,
рис. 8.20 и окна с радиокнопками, когда в списке можно выбрать и
поставить отметку только у одного элемента, рис. 8.21.
Рис. 8.20. Окно диалога с флажками
Рис. 8.21. Окно диалога с радиокнопками
3. Информационные окна
Информационные окна служат для размещения в них данных,
получаемых программой и данных о текущем вычислительном процессе.
Изображение некоторых информационных окон представлено на рис. 8.22.
54
Рис. 8.22. Информационные окна среды TP
Эти окна имеют те же элементы управления и индикации, что и окна
редактирования. К информационным окнам относятся:
1. окно отладки;
2. окно используемых подпрограмм;
3. окно регистров;
4. окно выходных результатов;
5. окно сообщений;
6. окно информационной помощи.
Окно отладки (Watches) предназначено для размещения в нем
наблюдаемых параметров, значения которых постоянно вычисляются во
время выполнения программы. В программе, при этом, отпадает
необходимость использования операторов Write для временного списка
вывода.
В окне выходных результатов (Output) выводятся результаты работы
программы и все команды и сообщения операционной системы.
Окна меню
Окна меню обеспечивают ветвящуюся структуру меню интегрированной
среды. Каждая строка окна представляет собой команду или меню
следующего уровня (подменю) или имя окна диалога.
Выбрать ту или иную строку меню можно либо с помощью «мыши»,
подведя курсор к соответствующей строке, после чего следует нажать и
отпустить левую клавишу «мыши», либо с помощью клавиш «стрелка вверх»
или «стрелка вниз» и затем нажать клавишу «Enter».
В каждой строке меню одна буква названия может быть выделена
особым цветом. В этом случае выбрать соответствующую строку меню
можно, нажав клавишу с этой буквой.
55
На рис. 8.23 изображено окно пункта меню Debug.
Рис. 8.23. Окно пункта меню Debug
8.3.3. Система меню среды TP
Основное меню содержит следующие пункты:
1. File – работа с файлами;
2. Edit – работа с файлами;
3. Search – поиск;
4. Run – выполнение;
5. Compile – компиляция;
6. Debug – отладка;
7. Tools – инструментальные средства;
8. Options – параметры;
9. Window – окно;
10. Help – помощь.
8.3.4. Набор и редактирование текста программы
Ввод и редактирование текста программ осуществляется с помощью
клавиатуры. Назначение клавиш в редакторе TP совпадает с большинством
текстовых редакторов или текстовых процессоров. Поэтому укажем
назначение только некоторых из них
Del, Backspace – удаление символа справа или слева от курсора;
Shift – переключатель регистра вводимых данных;
Enter – ввод строки, переход на следующую строку;
Ctrl + Y – удаление строки в месте расположения курсора;
Ctrl + Del – удаление выделенной части текста;
Shift + Del – удаление выделенной части текста с занесением его в
буфер обмена;
Ctrl + Ins – копирование выделенной части текста в буфер обмена;
Shift + Ins – вставка данных из буфера обмена;
Ctrl+K+V – перемещение выделенной части текста в место
расположения курсора;
End – перемещение курсора в конец строки;
Home – перемещение курсора в начало строки;
56
Ctrl + End – перемещение курсора в конец текста, ограниченного
окном;
Ctrl + Home – перемещение курсора в начало текста, ограниченного
окном;
PgUp – перемещение курсора на страницу вверх;
PgDn – перемещение курсора на страницу вниз;
Ctrl + PgUp – перемещение курсора в начало текста программы;
Ctrl + PgDn – перемещение курсора в конец текста программы.
Знак «+» во всех сочетания означает одновременное нажатие клавиш.
Для работы с некоторым фрагментом (блоком) текста программы
необходимо этот фрагмент выделить. Блок текста может состоять минимум
из одной буквы, а максимум из всего объема текста.
Выделение блока текста осуществляется подобно выделению объектов в
операционной системе Windows либо с помощью «мыши», либо с помощью
клавиатуры.
В среде TP понятие «курсор» различно для «мыши» и клавиатуры.
Курсор «мыши» и курсор клавиатуры могут занимать различное
местоположение на экране монитора. Курсор для «мыши» изображается в
виде мигающего знака «_», если включен режим вставки символов (по
умолчанию), либо мигающего знака «█», если включен режим замены
символов. Включение или выключение режима вставки – замены символов
осуществляется клавишей Ins. При включенном режиме замены символов,
каждый последующий за курсором символ будет заменяться на вновь
вводимый. Для того чтобы курсоры «мыши» и клавиатуры занимали
одинаковое местоположение на экране монитора, необходимо навести курсор
«мыши» на нужное место и нажать один раз на её левую кнопку.
Для выделения блока текста (при этом он подсвечивается) можно
поступать следующим образом
Установить курсор «мыши» на начало предполагаемого для
выделения блока текста. Нажав на левую клавишу «мыши» и удерживая её,
протаскивают «мышь» до конца выделяемого блока текста. Далее отпускают
кнопку «мыши». Снять выделение можно кликнув левой клавишей «мишки»
на невыделенной части текста.
Установить курсор клавиатуры на начало предполагаемого для
выделения блока текста и при помощи одновременного нажатия клавиш Shift
и одной из клавиш управления курсором: , , , , Home, End, PgUp,
PgDn. Снять выделение всего блока или его части можно аналогичным
образом, используя клавиши управления курсором в обратном направлении.
Выделение всего блока выключается также клавишами Ctrl+K+H, при
помощи этих же клавиш его можно включить вновь, если вы ещё не
выделяли какой–либо другой блок. Выделение блока сохраняется до тех пор,
пока вы не начнете выделять другой блок.
Установить курсор клавиатуры на начало предполагаемого для
выделения блока текста и нажать клавиши Ctrl+K+B. Переводят курсор на
57
конец блока и нажимают клавиши Ctrl+K+K. Можно вначале определить
конец блока, а затем его начало. В любом случае блок окажется выделенным
подсветкой. Снятие и восстановление выделения (подсветки) осуществляется
также переключателем Ctrl+K+H.
Установить курсор клавиатуры на начало предполагаемого для
выделения блока текста и удерживая клавишу Shift кликнуть на левую
клавишу «мыши» в том месте, где выделяемый блок заканчивается.
После выделения блок текста можно копировать, удалить или
переместить.
Для создания отступов при структурировании программы используют
сдвиг блока вправо (Ctrl+K+I) или (Ctrl+K+U) влево на одну позицию при
однократном нажатии.
Часто при редактировании бывает удобно запомнить выделенный блок в
буфер обмена (Ctrl + Ins), а затем копировать (Shift + Ins) его любое число
раз в разные места текущей или любой другой программы (в место
расположения курсора).
Блок в буфере обмена сохраняется до тех пор пока вы не поместите в
буфер новый блок.
В случае если было выполнено неверное действие или ряд действий,
можно произвести откат путем нажатия сочетания клавиш Alt + BkSp. При
попадании в сложную ситуацию при работе с программой можно
попробовать нажать клавишу Esc или Enter. В большинстве случаем это
приводит к выходу из сложных ситуаций.
Перечисленные операции с блоками существенно экономят время,
затрачиваемое на создание программ. При этом экономия времени
происходит в результате действия двух причин. Во-первых, практически не
затрачивается время на набор уже существующих или подобных блоков. Вовторых, копирование блоков отлаженных программ является гарантом
недопущения досадных ошибок, которые характерны при ручном наборе
текста. Поэтому рекомендуется все идентичные или похожие
идентификаторы и блоки не набирать, а копировать.
8.3.5. Сохранение, открытие и переименование программ
Текст программы, набранный в окне редактирования, существует только
в оперативной памяти компьютера. Поэтому даже при кратковременном
отключении электропитания, перезапуске компьютера или при выходе из
среды TP она исчезнет навсегда. Для ее сохранения удобнее всего нажать
клавишу F2. При первом нажатии клавиши F2 в диалоговом окне вам
необходимо будет ввести имя файла (см. рис. 8.19). Разумнее всего, когда
имя файла будет совпадать с именем программы. В этом случае легко
осуществляется поиск программы в списке файлов каталога. Напоминаем,
что имя файла должно содержать до 8 разрешенных символов. Имя файла на
диске будет иметь расширение .pas. Сохранение будет произведено в
рабочем каталоге. Сохранить файл можно в любом каталоге, для чего кроме
58
имени
файла
нужно
указать
путь
сохранения,
например:
c:\WORK\Program\File_1.
По-другому произвести сохранение можно через пункт меню File,
выбрав подпункт Save. Эта операция аналогична нажатию F2.
При последующем сохранении приведенным выше образом файл будет
записываться с тем же именем, что было указано при первом сохранении, т.е.
буде производится перезаписывание файла.
Рекомендуется клавишу F2 нажимать периодически после набора двух–
трех строк текста. Это исключит потери уже набранной части программы,
которые, к сожалению, легко допускаются при наборе текста.
Открытия файла с уже готовой программой, расположенной на диске
можно произвести нажатием клавиши F3. При этом откроется рабочий
каталог. Открыть нужный файл можно выбрав его в разделе Files, где
указаны все файлы с расширением .pas, расположенные внутри рабочего
каталога или написав имя этого файла в разделе Name, рис. 8.24. Открыть
файл можно из любого другого каталога, для этого необходимо указать путь
к этому каталогу в разделе Name, нажать Enter и выбрать нужный файл в
выбранном каталоге.
По-другому произвести открытие файла можно через пункт меню File,
выбрав подпункт Open. Эта операция аналогична нажатию F3.
Для закрытия файла, который представляет собой в среде TP окно с
текстом программы, можно воспользоваться сочетание клавиш Alt + F3 или
пунктом меню Window, выбрав подпункт Close.
Рис. 8.24. Окно открытия файла
Часто бывает необходимым сделать копию программы, например
для сохранения оригинала программы перед его модернизацией;
для сохранения модернизированной программы в новом файле;
для записи программы в новом каталоге или на дискете.
59
Во всех этих случаях речь идет о переименовании файлов с
программами, поскольку в одном и том же каталоге не может быть
одинаковых имен файлов.
Для сохранения файла с программой под новым именем (при
неизменности оригинала) необходимо воспользоваться пункт меню File,
выбрав подпункт Save as ... В результате появится окно (см. рис. 8.19), точно
такое же, как и при первом вводе команды Save (или F2). В этом окне для
сохранения файла в текущем каталоге вы должны набрать новое имя файла,
для его сохранения в любом другом каталоге необходимо ввести имя файла и
указать путь к нему, а затем нажать клавишу Enter.
8.3.6. Компиляция программы
Набранную с помощью экранного редактора программу необходимо
откомпилировать – получить машинный код, состоящий из двоичных данных
и инструкций процессора. Компьютер выполняет программу только в виде
машинного кода. Задачу перевода текста вашей программы в машинный код
решает специальная программа, называемая компилятором или
транслятором. При компиляции к программе добавляются подпрограммы из
модулей, объявленных в директиве компилятора Uses, ячейкам памяти
присваиваются имена констант и переменных, объявленных вами в разделах
Const и Var. Размер этих ячеек устанавливается таким, чтобы в них
поместились значения указанных констант и переменных.
Тип константы (целое или вещественное число, текст, символ и др.)
определяется автоматически на основе ее структуры (например, 1999 – целое
число, а 9.8 и 10.0 – вещественные числа) и символов, из которых она
состоит. Указанное вами значение константы сразу же помещается в
соответствующую ячейку памяти.
Размер ячейки под переменную определяется типом переменной,
указанным вами после ее идентификатора. Например, для переменной типа
Real необходима ячейка размером в 6 байт. Напомним, что 1 байт – это такой
объем памяти, который необходим для хранения любого символа,
обозначенного на алфавитно-цифровой клавиатуре компьютера. Один байт
состоит из 8 битов. Один бит – объем памяти, требуемый для хранения одной
двоичной цифры (нуля или единицы).
Компиляция программы осуществляется нажатием клавиш Alt+F9 (или
через пункт меню Compile и подпункт Compile), в результате будет получен
файл с тем же именем, что и файл, содержащий компилируемую программу,
но с расширением .ехе (executable – исполняемый файл). Этот файл может
располагаться либо только в оперативной памяти, либо в оперативной памяти
и на диске. Если вы желаете, чтобы исполняемый файл размещался не в
текущей, а в заданной директории, тогда вам необходимо путь к этой
директории указать в соответствующем окне, которое вызывается через
пункт меню Option в подпункте Directories...
Выбор варианта расположения выполняемого файла (диск и оперативная
память либо только оперативная память) осуществляется в пункте меню
60
Compile подпунктом Destination, при выборе которого будет изменяться
само название подпункта либо на Destination Memory, либо на Destination
Disc.
Для запуска исполняемого файла, расположенного на диске, среда TP не
требуется, он запускается стандартным образом в командной строке MS-DOS
либо в Windows. Модернизировать такой файл невозможно. Поэтому
первоначально, на стадии отладки, программу рекомендуем компилировать
только в оперативную память. Это ускоряет процесс компиляции, и диск не
загромождается часто совершенно бесполезными исполняемыми файлами.
Во многих случаях можно ограничиваться файлами с текстом программы.
Дело в том, что при запуске программы (файла с расширением .pas) в среде
TP всегда автоматически вначале выполняется компиляция программы с
созданием исполняемого файла в оперативной памяти.
Основная польза от компиляции заключается не столько в создании
исполняемого файла, сколько в помощи разработчику в выявлении ошибок
программы. Компилятор выявляет ошибки двух типов:
1. синтаксические, возникающие в результате нарушения правил
написания предложений TP;
2. семантические, связанные с недопустимыми значениями параметров,
недопустимыми действиями над параметрами и так далее
Если ошибка обнаружена, то компиляция прекращается (при этом
исполняемый файл не создается), выводится сообщение о сущности ошибки,
а курсор указывает место в тексте программы, где она находится. Ошибку
следует устранить, а затем вновь откомпилировать программу. Однако
никогда полностью не полагайтесь на рекомендации компилятора: иногда
они бывают неверными, ошибка может находиться в другом месте
программы и ее сущность может быть совершенно иной. Всегда помните о
том, что компилятор является всего лишь вашим помощником. При
успешном завершении компиляции на экран выдается сообщение «Compile
successful: press any key».
8.3.7. Запуск и отладка программы
Запуск программы на выполнение осуществляется клавишами Ctrl+F9
или через пункт меню Run подпункта Run.
Перечислим ошибки, часто наблюдаемые на стадии выполнения
программы:
деление на нуль;
вычисление некоторой функции от аргумента, не попадающего в
область определения этой функции, например корня квадратного из
отрицательного числа;
переполнение (выход за правую границу диапазона типа) из-за
слишком большого показателя экспоненты.
В этих случаях среда TP останавливает решение задачи, кратко
сообщает суть ошибки и приводит ее номер из специального списка
61
возможных ошибок, курсор указывает на местоположение ошибки в тексте
программы. После ее устранения задачу следует вновь запустить на счет.
Логические ошибки, связанные с неправильным использованием тех или
иных алгоритмических конструкций, не приводят к остановке программы.
Обнаружить их можно только с помощью анализа промежуточных и
окончательных результатов. Поэтому при отладке программы в ее текст
рекомендуется включать печать промежуточных результатов. В процессе
отладки любой фрагмент программы можно исключить из ее работы путем
превращения его в комментарий с использованием фигурных скобок. Если
же фигурные скобки уже использованы в исключаемом блоке, то
«закомментировать» блок можно при помощи комбинированных скобок (* и
*). Или наоборот – вначале использовать комбинированные скобки, а затем,
для исключения фрагментов программы, фигурные.
Результаты работы программы выводятся на экран в информационном
окне OutPut при помощи клавиш Alt+F5. Остановить выполнение задачи
можно командой Ctrl+Break (если есть вывод данных) или сняв полностью
приложение с задачей из диспетчера задач, вызвав его по Ctrl+Alt+Del,
рис. 8.25.
Рис. 8.25. Аварийное закрытие среды TP через диспетчер задач
Обязательно сохраните программу перед её выполнением, иначе можно
ее потерять, если снимите задачу из диспетчера задач.
62
9. Основы работы с документами MS Word и MS Excel
9.1. Работа в MS Word 2003/XP
9.3.1. Запуск приложения
Программа MS Word является приложением комплекса MS Office и
предназначена для создания и редактирования текстовых документов. На
сегодняшний день эта программа, как и многие другие программы комплекса
MS Office поддерживаются различными операционными системами, однако,
Windows является её родной операционной системой. Установка MS Word
производится по умолчанию при установке на компьютер комплекса
приложений MS Office. Для запуска MS Word необходимо зайти в меню
Пуск выбрать вкладку Программы или Все программы в зависимости от
настроек меню Пуск, и, затем, отыскать и кликнуть на значок Microsoft
Word, который может располагаться как в корне закладки Программы, так и
в подпункте Microsoft Office, в зависимости от настроек установки
комплекса MS Office, рис. 9.1.
Рис. 9.1. Запуск программы MS Word
9.3.2. Настройка отображения оболочки и документа
После запуска программы перед пользователем открывается оболочка
MS Word, представленная на рис. 9.2. Прежде чем начинать создавать
документ, а точнее заниматься его заполнением и форматированием, так как
сам документ в виде белого рабочего листа создается при запуске,
необходимо сделать некоторые начальные установки:
1. выбрать удобный вид отображения самого документа и оболочки
MS Word;
2. установить параметры страницы;
63
3. установить формат текста.
Основное
меню
Название
документа
Линейка
Панели
инструментов
Рабочий лист
документа
Линейки
горизонтальной
и вертикальной
прокрутки
Строка
состояния
Рис. 9.2. Вид оболочки MS Word
При выборе вида отображения документа и оболочки MS Word
рекомендуется в пункте основного меню Вид отметить пункты Разметка
страницы и Линейка. Кроме того, необходимо установить отображение
нужных панелей инструментов – областей оболочки MS Word, где в виде
пиктограмм изображены некоторые команды основного меню, которые
можно применять кликом левой кнопки мыши на нужной пиктограмме. Для
стандартной работы с текстом достаточно установить две панели
инструментов: Стандартную и Форматирование. При необходимости
создания внутри документа простых графических элементов, например блоксхем, нужно установить флажок на панели инструментов Рисование, а при
создании таблиц – Таблицы и границы. Установка панелей инструментов
производится в пункте Вид/Панели инструментов, рис. 9.3. Если на панелях
инструментов не хватает некоторых необходимых пиктограмм, то их можно
добавить через пункт Настройка. При этом появится диалоговое окно, где на
вкладке «Команды» слева выбирается «Категория», в которой расположена
нужная команда, а справа отыскивается пиктограмма, соответствующая этой
команде. Найденную пиктограмму переносят в любую часть любой панели
инструментов путем «перетаскивания» мышкой, рис. 9.4. Для удаления
64
ненужных пиктограмм необходимо при открытом диалоговом окне
Настройка произвести аналогичное перетаскивание пиктограммы с панели
инструментов за ее пределы.
Рис. 9.3. Настройка вида документа и оболочки MS Word
Рис. 9.4. Добавление пиктограмм на панели инструментов
Нужно отметить, что очень большое удобство в пользование панелями
инструментов вносят всплывающие подсказки, которые появляются при
наведении указателя мыши на выбранную пиктограмму.
9.3.3. Установка параметров страницы
Настроив вид отображения документа и вид отображения оболочки,
начинают устанавливать непосредственно параметры самого документа.
Первым делом задаются параметры страниц документа. Это можно с
помощью Линейки (см. рис. 9.2), на которой серым цветом отображаются
поля страницы. Поля страницы можно изменять путем растяжения/сжатия
серой части Линейки мышкой. Более точные и подробные параметры
65
страницы устанавливаются в пункте Файл/Параметры страницы. При этом
появляется диалоговое окно изображенное на рис. 9.5. Зачастую
используются параметры, устанавливаемые MS Word при создании
документа, то есть устанавливаемые по умолчанию.
Рис. 9.5. Окно изменения параметров страницы
9.3.4. Форматирование документа. Стили
Следующим шагом после задания параметров страницы является
установка формата набираемого в документе текста. Удобно производить
шаблонное форматирование текста не в процессе его набора, а заранее. Для
этого используют пункт основного меню Формат подпункт Стили и
форматирование…, или пиктограмму Стиль на панели инструментов
выполнив пункт Больше…, который располагается в самом низу списка
стилей, или пиктограмму Панель форматирования, рис. 9.6. В результате
справа от рабочего листа документа будет открыто окно Стили и
форматирование, на котором отображены различные стили, используемые
или созданные в рамках выбранного документа. В стандартном варианте
перед пользователем открывается четыре стиля, показанных на рис. 9.7 и
пункт Очистить формат. При использовании Очистки формата к
выделенной части текста приписывается стиль начертания Обычный.
Удобство использования стилей в документе заключается в том, что
изменение параметров стиля приводит к изменению этих параметров во всем
тексте документа, к которому применен данный стиль. Например, если
большая часть документа состоит из текста начертанного в стиле Обычный,
66
как правило, так и бывает в большинстве случаев, то в результате изменения
размер шрифта этого стиля размер шрифта будет изменен для всего текста
начертанного в стиле Обычный.
Рис. 9.6. Запуск окна Стили и форматирование
Рис. 9.7. Отображение окна «Стили и форматирование»
Произвести изменение параметров стиля, можно кликнув в окне Стили
и форматирование на название выбранного стиля правой клавишей мышки
или нажатием левой клавиши на значок стрелочки вниз, возникающей справа
т названия стиля (см. рис. 9.7). При этом появится всплывающее меню, с
помощью которого можно производить действия над выбранным стилем.
Нужно отметить, что стандартные, встроенные в MS Word стили, такие как
Обычный, Заголовок 1, Заголовок 2 и так далее, невозможно удалить.
67
Применить стиль к выделенному тексту или абзацу, можно кликнув на
названии выбранного стиля левой кнопкой мыши.
При изменении любого стиля появляется диалоговое окно Изменение
стиля представленное на рис. 9.8. Наиболее часто изменяемые параметры
текста, такие как шрифт, размер шрифта, выравнивание текста, межстрочный
интервал и другое, можно произвести непосредственно в появившемся окне.
Для более подробной корректировки можно воспользоваться пунктом
Формат, выбрав из предложенного списка категорий ту, которую
необходимо исправить.
Рис. 9.8. Окно изменения параметров стиля
Диалоговые окна Шрифт и Абзац представлены на рис. 9.9 и 9.10. При
работе в окне Шрифт не рекомендуется производить правку во вкладках
Интервал и Анимация. Параметры этих пунктов лучше оставить по
умолчанию. Так же не рекомендуется устанавливать в Абзаце стиля
Обычный отступ первой («красной») строки. При такой установке весь
текст, набранный в этом стиле, будет иметь красную строку, что может
68
привести к нежелательным результатам при создании в документе таблиц
или графических объектов с текстом посредствам MS Word.
Рис. 9.9. Диалоговое окно Шрифт
Задание «красной» строки удобней всего производить непосредственно
при наборе текста с помощью клавиши Tab (данная клавиша расположена на
клавиатуре слева, выше клавиши Caps Lock и левой клавиши Shift), которая
производит табуляцию текста. Табуляция – вид форматирования,
позволяющий располагать текст на заданном расстоянии и производить его
выравнивание. Произвести установку табулирования текста можно,
используя пункт Табуляция… окна Изменение стиля пункта Формат
(см. рис. 9.8), или пунктом Табуляция… диалогового окна Абзац
(см. рис. 9.10). И то и другое приведет к открытию диалогового окна
Табуляция, рис. 9.11, где можно задать позиции табуляции в сантиметрах, то
есть расстояния, на которых буде располагаться текст, а также выравнивание
текста относительно точки табулирования.
69
Рис. 9.10. Диалоговое окно Абзац
Рис. 9.11. Установка табуляций стиля
Рис. 9.12. Установка
табуляций по умолчанию
Для создания «красной» строки достаточно создать одну позицию
табуляции равную значению отступа. Затем после создания абзаца текста
70
нужно только поместить курсор в его начало и нажать клавишу Tab и абзац
будет иметь нужный отступ. Последующее использование клавиши Tab в
той же строке будет приводить к отступу текста на следующее заданное в
окне Табуляция расстояние или на расстояние, заданное по умолчанию.
Нужно обратить внимание, что задание позиции табуляции по умолчанию
невозможно произвести при форматировании стиля! Это можно сделать с
помощью основного меню, выбрав в нем пункт Формат подпункт Абзац…
При этом откроется диалоговое окно представленное на рис. 9.10, где
имеется кнопка Табуляция… При таком способе открытия диалоговое окно
Табуляция будет иметь вид, показанный на рис. 9.12, где имеется раздел для
задания значений табуляции по умолчанию.
Рис. 9.13. Вкладка Положение на странице
диалогового окна Абзац
Рассмотрим вкладку Положение на странице в диалоговом окне
Абзац, рис. 9.13. Здесь рекомендуется отмечать галочками не только пункт
запрет висячих строк, но и запретить автоматический перенос слов.
Кроме того, при форматировании стилей Заголовок, следует отметить либо
пункт не отрывать от следующего или с новой страницы, в зависимости от
того, где должен располагаться текст документа при создании в нем новой
главы.
71
9.3.5. Форматирование документа. Диалоговые окна. Контекстное
меню
Хотелось бы отметить, что форматирование текста, используя
возможность работы MS Word со стилями, по многим параметрам является
очень удобным, но отнюдь не обязательным способом. К тому же этот способ
дает только шаблонное изменение документа, а изменение всех
используемых в документе стилей зачастую занимает слишком много
времени. Нужно сказать, что любое изменение существующего в документе
MS Word стиля автоматически приводит к созданию нового стиля. При
необходимости произвести форматирование текста в процессе его набора,
например, для выделения части текста полужирным или курсивным
шрифтом, для выравнивания его на странице и так далее (как сделано в
данном пособии), используются те же диалоговые окна Шрифт, Абзац,
(см. рис. 9.9 и 9.10) и другие, но открытие этих окон производится либо из
пункта основного меню Формат, либо при помощи контекстного меню,
рис. 9.14. Контекстное меню вызывается при помощи правой клавиши
мышки. Количество и характер его пунктов зависит от расположения курсора
мышки. Например, вызов контекстного меню при наведении курсора мышки
на фрагмент текста (при условии, что проверка орфографии не нашла там
ошибок или вовсе не была проведена) приведет к появлению окна
представленного на рис. 9.14, а вызов этого же меню при расположении
курсора мышки над рисунком приведет к появлению окна представленного
на рис. 9.15.
Рис. 9.15. Контекстное меню для
рисунка
Рис. 9.14. Контекстное меню для текста
9.3.6. Форматирование документа. Панели инструментов
Использование диалоговых окон дает наиболее полную возможность для
форматирования текста, однако, занимает много времени. Обычно,
пользователю не требуется детальное форматирование текста, а только
поверхностное. В этом случае более удобно использовать панель
инструментов Форматирование, о которой было сказано ранее. Вид данной
72
панели инструментов приведен на рис. 9.16. На этом рисунке представлены
только некоторые пиктограммы, которые могут располагаться на панели
инструментов Форматирование. Недостающие пиктограммы можно
добавить, используя пункт основного меню Сервис, подпункт Настройка…
вкладка «Команды» (см. рис. 9.4) или используя стрелочки, расположенные
на панели инструментов справа, рис. 9.17. На панели инструментов
пользователь может найти наиболее часто используемые команды
форматирования текста, а возможность расширять число отображаемых
команд на панели инструментов делает такой способ форматирования очень
наглядным и удобным. Хотелось бы отметить, что поиск нужной команды
весьма упрощается за счет всплывающих подсказок, возникающих при
наведении курсора мышки на ту или иную пиктограмму.
Рекомендуется
производить
форматирование
документа
при
использовании команды «Непечатаемые знаки», которой соответствует
пиктограмма
на панели инструментов Стандартная. При этом в тексте
документа будут отображаться такие символы как пробел, разрыв страницы,
конец абзаца и др., что позволит пользователю лучше ориентироваться в
документе.
Рис. 9.16. Изображение панели инструментов Форматирование
Рис. 9.17. Добавление пиктограмм на панели инструментов
73
9.3.7. Форматирование документа. «Горячие» клавиши
Предложенный выше способ форматирования документа является
наиболее наглядным и общим в использовании. Однако существует
возможность производить форматирование куда быстрее, чем любым из
ранее указанных способов. Большинству команд в MS Word ставится в
соответствие определенное сочетание клавиш, так называемые «горячие»
кнопки. При одновременном или последовательном нажатии такого
сочетания будет произведена характерная команда. В табл. 9.1 приведены
некоторые полезные сочетания клавиш, которые значительно ускоряют и
упрощают работу с текстом. Знак «+» в сочетаниях указывает на то, что
клавиши нужно нажимать последовательно слева направо, не отпуская их, то
есть так, чтобы в конце все указанные в сочетании клавиши были нажаты
вместе, либо нажатие производить одновременно. Узнать существующие в
MS Word «горячие» клавиши можно разными способами. Например, можно
опытным путем нажимать различные сочетания кнопок и визуально следить
за эффектом этого нажатия. Этот способ нагляден, но с его помощью не
всегда можно добиться желаемого результата. Отображение сочетания
клавиш можно включить в отображение всплывающих подсказок и тем
самым, при наведении курсора мышки на некоторую пиктограмму, можно
узнать характерное для нее сочетании клавиш. Такая возможность
устанавливается в диалоговом окне Настройка… во вкладке «Параметры»,
рис. 9.18. Для установки своих и полного просмотра существующих
«горячих» кнопок используют пункт Клавиатура… окна Настройка… При
этом появляется диалоговое окно Настройка клавиатуры, представленное
на рис. 9.19, где выбрав категорию и команду можно, либо задать ей новое
сочетание клавиш, либо узнать уже существующее.
Таблица 9.1
«Горячие» клавиши MS Word
Сочетание клавиш
Ctrl + C, Ctrl + Insert
Расшифровка
Копирование выделенного фрагмента документа
(текста, объектов и др.) в буфер обмена
Ctrl + V, Shift + Insert Вставка содержимого буфера обмена
Ctrl + X, Shift + Delete Копирование выделенного фрагмента документа в
буфер обмена с последующим его удалением
Delete
Удаление символа справа от курсора или удаление
выделенного фрагмента документа
Backspace
Удаление символа слева от курсора или удаление
выделенного фрагмента документа
Home
Перемещение курсора в начало строки
End
Перемещение курсора в конец строки
Ctrl + Home
Перемещение курсора в начало активного документа
Ctrl + End
Перемещение курсора в конец активного документа
Page Up
Перемещение курсора на одну страницу вверх
Page Down
Перемещение курсора на одну страницу вниз
74
Продолжение Таблицы 9.1
Сочетание клавиш
Insert
Ctrl + S, Shift + F12
F12
Ctrl + O
Ctrl + N
Ctrl + W
Ctrl + P
Ctrl + Z
Ctrl + B
Ctrl + I
Ctrl + U
Ctrl + E
Ctrl + J
Ctrl + R
Ctrl + L
Ctrl + Shift + P
Ctrl + F, Ctrl + H
Расшифровка
Переключение режимов вставки/замены символов
Сохранение активного документа под тем же именем
Сохранение активного документа на носитель под
новым именем (Сохранить как…)
Открытие существующего документа
Создание нового документа
Закрытие окна активного документа
Печать активного документа
Отмена последнего действия по форматированию
документа. Можно применять многократно.
Добавление полужирного начертания к выделенному
фрагменту (переключатель)
Добавление курсивного начертания к выделенному
фрагменту (переключатель)
Добавление
подчеркивания
к
выделенному
фрагменту (переключатель)
Выравнивание абзаца по центру страницы
Выравнивание абзаца по ширине страницы
Выравнивание абзаца по правому краю страницы
Выравнивание абзаца по левому краю страницы
Изменение кегля шрифта в выделенном фрагменте
Вызов диалогового окна Найти и заменить
Рис. 9.18. Изображение диалогового окна Настройка
75
Рис. 9.19. Окно для задания сочетания клавиш
9.3.8. Перемещение по документу. Выделение фрагментов
При создании нового документа на экране появится одна страница с
курсором в верхнем левом углу. Изменение положения курсора производится
по мере заполнения документа. Необходимую информацию о месте
расположения курсора – номер страницы расположения, номер строки,
колонки и др. – можно увидеть в строке состояния (см. рис. 9.2). В этой же
строке отображается включение режима вставки/замены символов.
Перемещение курсора по заполненному документу производится с помощью
стандартных клавиш: вверх, вниз, влево, вправо, Home, End, Page Up, Page
Down. Для быстроты перемещения рекомендуется пользоваться сочетаниями
клавиш, указанными в табл. 9.1. Помимо использования клавиатуры, курсор
можно перемещать мышкой, кликнув на ней левой клавишей в том месте
документа, куда необходимо поместить курсор. Кроме этого, очень полезным
устройством при обзоре документа является скроллинг (колесико) мышки.
При прокрутке скроллинга производится обзор документа вверх или вниз, в
зависимости от того, куда крутится скроллинг. То же самое можно проделать
при помощи вертикальной линейки прокрутки (см. рис. 9.2). Смещение
обзора влево и вправо можно добиться с помощью горизонтальной линейки
прокрутки. Для наискорейшего перемещения по полю документа
рекомендуется совмещать использование мышки и клавиатуры, но
предпочтение отдавать клавиатуре.
Выделение фрагментов (блоков) документа можно производить
различными способами, как с использованием мышки, так и с
использованием клавиатуры.
76
Выделение мышкой можно производить стандартным способом: курсор
помещается в начало выделяемого фрагмента, затем нажимается и
удерживается левая клавиша мышки и при движении мышки происходит
выделение. Кроме этого можно выделять несколько фрагментов,
расположенных в разных частях документа: сперва, выделяется первый
нужный фрагмент, затем нажимается и удерживается клавиша Ctrl и
производится последовательное выделение остальных фрагментов.
Выделение прямоугольной области документа осуществляется при нажатой
клавише Alt, при этом нужно сначала нажать клавишу, а затем производить
выделение. При удерживании клавиши Shift производится выделение
области документа от места расположения курсора до места, обозначенного
кликом левой кнопки мышки. При двойном клике левой клавиши мышки
производится выделение одного слова с последующими пробелами. При
тройном клике той же кнопки в документе выделяется весь абзац. При
одинарном клике левой кнопки мышки при нажатой клавише Ctrl,
выделяется одно предложение. Клик левой кнопки мышки на левом белом
поле страницы приводит к выделению одной строчки текста. Тройной клик
левой кнопки мышки на левом белом поле страницы позволяет выделить весь
документ целиком. Убрать выделение, можно кликнув левой клавишей
мышки на любом месте документа.
Используя только клавиатуру можно производить не менее изощренное
выделение, чем выделение мышкой. Для этого используются те же клавиши,
что и для перемещения по документу с той лишь разницей, что при этом
нужно удерживать нажатой клавишу Shift. Например, при нажатой кнопке
Shift движение клавишами вверх, вниз, влево, вправо приведет к выделению
фрагмента документа от начального расположения курсора до конечного.
Удобно использовать клавиши Home и End для выделения части строки от
точки расположения курсора до начала или конца строки. Кнопки Page Up и
Page Down позволяют производить выделение больших фрагментов
документа. Для выделения всего документа можно использовать сочетание
клавиш Ctrl + A. Убирается выделение при перемещении курсора без
нажатой клавиши Shift. Нужно отметить, что производить выделение при
помощи клавиатуры зачастую удобней и быстрее, чем мышкой, однако
некоторые варианты выделения невозможно произвести только на
клавиатуре, поэтому рекомендуется комбинировать тот и другой способы.
Предпочтение остается за клавиатурой.
После того как был выделен некоторый фрагмент документа его можно
либо скопировать в буфер обмена, либо удалить, либо то и другое, либо
перенести в другую часть документа. Удаление без сохранения в буфер
обмена можно произвести с помощью клавиши Delete или Backspace.
Удаление с сохранением в буфер выполняется сочетаниями клавиш Ctrl + X
или Shift + Delete (см. табл. 9.1). Используя сочетания Ctrl + С или
Ctrl + Insert можно скопировать выделенный фрагмент в буфер обмена.
Вставка последнего сохраненного в буфер фрагмента производится при
помощи сочетаний клавиш Ctrl + V или Shift + Insert. Практически все
77
перечисленные операции с выделенными фрагментами документа можно
производить с помощью контекстного меню (см. рис. 9.14 и 9.15) или
основного меню Word в пункте Правка. Контекстное меню нужно вызывать
нажатием правой клавиши мышки на выделенном фрагменте. Перемещение
производится с использованием мышки: на выделенной части документа
нажимается и удерживается левая клавиша мышки и выполняется
перетаскивание. Место, куда будет перенесен фрагмент, указывается
пунктирным курсором. Если конечное место переноса расположено внутри
выделенного фрагмента документа, то перенос организован не будет.
Рис. 9.20. Диалоговое окно Параметры
Помимо сказанного нужно обратить внимание на то, что будет
происходить с выделенной частью документа, если при этом будет
произведен набор текста. В этом случае возможно два варианта: либо
выделенный фрагмент будет заменен на нововведенный, либо введенный
текст будет внесен перед выделенным фрагментом, а выделение исчезнет.
Управление этой опцией производится в диалоговом окне Параметры,
которое вызывается из пункта основного меню Сервис подпункта
Параметры… В диалоговом окне, представленном на рис. 9.20, выбирается
вкладка Правка, где справа указаны параметры правки.
78
9.3.10. Создание таблиц
Создание таблиц в MS Word производится через основное меню, где
расположен пункт Таблица. Для более удобной работы можно использовать
панель инструментов Таблицы и границы. Вид панели представлен на
рис. 9.21. При добавлении в документ таблицы, необходимо сначала
поместить курсор на то место, где она должна располагаться. Зачастую
таблица располагается с новой строки.
Рис. 9.21. Панель инструментов Таблица и границы
Создание новой таблицы удобней всего осуществлять, использовав
пиктограмму Вставить таблицу на панели инструментов, или при помощи
пункта основного меню Таблица подпункта Вставить►Таблица. Пункты
Создать таблицу или Нарисовать таблицу позволяют рисовать таблицу по
ячейкам, что удобно лишь при дополнении или изменении уже
существующей таблицы. Кроме этого на панели инструментов Стандартная
так же имеется пиктограмма Вставить таблицу. При использовании этой
пиктограммы, нужно удерживая левую клавишу мышки и перемещая ее вниз
и вправо выбрать необходимое число строк и столбцов создаваемой таблицы.
При вставке новой таблицы возникает диалоговое окно, представленное
на рис. 9.22, где пользователю предлагается задать основные параметры
таблицы. Нужно отметить, что вставка таблицы внутри ячейки другой
таблицы тоже уместна. Рекомендуется устанавливать автоподбор ширины
столбцов либо постоянной, либо по ширине окна, в этом случае таблица
занимает всю ширину документа вне зависимости от числа ее столбцов
(см. рис. 9.22). Автоформат… дает возможность выбрать формат
создаваемой таблицы из предлагаемого Word списка.
Рис. 9.22. Вставка новой таблицы
79
Работу с таблицей Word можно производить несколькими способами:
при помощи пункта основного меню Таблица, используя панель
инструментов Таблицы и границы и с помощью контекстного меню,
возникающего при нажатии правой клавиши мышки на поле таблицы. Вид
контекстного меню зависит от того где и как оно вызвано. Например, на
рис. 9.23, а представлено меню, вызванное на одной невыделенной ячейке
таблицы, а на рис. 9.23, б – вызванное на выделенном столбце таблицы.
Удаление строк, столбцов, ячеек или таблицы целиком можно
произвести, воспользовавшись пунктом Таблица основного меню
подпунктом Удалить. Ластик, расположенный на панели инструментов,
позволяет стирать фрагменты таблицы, например, границы между ячейками
или сами ячейки. Контекстное меню также позволяет выполнять удаление
элементов таблицы. Для этого нужно выбрать пункт Удалить ячейки…
(см. рис. 9.23, а) или Удалить столбцы (см. рис. 9.23, б). При использовании
пункта контекстного меню Удалить ячейки… появляется диалоговое окно в
котором запрашивается элемент подлежащий удалению: ячейка, строка,
столбец. В некоторых случаях для удаления частей таблицы можно
воспользоваться пунктом Вырезать, то есть произвести удаление с
сохранением в буфер обмена. При этом удаляемую часть таблицы нужно
выделить.
а
б
Рис. 9.23. Контекстные меню, вызванные на таблице
Выделение все таблицы целиком можно произвести, кликнув левой
клавишей мышки на значок , который появляется при наведении мышки на
80
левый верхний угол таблицы. После этого можно произвести операции,
которые будут применены ко всей таблице. Кроме этого выделение
элементов таблицы можно производить любыми описанными ранее
способами или воспользовавшись пунктом основного меню Таблица
подпунктом Выделить.
Добавить элементы таблицы можно при помощи пункта основного меню
Таблица подпункта Вставить, при помощи пиктограммы Вставить таблицу
на панели инструментов Таблицы и границы, нажав на стрелочку вниз, или
при помощи контекстного меню. Быстро создать новую строку таблицы
удобнее всего, поместив курсор в самую последнюю ячейку таблицы и нажав
клавишу Tab.
Для объединения ячеек и выравнивания текста в них лучше всего
использовать контекстное меню, предварительно нужно выделить ячейки
(см. рис. 9.23, б). Разбивание ячейки производится аналогичным образом, но
без ее выделения. Вычерчивание границ ячеек удобно производить при
помощи панели инструментов, задействовав значок Внешние границы. При
этом сначала нужные ячейки необходимо выделить. Изменить размеры ячеек
можно с помощью мышки. Для этого нужно навести курсор мышки на
границу ячейки и как только он примет вид двух, направленных в разные
стороны
стрелочек,
кликнуть
левую
клавишу
и
произвести
увеличение/уменьшение размера ячейки. Если необходимо изменить ширину
одной или нескольких ячеек, то нужно эти ячейки выделить. Без выделения
изменение размеров будет производиться для всего столбца. Изменение
высоты в любом случае будет применено ко всей строке. Выравнивание
ширины столбцов и высоты строк можно произвести, используя пункт
основного меню Таблица подпункт Автоподбор или же контекстное меню.
При автободборе требуется выделение одного или более столбцов таблицы.
У таблиц в Word есть некоторые свойства, которые можно
контролировать через диалоговое окно Свойства таблицы, вызываемое
через контекстное меню (см. рис. 9.23) или же через пункт основного меню
Таблица. Вид диалогового окна показан на рис. 9.24. Закладка Таблица
отвечает за свойства всей таблицы целиком, то есть ширина таблицы
применяется для всей таблицы также как и установка выравнивания ее в
тексте и обтекание текстом. Вкладки Строка, Столбец и Ячейка отвечают
за свойства выделенных ячеек. Для изменения свойств строки или столбца не
обязательно их выделять, достаточно расположить курсор в одной из их
ячеек. Нажатие кнопки Параметры… в диалоговом окне Свойства таблицы
приведет к появлению нового диалогового окна Параметры таблицы,
представленного на рис. 9.25. Это диалоговое окно позволяет менять
параметры ячеек во всей таблице. Поля ячеек меняют для того, чтобы в
ячейку можно было поместить тот или иной текст. Обычно производят
уменьшение полей, что позволят поместить в ячейку больше информации.
При уменьшении полей до нуля рекомендуется содержимое ячейки
выравнивать по ее центру.
81
Рис. 9.24. Диалоговое окно Свойства таблицы
Рис. 9.25. Диалоговое окно
Параметры таблицы
Помимо всего прочего внутри таблицы можно производить сортировку
данных, добавлять в ячейки формулы для расчетов (по аналогии с Excel) и
производить изменение направления текста. Сортировка производится
только по столбцам. Использование формул, обычно, ограничивается
суммированием чисел в строках или столбцах. Изменение направления
можно применять только для текстовой информации.
82
Ячейка таблицы является равноправным элементом документа Word,
поэтому внутрь ее можно помещать практически любую информацию: текст,
картинки, формулы, другие таблицы и вообще различные объекты.
Копирование и перенос информации между ячейками таблицы
осуществляется любым описанным ранее способом. Однако, например, при
копировании и вставке целого столбца в таблице будет создан новый
столбец, а копирование и вставка информации, выходящей за пределы
таблицы, будет сопровождаться созданием новых ячеек, что зачастую крайне
нежелательно, так как таблица изначально создается с нужным числом ячеек.
В случае нехватки ячеек в исходной таблице рекомендуется сперва добавить
недостающие ячейки, а затем уже производить различные операции над ней.
9.3.11. Создание рисунков
Помимо таблиц в MS Word существует возможность создания рисунков
в виде набора простых фигур и надписей. В основном это различные схемы,
например блок-схемы. Для работы с фигурами требуется в обязательном
порядке панель инструментов Рисование. И хотя есть возможность
конструировать рисунок, используя пункт основного меню Вставка,
подпункты Рисунок и Надпись, но только при использовании панели
инструментов можно задействовать средства Word в полном объеме. Помимо
этого, панель инструментов Рисование, изображенная на рис. 9.26, удобна в
использовании.
Рис. 9.26. Вид панели инструментов Рисование
Любой графический объект имеет некоторое расположение на поле
рабочего документа MS Word. Кроме того, объект имеет привязку к той или
иной части документа, то есть любому объекту характерна точка начало
отсчета его месторасположения. В связи с этим возникает много неурядиц.
Основной проблемой является то, что при редактировании и форматировании
текста документа графические объекты начинают самопроизвольно менять
свое месторасположения. Существует несколько вариантов того как
установить привязку графических объектов к отведенной для них части
документа. Самым простым и удобным является привязка всех графических
объектов одного рисунка к некоторой области, которая называется Полотно.
При создании графического объекта внутри полотна или его переносе внутрь
полотна, устанавливается привязка объекта к полотну. В этом случае объект
не может выйти за пределы полотна, если только не будет вынесен оттуда
пользователем. Самым простым способом создания полотна является
следующий. Помещаете курсор на то место в документе, где хотите
расположить полотно с графическими объектами, и, используя панель
инструментов Рисование (см. рис. 9.26), выбираете для изображения любой
графический объект, например линию. При этом возникает область с
83
надписью Создайте рисунок, рис. 9.27. Создав графический объект внутри
этой надписи автоматически будет создано полотно, внутри которого
появится линия. Если линия не нужна, то ее можно удалить из полотна нажав
клавишу Delete. В случае создания объекта без создания полотна следует при
возникновении надписи Создайте рисунок нажать клавишу Esc.
Рис. 9.27. Создание Полотна
Полотно является очень удобным средством по созданию рисунков. Оно
имеет те же свойства, что и любой другой графический объект и может
располагаться в любом месте документа MS Word. По умолчанию новое
полотно занимает всю ширину документа от левого до правого полей.
Изменять размеры полотна можно с помощью мышки, кликнув и потянув за
край полотна в свойствах полотна, указывая конкретные значения ширины и
высоты. Полотно обладает весьма полезным свойством: при изменении
размеров полотна все объекты внутри него, включая текст, пропорционально
изменяют свой размер.
Рис. 9.28. Расположение пункта Сетка... на панели Рисование
84
Прежде чем начать создание рисунка в полотне, необходимо произвести
некоторые предварительные установки. Первое, что необходимо выполнить –
установить привязку графических объектов к сетке. Под сеткой в MS Word
подразумевается фиктивная разлиновка всего документа на одинаковые
ячейки. При привязке объектов к такой сетке их размеры и перемещение
будут кратны шагам сетки. Работа с сеткой выполняется через панель
инструментов Рисование (см. рис 9.26), пункт Рисование►Сетка...,
рис. 9.28. При запуске пункта Сетка открывается диалоговое окно Привязка
к сетке, рис. 9.29. По умолчанию, в появившемся диалоговом окне уже стоит
галочка, указывающая наличие привязке к сетке, но значение шагов сетки не
очень удобное. По умолчанию шаги сетки по горизонтали и вертикали
составляют 0,32 см. Это значения является достаточно большим, что не
позволяет ровно рисовать маленькие объекты, кроме того значение очень
неровное и плохо воспринимается при расчетах размеров объекта.
Предлагается оставлять сетку квадратной и выбирать значение шага сетки
равным 0,1 см. Пункт диалогового окна Использовать поля предполагает,
что сетка будет охватывать не весь документ, а только его рабочую часть, то
есть часть, ограниченную полями. Колонтитулы, соответственно, при этом
сектой не разлиновываются. Иногда удобно использовать пункт Отображать
линии сетки на экране для более точного построения и для того, чтобы
убедиться в привязке к сетке всех объектов. При использовании отображения
линий нужно указать, через какое число шагов отображать линии сетки, по
умолчанию стоит значение 2 (см. рис. 9.29). Если создание объектов идет
внутри полотна, то сетка отображается только в полотне. Нужно отметить,
что в большинстве случаев режим отображения сетки только мешает работе,
так как отображает большое число лишних линий.
Рис. 9.29. Диалоговое окно Привязка к сетке
85
Нужно отметить, что в действительности точной привязки к сетке в MS
Word не происходит. При работе с графическими элементами, за счет
множества других пользовательских установок и не только, наблюдается
смещение объектов от границ сетки. Размеры объектов могут задаваться
пользователем и если не учитывать шаг сетки, то объекты не будут
вписываться в нее по размерам. Отметим, что создание графических
объектов с использованием мышки так же весьма неточное. Отсюда можно
сделать заключение: размеры объектов удобнее всего задавать вручную, а
значения размеров указывать кратными шагам сетки. Если установить шаг
сетки рваным 0,1 см, то задавать размеры объектов становится не сложно.
Приведем несколько полезных советов по перемещению графических
объектов.
Графические объекты, как и прочие объекты, можно перемещать в
пределах документа. Для этого объект необходимо выделить путем нажатия
на нем левой клавишей мышки. Если объект состоит только из одной
границы, то нужно кликнуть мышкой на этой границе. Заметим, что
подобные объекты, объекты без заливки или не замкнутые объекты, очень
неудобно выделять. Поэтому для выделения таких объектов и для выделения
нескольких объектов сразу используют режим Выбор объектов, нажав на
иконку
с панели инструментов Рисование (см. рис. 9.26). При этом
курсор мышки принимает вид стрелочки и позволяет путем клика и
протягивая мышкой выделить несколько объектов, попавших в зону
выделения. Нужно отметить, что при работе внутри полотна для выделения
нескольких объектов нет нужды использовать режим Выбор объектов.
Внутри полотна этот режим включается автоматически. При выделении
объектов можно использовать клавишу Shift для добавления других объектов
к уже выделенным или исключения объектов из числа выделенных. С
помощью мышки выделяете ряд объектов, затем зажав клавишу Shift
кликнете мышкой по нужному объекту.
Перемещение объектов можно производить с помощью мышки. Как и
принято, на выделенном объекте нажимается левая клавиша мышки и не
отпуская ее производится перенос. Перенос таким образом можно
осуществлять как внутри полотна, так и между различными полотнами. Если
указана привязка к сетке, то объекты перемещаются кратно ее шагам.
Привязка к сетке позволяет более точно, быстро и удобно перемещать
объекты внутри полотна. Используя клавиши управления курсором , , ,
выделенный объект или ряд объектов можно сместить точно на один шаг
сетки в выбранном направлении. Это очень удобно, если нужно произвести
смещение на небольшое расстояние. Как уже отмечалось, зачастую объекты
неточно попадают на линии сетки. Для аккуратного подведения объектов
друг к другу нужно отключать режим привязки к сетке. Без привязки к сетке
объекты перемещаются на шаг 0,01 см. Отключать привязку к сетке каждый
раз когда есть необходимость сдвинуть объекты на столь малое расстояние, а
затем снова включать эту привязку, слишком долго. Смещение объектов без
86
привязки к сетке можно произвести используя клавиши управления курсором
, , , при нажатой клавише Ctrl. При этом нет необходимости убирать
галочку в диалоговом окне Привязка к сетке (см. рис. 9.29).
Копирование, удаление и вырезание графических объектов можно
производить с помощью стандартных горячих клавиш: Ctrl+C (Ctrl+Ins),
Ctrl+V (Shift+Ins), Ctrl+X (Shift+Delete) и Delete.
Рис. 9.30. Автофигуры на панели инструментов Рисование
Рассмотрим основные графические объекты, заложенные в MS Word.
Самые распространенные из них, такие как линии, стрелочки,
прямоугольники, эллипсы и надписи, можно нарисовать, непосредственно
используя панель инструментов Рисование (см. рис. 9.26). Остальные
графические объекты можно найти в пункте Автофигуры на той же панели
инструментов, рис. 9.30. Из представленных на рис. 9.30 наборах автофигур
рассмотрим только три: Блок-схема, Основные фигуры и Соединительные
линии, рис. 9.31.
а
б
в
Рис. 9.31. Автофигуры:
а) Блок-схема; б) Основные фигуры; в) Соединительные линии
Как можно предположить, автофигуры Блок-схемы предназначены для
начертания блок-схем алгоритмов и соответствуют стандартам изображения
блок-схем. Основные фигуры содержат ряд стандартных геометрических
87
фигур и некоторые дополнительные объекты, из которых наиболее
полезными являются дуга и различные скобки. Все заложенные в MS Word
фигуры можно изменять, то есть менять размер, поворачивать и переносить
некоторые узлы фигуры. Таким образом, из заложенных стандартных фигур
можно получить много нестандартных. На рис. 9.31, в представлены
Соединительные линии. Эти линии позволяют соединять стандартные
объекты по некоторым их точкам. Такие линии имеют ряд преимуществ и
недостатков. Основным преимуществом таких линий, в отличие от
стандартных линий и стрелок, является то, что при изменении соединённых
ими фигур не происходит разрыва связи между ними. Проще говоря,
соединительные линии жестко связывают некоторые точки двух объектов.
В то же время такое жесткое соединение является и недостатком, так как
число точек, по которым можно соединять фигуры, очень ограничено. На
рис. 9.32 представлено соединение фигур соединительной стрелкой. Как
видно, параллелограмм обладает небольшим числом точек соединения.
Рис. 9.32. Соединение двух фигур
Нужно заметить, что для создания соединительных линий сначала
нужно выделить один из соединяемых объектов. Если же рисунок создан
внутри полотна, то в таком выделении нет нужды.
Полезным инструментов при рисовании в MS Word является
контекстное меню, вызываемое правой клавише мышки на том или ином
графическом объекта. Как и принято, контекстное меню позволяет
выполнять некоторые часто выполняемые действия над объектами, а так же
те действия, которые неудобно выполнять через основное меню или панель
инструментов. На рис. 9.33 представлены два варианта контекстных меню:
для линий и замкнутых фигур. Кроме стандартных опций типа Вырезать,
Копировать, Вставить для линий и любых рисунков, созданных из линий, в
контекстном меню (см. рис. 9.33, а) есть пункт Начать изменение узлов.
Это очень полезный пункт, позволяющий добавлять в рисунок новые узлы и
перемещать старые. Для замкнутых объектов в контекстном меню доступен
пункт Добавить текст, позволяющий создать текстовую запись внутри
объекта не выходящую за его пределы. Естественно, текст по своим размерам
должен умещаться внутри объекта.
88
а
б
Рис. 9.33. Контекстные меню для: а – линий; б – замкнутых объектов
Как отмечено на рис. 9.33, к графическим объектам можно применять
действия Группировка и Порядок. При группировке нескольких объектов
они объединяются в один объект с едиными свойствами, такими как размер и
месторасположения. Со сгруппированным объектом можно работать как
единым целым. Для изменения свойств отдельных группированных объектов
нужно производить разгруппировку. Однако, некоторые свойства объектов
можно изменять без разгруппировки, например, толщину и вид линий.
Группировка объектов бывает очень полезна при рисовании сложных
объектов состоящих из множества мелких деталей. Нужно заметить, что при
группировке и разгруппировке элементы могут немного смещаться от
первоначального положения. Рекомендуется сгруппированный объект не
разгруппировывать и не перегруппировывать. Порядок позволяет
определить порядок отображения объектов на экране. Это принципиально
важно при наложении нескольких объектов друг на друга. Особенно это
касается замкнутых и закрашенных объектов. Наиболее часто происходит
путаница с порядком размещения объектов с белой заливкой, так как на фоне
белого цвета самого документа MS Word эта заливка не выделяется.
Наконец, рассмотрим самый важный пункт контекстного меню, а также
самый важный пункт для любого объекта – Формат автофигуры... При
выполнении этого пункта открывается диалоговое окно всех основных
свойств объекта. Нужно заметить, что подобный пункт характерен для всех
объектов, но носит различные названия, например, Формат объекта...,
89
Формат полотна..., Формат надписи... и тому подобное. На рис. 9.34
изображены четыре вкладки диалогового окна Формат автофигуры.
а
б
в
г
Рис. 9.34. Вкладки диалогового окна Формат автофигуры
Первая вкладка Цвета и линии (см. рис. 9.34, а) позволяет установить
для автофигуры цвет заливки (по умолчанию он белый), если фигура
замкнута. Позволяет установить для фигуры цвет, тип и толщину линий ее
границы. В случае если фигура представляет собой линию или стрелку
существует возможность изменить начало и конец стрелки, а также тип
стрелки.
Вкладка Размер (см. рис. 9.34, б) позволяет установить размеры фигуры,
произвести ее поворот, изменить масштаб. Зачастую очень полезно бывает
вручную прописать размеры фигуры, стыкуя их с шагом сетки, на которой
производится построение рисунка. Отметит, что положительный поворот
фигуры производится по часовой стрелке, кроме того угол поворота кратен
1 градусу. Полезной является опция Сохранить пропорции. Она позволяет
пропорционально изменять размеры фигур.
90
Третья вкладка – Положение – может иметь различный вид в
зависимости от того, расположена ли фигура внутри полотна или вне
полотна. На рис. 9.34, в представлен вариант вкладки для любого объекта,
расположенного вне полотна. Такое же диалоговое окно Положение
характерно и для самого полотна. В этой вкладке можно выбрать способ
размещения объекта в рабочем документа, а точнее обтекание объекта
текстом. Отметим два основных положения: в тексте и по контуру.
Расположив объект в тексте его положение привязывается к тексту и работа с
объектом производится как с отдельным символом. Такой вариант
расположения является полезным, если нужно закрепить объект в тексте
документа. При этом текст желательно располагать только сверху и снизу.
Заметим, что объект с таким положением нельзя разместить внутри полотна.
Установив для объекта обтекание текстом по контуру его расположение в
тексте может быть любым и при этом текст располагается вокруг объекта.
Это удобно, если нужно разместить небольшой объект в тексте так, чтобы
слева или справа был текст. При таком способе обтекания объект можно
внести внутрь полотна. В случае, если объект расположен внутри полотна,
вкладка Положение позволяет сориентировать расположение объекта внутри
полотна.
Последняя рассматриваемая вкладка – Надпись – доступна лишь для
объектов с текстом внутри (см. рис. 9.34, г). Если текст в объект еще не
добавлен, то вкладка недоступна. Как и у ячеек таблицы и самого документа
MS Word объект с надписью обладает полями. При необходимости можно
уменьшить поля, тем самым увеличив количество текста, который можно
разместить в объекте. По умолчанию указывается опция Переносить текст в
автофигуре по словам. С целью минимизировать размеры объекта с текстом
можно включить опцию Подгонять размеры автофигуры под текст.
9.3.12. Создание формул
При создании текстового документа иногда приходится использовать
специализированные математические символы и обозначения. В редакторе
MS Word для работы с математической символикой существует
специализированный редактор Microsoft Equation. Это вспомогательная
обособленная программа, доступ к которой встроен в MS Word. Запуск
редактора Microsoft Equation в рамках документа MS Word возможен тремя
способами. Первый – с помощью основного меню, через пункт
Вставка►Объект. В этом случае откроется диалоговое окно по добавлению
различных объектов в документ MS Word, рис. 9.35. Среди предлагаемых
объектов нужно выбрать Microsoft Equation и нажать «Ок».
91
Рис. 9.35. Диалоговое окно Вставка объекта
Второй способ запуска указанного редактора заключается в
использовании ярлычка на панелях инструментов. Ярлычок носит имя
Редактор формул и по умолчанию не расположен на панелях инструментов.
Для его добавления необходимо произвести настройку панелей
инструментов, как показано на рис. 9.3 и 9.4. Из категории Вставка ярлычок
Редактор формул переносится на панель инструментов и по его нажатию
происходит вставка объекта Microsoft Equation. Нужно заметить, что
программа Microsoft Equation используется в качестве редактора формул в
MS Word 2003 по умолчанию, однако, существует ряд альтернативных
программ, позволяющих создавать математическую символику. Например,
программа MathType Equation. Эта программа, при ее установке, заменяет
программу Microsoft Equation, то есть при запуске Редактора формул в MS
Word 2003 по умолчанию запускается новая программа MathType Equation.
Однако, как объекты эти программы отличаются друг от друга (см. рис.9.35).
Самым удобным является третий способ запуска редактора формул –
используя сочетание клавиш. По умолчанию на запуск редактора формул нет
специального сочетания клавиш. Для этого необходимо произвести
настройку, как показано на рис. 9.18 и 9.19. В категории вставка выбирается
пункт EquationInsert и для него назначается некоторое сочетание клавиш
(см. рис. 9.19).
Для того чтобы добавить некоторую формулу в документ MS Word,
необходимо поместить курсор на предназначенное для этого место и
запустить редактор формул любым способом. При этом, не закрывая MS
Word, будет запущена программа Microsoft Equation, и, следовательно,
дальнейшая работа будет производиться именно в ней до ее закрытия.
Редактор формул имеет три основных элемента: 1) основное меню; 2) панель
инструментов; 3) рабочая область, рис. 9.36. Завершить работу в редакторе
92
формул и вернуться в документ MS Word можно либо через пункт основного
меню Файл, либо просто кликнув мышкой вне рабочей области формулы.
Основное меню
Панель инструментов
Рабочая область
Рис. 9.36. Внешний вид редактора формул
Как видно из рис. 65 основное меню редактора формул Microsoft
Equation замещает основное меню MS Word. Разделы меню Файл, Правка,
Вид, Окно и Справка содержат достаточно стандартные пункты и не
представляют особенностей работы с редактором формул. Более
специфичными являются разделы Формат, Стиль и Размер, рис. 9.37.
а
б
в
Рис. 9.37. Разделы основного меню редактора формул:
а – формат; б – стиль; в – размер
Раздел Формат включает в себя два важных пункта: Матрица и
Интервал. Причем пункт Матрица доступен лишь в том случае, когда в
рабочем поле создана какая-либо матрица и на ней расположен курсор. При
запуске любого из пунктов появляется уникальное диалоговое окно,
рис. 9.38. В диалоговом окне Матрица, как видно из рис. 9.38, а, можно
менять число ее строк и столбцов, а также установить выравнивание текста
внутри ячеек матрицы. В пункте Интервал пользователю предоставляется
возможность изменять расстояния между различного рода символами и
наборами символов. На рис. 9.38, б отчетливо видна полоска прокрутки.
Отсюда следует вывод, что в редакторе формул есть возможность очень
четко установить все возможные интервалы.
93
а
б
Рис. 9.38. Пункты раздела Формат:
а – Матрица; б – Интервал
В разделе Стиль предоставляется возможность определить стиль
начертания символов в редакторе формул. Существует ряд стандартных
стилей, свойства которых определены по умолчанию и соответствуют
большинству стандартов написания формул. Самыми распространенными
являются
стили
Математический,
Текст
и
Матрица–вектор
(см. рис. 9.37, б). Эти стили предназначены для начертания математических,
текстовых и матричных или векторных выражений соответственно. Кроме
того, редактор формул дает возможность пользователю определить
начертание стандартных стилей самостоятельно. Для этого необходимо
выполнить пункт Определить…. При этом появляется диалоговое окно
Стили, рис. 9.39. В принципе, рекомендуется использовать всю стилистику
формул, установленную по умолчанию, однако, есть маленькое замечание.
По отечественным стандартам требуется начертание строчных греческих
символов выполнять прямым форматом, то есть в диалоговом окне Стили
необходимо убрать галочку на наклонном формате для указанных символов
(см. рис. 9.39).
94
Убрать галочку
Рис. 9.39. Определение стилей в редакторе формул
Математические символы, как, впрочем, и другие символы, обладают
некоторым размером. Для установки этих размеров служит пункт Размер.
Как и в случае стилей, существует несколько стандартных, установленных по
умолчанию для формул, размеров (см. рис. 9.37, в). Основным является
размер обычный. Для изменения установленных размеров нужно выполнить
пункт Определить…, рис. 9.40. Происходит запуск диалогового окна
Размеры, где, собственно, можно задать все необходимые размеры
самостоятельно. Хотелось бы отметить, что указывать размеры можно как в
пунктах, так и процентах от размера обычного символа (см. рис. 9.40).
Рис. 9.40. Определение размеров в редакторе формул
Все проделанные пользователем установки при выходе из редактора
формул применяются для данной формулы и принимаются за параметры «по
умолчанию» для всех дальнейших формул. Таким образом, существует
возможность менять установки для каждой конкретной формулы. Это удобно
при создании нескольких документов MS Word с различным отображением
математических символов, например, в одном документе кегель основного
шрифта 12, а в другом 14. Однако для сохранения однородности
95
изображения формул в одном документе рекомендуется произвести
установку всех необходимых параметров редактора формул для первой же
формулы документа. В противном случае, для изменения параметров
формул, придется заходить в каждую формулу по отдельности и
устанавливать в ней нужные параметры, что весьма трудоемко.
Большинство пользователей упрощают свою работу и оставляют
установки стилей, интервалов и размеров по умолчанию. Это почти всегда
оказывается приемлемо при оформлении формул в документе MS Word.
Таким образом, самым важным элементом редактора формул оказывается
панель инструментов. При помощи панели инструментов в рабочей области
формулы можно отобразить наиболее важные математические символы и
обозначения. Панель инструментов (см. рис. 9.36) состоит из двух рядов
ярлычков, при клике левой клавишей мышки на которых появляется
всплывающее меню. Каждому ярлычку соответствует свое всплывающее
меню. Ярлычки отображают основной смысл элементов, содержащихся во
всплывающем меню. Например, на рис. 9.36 при выборе ярлычка
появляется меню, где можно выбрать для отображения в рабочей области
различные варианты скобок. Описывать содержание каждого элемента
панели инструментов не имеет смысла, стоит только отметить, что среди них
отсутствуют элементы, которые можно поставить при помощи клавиатуры.
Например, знак равенства «=», плюса «+» и некоторые другие наносятся в
формулу с клавиатуры, не говоря уже о латинских и русских буквах.
Греческий же алфавит можно найти на панели инструментов.
Нужно обратить внимание, что при создании многих специальных
символов, например, таких как дробь, индексы степени, корни, скобки и
прочее, в редакторе формул создаются поля, очерченные пунктирной линией.
Подразумевается, что внутри такого поля необходимо поставить какой-либо
символ или набор символов. При создании дроби, к примеру, возникает
необходимость указать ее числитель и знаменатель. Все эти моменты
относятся к специфике заполнения рабочей области в редакторе формул.
Разберем некоторые, наиболее полезные, нюансы заполнения рабочей
области (набор текста и создание специальных символов) в редакторе
формул и дадим несколько полезных советов.
Наиболее важно при работе с формулой – следить за тем, где
расположен курсор. В редакторе формул рабочее поле для набора символов
помечено пунктирной линией в виде прямоугольника. Если курсор
расположен внутри поля, то и создание символов произойдёт в этом поле и
символы будут привязаны к нему. Если же курсор вынесен вне поля, то
символы будут созданы в основной рабочей области (при создании формулы
сразу появляется пунктирный прямоугольник, который и является основной
рабочей областью). Размер и расположение области набора символов может
быть различны. Например, при создании верхнего индекса поле набора
располагается выше основного текста, а при записи дроби появляются два
поля – числитель и знаменатель, разделённые линией. Нужно сказать, что не
96
всякий специальный символ может быть набран в пустом поле. Некоторые
символы привязываются к другим символам. Например, знак производной,
то есть штрих, два штриха и так далее, можно поставить только к уже
созданному символу. На панели инструментов редактора формул такие
символы отмечены серым цветом, рис. 9.41.
Рис. 9.41. Символы, которые не могут быть созданы сами по себе
Полезным моментом при наборе символов в редакторе формул является
то, что все специальные символы с пустыми полями можно создавать после
набора текста самих полей. Например, создаются символы, которые должны
быть в последствие расположены внутри квадратного корня, затем эти
символы выделяют и применяют к ним создание символа квадратного корня.
То же можно выполнять и с другими объектами – дробями, интегралами и
так далее. Важно ещё и то, что в редакторе формул можно производить
копирование, вставку и вырезание, как и для обычного текста в MS Word и
при этом используются те же самые сочетания клавиш. Нужно отметить, что
выделение текста в редакторе формул тоже производится по отдельным
полям. К примеру, двойной клик левой клавиши мышки на поле внутри
скобок позволит выделить всё содержимое скобок. Здесь нужно учитывать
то, что скобки должны быть созданы с помощью специальных символов
редактора формул, а не с клавиатуры.
Работу в редакторе формул можно серьёзно ускорить, если использовать
специальные сочетания клавиш, позволяющие выполнять самые
распространённые или сложные действия. Приведём таблицу с основными
«горячими» клавишами, работающими внутри программы Microsoft Equation,
табл. 9.2.
97
Таблица 9.2
«Горячие» клавиши Microsoft Equation
Сочетание клавиш
Расшифровка
Копирование выделенного фрагмента формулы
Ctrl + C, Ctrl + Insert
(текста, объектов и др.) в буфер обмена
Ctrl + V, Shift + Insert Вставка содержимого буфера обмена
Копирование выделенного фрагмента формулы в
Ctrl + X, Shift +
буфер обмена с последующим его удалением
Delete
Удаление символа справа от курсора или удаление
Delete
выделенного фрагмента формулы
Удаление символа слева от курсора или удаление
Backspace
выделенного фрагмента формулы
Перемещение курсора в начало поля формулы
Home
Перемещение курсора в конец поля формулы
End
Создание нижнего индекса
Ctrl + L
Создание верхнего индекса
Ctrl + H
Создание нижнего и верхнего индексов друг под
Ctrl + J
другом
Создание обыкновенной вертикальной дроби
Ctrl + F
Создание символа квадратного корня
Ctrl + R
Создание круглых скобок
Ctrl + ), Ctrl + (
Выделение всего содержимого формулы
Ctrl + A
Закрытие формулы
Ctrl + F4
Применение стиля Текст для выделенного
Ctrl + Shift + E
фрагмента формулы
Применение
стиля
Математический
для
Ctrl + «+»
выделенного фрагмента формулы
98
9.4. Работа в MS Excel 2003/XP
9.4.1. Запуск приложения
Программа MS Excel является приложением комплекса MS Office и
предназначена для создания и вычисления таблиц данных. Установка MS
Excel, как и MS Word происходит автоматически при установке на
компьютер любого комплекта MS Office. Запуск программы производится
аналогично с запуском MS Word через основное меню Пуск в операционной
системе Windows (см. рис. 9.1).
9.4.2. Настройка отображения оболочки и документа
После запуска программы перед пользователем открывается оболочка
MS Excel, представленная на рис. 9.42. Кроме того, при запуске
автоматически создаётся рабочий документ в виде книги, состоящей из
нескольких листов. Каждый лист представляет собой таблицу, состоящую из
256 столбцов и 65536 строк.
Название
документа
Основное
меню
Рабочая
строка
Строка имён
столбцов и
столбец
нумерации строк
Рабочий лист
книги
Перечень
листов
рабочей книги
Строка
состояния
Панели
инструментов
Линейки
горизонтальной
и вертикальной
прокрутки
Рис. 9.42. Вид оболочки MS Excel
Рабочий документ MS Excel зачастую называют Книгой. Каждый лист
книги MS Excel являет собой расчерченную на строчки и столбцы таблицу.
99
Каждый столбец и строка имеют своё собственное обозначение. Обычно
столбцы обозначаются латинскими буквами или сочетанием из этих букв: A ,
B , C ,… AA , AB ,…. Строки имеют обычную числовую нумерацию,
записанную арабскими цифрами: 1, 2, 3,… На пересечении любого столбца и
строки расположен самый важный элемент таблицы – ячейка. Обозначение
ячейки производится с использованием обозначений столбца и строки, на
пересечении которых он расположен: A1 , A2 , B3 , CD45 ,… Нужно отметить,
что такой способ обозначений используется в рамках одного рабочего листа
книги. При использовании различных листов в начале имени ячейки
указывается название листа, содержащего эту ячейку.
Рис. 9.43. Работа с листами книги MS Excel
Рис. 9.44. Окно выбора листа для вставки
По умолчанию рабочая книга создаётся с тремя листами: Лист1, Лист2 и
Лист3. При необходимости и желании листы можно добавлять новые,
удалять ненужные и переименовывать. Выполнить эти действия можно через
контекстное меню (по клику правой клавиши мышки), вызванное при
100
наведении курсора мышки на имя того или иного листа, рис. 9.43.
В появившемся меню предлагаются все возможные действия над листом
книги. При выборе пункта Добавить… возникает рабочее окно с
различными вариантами листов, которые можно добавить, рис. 9.44. Как
правило, начинающий пользователь использует только пункт вставки Лист.
Нужно отметить, что переименовать лист можно при помощи двойного клика
левой клавишей мышки на его названии.
9.4.3. Форматирование данных книги MS Excel
MS Excel не содержит хорошего и удобного набора средств для
оформления документа. Основной задачей этой программы является
вычисление данных. При оформлении стандартных сложных и громоздких
таблиц в MS Excel используют макросы, в которые уже заложено всё нужное
форматирование.
а
б
в
г
Рис. 9.45. Рабочее окно Формат ячеек:
а – вкладка Число, условный формат Общий; б – вкладка Число, условный формат
Числовой; в – вкладка Выравнивание; г – вкладка Шрифт
101
Любой документ MS Excel представляет собой книгу, состоящую из
страниц, которые представляют собой таблицы. Любая таблица состоит из
ячеек. Таким образом, для форматирования документа MS Excel необходимо
произвести форматирование ячеек его таблиц. Для этого существует пункт
основного меню Формат/Ячейки… При вызове этого пункта перед
пользователем появится рабочее окно Формат ячейки, содержащее 6
вкладок рис. 9.45. Рассмотрим подробно только первые три вкладки.
Данные в программе MS Excel различаются по типам. За установку типа
данных, расположенных в ячейке, отвечает вкладка Число. Наиболее
практичными и часто используемыми являются следующие три типа данных:
Общий, Числовой и Текстовый. Типы данных в MS Excel называют
условными форматами. На рис. 9.45, а показан Общий тип данных. Этот тип
данных назначается по умолчанию для каждой ячейки и имеет свойство
распознавать вносимые в ячейку данные. То есть, числа в ячейке с общим
форматом будут распознаваться как числа, а текст – как текст. Однако при
создании десятичных дробей использование общего типа данных не всегда
удобно, так как в этом случае MS Excel постарается отобразить все значащие
цифры десятичной дроби и использует для этого всю ширину ячейки. Более
разумно десятичные дроби записывать в формате Числовой, который
позволяет ограничить число отображаемых цифр дробной части, рис. 9.45, б.
За расположение данных внутри ячейки отвечает вкладка
Выравнивание, рис. 9.45, в. В ней можно указать горизонтально и
вертикальное выравнивание данных, а также можно изменить ориентацию
данных, например, расположить их не горизонтально, а вертикально, указав
угол ориентации равным 90 . Особое значение на вкладке Выравнивание
имеет раздел Отображение. Здесь можно произвести объединение
нескольких ячеек в одну, установив галочку на соответствующем поле. При
снятии этой галочки ячейки вновь разделятся. Здесь нужно учитывать
следующее. Объединение ячеек произойдёт только если ячейки выделены и
расположены друг возле друга. Имена ячеек не будут объединены в одно
имя, то есть обращение к объединённой ячейки будет происходить по имени
левой верхней ячейки. Использование объединённых ячеек в качестве
исходных данных при расчётах нежелательно. Не менее важным пунктом
является пункт переносить по словам. Не установив галочку на этом пункте
текст внутри ячейки будет записан в одну строчку, которая по ширине может
выходить за рамки ячейки. В этом случае неясно, к какой ячейке
принадлежит текст. Настоятельно рекомендуется всегда применять
установку по переносу текста по словам.
Третья вкладка Шрифт предназначена для изменения начертания
отображаемых в ячейке данных, рис. 9.45, г. При этом используются
стандартный набор шрифтов, начертания и размеров. Важным является
раздел Видоизменение. Он позволяет отображать данные в ячейке как
верхний (надстрочный) и нижний (подстрочный) индекс при установке
галочки на соответствующем поле. Нужно отметить, что в отличие от
MS Word в MS Excel использование окна Формат ячеек является
102
единственным способом отображения нижних и верхних индексов. Для более
удобного и быстрого создания индексов рекомендуется сначала набрать весь
текст ячейки, затем выделить нужные фрагменты, вызвать окно Формат
ячеек и применить надстрочное или подстрочное видоизменение.
Напомним, что любое форматирование отображения данных в ячейке никак
не влияет на их отображение в рабочей строке.
Дадим краткое описание оставшихся трёх вкладок: Граница, Вид и
Защита. Как не сложно догадаться, вкладка Граница позволяет вычертить
границы ячейки. Здесь можно указать каике границы нужно отобразить, их
цвет, толщину и начертание (сплошная, пунктирная и так далее). Отметим,
что по умолчанию ни одна граница ячейки не вычерчена. Во вкладке Вид
можно произвести заливку ячейки некоторым цветом или узором. Вкладка
Защита позволяет защитить ячейку от внешних воздействий, а также скрыть
записанную в ячейке формулу. Нужно отметить, что защита ячейки будет
функционировать только при установке защиты для всего листа книги MS
Excel. Подобная защита устанавливается в пункте основного меню
Сервис/Защита.
9.4.4. Перемещение по листу книги. Выделение фрагментов
Перемещение курсора по листу книги MS Excel производится
аналогично перемещению по документу в MS Word с некоторыми
небольшими различиями. Если в MS Word перемещение курсора
происходило по символам, то в MS Excel перемещение происходит от ячейки
к ячейке. Перемещение можно производить с помощью мышки и с помощью
клавиш управления курсором: , , , , Home, End, PgUp, PgDn. При
сочетании клавиш управления курсором с клавишей Ctrl можно добиться
перемещения курсора в начало или конец всего листа или в начало и конец
всей строчки. Подразумевается, что лист заканчивается самой правой нижней
ячейкой, где расположены какие-либо данные. Интересная ситуация с
перемещением курсора происходит при использовании сочетаний Ctrl+, ,
, . Курсор при этом перемещается либо с пустой ячейки до ячейки, где
данные встречаются первый раз, либо с заполненной ячейки до ближайшей
пустой ячейки. Кроме всего прочего для обзора и перемещения по листу
можно использовать линейки вертикальной и горизонтальной прокрутки
(см. рис. 9.42) или клавишу склолл (колёсико) на мышке.
Выделение фрагментов листа, то есть некоторого диапазона ячеек,
можно произвести с помощью мышки, а также с помощью клавиш
управления курсором при зажатой клавише Shift. Выделить весь лист можно
сочетанием клавиш Ctrl+A или кликом левой клавишей мышки на сером
прямоугольнике, расположенном в стеке между строкой названий столбцов и
столбцом нумерации строк, рис. 9.46. Кроме этого в MS Excel есть
возможность выделять ячейки по столбцам и строкам. Для этого нужно
кликнуть левой клавишей мышки на сером поле имени столбца (на букве,
обозначающей столбец) или номера строки (см. рис. 9.46). При этом будет
выделен весь столбец или вся строка, сколько бы ячеек в них не содержалось.
103
Выделение
всего листа
Рис. 9.46. Выделение и изменение ширины столбца
По умолчанию все столбцы и строки таблиц MS Excel имеют
одинаковые размеры. При необходимости можно изменять ширину столбцов
и высоту строк. Это можно сделать двумя способами: используя пункт
основного меню Формат, подпункты Строка или Столбец; используя
мышку. При изменении размеров через основное необходимо указывать
точное значение ширины и высоты в пунктах. Мышкой же можно легко
варьировать изменение размеров. Для изменения размеров столбца или
строки нужно навести курсор мышки на правую или нижнюю границу имени
столбца или номера строки. Курсор мышки при этом примет вид раздвоенной
стрелочки. Кликнув и удерживая нажатой левую клавишу мышки нужно
переместить её вправо, влево или вверх, вниз. При таком изменении размеров
MS Excel отображает подсказку в виде указания ширины или высоты в
пунктах и пикселях (см. рис. 9.46).
а
б
Рис. 9.47. Виды контекстного меню MS Excel:
а – курсор вне ячейки; б – курсор внутри ячейки
104
При наборе данных в MS Excel следует знать следующие вещи. Курсор
может располагаться вне ячейки и внутри неё. Если курсор расположен вне
ячейки, то его можно свободно перемещать по листу, можно записывать
данные в ячейку, использовать любые пункты основного и контекстного
меню, рис. 9.47, а. Проще говоря, можно выполнять любые действия.
Однако, исходные данные, записанные в ячейку таким способом, заменят
исходные данные ячейки. Поместить курсор внутрь ячейки можно двойным
кликом левой клавиши мышки на ней. При этом курсор принимает вид
возврата каретки, и большая часть действий основного меню становится
недоступной. Контекстное меню принимает вид, представленный на
рис. 9.47, б. Поместив курсор внутрь ячейки, пользователь получает
возможность изменить содержимое ячейки, не удалив его полностью.
Изменения вступают в силу только при нажатии клавиши Enter. Если выйти
из ячейки любым другим способом, например, нажав клавишу Esc или
кликнув мышкой вне поля ячейки, изменений в содержимом ячейки не
произойдёт. Альтернативным способом внесения корректуры и данных в
ячейку является использование рабочей строки. Рабочая строка отображает
содержимое ячейки без форматирования, поэтому, кликнув левой клавишей
мышки в рабочей строке можно вписать туда необходимые данные или
исправить имеющиеся. Как показывает опыт очень важно следить за тем,
где расположен курсор, вне или внутри ячейки.
9.4.5. Простые вычисления и работа с формулами
Основное предназначение MS Excel заключается в выполнении
различных расчётов по табличным данным. Расчёты производятся
посредством ввода в ячейку необходимой формулы. При этом формулы
могут иметь самый разный уровень сложности. Как правило, одна формула
занимает одну ячейку, кроме случаев, когда приходится работать с
массивами данных.
Задать формулу можно двумя способами: записать формулу вручную,
используя лишь клавиатуру или при помощи средства Вставка функции.
Набор вручную удобно производить в тех случаях, когда формула имеет
простой вид или когда чётко знаешь названия и способы оформления всех
функций входящих в формулу. Важно отметить, что любая формула
начинается со знака равно «=». Любая используемая в формуле функция
обязательно должна иметь аргументы, которые записываются в скобках. В
случае отсутствия аргументов, например для функции числа пи – ПИ(),
скобки для аргументов всё равно указываются.
В качестве аргументов могут быть использованы как числа или
символы, задаваемые с клавиатуры, так и значения, расположенные в других
ячейках таблицы. При использовании в качестве аргумента ячейки таблицы
необходимо указать имя этой ячейки, т.е. имя столбца и строки. Это можно
сделать либо прописав имя вручную на клавиатуре, либо кликнув левой
клавишей мышки на нужной ячейке. Важно знать, что указание аргумента
функции производится в строго определённом месте этой функции внутри
105
скобок. Исключением может являться формула, которая не используем
функции совсем, т.е. в формуле производятся простые арифметические
действия над числами или значениями в ячейках. Очевидно, что в этом
случае входящие в формулу аргументы должны разделяться знаками
арифметических действий.
Зачастую в качестве одного аргумента необходимо использовать не одну
ячейку, а целый диапазон ячеек. Указать нужный диапазон ячеек можно с
помощью мышки, кликнув левой клавишей на левой верхней ячейке
диапазона и удерживая эту клавишу провести мышкой до правой нижней
ячейки диапазона. Можно записать диапазон вручную с клавиатуры. В
любом случае диапазон описывается именами только двух ячеек – левой
верхней и правой нижней. При указании диапазона имена ячеек разделяют
двоеточием, например так A4:B12 – диапазон ячеек в виде прямоугольной
таблицы из двух столбцов и девяти строк, с ячейки A4 до ячейки B12.
Рис. 9.48. Мастер функций, шаг 1
В случае создания сложных или незнакомых функций наилучшим
вариантом является использования средства Вставка функции. Его можно
найти в основном меню в разделе Вставка или на панели инструментов, а
точнее рядом с рабочей строкой в виде кнопки . При запуске появляется
диалоговое окно Мастер функций, рис. 9.48. Создание функции
производится в два шага. На первом шаге нужно выбрать саму функцию. Для
этого можно организовать поиск или указав категорию функции найти её по
имени или по описанию. Хотелось бы отметить, что наилучшим вариантом
поиска нужной функции является её поиск, выбрав категорию Полный
алфавитный перечень. Пытаться найти функцию через другие категории
бывает затруднительно, так как бывает сложно оценить к какой категории
относится искомая функция. При поиске функции очень полезным является
106
её краткое описание, которое даётся ниже окна с выбором функции
(см. рис. 9.48). При частом использовании одних и тех же функций очень
удобно искать их в категории 10 недавно использовавшихся. Если функция
вам не знакома, можно легко ознакомиться с тем как она работает и как
оформляется, используя ссылки мастера функций «Справка по этой
функции». В справке даётся полное описание и примеры использования.
На втором шаге появляется диалоговое окно Аргументы функции,
рис 9.49. Здесь необходимо указать в предложенных полях значения
аргументов функции. Заметим, что не всегда нужно заполнять все поля,
например, для функции СУММ можно указать в качестве одного аргумента
диапазон суммируемых значений. В этом случае заполнять поле второго
аргумента не обязательно. Как уже отмечалось, в качестве аргументов можно
использовать не только числа или символы, введённых с клавиатуры, а имена
ячеек или диапазонов ячеек. Для этого нужно поместить курсор в поле
аргумента и мышкой кликнуть на нужной ячейке или выбрать диапазон
ячеек. Если окно Аргументы функции мешает при выборе нужных ячеек,
его можно свернуть, нажав на кнопку с красной стрелочкой (см. рис. 9.49)
справа от поля аргумента. В этом же окне даётся краткое описание функции
и есть возможность получить по ней справку. При нажатии кнопки Ок
функция будет добавлена в формулу. Отметим следующее, если создание
формулы начинается с вызова Вставка функции, то знак равенства в начале
формулы будет добавляться автоматически.
Рис. 9.49. Мастер функций, шаг 2
В MS Excel использую следующие знаки действий: сложение (+),
вычитание (–), умножение (*), деление (/), возведение в степень (^),
например, 4^3 – четыре в третьей степени. В табл. 9.3 приведём список и
краткое описание наиболее используемых функций.
107
Имя функции и её аргументы
ABS(число)
SIN(число), COS(число),
TAN(число)
ASIN(число), ACOS(число),
ATAN(число)
EXP(число), LN(число),
LOG10(число)
ФАКТР(число)
LOG(число;основание)
КОРЕНЬ(число)
ОКРУГЛ(число;число_разрядов)
ПИ()
СУММ(диапазон_ячеек)
ПРОИЗВЕД(диапазон_ячеек)
СТЕПЕНЬ(число;степень)
СЛУЧМЕЖДУ(нижн_граница;
верхн_граница)
СЛЧИС()
СУММЕСЛИ(диапазон; критерий;
диапазон_суммирования)
МОПРЕД(диапазон)
МОБР(диапазон)
МУМНОЖ(диапазон1; диапазон2)
ЕСЛИ(логическое_выражение;
значение_если_истина;
значение_если_ложь)
И(логич_знач1;логич_знач2;…)
ИЛИ(логич_знач1;логич_знач2;…)
МИН(диапазон), МАКС(диапазон)
СРЗНАЧ(диапазон)
СРГЕОМ(диапазон)
Таблица 9.3.
Наиболее используемые функции Excel
Краткое описание
возвращает модуль числа
прямые тригонометрические функции числа
обратные тригонометрические функции числа
экспонента, натуральный логарифм, десятичный
логарифм числа
возвращает значение факториала числа
логарифм от числа по основанию
вычисление квадратного корня числа
округляет число до указанного числа разрядов
выдает значение числа
считает сумму значений из диапазона ячеек
считает произведение значений из диапазона ячеек
возвращает результата возведения числа в степень
выдает случайное число между нижней границей и
верхней границей (изменяется при пересчете)
возвращает случайное число от 0 до 1 (изменяется
при пересчете)
суммирует значения, расположенные в диапазоне
суммирования, если соответствующие ячейки
диапазона соответствуют указанному критерию;
критерии: “>10”, “=100”, “=Сумма”
возвращает определитель матрицы, расположенной
в диапазоне ячеек (диапазон должен быть
квадратной матрицей)
возвращает обратную матрицу для матрицы,
заданной в диапазоне (диапазон должен быть
квадратной матрицей);
возвращает матрицу, полученную в результате
перемножения матриц, заданных в диапазоне1 и
диапазоне2 (выделяемые диапазоны должны
удовлетворять требованиям перемножения матриц)
проверяет, выполняется ли логическое выражение,
если да, то выводит значение если истина, нет –
значение если ложь
возвращает значение ИСТИНА, если все логические
значения являются истинными, в противном случае
возвращает значение ЛОЖЬ
возвращает значение ИСТИНА, если хотя бы одно
логическое значение является истинными, в
противном случае возвращает значение ЛОЖЬ
возвращают минимальное и максимально значение
из диапазона
вычисляет среднее арифметическое значение из
выбранного диапазона значений
вычисляет среднее геометрическое значение из
выбранного диапазона значений
108
Имя функции и её аргументы
СЧЁТ(диапазон)
СЧЁТЗ(диапазон)
СЧЁТЕСЛИ(диапазон;критерий)
ЧАСТОТА(диапазон_данных;диап
азон_интервалов)
ОСТАТ(число;делитель)
ЦЕЛОЕ(число)
СЕГОДНЯ()
ТРАНСП(диапазон)
Продолжение Таблицы 9.3.
Краткое описание
подсчитывает количество значений в указанном
диапазоне
подсчитывает число непустых ячеек в указанном
диапазоне данных
подсчитывает число непустых ячеек в диапазоне,
удовлетворяющих заданному критерию
вычисляет распределение значений из диапазона
данных по интервалам диапазона интервалов и
возвращает вертикальный массив
возвращает остаток от деления числа на делитель
отбрасывает дробную часть числа
возвращает текущую дату в формате Дата
транспонирует указанный диапазон ячеек
Особенность представляет работа с диапазонами ячеек как с массивами
данных. Если диапазон ячеек в формуле необходимо обрабатывать как
массив данных и результатом формулы является одно значение, т.е.
результат занимает одну ячейке (ячейку с формулой), то для правильного
отображения результата необходимо поместить курсор на ячейку с
формулой, нажать клавишу F2, а затем сочетание клавиш
CTRL+SHIFT+ENTER. В случае, когда результатом работы над массивами
является массив, например при нахождении обратной матрицы МОБР,
необходимо выделить нужный для полноценного отображения диапазон
ячеек, начиная с ячейки с формулой, нажать клавишу F2, а затем сочетание
клавиш CTRL+SHIFT+ENTER. Очень важным является выбор
расположения ячейки с формулой, результатом которой будет массив
данных. Нужно заранее представлять занимаемый результатом диапазон
ячеек и расположить формулу так, чтобы результат не накладывался на
другие непустые ячейки страницы. Нужно отметить, что при получении
массива результатов нельзя произвести частичное их удаление, удалить
можно только целиком весь массив вместе с исходной формулой. В случае
необходимости скорректировать размеры массива результатов следует
своевременно воспользоваться отменой последнего действия или нескольких
действий (CTR+z).
Очень удобным средством при расчётах в MS Excel является заполнение
(протягивание формул). Если исходные данные заполняются непрерывно и
последовательно в строку или в столбец, то расчётную формулу,
расположенную в любой другой ячейке книги, можно растянуть. Для этого
необходимо кликнуть левой клавишей мышки на правый нижний угол
ячейки с формулой и удерживая потянуть влево или вниз. При этом
используемые в формуле имена ячеек изменятся соответственно
расположению исходных данных. Растягивать формулы вверх или вправо
невозможно. Аналогичное изменение имён ячеек в формуле происходит при
её копировании. Если в качестве расчётных ячеек использовать ячейки,
расположенные друг относительно друга, так же как и ячейки с исходными
109
данными, то можно задать формулу только в одну из ячеек, а в остальные её
просто скопировать. Важно: при изменении исходных данных ячеек,
используемых в качестве аргументов, результаты всех формул
автоматически пересчитываются! Автоматический пересчёт можно
заменить на ручной в пункте Параметры пункта основного меню Сервис,
рис. 9.50.
Рис. 9.50. Диалоговое окно Параметры вкладка Вычисления
При использовании в формуле обыкновенных имён ячеек, например, D5
или F4:E7, в результате копирования или протягивания происходит
изменение как имени столбца, так и имени строки ячейки. Однако такое
одновременное изменение не всегда бывает нужным. Чтобы фиксировать
изменение имени столбца или строки ячейки необходимо поставить
фиксирующий символ $ перед именем ячейки или между именем столбца и
номером строки ячейки. Полностью зафиксировать имя можно поставив знак
$ в обоих указанных местах или нажатием клавиши F4 (при этом курсор
должен быть расположен на имени ячейки). Например, $C19 – будет
зафиксировано изменение имени столбца, C$19 – фиксация номера строки,
$C$19 – имя не будет изменяться при копировании или растягивании
формулы.
110
Рис. 9.51. Окно специальной вставки
Полезным инструментом при переносе и копировании информации в MS
Excel является Специальная вставка. С её помощью можно оперировать
лишь необходимой частью скопированной информации. Вызов специальной
вставки можно организовать через пункт основного меню Правка или
используя контекстное меню (см. рис. 9.47, а). При этом пользователю
предлагается диалоговое окно, рис. 9.51, где можно выбрать ту часть
скопированной информации, которую необходимо вставить из буфера
обмена. Наиболее используемым является вставка только значений или
только формата.
9.4.6. Создание диаграмм
Помимо вычислений, MS Excel позволяет представлять данные в
графическом виде при помощи огромного числа всевозможных видов
диаграмм. Главным инструментом для этого является Мастер диаграмм.
Вызов Мастера диаграмм можно организовать с панели инструментов
кнопкой
или через основное меню Вставка►Диаграмма…
Существует очень распространённая ошибка построения диаграммы по
табличным данным. Сначала выделяют нужный диапазон ячеек с данными, а
затем производят запуск Мастера диаграмм. Такой порядок действий не
всегда приводит к правильному построению диаграммы. Поэтому
предлагается другой вариант. Сначала нужно поместить курсор на пустую
ячейку, расположенную через строку или столбец от любых данных. Затем
произвести запуск Мастера диаграмм. В этом случае будет предложено
выбрать данные для диаграммы так, как это нужно пользователю, а не так,
как решит сам MS Excel.
111
Рис. 9.52. Диалоговое окно
Мастер диаграмм (шаг 1 из 4): тип диаграммы
Построение диаграммы в MS Excel 2003 состоит из 4-х шагов. Запуск
Мастера диаграмм приводит к появлению диалогового окна с идентичным
названием, рис. 9.52. На первом шаге нужно выбрать тип строящейся
диаграммы. В MS Excel встроено достаточное число самых разнообразных
графических форм представления данных. Наиболее распространёнными
являются диаграммы вкладки Стандартные: Гистограмма, График,
Точечная, Круговая. Кроме типа диаграммы можно выбрать её вид, как,
например, показано на рис. 9.52. Для каждого вида и типа диаграммы чуть
ниже предлагается краткое описание, (см. рис. 9.52). Настоятельно советуем
перед продолжением работы внимательно прочитать это описание. Хочется
отметить, что разные типы диаграммы имеют различные варианты задания
исходных данных и способы их отображения. Простым примером является
лепестковая диаграмма, чтобы правильно её отобразить нужно чётко знать
для чего нужна эта диаграмма и как она представляет данные. Интерес также
представляет вкладка окна Нестандартные. Здесь можно выбрать
диаграммы с двумя разными осями ординат, а также смешанные диаграммы,
например, график–гистограмма.
112
Рис. 9.53. Диалоговое окно
Мастер диаграмм (шаг 2 из 4): источник данных диаграммы
После выбора типа диаграммы нажатием клавиши Далее переходим ко
второму шагу. Появляется диалоговое окно выбора источника данных,
рис. 9.53. Важно: для правильного выбора исходных данных всегда
переходите на вкладку Ряд! Вкладка Диапазон данных очень редко даёт
правильные результаты. На диалоговом окне второго шага (см. рис. 9.53) есть
несколько важных полей. Самым важным является изначально пустое поле
Ряд, чтобы построить хотя бы одну диаграмму ниже поле нужно нажать
клавишу Добавить. На одном поле можно построить много диаграмм, если
добавить несколько рядов данных. Не нужные ряды можно удалить. Поле
Имя отвечает за название диаграммы, строящейся на основе одного ряда
данных. Имя можно вписать вручную, непосредственно поместив курсор в
соответствующее поле, или выбрать ячейку с именем при помощи красной
стрелочки справа от поля. Заданное имя отображается как название ряда и,
что важно, в легенде диаграммы. Для изменения имени ряда данных в
легенде нужно изменить имя ряда в параметре диаграммы Исходные
данные. Для выбранного в качестве примера типа диаграммы (Точечная)
113
исходные данные каждого ряда задаются в двух полях: Значения X и
Значения Y (см. рис. 9.53). Очевидно, что в первом поле нужно указать
диапазон ячеек значений абсцисс, а во втором – ординат. Диапазон ячеек
можно вписать вручную по правилам указания диапазонов или с помощью
красной стрелочки справа от поля. Хочется отметить один нюанс задания
Значения Y. По умолчанию значение равно 1, если поместить курсор в поле,
то необходимо стереть это значение, а затем указывать нужный диапазон.
Чтобы не было затруднений с указанием исходных данных, советуем не
помещать курсор в поля, а сразу использовать красную кнопку. На рис 9.53
показано как производится выбор данных из таблицы. Данные могут быть
расположены на любом листе книги MS Excel, для построения диаграммы
это не имеет значения. За место расположения данных отвечает запить в
названии ячейки Лист2 (см. рис. 9.53). После выбора исходных данных для
всех рядов нужно нажать кнопку Далее.
Рис. 9.54. Диалоговое окно
Мастер диаграмм (шаг 3 из 4): параметры диаграммы
Третьим шагом построения диаграммы является выбор её параметров.
Для этого служит диалоговое окно, показанное на рис. 83. Окно имеет пять
вкладок. На вкладке Заголовки можно прописать и только вручную название
всей диаграммы и подписи осей абсцисс и ординат. Вкладка Линии сетки
позволяет менять густоту нанесения сетки на диаграмме. Можно не
отображать сетку вообще. Вкладка Легенда позволяет регулировать место
размещения легенды. Советуем её всегда размещать внизу или вверху
диаграммы (см. рис. 9.54). Это позволяет сделать диаграмму более широкой
и она не выглядит сплюснутой. Можно убрать отображение легенды совсем.
Цвет, маркеры и толщина линий диаграммы выбираются MS Excel по
умолчанию. После построения диаграммы их можно изменить. Вкладка Оси
114
служит для выбора отображения осей. Оси можно не отображать или
отображать не все оси. Особого значения эта вкладка не имеет, равно как и
вкладка Подписи данных. Последняя вкладка позволяет отобразить
значение имени ряда, абсцисс и ординат для каждого значения диаграммы.
Если значений достаточно много, то отображение этих данных сильно
загромождает диаграмму и делает её слабо наглядной. Советуем значения на
вкладках Оси и Подписи данных оставлять по умолчанию. После указания
необходимых параметров нажимаем клавишу Далее. После построения
диаграммы можно изменить её параметры.
Рис. 9.55. Диалоговое окно
Мастер диаграмм (шаг 4 из 4): размещение диаграммы
Последним, но немаловажных, шагом является выбор размещения
диаграммы в книге MS Excel. Диалоговое окно четвёртого шага приведено на
рис. 9.55. Можно разместить диаграмму на листе с данными, по которым она
была построена или на любом другом уже существующем листе, а можно на
отдельном листе. Советуем всегда размещать диаграмму на отдельном листе
(см. рис. 9.55). В этом случае диаграмма занимает полностью весь лист,
имеет определённый аккуратный масштаб и при её копировании и вставке в
MS Word она занимает всю ширину страницы. Если диаграмму размещать на
рабочем листе книги, то встаёт проблема с масштабом диаграммы. Имя
нового отдельного листа с диаграммой можно задать вручную. По
умолчанию он называется Диаграмма1. Только после всех четырёх шагов
можно нажимать клавишу Готово. Для правильного и красивого построения
диаграммы нельзя пропускать ни один из указанных шагов.
В результате прохождения всех шагов пользователь получит диаграмму,
расположенную на листе Диаграмма1, её вид приведён на рис. 9.56. Если
какие-то параметры диаграммы пользователя не устраивают, их можно
изменить при помощи контекстного меню и пункта основного меню
Диаграмма.
115
Графики данных
600
400
200
0
-8
-6
-4
-2
0
2
4
6
8
Значения Y
-200
-400
-600
-800
-1000
-1200
-1400
-1600
Значения X
Данные 1
Данные 2
Рис. 9.56. Конечный вид диаграммы
б
а
в
г
д
Рис. 86. Виды контекстного меню диаграммы MS Excel с курсором на:
а – фоне диаграммы; б – графике диаграммы; в – заголовке диаграммы;
г – оси диаграммы; д – легенде диаграммы
Как уже отмечалось, далеко не все параметры можно установить на
шагах построения. Например, маркеры и линии отображения диаграммы, шаг
сетки по осям, фон и другие. Лучший способ настроить диаграмму –
использовать контекстное меню. Контекстное меню имеет различные пункты
в зависимости от того, где его вызвали и в зависимости от типа построенной
116
диаграммы. Виды контекстных меню, которые могут быть вызваны кликом
правой клавиши мыши на диаграмме, представлены на рис. 9.57. Основное
меню вызывается на сером или белом фоне диаграммы (см. рис. 9.57, а).
Хоть на вид эти меню почти одинаковы, но их первый пункт различен. Для
белого фона он имеет название Формат области диаграммы, а для серого
Формат области построения. Эти пункты вызывают разные диалоговые
окна. На одном из них можно изменить только цвет фона, а на другом ещё и
шрифт, рис. 9.58, а. При этом шрифт будет изменяться у всех надписей
диаграммы, как на заголовках, так и на подписях оси. Остальные пункты
повторяют шаги построения диаграммы и приводят к появлению
соответствующих диалоговых окон.
а
б
в
Рис. 87. Диалоговые окна пунктов контекстных меню диаграммы:
а – «Формат области диаграммы»; б – «Формат оси»; в – «Формат ряда данных»
117
Очень важным является меню, вызываемое непосредственно на самом
графике, то есть на линии, прямоугольнике (в случае гистограммы) или
маркере диаграммы (см. рис. 9.57, б). Интересными пунктами возникающего
меню являются Формат рядов данных и Добавить линию тренда. При
форматировании рядов данных возникает диалоговое окно, позволяющее
работать с отображением самого графика и данных на нём, рис. 9.58, в.
Линия тренда – гладкая линия, наиболее точно описывающая исходные
данные. Вид такой линии может быть различным – полиномиальная,
линейная, экспоненциальная и так далее. Этот пункт контекстного меню
характерен только для графиков функций в виде линий или набора маркеров.
Для лепестковой диаграммы линию тренда не построить.
Контекстные меню, вызванные на заголовке диаграммы и на подписях
осей, имеют схожий вид (см. рис. 9.57, в). Эти меню состоят всего из двух
пунктов. При вызове первого пункта Формат заголовка диаграммы или
Формат названия оси появляется диалоговое окно, имеющее такой же вид,
как у формата области диаграммы (см. рис. 9.58, а) с добавлением вкладки
Выравнивание, позволяющей выровнять соответствующую надпись. Нужно
заметить, что меню легенды тоже мало отличается от меню надписей. Окно
пункта Формат легенды аналогично окну Формата области диаграммы
(см. рис. 9.58, а), но с добавлением вкладки Размещение. Эта вкладка
позволяет изменить размещение легенды, то есть переместить её, например, с
низа на право или в другое место.
Контекстное меню оси данных также имеет всего два пункта. Пункт
Формат оси вызывает диалоговое окно, представленное на рис. 9.58, б.
Вкладки появившегося окна позволяют изменять: вид линии оси;
расположение подписей делений шкалы относительно оси; максимальное и
минимальное значение, то есть длину, оси; цену делений шкалы; вид шкалы,
например логарифмический; шрифт надписей; формат данных надписей,
например, числовой, денежный, общий; выравнивание надписей шкалы, к
примеру, их можно сделать наклонными.
Пункт Очистка во всех контекстных меню приводит к удалению того
или иного элемента диаграммы.
9.4.7. Импорт внешних данных
Не редко в MS Excel приходится обрабатывать данные, полученные из
внешних источников, например, из текстовых файлов, баз данных и прочее.
Конечно, данные из текстового файла можно просто скопировать в буфер
обмена и вставить в лист MS Excel. Однако при таком способе переноса
данных могут возникать различные проблемы. Данные, состоящие из
нескольких столбцов, будут добавлены в MS Excel в один столбец. Если
данных очень много их неудобно копировать. Дробная часть числовых
данных внешнего источника может отделяться от целой части как точкой, так
и запятой. В MS Excel разделитель можно поменять, по умолчанию
используется системный разделитель. Выбрать разделитель можно в
Настройках на вкладке Международные (см. рис. 9.50).
118
Рис. 9.59. Окно Выбор источника данных
Рис. 9.60. Импорт данных из текстового файла. Шаг 1
119
Во избежание перечисленных недостатков перенос данных в книгу MS
Excel необходимо производить через Импорт внешних данных. Его можно
найти в пункте главного меню Данные. Как и построение диаграмм, импорт
производится в несколько шагов. Запустив подпункт Импортировать
внешние данные… открывается диалоговое окно Выбор источника
данных, рис. 9.59. С помощью дерева каталогов вверху диалогового окна
нужно найти файл с исходными данными и нажать клавишу Открыть.
В случае открытия текстового файла появляется диалоговое окно Мастер
текстов (импорт), которое предлагает выполнить первый шаг импорта,
рис. 9.60. Если текстовый файл содержит только числа, то на первом шаге
можно ничего не менять и оставить все настройки по умолчанию. После
нажатия клавиши Далее переходим ко второму шагу импорта.
Рис. 9.61. Импорт данных из текстового файла. Шаг 2
Диалоговое окно второго шага приведено на рис. 9.61. Здесь важно
правильно указать символ-разделитель колонок данных. Этим символом
обычно является пробел или табуляция. Если разделение колонок
произведено особым символом, то его можно вписать вручную в поле другой
(см. рис. 9.61). Остальные настройки можно оставить по умолчанию и
переходить на третий шаг импорта.
120
Рис. 9.62. Импорт данных из текстового файла. Шаг 3. Окно выбора разделителей
Третий шаг предназначен для выбора формата переносимых данных,
рис. 9.62. Формат данных можно указать для каждой колонки свой. При
желании, ту или иную колонку можно опустить, то есть не импортировать.
На этом шаге важно отметить одну дополнительную настройку – выбор
разделителя целой и дробной части. Эту настройку можно вызвать клавишей
Подробнее… в окне Мастер текстов (импорт) – шаг 3 из 3 (см. рис. 9.62).
Появляется дополнительное диалоговое окно Дополнительная настройка
импорта текста, в котором можно указать в качестве разделителя целой и
дробной части запятую или точку. Если в исходном текстовом файле
разделение производится точкой, а в MS Excel запятой, то в дополнительных
настройках нужно обязательно выбрать в качестве разделителя точку, то есть
разделитель как в текстовом файле. Помимо целой и дробной части в
текстовом файле может оказаться разделение разрядов. В этом случае
необходимо прописать знак разделения разрядов. Обычно это пробел. После
всех установок можно нажать клавишу «Готово».
121
Рис. 9.63. Окно выбора места
для импортируемых данных
Заключительным этапом импорта является выбор месторасположения
импортируемых данных в книге MS Excel. Для этого появляется диалоговое
окно, показанное на рис. 9.63. Данные можно разместить на имеющемся
листе в любой выбранной ячейке или на первую ячейку нового листа. Новый
лист создаётся автоматически. На этом же диалоговом окне можно
посмотреть и установить свойства диапазона ячеек, где будут располагаться
импортированные данные. Самым важным свойством является обновление
данных. Обновление можно поставить автоматическое и ручное, а также
выбрать другие свойства обновления.
Рис. 9.64. Панель инструментов
Внешние данные
После добавления данных из текстового файла в ячейки MS Excel
появляется панель инструментов Внешние данные, рис. 9.64. Эта панель
инструментов видна только на листе, где есть импортированные данные.
После их удаления панель исчезает. При помощи этой панели можно
обновлять и изменять данные импорта.
9.4.8. Надстройка «Поиск решения»
MS Excel обладает достаточно большим числом встроенных
возможностей обработки данных. Однако и этого иногда бывает, не хватает.
Для подключения дополнительных возможностей используется пункт
Надстройки. Его можно найти в пункте главного меню Сервис. При запуске
надстроек появляется одноимённое диалоговое окно, рис. 9.65. В верхней
части окна указываются доступные надстройки, а ниже приводится их
краткое описание. Из всех дополнительных возможностей MS Excel
рассмотрим только Поиск решения.
122
Рис. 9.65. Окно Надстройки.
Подключение Поиск решения
Поиск решения – инструмент для отыскания решения уравнений и
задач оптимизации. При помощи этого инструмента MS Excel позволяет
находить решение линейных и нелинейных уравнений или систем уравнений,
а также производить оптимизацию решений посредством некоторых
встроенных численных методов.
Рис. 9.66. Основное диалоговое окно Поиск решения
Запустить «Поиск решения» можно через пункт основного меню
Сервис. Нужно помнить, что перед этим нужно поставить соответствующую
галочку в окне Надстройки. Такой способ запуска характерен для MS Office
2003. На рис. 9.66 представлено диалоговое окно Поиск решения. Окно
123
содержит четыре важных установки. Первое что необходимо указать –
целевую ячейку – ячейку, содержащую целевую функцию. Целевой ячейкой
может быть одна ячейка или ни одной. Эта ячейка должна в обязательном
порядке зависеть от других ячеек, то есть содержать некоторую формулу, в
которой фигурируют как аргументы имена других ячеек. Одна или несколько
этих ячеек-аргументов указывается в поле Изменяя ячейки: (см. рис. 9.66).
Таким образом, поиск решения по некоторому встроенному алгоритму
подбирает в изменяемых ячейках такие значения, которые приводят к
необходимому результату в целевой ячейке. Исходов значения целевой
ячейки всего три. Для них в окне Поиск решения после слова Равной:
приводятся радио-кнопки: максимальному значению, минимальному
значению и значению: (см. рис. 9.66). После последней радио-кнопки идёт
поле, в котором можно указать то значение, которому должна быть в
результате решения равна целевая ячейка. Обычно это значение выбирается
равное нулю. Если поле с целевой ячейкой не указано, то, не имеет значения
какая радио-кнопка отмечена. В этом случае, для полноценной постановки
задачи, необходимо указать ограничения.
Рис. 9.67. Добавление ограничений
В большинстве задач существуют ограничения на изменяемые ячейки.
Например, при решении целочисленных задач подбираемые значения
обязательно должны быть только целыми числами. Для установки
ограничений в окне Поиск решения отводится поле Ограничения:.
Работать с ограничениями можно только через специально отведённые для
этого кнопки: Добавить, Изменить, Удалить (см. рис. 9.66). При
добавлении ограничений появляется новое диалоговое окно, рис. 9.67. Здесь,
в поле Ссылка на ячейку:, нужно указать ячейку или диапазон ячеек,
значения в которых нужно ограничить. Затем в поле Ограничение: нужно
либо указать вручную, либо выбрать ячейку или диапазон ячеек со значением
ограничений. В центральном поле выбирается знак ограничения. Например,
можно написать: A5 <= 5, или A5 >= B5. При выборе целочисленного или
двоичного ограничений значение ограничения писать не нужно. Ограничение
двоичности указывает на то, что ограниченная ячейка может принимать
значения 0 или 1. Чтобы ограничение появилось в поле Ограничения: окна
Поиск решения нужно в окне Добавить ограничения нажать клавишу ОК
(см. рис. 9.67). Если будет нажата клавиша Добавить, то пользователю
предложат добавить ещё одно ограничение. Иногда это сбивает с толку,
124
поэтому советуем добавлять ограничения последовательно, используя
клавишу ОК.
Рис. 9.68. Установка параметров поиска решения
После выбора всех необходимых ячеек и ограничений можно
производить поиск решения. Для этого используют клавишу Выполнить
(см. рис. 9.66). В редких случаях, при плохих результатах расчётов, можно
обратиться к параметрам поиска. Окно с параметрами приводится на
рис. 9.68. Максимальное время и предельное число итераций можно не
изменять. Вместо этого следует выполнить поиск решения несколько раз
подряд, используя в качестве первого приближения последний результат
поиска.
Нужно заметить, что первое приближение имеет очень важную роль при
отыскании решения. Если оставить изменяемые ячейки пустыми, то они по
умолчанию будут содержать нулевое значение, что может не соответствовать
ограничениям задачи. Начальное значение изменяемых ячеек лучше всего
задавать с учётом ограничений и смысла задачи. Плохой выбор начального
значения может привести к отрицательному результату поиска или к
нежелательному результату. Кроме того, если решений задачи много, то при
различных начальных значениях могут быть найдены различные решения.
Очень важно учитывать эту ситуацию при анализе.
Обратим внимание на следующий факт. Параметры поиска
относительная погрешность и сходимость заданы с разделением целой и
дробной части знакам запятая. Если установить в MS Excel в качестве
разделителя точку, то эти параметры поиска будут неправильно
рассмотрены. Поэтому советуем не использовать в MS Excel в качестве
разделителя целой и дробной части точку, особенно при выполнении поиска
решения.
В случае решения линейных задач, то есть задач, у которых целевая
ячейка и ограничения линейно зависят от изменяемых ячеек, в параметрах
125
поиска желательно ставить галочку на пункте Линейная модель
(см. рис.9.68). Иногда необходимо отслеживать результаты поиска после
каждой итерации, каждого шага. Например, для оценки погрешности и
сходимости решения. Для этого в параметрах поиска нужно поставить
галочку рядом с пунктом Показывать результаты итераций (см. рис. 9.68).
Если решение задачи так и не удаётся найти, то можно попробовать изменить
метод поиска. В MS Excel встроено два метода: метод Ньютона и метод
сопряжённых градиентов (см. рис. 9.68). Другие параметры поиска можно
оставить по умолчанию.
а
б
Рис. 9.69. Результаты поиска решения:
а – решение найдено; б – решение не найдено
При выполнении поиска решения возможны два варианта исхода:
решение было найдено и решение не было найдено. В обоих случаях
пользователю предоставляется оповещение в виде диалогового окна
Результаты поиска решения, рис. 9.69. Не нужно игнорировать это
оповещение, а нужно внимательно читать его содержание. При поиске
решения в изменяемых ячейках перебираются различные варианты значений
и в конечном счёте остаётся последний вариант. Однако числа указанные в
изменяемых ячейках далеко не всегда будут являться решением задачи.
Именно для этого служит окно Результаты поиска решения. Только в нём
чётко указывается информация об успешности выполнения поиска. Если
решение не было найдено, то можно сохранить последний вариант значений
поиска и выполнить поиск решения ещё раз. Это может помочь в том случае,
если для поиска решения недостаточно итераций или времени, которые
указаны в параметрах поиска (см. рис. 9.68). При удачном поиске решения
126
необходимо сохранить результат. В этом случае значения в изменяемых
ячейках и целевой ячейке будет соответствовать решению. Кроме того,
можно вывести отчёт о поиске решения, выбрав один или несколько пунктов
в поле Тип отчёта (см. рис. 9.69, а). Отчёт выдаётся в новом отдельном листе
книги MS Excel и имеет интерес только для опытных специалистов. Для
упрощения получения решения задачи советуем всегда сохранять найденное
решение и не выводить никаких отчётов.
127
10. Анализ результатов
После решения задачи всеми тремя предложенными численными
методами и Поиском решения MS Excel необходимо проанализировать
полученные результаты. Первым делом нужно удостовериться в
правильности реализации методов и правильности использования MS Excel.
Каждый метод имеет свои особенности и ограничения. Например, для метода
Ньютона и простых итераций важным условием сходимости является
ограниченность производной функции. Основным параметром оценки
правильности реализации методов является качественное и количественное
соответствие полученных каждым методом результатов. Если все методы
дают, с точностью до погрешности, одинаковые значения корня уравнения
для каждого сезона работы предприятия, то можно смело говорить об их
верной реализации.
Количественное расхождение результатов, когда один метод находит
одно решение, а другой – другое, может произойти при неверном выборе
отрезка, на котором производится поиск корня уравнения. Все предложенные
методы позволяют отыскать только один корень на выбранном отрезке. Если
на отрезке имеется несколько корней, то разные методы могут сходиться к
разным решениям. При этом очень важным фактором является начальное
приближение, первая точка, выбранная в качестве решения уравнения. Если
методы верны, то при варьировании начального приближения они дадут
количественно одинаковые результаты.
При качественном различии результатов один метод находит корень
уравнения на выбранном отрезке, а другой метод не находит решения на
этом же отрезке. Такое расхождение явно говорит о неправильной
реализации одного из методов. При этом нужно понимать, что вовсе не
обязательно метод, который не находит решения, является неверным. Для
устранения неурядиц с вопросом о том, существует ли решение на данном
отрезке, советуем очень точно построить график исследуемой функции на
этом отрезке. Для построения графика нужно использовать MS Excel или
любое другое программное обеспечение, но построение вести при достаточно
мелкой сетке, то есть строить график по как можно большему числу точек.
Выбирая отрезок, на котором будет производиться поиск решения,
необходимо учитывать особенности исследуемой функции. При том, что все
функции являются монотонными, многие из них имеют точки разрыва,
расположение которых можно легко определить. Кроме того, большинство
функций обладает периодичностью, а период может быть как очень
большим, так и очень маленьким. Поэтому, построив функцию на грубой
сетке, не факт что не будет пропущено несколько периодов её изменения.
Возможен вариант, когда метод находит корни только для некоторых
сезонов работы предприятия. Например, из 10 сезонов для первых 6 корни
найдены, а для остальных нет. Или для нескольких последних сезонов
найденные корни имеют одинаковое значение. Такая ошибка может
возникнуть, опять же, из-за неправильного выбора отрезка для поиска
128
решения или в результате плохой реализации самого метода. Например,
производная функции на выбранном отрезке может иметь высокие значения.
В этом случае метод простых итераций нужно реализовывать с учётом этих
значений.
Многое в решении задачи зависит от начального значения
капиталовложения x0 и прогноза дальнейшего изменения прибыли
предприятия. Нужно заметить, что прибыль не обязательно должна
возрастать. Если функция прибыли монотонно убывает, значит необходимо
прогнозировать спад прибыли. Чтобы не ошибиться с выбором начального
приближения и значениями планируемой прибыли для последующих сезонов
работы, нужно построить исходную функцию на достаточно большом
отрезке. Выбрать отрезок, где функция имеет более гладкий характер, а затем
построить функцию на этом отрезке. Если функция при детальном
построении ведёт себя слишком скачкообразно, то выбрать другой отрезок.
Путём такого нехитрого перебора можно отыскать гладкий отрезок, выбрать
на нём начальное приближение и, исходя из них, делать прогноз изменения
прибыли предприятия.
Кроме анализа самих результатов необходимо проанализировать сами
методы, а точнее их сходимость. Для любой предложенной в задании
функции можно подобрать такие отрезки для каждого сезона работы
предприятия, на которых будут найдены корни уравнений. Если же метод не
находит корни, то нужно привести объяснение этому факту. Анализ
сходимости проводится только для решения на последнем сезоне работы
предприятия. Для этого сезона по каждому методу отыскиваются
последовательные значения корней уравнения. Разница между последующим
значением и предыдущим выбирается в качестве оценки погрешности. В
результате получается таблица, по которой можно построить график. График
представляет собой убывающую кривую, нижняя граница которой
определяется заданной погрешностью/точностью отыскания корня. Для
получения сопоставимых результатов сходимости необходимо для каждого
метода выбрать одинаковую величину погрешности/точности. Чем меньше
необходимо шагов для достижения нужной погрешности и чем быстрее
убывает график погрешности, тем лучше считается метод. Нужно отметить,
что сходимость методов во многом зависит от начального приближения.
Если взять точку очень близкую к корню за начальное приближение, тем
быстрее будет найден корень. Таким образом, начальное приближение,
отрезок для отыскания решения и погрешность/точность для всех методов
должны быть одинаковыми. Только в таком случае их можно правомерно
сравнивать.
Итак, при анализе результатов необходимо ответить на вопросы:
найдено ли решение всеми методами или нет; для всех ли сезонов были
получены решения; одинаковые ли решения получены разными методами;
насколько быстро по числу шагов получено решение разными методами;
насколько монотонно изменятся погрешность методов. Если решения для
всех методов и сезонов не одинаковы, то дать ответ на вопрос почему.
129
11. Пример выполнения курсовой работы
11.1 Постановка задачи
Функциональная зависимость прибыли z некоторого предприятия от
начального капиталовложения x имеет вид:
8
z x 2 sin 2 x .
5
Известно, что при капиталовложении x0 5 прибыль составляет
z0 36,781 . Предприятие работает n 10 сезонов.
Предполагая дальнейший рост прибыли предприятия на 10% за сезон,
определим ряд необходимых сезонных значений прибыли, табл. 11.1.
k
zk
Таблица 11.1
Ряд необходимых сезонных значений прибыли
0
1
2
3
4
5
6
7
8
9
10
36,781 40,459 44,505 48,956 53,851 59,236 65,160 71,676 78,843 86,728 95,400
Нужно определить необходимые капиталовложения xk на каждый сезон
работы, позволяющие получить предприятию заданные прибыли zk , где
индекс k указывает номер рассматриваемого сезона и меняется от 1 до n .
11.2. Расчет сезонных значений капиталовложений
Для решения поставленной задачи, необходимо разрешить уравнение
zk f x . Решение данного уравнения будем производить последовательно
для каждого сезона методом хорд.
Выбранный численный метод позволяет определить решение (если оно
существует) уравнения вида F x 0 .
Приведем исходное уравнение к указанному виду:
8
(1)
F x x 2 sin 2 x zk .
5
11.3. Суть метода хорд
Пусть задана функция F x непрерывная на отрезке a; b . Необходимо
отыскать значение аргумента x , которое обращает уравнение F x 0 в
тождество. При этом подразумевается, что на отрезке a; b такое значение
существует и единственно.
Для определенности примем F a 0 , F b 0 (см. рис. 11.1). В
данном методе итерационный процесс состоит в том, что в качестве
приближений к корню уравнения F x 0 принимаются значения c0 ,
c1 ,… точек пересечения хорды с осью абсцисс.
Сначала находим уравнение хорды АВ:
130
y F a
xa
.
F b F a b a
Для точки пересечения ее с осью абсцисс ( x c0 , y 0 ) получим
уравнение
c0 a
ba
F a.
F b F a
Далее, сравнивая знаки величин F a , F b и F c0 , определяем на
каком отрезке лежит корень уравнения, т.е. выбираем тот отрезок, на
концах которого значения функции имеют разные знаки.
Для случая, рассмотренного на рис. 11.1 приходим к выводу, что
корень находится на отрезке a; c0 , так как F a F c0 0 . Отрезок
c0 ; b отбрасываем, т.е. b c0 . Следующая итерация состоит в
определении нового приближения c1 как точки пересечения хорды AB1
с осью абсцисс и т.д.
y
A
c1
a
c0
b
ck
x
y F x
B1
B
Рис. 11.1. Иллюстрация метода хорд
Условие окончания итерационного процесса будет заключаться в
близости двух последовательных приближений
ck ck 1 ,
или условием близости значения функции в точке ck к нулю
F ck .
Блок-схема алгоритма представлена на рис. 11.2.
Метод хорд в ряде случаев дает более быструю сходимость
итерационного
процесса,
нежели
метод
половинного
деления.
Рассмотренный метод не требует знания дополнительной информации о
функции F x . Например, не требуется, чтобы функция была
131
дифференцируема. Непрерывность F x гарантирует успех применения
метода хорд.
В случае если отрезок a; b содержит несколько корней, данный метод
все равно позволит найти какое-либо из них при условии, что знаки функции
на концах отрезка a; b будут различны.
В случае, когда знаки функции на концах отрезка a; b будут
одинаковы, но известно, что решение уравнения внутри отрезка существует,
нужно разделить заданный отрезок пополам точкой x и проверить знаки
функций на концах отрезка и в точке деления. Если это не приводит к
положительным результатам, то производят деление пополам каждого из
полученных отрезков a; x и x; b . Такое деление проделывают до тех пор,
пока не будет найден отрезок, на концах которого знаки функции будут
различны.
Начало
a, b,
F a , F b , c0 , F c0
c1 c0
+
F a F c0 0
b c0 , F b , c0 , F c0
–
a c0 , F a , c0 , F c0
c1 c0
–
+
c0
Конец
Рис. 11.2. Блок-схема алгоритма метода хорд
11.4. Реализация численного метода на языке Turbo Pascal
Применим к уравнению (1) для каждого значения k 1..n численную
процедуру метода хорд. Составим программу на языке Turbo Pascal,
реализующую метод хорд применительно к поставленной задаче, используя
приведенный выше алгоритм метода.
132
В первую очередь нужно определить, в каком диапазоне значений x
нужно разыскивать корень уравнения (1), т.е. определить значения отрезка
a; b , где содержится хотя бы один корень. Левую границу можно принять
равной начальному значению капиталовложения a x0 . Для нашей задачи
a 5 . Т.к. по виду функции сложно судить о том, как сильно изменяется
функция в зависимости от изменения аргумента, то для определения правой
границы отрезка построим график исходной функции z f x на отрезке
5;15 . Для построения используем табличный процессор MS Excel. Таблица
8
значений функции z x 2 sin 2 x и ее график изображены на рис. 11.3.
5
z=f(x)
350
300
250
z
36,78
4,497
33,84
100,2
22,01
47,35
193,6
66,33
47,74
307,7
152,2
200
z
x
5
6
7
8
9
10
11
12
13
14
15
150
100
50
0
5
6
7
8
9
10
11
12
13
14
15
x
Рис. 11.3. График функции z f x
По рис. 11.3 легко увидеть, что все значения из ряда необходимых
сезонных значений прибыли табл. 11.1 достигаются на отрезке x 5;8 . Т.о.
в качестве правой границы отрезка a; b для поиска решения уравнения (1)
можно принять значение 8, т.е. b 8 .
Итак, нам необходимо получить решение уравнения
8 2 2
x sin x zk 0
5
для всех значений zk на отрезке x 5;8 .
Приведем текст программы на языке Turbo Pascal, реализующей
алгоритм метода хорд для отыскания корней уравнения (1) для каждого
заданного значения zk на отрезке x 5;8 .
133
Текст программы
Program Metod_Chord;
Uses Crt;
Const
n=10;
a=5;
b=8;
eps=1e-5;
Var
Fail:Text;
Z:Array[1..n+1] of real;
k:integer;
c0:real;
Function F(x:real):real;
Begin
F:=8*sqr(x*sin(Pi-x))/5;
End;
Procedure M_Chord(a,b,y0:real;Var c0:real);
Var
Fail:Text;
i:integer;
ya,yb,yc,c1,a1,b1,pogr:real;
Begin
Assign(Fail,'C:\TP\Error.dat');
Rewrite(Fail);
i:=1;
ya:=F(a)-y0;
yb:=F(b)-y0;
c0:=a-(b-a)/(yb-ya)*ya;
yc:=F(c0)-y0;
Repeat
c1:=c0;
If ya*yc<0 then
begin
b:=c0;
yb:=yc;
c0:=a-(b-a)/(yb-ya)*ya;
yc:=F(c0)-y0;
end
else
begin
a:=c0;
ya:=yc;
c0:=a-(b-a)/(yb-ya)*ya;
yc:=F(c0)-y0;
134
end;
pogr:=abs(c1-c0);
Writeln(Fail,i,pogr:8:5);
i:=i+1;
Until pogr<=eps;
Close(Fail);
End;
BEGIN
clrscr;
Z[1]:=F(a);
For k:=2 to n+1 do
begin
Z[k]:=Z[k-1]*1.1;
end;
Assign(Fail,'C:\TP\Root.dat');
Rewrite(Fail);
For k:=2 to n+1 do
begin
M_Chord(a,b,Z[k],c0);
Writeln(Fail,c0:7:5,F(c0):10:5);
end;
Close(Fail);
readln;
END.
Приведенная выше программа содержит, помимо основного блока, одну
функцию и одну процедуру. Функция с именем F имеет одни входной
8
параметр x и возвращает значение функции x 2 sin 2 x , зависящей от
5
этого параметра. Процедура M_Chord реализует численный алгоритм метода
хорд для отыскания решения уравнения (1) при заданном значении zk на
отрезке a; b . Входными параметрами процедуры являются константы a, b и
переменная Z[k] (в самой процедуре эта переменная носит название y0), а
выходным параметром является переменная c0, которая и хранит значение
решения уравнения (1).
Константа n отвечает за количество сезонов работы предприятия.
Константы a, b хранят значения концов отрезка, на котором производится
поиск решения. Константа eps является мерой точности определения
решения. Как только разница значений решения уравнения на последующем
и предыдущем шаге по модулю будет меньше заданного в константе eps
значения, так сразу прекращается поиск решения. Значение решения
выбирается в качестве значения, полученного на последнем шаге – c0.
135
Одномерный массив Z, состоящий из n+1 элемента, предназначен для
хранения необходимых значений прибыли для каждого сезона работы
предприятия.
Найденные методом хорд значения необходимых на каждый сезон
капиталовложений записываются в текстовый файл, путь доступа к которому
имеет вид: «C:\TP\Root.dat». Номера итераций и погрешности метода на
каждой из них записываются в текстовый файл: «C:\TP\Error.dat».
Перезапись этого файла производится для каждого сезона и в конечном счете
хранит значения, полученные при поиске решения для последнего сезона.
11.5. Поиск решения при помощи MS Excel
Открываем программу MS Excel. Для передачи данных из текстовых
файлов Root.dat и Error.dat воспользуемся импортом внешних данных. После
импорта оформляем данные в виде двух таблиц: таблица значений
необходимых капиталовложений и прибыли, табл. 11.2, и таблица
погрешности и номеров итераций, табл. 11.3.
Таблица 11.2
Решение задачи по методу хорд
Сезонная
Сезонное
прибыль, zk капиталовложение, xk
40,45957
7,07392
44,50553
7,11771
48,95608
7,16517
53,85169
7,21696
59,23686
7,27403
65,16055
7,33777
71,6766
7,41037
78,84433
7,49572
86,72873
7,60218
95,40157
7,75771
Таблица 11.3
Сходимость метода хорд
Номер
итерации
1
2
3
4
Погрешность
метода хорд
0,02719
0,01367
0,00037
0,00001
В табл. 11.3 под погрешностью понимается разница между решением на
данной итерации и решением на предыдущей итерации (при этом нужно
помнить, что численное решение начинается с нулевой итерации, т.е. первого
приближения).
Полученное выше решение уравнения (1) можно определить при
помощи табличного процессора MS Excel. Для этого составим
вспомогательную таблицу, табл. 11.4.
136
Таблица 11.4
Таблица для поиска решения в MS Excel
Номер сезона, k
1
2
3
4
5
6
7
8
9
10
Сезонное
капиталовложение, xk
0,00000
0,00000
0,00000
0,00000
0,00000
0,00000
0,00000
0,00000
0,00000
0,00000
Значение функции F x
–40,45957
–44,50553
–48,95608
–53,85169
–59,23686
–65,16055
–71,67660
–78,84426
–86,72869
–95,40156
По табл. 11.4, созданной в MS Excel, организовываем поиск нулевого
значения для каждой целевой ячейки значения функции F x при изменении
соответствующей ячейки сезонного капиталовложения, на которую
наложены ограничения xk 5;8 . В ячейках значений функции F x
записаны формулы этих функций для каждого сезона, аргументом формул
является соответствующая ячейка капиталовложения xk . Поиск решения
производим методом сопряженных градиентов с точностью, равной точности
отыскания решения методом хорд, а точнее с точностью 105 . Для
последнего 10-го сезона решение производим пошагово и составляем
таблицу сходимости встроенного в MS Excel метода (см. табл. 11.6). После
отыскания значений ячеек xk , обращающих в ноль значения ячеек F x ,
составляем таблицу решений поставленной задачи (см. табл. 11.5).
Таблица 11.5
Решение задачи в MS Excel
Сезонная
Сезонное
прибыль, zk капиталовложение, xk
40,45958
44,50554
48,95608
53,85169
59,23686
65,16055
71,6766
78,84427
86,72869
95,40156
7,07392
7,11771
7,16517
7,21696
7,27403
7,33777
7,41037
7,49572
7,60218
7,75771
Таблица 11.6
Сходимость метода хорд
Номер
итерации
1
2
3
4
Погрешность
метода хорд
0,65000
0,35750
0,16148
0,08873
134
11.6. Построение графиков и анализ результатов
Чтобы проанализировать полученные решения методом хорд и методом,
встроенным в MS Excel, построим графики по табл. 11.2, 11.3, 11.5, 11.6.
Графики изображены на рис. 11.4–11.7.
Решение по методу хорд
Сезонная прибыль, zk
120
100
80
60
40
20
0
7
7,1
7,2
7,3
7,4
7,5
7,6
7,7
7,8
Сезонные капиталовложения, xk
Рис. 11.4. График решений по методу хорд
Погрешность метода хорд
0,03
Номер итерации
0,025
0,02
0,015
0,01
0,005
0
1
1,5
2
2,5
3
3,5
4
Погрешность
Рис. 11.5. График погрешностей метода хорд
135
Решение по методу Microsoft Excel
120
Сезонная прибыль, zk
100
80
60
40
20
0
7
7,1
7,2
7,3
7,4
7,5
7,6
7,7
7,8
Сезонные капиталовложения, xk
Рис. 11.6. График решений по методу MS Excel
Погрешность метода Microsoft Excel
0,7
Номер итерации
0,6
0,5
0,4
0,3
0,2
0,1
0
1
1,5
2
2,5
3
3,5
4
Погрешность
Рис. 11.7. График погрешностей метода MS Excel
По рис. 11.4, 11.6 и табл. 11.2, 11.5 хорошо видно, что оба метода
позволили найти решения для каждого сезона работы предприятия. Так же
136
можно заметить, что решения идентичны вплоть до пятого знака после
запятой, что удовлетворяет точности, заданной при поиске решений по этим
методам. Т.о. ежесезонное повышение прибыли предприятия на 10%
представляется
возможным
при
определенных
ежезесонных
капиталовложениях, которые и были найдены в результате проведения
курсовой работы.
Под погрешностью решений применяемыми методами подразумевалась
разница между решением на данной итерации и решением на предыдущей
итерации. Рис. 11.5 и 11.7 демонстрируют достаточно быструю монотонную
сходимость, как метода хорд, так и метода MS Excel, они сходятся всего за
4-е итерации и график погрешности строго убывает. Большой угол наклона
кривых так же свидетельствует об их высокой сходимости. Можно отметить
и ряд различий в сходимости рассмотренных методов:
метод хорд позволил получить малую погрешность с первых же
итераций в отличие от начальных высоких погрешностей метода MS Excel.
Это значит, что нулевое приближение по методу хорд оказалось достаточно
близко к искомому решению;
при быстрой сходимости на первых итерациях метод хорд теряет эту
скорость на последней итерации, в то время как метод MS Excel имеет
примерно одинаковую скорость сходимости на всех итерациях;
несмотря на довольно большое значение погрешности метода
MS Excel на последней 4-й итерации, уже на следующей итерации этот метод
определяет решение с точностью, превышающей заданную 105 .
Итак, оба метода дают хорошее качественное, количественное и, самое
главное, сходящееся решение поставленной задачи.
137
12. Список рекомендуемой литературы
Основная литература
1. Информатика. Базовый курс: учебное пособие для втузов /
С.В. Симонович [и др.]; под ред. С.В. Симоновича. – 2-е изд. – СПб: Питер,
2009. – 639 с.
2. Могилев А.В. Информатика: учеб. пособие для вузов / А.В. Могилев,
Н.И. Пак, Е.К. Хеннер; Под ред. Е.К. Хеннера. – 6-е изд., стер. – М.:
Академия, 2008. – 841 с.
3. Куликов Р.Г. Информатика: основы программирования на языке
Pascal: учеб. пособие / Р.Г. Куликов, Т.Г. Куликова; ПГТУ. – Пермь: Изд-во
ПГТУ, 2008. – 176 с.
4. Острейковский В.А. Информатика: учебник для вузов /
В.А. Острейковский. – 4-е изд., стер. – М.: Высш. шк., 2007. – 511 с.
5. Информатика: учебник для вузов / Н.В. Макарова [и др.]; под ред.
Н.В. Макаровой. – 3-е изд., перераб. – М.: Финансы и статистика, 2007. –
765 с.
6. Хабрейкен Д. Microsoft Office 2003. Все в одном: пер. с англ. /
Д. Хабрейкен. – М.: Вильямс, 2006. – 850 с.
Дополнительная литература
1. Симонович С.В. Общая информатика: универсальный курс /
С.В. Симонович. – Новое изд. – СПб: Питер, 2008. – 431 с.
2. Меняев М.Ф. Информатика и основы программирования: учеб.
пособие / М.Ф. Меняев. – 3-е изд., стер. – М: Омега-Л, 2007. – 458 с.
3. Горячев А.В., Шафрин Ю.А. Практикум по информационным
технологиям. – М.: Лаб. базовых знаний, 2003. – 272 с.
4. Леоненков А.В. Решение задач оптимизации в среде MS EXCEL /
А.В. Леоненков. – СПб: БХВ-Петербург, 2005. – 690 с.
5. Миллхоллон М. Microsoft Office Word 2003 / М. Миллхоллон,
К. Мюррей. – СПб: Питер, 2005. – 970 с.
6. Льюис Н.Д. Визуальный курс Microsoft Office 2003: пер. с англ. /
Н.Д. Льюис. – М.: ДМК Пресс, 2005. – 325 с.
138

