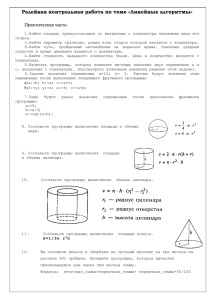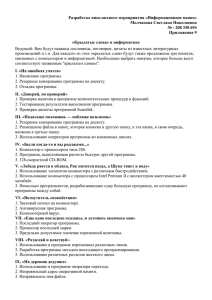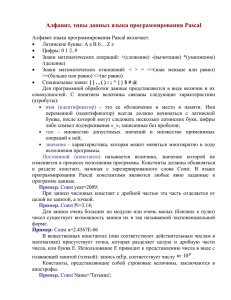1 Построить график функции
реклама
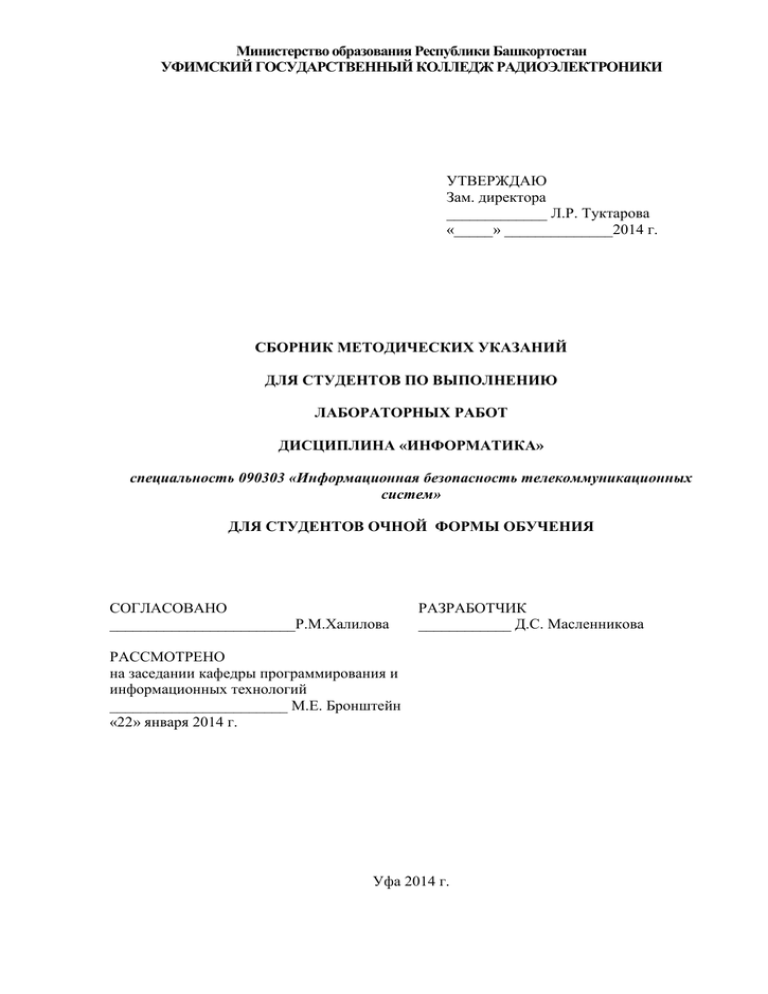
Министерство образования Республики Башкортостан
УФИМСКИЙ ГОСУДАРСТВЕННЫЙ КОЛЛЕДЖ РАДИОЭЛЕКТРОНИКИ
УТВЕРЖДАЮ
Зам. директора
_____________ Л.Р. Туктарова
«_____» ______________2014 г.
СБОРНИК МЕТОДИЧЕСКИХ УКАЗАНИЙ
ДЛЯ СТУДЕНТОВ ПО ВЫПОЛНЕНИЮ
ЛАБОРАТОРНЫХ РАБОТ
ДИСЦИПЛИНА «ИНФОРМАТИКА»
специальность 090303 «Информационная безопасность телекоммуникационных
систем»
ДЛЯ СТУДЕНТОВ ОЧНОЙ ФОРМЫ ОБУЧЕНИЯ
СОГЛАСОВАНО
________________________Р.М.Халилова
РАЗРАБОТЧИК
____________ Д.С. Масленникова
РАССМОТРЕНО
на заседании кафедры программирования и
информационных технологий
_______________________ М.Е. Бронштейн
«22» января 2014 г.
Уфа 2014 г.
СОДЕРЖАНИЕ
Предисловие
Лабораторная работа № 1 «Применение средств операционных систем и
сред для обеспечения работы вычислительной сети. Работа с MS-DOS»
Лабораторная работа № 2 «Применение средств операционных систем и
сред для обеспечения работы вычислительной сети Работа с
операционной системой Windows»
Лабораторная работа № 3 «Применение средств операционных систем и
сред для обеспечения работы вычислительной сети Работа с
операционной системой Unix»
Лабораторная работа № 4 «Архивирование информации. Архиваторы:
RAR, ZIP. Сравнение»
Лабораторная работа № 5 «Создание документов с формулами,
колонтитулами, гиперссылками в Microsoft Office Word»
Лабораторная работа № 6-7 «Выполнение работы
c формулами,
функциями в Microsoft Office Excel. Построение графиков и диаграмм»
Лабораторная работа № 8 «Составление линейной программы.
Применение условного оператора»
Лабораторная работа № 9 «Применение оператора цикла с предусловием,
цикла с постусловием, с параметром»
Лабораторная работа № 10 «Построение логических схем»
Стр.
3
5
8
11
15
19
23
26
29
33
ПРЕДИСЛОВИЕ
Методические указания для студентов по выполнению лабораторных работ
являются
частью
основной
профессиональной
образовательной
программы
Государственного
бюджетного
образовательного
учреждения
среднего
профессионального
образования
«Уфимский
государственный
колледж
радиоэлектроники» по специальности СПО 090303 «Информационная безопасность
телекоммуникационных систем» в соответствии с требованиями ФГОС СПО третьего
поколения.
Методические указания для студентов по выполнению лабораторных работ
адресованы студентам очной и заочной с элементами дистанционных технологий форм
обучения.
Методические указания созданы в помощь для работы на занятиях, подготовки к
лабораторным работам, правильного составления отчетов.
Приступая к выполнению лабораторной работы, необходимо внимательно
прочитать цель работы, ознакомиться с требованиями к уровню подготовки в
соответствии с федеральными государственными стандартами третьего поколения
(ФГОС-3), краткими теоретическими сведениями, выполнить задания работы, ответить на
контрольные вопросы для закрепления теоретического материала и сделать выводы.
Отчет о лабораторной работе необходимо выполнить и сдать в срок,
установленный преподавателем.
Наличие положительной оценки по лабораторным работам необходимо для
допуска к дифференцированному зачету, поэтому в случае отсутствия студента на уроке
по любой причине или получения неудовлетворительной оценки за практическую
необходимо найти время для ее выполнения или пересдачи.
Правила выполнения практических работ
1. Студент должен прийти на лабораторное занятие подготовленным к выполнению
практической работы.
2. После проведения лабораторной работы студент должен представить отчет о
проделанной работе.
3. Отчет о проделанной работе следует выполнять в журнале практических работ
на листах формата А4 с одной стороны листа.
Оценку по лабораторной работе студент получает, если:
- студентом работа выполнена в полном объеме;
- студент может пояснить выполнение любого этапа работы;
- отчет выполнен в соответствии с требованиями к выполнению работы;
- студент отвечает на контрольные вопросы на удовлетворительную оценку и
выше.
Зачет по выполнению лабораторных работ студент получает при условии
выполнения всех предусмотренных программой работ после сдачи журнала с отчетами по
работам и оценкам.
Внимание! Если в процессе подготовки к лабораторным работам или при решении задач
возникают вопросы, разрешить которые самостоятельно не удается, необходимо
обратиться к преподавателю для получения разъяснений или указаний в дни проведения
дополнительных занятий.
Обеспеченность занятия (средства обучения):
1.
Учебно-методическая литература:
- Информатика и информационные технологии: учебник для студентов вузов/ М.В.
Гаврилов. - М.: Гардарики, 2006
- Информатика: учебник для сред. Проф. Образования/ Е.В. Михеева, О.И. Титова.
– М.: Издательский центр « Академия», 2007
- Информационные технологии: В 2 ч./ Шафрин Ю.А.-М.: БИНОМ., 2008
- Немцова Т.И., Назарова Ю.В. Информатика. Практикум по информатике: учеб.
Пособие/ Под ред. Л.Г. Гагариной Ч. I. – М.: ИД «ФОРУМ»: ИНФРА-М, 2008
- Попов В.Б. Turbo Pascal для школьников – М.: Финансы и статистика, 2007
- Партыка Т.Л., Попов И.И. Операционные системы, среды и оболочки: Учебное
пособие.-2-е изд., испр. И доп. М.: ФОРУМ: ИНФРА-М, 2007
-Подгорнова О.В. Математические и логические основы электронновычислительной техники: учебник для сред. Проф. Образования.-М: Издательский центр «
Академия», 2010
2.
Справочная литература:
справочник по Turbo Pascal.
3.
Технические средства обучения:
персональный компьютер.
4.
Программное обеспечение: MS Office, OC Windows, OC Unix, MS-DOS
5.
Отчет по выполнению практических работ
Порядок выполнения отчета по лабораторной работе
1.
Ознакомиться с теоретическим материалом по практической работе.
2.
Записать краткий конспект теоретической части.
3.
Выполнить предложенное задание согласно варианту по списку группы.
4.
Продемонстрировать результаты выполнения предложенных заданий
преподавателю.
5.
Записать код программы в отчет.
6.
Ответить на контрольные вопросы.
7.
Записать выводы о проделанной работе.
Лабораторная работа № 1
«Применение средств операционных систем и сред для обеспечения работы
вычислительной сети. Работа с MS-DOS»
Цель работы: Получить основные навыки работы с программой Norton Соmmander 4.0.
Образовательные результаты, заявленные во ФГОС третьего поколения:
Студент должен
уметь:
- строить логические схемы и алгоритмы;
- использовать средства операционных систем и сред для обеспечения работы
вычислительной техники;
- использовать языки программирования строить логически правильные и
эффективные программы;
- осваивать и использовать базовые системные программные продукты и пакеты
прикладных программ.
знать:
- общий состав и структуру персональных ЭВМ и вычислительных систем;
- основные функции назначение и принципы работы распространенных
операционных систем;
- общие принципы построение алгоритмов основные алгоритмические
конструкции;
- стандартные типы данных;
- базовые системные программные продукты и пакеты прикладных программ.
Краткие теоретические и учебно-методические материалы по теме практической
работы:
Программы-оболочки позволяют для выполнения большого количества различных
функций заменить набор команд нажатием соответствующих клавиш и их комбинаций.
Пакет программ Norton Commander разработан фирмой Peter Norton Computing и является
одной из наиболее популярных
программ-оболочек для работы с операционной
системой DOS. В частности, с помощью NC можно:
- наглядно изображать содержание каталогов на дисках;
- изображать дерево каталогов на диске с возможностью перехода в нужный каталог с
помощью указания его на этом дереве;
- создавать, переименовывать, удалять каталоги;
- копировать, переименовывать, пересылать и удалять файлы;
- просматривать текстовые файлы, документы, сделанные с помощью различных
редакторов текстов, архивные файлы, графические файлы, базы данных и таблицы
табличных процессоров;
- редактировать текстовые файлы;
- выполнять любые другие команды DOS.
Назначение функциональных клавиш в Norton Соmmander:
F1 - Помощь(Help) - получение помощи
F2 - Вызов(User Menu) - вызов меню пользователя
F3 - Чтение(View) - просмотр файла
F4 - Правка(Edit) - редактирование файла
F5 - Копия(Copy) – копирование файла, группы файлов или каталога
F6 - Имя(Renmov) – переименование файла или каталога, пересылка файла или каталога в
другой каталог
F7 - Новый(MkDir) – создание каталога
F8 - Удаление(Delete) – удавление файла, группы файлов или каталога
F9 - Меню(PullDn) – меню NC
F10 - Выход(Quit) – выход из NC
Задания для практического занятия:
1. Установить текущий диск С: на правой панели
2. Создать на диске С: каталог с именем ФИО(FIO) по первым буквам фамилии, имени и
отчества в латинском регистре
3. Создать текстовый файл и сохранить его в каталоге FIO
4. Включить/выключить левую, правую панель, обе панели NC
5. Поменять местами левую и правую панели
6. Создать на диске С: каталог 111
7. Скопировать созданный и сохраненный ранее файл из каталога С:\FIO в С:\111
8. Создать на диске С: каталог 222
9. Создать файл NC.INI в каталоге С:\222
10. Переименовать файл NC.INI в каталоге С:\222 в NC.NEW
11.Просмотреть иерархическую структуру диска С
12. Создать и соединить файлы my_text1.txt и my_text2.txt в файл add.dat.
13. Переименовать my_text2.txt в text2.dat.
14. Вывести на экран текущую дату.
15. Вывести на экран текущее время.
Контрольные вопросы:
1. Что такое программа-оболочка операционной системы?
2. Возможности Norton Commander.
3. Назначение панелей Norton Commander.
4. Какой файл или каталог называется текущим?
5. Какая комбинация клавиш осуществляет смену диска?
6. Назначение функциональных клавиш F1, F3, F5, F7, F9 в NC.
7. Назначение функциональных клавиш F2, F4, F6, F8, F10 в NC.
8. Какая комбинация клавиш позволяет менять панели местами?
9. Что такое корневой каталог?10 Что такое файл? Требования к именам файлов.
Лабораторная работа № 2
«Применение средств операционных систем и сред для обеспечения работы
вычислительной сети Работа с операционной системой Windows»
Цель работы: Знакомство с интерфейсом Windows, овладеть
технологическими приемами работы в операционной системе Windows.
основными
Образовательные результаты, заявленные во ФГОС третьего поколения:
Студент должен
уметь:
- строить логические схемы и алгоритмы;
- использовать средства операционных систем и сред для обеспечения работы
вычислительной техники;
- использовать языки программирования строить логически правильные и
эффективные программы;
- осваивать и использовать базовые системные программные продукты и пакеты
прикладных программ.
знать:
- общий состав и структуру персональных ЭВМ и вычислительных систем;
- основные функции назначение и принципы работы распространенных
операционных систем;
- общие принципы построение алгоритмов основные алгоритмические
конструкции;
- стандартные типы данных;
- базовые системные программные продукты и пакеты прикладных программ.
Краткие теоретические и учебно-методические материалы по теме практической
работы:
Интерфейс Windows ХР выглядит именно таким образом как его привыкли видеть
пользователи этого семейства операционных систем.
Основное пространство Microsoft Windows ХР, которое видит на экране
пользователь непосредственно по завершении загрузки операционной системы,
называется Рабочим столом Windows. Оформление Рабочего стола может значительно
различаться в зависимости от принятых в ОС настроек: он может иметь цветную
однотонную заливку, либо демонстрировать какое-либо графическое изображение,
которое принято называть обоями Рабочего стола. С точки зрения функционального
назначения, на Рабочем столе обычно размещаются значки и ярлыки различных
программ, которые пользователь может запустить двойным щелчком мыши.
Управление свойствами используемого совместно с Windows оборудования
осуществляется при помощи специальной утилиты, называемой Диспетчер устройств.
Чтобы вызвать на экран окно Диспетчера устройств, необходимо щелкнуть мышью на
надписи Диспетчер устройств в левой верхней части окна свойств системы
Диспетчер устройств - это специальная сервисная программа, предназначенная для
графического представления подключенного к вашему компьютеру оборудования и
управления этим оборудованием. С использованием Диспетчера устройств вы можете:
- определить, корректно ли работают подключенные к вашему компьютеру устройства;
- изменить параметры настройки аппаратной конфигурации компьютера;
- определить драйверы, используемые для каждого устройства, и получить подробную
информацию о любом из них;
- установить или изменить используемые драйверы устройств;
- отключить или подключить какое-либо устройство в системе;
- устранить конфликты устройств, возникающие в случае несанкционированного
совместного использования ими одних и тех же ресурсов компьютера;
- восстановить ранее удаленный драйвер или исходные параметры настройки какого-либо
устройства.
Задания для практического занятия:
Знакомство с интерфейсом Windows
1. Установите свойства Панели задач так, чтобы она автоматически убиралась с экрана.
Убедитесь, что панель появляется на экране при помещении курсора мыши на Панель
задач и исчезает при перемещении курсора за ее пределы.
2.Установите свойства Панели задач так, чтобы она всегда была видна на экране.
3.Установите свойства Панели задач так, чтобы открытые окна перекрывали Панель задач.
1. Откройте папку Корзина.
2. Переместить папку Корзина так, чтобы она перекрывала Панель задач.
3. Установите свойства Панели задач так, чтобы она всегда выводилась поверх всех
открытых окон.
4. 3акройте папку Корзина.
5. Переместите Панель задач к верхней границе экрана.
6. Отобразите на Панели задач все панели инструментов.
7. Закройте все Панели инструментов, кроме панели Рабочий стол одним из способов.
8. Переместить панель инструментов Рабочий стол с Панели задач на экран рабочего
стола.
9. Переместить панель инструментов Рабочий стол к нижнему краю рабочего стола.
10. Уберите заголовок панели инструментов Рабочий стол.
11. Отобразить значки на панели Рабочий стол крупными значками и убрать подписи под
значками.
12. Создайте на Панели задач собственную панель инструментов, отображающую диск С:
13. Закройте панель инструментов Рабочий стол.
14. Закройте панель С: на Панели задач.
15. Откройте папку Корзина.
16. Измените размеры окна Корзина
а) по горизонтали, б) по вертикали, в) в двух направлениях.
Откройте папку Мой компьютер и проделайте с ним те же задания, что и с папкой
Корзина
20. Установите для окна Мой компьютер режим вывода крупных значков.
Скройте, а затем отобразите Панель инструментов Обычные кнопки для открытого окна
Мой компьютер.
21 Активизируйте поочередно окна Мой компьютер и Корзина различными способами.
22 Расположите окна Каскадом и Мозаикой.
23 Сверните окно Корзина одним из способов.
24 Активизируйте папку Корзина из Панели задач.
25 Разверните Указание. Нажать кнопку Развернуть на заголовке окна или щелкнув мышью по
кнопке Системного меню, выбрать команду Развернуть.
окно Мой компьютер.
26 Восстановите прежние размеры окна Мой компьютер.
27 Закройте все окна одним из способов.
Получение сведений о системе.
1. Выполните команду Пуск/ Настройка/ Панель управления/ значок Система/ вкладка
Общие и ознакомьтесь со следующей информацией:
- cведения об установленной на компьютер версии Windows.
- имя, на которое зарегистрирована данная копия Windows. Это имя вводится при
установке операционной системы.
- сведения о процессоре и оперативной памяти.
Закройте окно Свойства системы.
Работа с программой Диспетчер устройств
1. Выполните команду Пуск/ Настройка/ Панель управления/ значок Система/ вкладка
Оборудование/ кнопка Диспетчер устройств.
Список оборудования представлен в виде иерархического дерева. Чтобы развернуть
определенную ветвь, один раз щелкните мышью на знаке «+» или дважды на самом
названии.
2. Выберите определенное устройство из списка и дважды щелкните мышью на нем. На
экран будет выведено окно с параметрами устройства. Закройте окно свойств.
3. Кнопка Обновить конфигурацию оборудования служит для того, чтобы
переопределить устройства Р&Р, установленные на ПК.
4. Просмотр ресурсов, используемых устройством:
- дважды щелкните мышью на названии интересующего устройства в диспетчере
устройств.
- перейдите на вкладку Ресурсы. НИЧЕГО НЕ ИЗМЕНЯЯ, просмотрите какие ресурсы
выделены системой данному устройству. Щелкните на кнопке Отмена.
Контрольные вопросы:
1 Как изменить свойства Панели задач?
2 Как отобразить на Панели задач панели инструментов?
3 Как создать на Панели задач собственную панель инструментов?
4 Как изменить размеры открытого окна?
5 Как упорядочить расположение окон?
6 Как перейти от одного окна к другому?
7 Как свернуть окно, восстановить в размерах, закрыть?
8 Как получить сведения об установленной на компьютер версии Windows?
9 Как получить сведения о процессоре и оперативной памяти?
10 Как просмотреть список установленного оборудования на компьютере?
11 Как просмотреть свойства устройства, какие ресурсы ему выделены системой, как
обновить драйвер устройства?
12 Как обновить конфигурацию оборудования
Лабораторная работа 3
«Применение средств операционных систем и сред для обеспечения работы
вычислительной сети. Работа с операционной системой Unix»
Цель работы: Получение базовых навыков работы в ОС Ubuntu Linux.
Образовательные результаты, заявленные во ФГОС третьего поколения:
Студент должен
уметь:
- строить логические схемы и алгоритмы;
- использовать средства операционных систем и сред для обеспечения работы
вычислительной техники;
- использовать языки программирования строить логически правильные и
эффективные программы;
- осваивать и использовать базовые системные программные продукты и пакеты
прикладных программ.
знать:
- общий состав и структуру персональных ЭВМ и вычислительных систем;
- основные функции назначение и принципы работы распространенных
операционных систем;
- общие принципы построение алгоритмов основные алгоритмические
конструкции;
- стандартные типы данных;
- базовые системные программные продукты и пакеты прикладных программ.
Краткие теоретические и учебно-методические материалы по теме практической
работы:
Подготовка и запуск виртуальной машины Sun VirtualBox.
1. Запустите менеджер виртуальных машин Sun xVM VirtualBox через меню «Пуск»
Появится следующее окно:
2. Создайте новую виртуальную машину («Машина» -> «Создать») Появится мастер
создания виртуальной машины. Настройте параметры согласно скриншотам:
Создайте новый загрузочный диск в появившемся мастере:
В главном окне появится новая виртуальная машина.
Откройте окно настроек CD-ROM (одинарным левым кликом). Настройте CD-ROM как
файл ISO-образа. В качестве файла укажите LiveCD Ubuntu Linux (ubuntu-9.10-dvdi386.iso)
Запустите виртуальную машину:
Виртуальная машина начнет загружаться:
Выберите язык:
ВНИМАНИЕ! Если вы кликнете мышкой внутри экрана виртуальной машины, курсор
будет ей захвачен. Для освобождения курсора нажмите т.н. Host-клавишу (по умолчанию,
правый Ctrl)
Выберите «Запустить Ubuntu без установки» для работы в режиме LiveCD
По окончании настроек загрузка заканчивается, и перед вами появляется рабочий стол
GNOME.
Основы работы в Ubuntu Linux
Графический интерфейс Ubuntu Linux выполнен в тех же интуитивных принципах, что и
интерфейс Windows. Однако имеют место некоторые отличия. Рассмотрим рабочий стол
Ubuntu Linux более подробно:
1. Главное меню
2. Меню быстрого запуска. Ярлык браузера Firefox и кнопка вызова справки
3. Панель индикации. Слева направо: громкость, сеть, дата/время, кнопка системных
действий (блокировка, выключение и т.п.)
4. Кнопка – «свернуть все окна текущего рабочего стола»
5. Панель выбора рабочего стола. Особенностью оконных менеджеров в Linux
является поддержка нескольких рабочих столов (в данном случае 2). Это дает
дополнительную гибкость работе с интерфейсом.
6. Корзина
Задания для практического занятия:
1. Создайте новую панель, разместите её на рабочем столе, и установите на неё какиелибо виджеты. Для этого:
ПКМ на любой панели -> Создать панель
ПКМ на новой панели -> Свойства
Настройте первую вкладку свойств панели, как на картинке
Настройте фон
ПКМ на панели -> добавить на панель
Добавьте какой-нибудь апплет, например:
Управление мышью аналогично интерфейсу Windows Основными приемами
управления с помощью мыши являются:
одинарный щелчок левой кнопкой (для выделения объекта);
двойной щелчок левой кнопкой (для запуска программ на исполнение);
одинарный щелчок правой кнопкой (для вызова контекстного меню, при этом у
каждого объекта свое контекстное меню);
перетаскивание (drag-and-drop) объекта левой кнопкой (перемещение
выделенного экранного объекта с цель его копирования, переноса, удаления);
протягивание левой или правой кнопкой мыши (drag) (выделение объектов или
изменение размеров объекта);
зависание — наведение указателя мыши на значок объекта или на элемент
управления и задержка его на некоторое время (при этом обычно на экране
появляется всплывающая подсказка, кратко характеризующая свойства объекта).
2. Настройте следующие параметры текстового процессора
- Единицы измерения для настройки параметров документа – см;
- Автосохранение каждые 10 минут;
- Запретите автоматическую проверку орфографии и грамматики
- Включите автоматическую замену «прямых» кавычек парными;
- Отключите Помощника.
3Установите в созданном документе следующие параметры:
- Размер бумаги А4 (это стандартный размер листа бумаги 210 на 297 мм);
- Ориентацию бумаги – книжная
- Размеры полей листа – левое – 2,75 см; правое 1,25 см; Верхнее – 2 см; Нижнее – 2,25
см.
4 Наберите следующий текст:
3.4 Наберите следующий текст
5 Наберите следующий текст
6 Наберите следующий текст, используя выравнивание по символу
7 Настройте автозамену аббревиатуры УПЭК на полное название.
8 Наберите следующий текст (греческое слово «человек»)
9 Наберите следующий текст:
Контрольные вопросы:
1. Как настроить параметры страницы в OpenOffice?
2. Как создать список?
3. Как настроить табуляцию в OpenOffice?
4. Как настроить параметры автозамены?
Лабораторная работа 4
«Архивирование информации. Архиваторы: RAR, ZIP. Сравнение»
Цель работы: Ознакомиться с принципами архивации файлов, функциями и режимами
работы наиболее распространенных архиваторов. Приобрести практические навыки
работы по созданию архивных файлов и извлечению файлов из архивов.
Образовательные результаты, заявленные во ФГОС третьего поколения:
Студент должен
уметь:
- строить логические схемы и алгоритмы;
- использовать средства операционных систем и сред для обеспечения работы
вычислительной техники;
- использовать языки программирования строить логически правильные и
эффективные программы;
- осваивать и использовать базовые системные программные продукты и пакеты
прикладных программ.
знать:
- общий состав и структуру персональных ЭВМ и вычислительных систем;
- основные функции назначение и принципы работы распространенных
операционных систем;
- общие принципы построение алгоритмов основные алгоритмические
конструкции;
- стандартные типы данных;
- базовые системные программные продукты и пакеты прикладных программ.
Краткие теоретические и учебно-методические материалы по теме практической
работы:
Одним из наиболее широко распространенных видов сервисных программ
являются программы, предназначенные для архивации, упаковки файлов путем сжатия
хранимой в них информации.
Сжатие информации — это процесс преобразования информации, хранящейся в
файле, к виду, при котором уменьшается избыточность в ее представлении и
соответственно требуется меньший объем памяти для хранения.
Сжатие информации в файлах производится за счет устранения избыточности
различными способами, например за счет упрощения кодов или представления
повторяющихся символов, или повторяющейся последовательности символов в виде
коэффициента повторения и соответствующих символов. Применяются различные
алгоритмы подобного сжатия информации.
Сжиматься могут как один, так и несколько файлов, которые в сжатом виде
помещаются в так называемый архивный файл или архив.
Архивный файл — это специальным образом организованный файл, содержащий в
себе один или несколько файлов в сжатом или несжатом виде и служебную информацию
об именах файлов, дате и времени их создания или модификации, размерах и т.п.
Целью упаковки файлов обычно являются обеспечение более компактного
размещения информации на диске, сокращение времени и соответственно стоимости
передачи информации по каналам связи в компьютерных сетях. Кроме того, упаковка в
один архивный файл группы файлов существенно упрощает их перенос с одного
компьютера на другой, сокращает время копирования файлов на диски, позволяет
защитить информацию от несанкционированного доступа, способствует защите от
заражения компьютерными вирусами.
Степень сжатия файлов характеризуется коэффициентом Кс, определяемым как
отношение объема сжатого файла Vc к объему исходного файла Vо, выраженное в
процентах:
Kc=(Vc/ V0)*100%
Степень сжатия зависит от используемой программы, метода сжатия и типа
исходного файла. Наиболее хорошо сжимаются файлы графических образов, текстовые
файлы и файлы данных, для которых степень сжатия может достигать 5 - 40%, меньше
сжимаются файлы исполняемых программ и загрузочных модулей — 60 - 90%. Почти не
сжимаются архивные файлы. Программы для архивации отличаются используемыми
методами сжатия, что соответственно влияет на степень сжатия. Архивация (упаковка) —
помещение (загрузка) исходных файлов в архивный файл в сжатом или несжатом виде.
Разархивация (распаковка) — процесс восстановления файлов из архива точно в таком
виде, какой они имели до загрузки в архив. При распаковке файлы извлекаются из архива
и помешаются на диск или в оперативную память. Программы, осуществляющие упаковку
и распаковку файлов, называются программами-архиваторами.
Большие по объему архивные файлы могут быть размещены на нескольких дисках
(томах). Такие архивы называются многотомными. Том — это составная часть многотомного архива.Создавая архив из нескольких частей, можно записать его части на несколько
частей.
Задания для практического занятия:
Все файлы и папки, которые необходимо будет создать в процессе работы, следует
размещать в Вашей личной папке.
1 Создать следующую систему папок
2. Скопировать:
в папку ВМР — несколько файлов с расширением ВМР;
в папку DOC — несколько файлов с расширением DOC;
в папку ТХТ — несколько текстовых файлов;
3 С помощью программы WinZip в папке Архив создать архивы txt.zip, bmp.zip, doc.zip,
в которые поместить файлы из папок с соответствующим именем.
Использовать все возможные способы:
· с помощью контекстного меню;
· методом буксировки;
· с помощью команды New (Новый).
Архивировать со степенью сжатия Normal (Нормальный).
4
С помощью программы WinZip в папке Архив создать архивы txt_max.zip,
bmp_max.zip, doc_max.zip, в которые поместить файлы из папок с соответствующим
именем. Архивировать со степенью сжатия Maximum.
5 С помощью программы WinRar в папке Архив создать архивы txt.rar, bmp.rar, doc.rar,
в которые поместить файлы из папок с соответствующим именем.
Использовать все возможные способы:
- с помощью контекстного меню;
- методом буксировки;
- с помощью команды Добавить.
Архивировать со степенью сжатия Обычный.
6
С помощью программы WinRar в папке Архив создать txt_max.rar, bmp_max.rar,
doc_max.rar, в которые поместить файлы из папок с соответствующим именем.
Архивировать со степенью сжатия Максимальный.
7 Заархивировать с помощью программы WinZip все файлы из папок TXT, BMP, DOC в
файл ALL.ZIP.
8
Заархивировать с помощью программы WinRar все файлы из папок TXT, BMP, DOC
в файл ALL.RAR.
9 Занести информацию про созданные архивы в таблицу 1
Таблица 1
Размер, Kb
1Незаархивированных файлов
ZIP-архив, Normal
ZIP-архив, Maximum
RAR-архив, Обычный
RAR-архив, Максимальный
txt
bmp
doc
Подсчитать степень сжатия и заполнить таблицу 2:
Таблица 2
Степень сжатия
ZIP-архив, Normal
ZIP-архив, Maximum
RAR-архив, Обычный
RAR-архив, Максимальный
txt
bmp
10 Удалить все файлы из папок TXT, BMP, DOC.
11 Разархивировать:
· Из архива txt.zip в папку TXT - все файлы.
· Из архива bmp.zip в папку BMP - все файлы.
· Из архива doc.zip в папку DOC - все файлы.
Использовать способы:
· Команду Extract (Извлечь).
· Буксировкой.
· С помощью команд контекстного меню.
Контрольные вопросы:
1 Что такое сжатие информации?
2 Что такое степень сжатия файлов?
3 Что такое архивный файл и самораспаковывающийся архивный файл?
4 Что такое архивация и разархивация?
5 Что такое многотомный архив?
6 Как добавить файл в архив?
7 Какие вы знаете архиваторы?
doc
Лабораторная работа 5
«Создание документов с формулами, колонтитулами, гиперссылками в Microsoft
Office Word»
Цель работы: Приобрести навыки составления и редактирования документов в среде
Microsoft Word.
Образовательные результаты, заявленные во ФГОС третьего поколения:
Студент должен
уметь:
- строить логические схемы и алгоритмы;
- использовать средства операционных систем и сред для обеспечения работы
вычислительной техники;
- использовать языки программирования строить логически правильные и
эффективные программы;
- осваивать и использовать базовые системные программные продукты и пакеты
прикладных программ.
знать:
- общий состав и структуру персональных ЭВМ и вычислительных систем;
- основные функции назначение и принципы работы распространенных
операционных систем;
- общие принципы построение алгоритмов основные алгоритмические
конструкции;
- стандартные типы данных;
- базовые системные программные продукты и пакеты прикладных программ.
Краткие теоретические и учебно-методические материалы по теме практической
работы:
Форматирование документа – это изменение его внешнего вида. WORD
обеспечивает форматирование документов на пяти различных уровнях:
- на уровне символов (изменение гарнитуры, начертания, размера и цвета шрифта,
межбуквенного интервала в слове, анимации и т.д.)
- на уровне абзацев (выравнивание по левому краю, по правому краю, по центру и
по ширине; отступы справа и слева; отступ первой строки; отступы до и после абзаца;
межстрочный интервал, управление разбивкой на страницы и т.д.)
- на уровне страниц (параметры страниц, ориентация страниц, рамка, колонтитулы
первой страницы, четных и нечетных страниц и т.д.)
- на уровне разделов (формирование разделов со следующей страницы или на
текущей странице, разбиение текста на колонки и т.д.)
- на уровне документа (номера страниц, оглавление и т.д.).
В Word предусмотрена возможность автоматического форматирования текста при
вводе.
- Автоматическое создание нумерованных и маркированных списков.
- Автоматическое создание границ. Например, если ввести три и большее число
дефисов (-) или знаков равенства (=) подряд, а затем нажать клавишу ENTER, будет
автоматически создана одинарная или двойная граница.
- Автоматическое присвоение тексту встроенных стилей. Например, если
завершить строку текста не знаком препинания, а двойным нажатием клавиши ENTER, ей
будет автоматически присвоен стиль «Заголовок 1».
- Автоматическое форматирование порядковых номеров и дробей.
- Автоматическое оформление сетевых путей и адресов Интернета. При выборе
гиперссылки на адрес Интернета автоматически запускается имеющееся средство
просмотра Web и открывается указанная Web-страница. При выборе гиперссылки на
сетевой путь автоматически запускается программа, необходимая для открытия файла
назначения, и открывается указанный файл.
- Автоматическое применение форматирования, используемого для оформления
начала первого элемента списка, к началу последующих элементов этого списка.
- Автоматическое изменение начертания символов.
- Автоматическое преобразование последовательности плюсов и дефисов (+----+---+) в таблицу. Каждой паре плюсов (+) соответствует один столбец.
- Автоматическая замена пробелов в начале элемента маркированного или
нумерованного списка соответствующим отступом слева.
Автозаплонение - автоматическое предложение полного варианта слова или фразы
после ввода нескольких первых букв
Автореферат - возможность выполнения статистического и лингвистического
анализа документа с целью выделения его ключевых положений. На основании этого
анализа составляется реферат.
Задания для практического занятия:
1 Отформатируйте текст «Животные Африки» в соответствии со следующими
правилами:
- параметры страницы: левое -2 см, правое- 1 см, верхнее -1,5 см, нижнее- 1,5 см;
- выравнивание текста по ширине;
- каждый абзац начинается с красной строки. Отступ первой строки на 1,5 см;
- шрифт основного текста: Times New Roman, размер-12пт;
- шрифт заголовка: Times New Roman, размер-14пт., начертание – полужирный.
«Животные Африки»
Крокодилы
Длина - 1-7 м.
Очень мощный хвост у крокодилов, он служит им, в основном, не для защиты, а для
нападения. Ударом хвоста крупный крокодил может даже убить человека.
Некоторые крокодилы сооружают себе гнезда-кучи из растительного "мусора" и почвы. У
гребнистого крокодила гнездовые холмики достигают метра в высоту и пяти метров в
ширину. Другие крокодилы сооружают более скромные сооружения.
У многих водных обитателей глаза и ноздри расположены так, что они выступают над
поверхностью воды, в то время как голова и все тело животного находится под водой.
У крокодилов конусообразные, немного изогнутые назад острые зубы. Под каждым зубом
есть ещё один запасной, который полностью вырастает только тогда, когда сломается
старый. Язык животного, приросший к нижней части полости рта, неподвижен. В задней
части ротовой полости у крокодила имеется кожистый клапан, который плотно закрывает
вход в дыхательные пути и пищевод, поэтому он может открывать пасть и в воде. Глаза с
верхними и нижними веками позволяют крокодилу лёжа в воде обозревать окрестности и
высматривать добычу.
В брачный период самцы издают продолжительный рёв, который звучит, как грохот
больших барабанов. При этом они поднимают голову вверх и широко раскрывают пасть.
Брачные игры происходят в воде.
Узкорылые крокодилы меньше нильских и обитают в Западной и Центральной Африке от Сенегала до Анголы. Особенно их много в Конго. У узкорылого крокодила вытянутая и
узкая челюсть и большие костяные щитки за головой. Он цвета охры, спина оливковая, а
живот жёлто-белый. На человека нападает крайне редко.
Интересен маленький тупорылый крокодил, живущий в тропических галерейных лесах
Центральной Африки. В длину он достигает одного метра. Примечателен тем, что
костяные пластинки у него как на верхней, так и на нижней части тела.
Страусы
Высота - 2,5 м; вес - более150 кг.
Ни одна птица так не приспособлена к жизни на огромных территориях, как страус.
Питается он всем, чем придётся: насекомыми, пресмыкающимися, мелкими грызунами, но
предпочтение отдаёт растительной пище, особенно жёстким растениям, которые
проглатывает с корешками.
Высокие страусы - стражи саванны. Их большие тёмные глаза, защищённые веками, видят
хищника далеко на горизонте. На каждой ноге у птицы по два пальца, но только
внутренний палец с плоским ногтём она использует при беге. Страус может развивать
скорость до 60 километров в час, и, не снижая её, он способен покрывать большие
расстояния.
Крылья у страусов не приспособлены для полёта. С их помощью птица может при
быстром беге мгновенно менять направление и резко останавливаться. Крыльями она
отгоняет мух.
Страусы-самцы могут трубить. В результате выдоха воздуха из дыхательного горла в
ротовую полость при плотно закрытом клюве он проходит обратно в глотку и пищевод.
Вход в желудок при этом уменьшается, и воздух в него не проникает, голая красная шея
птицы надувается, как шар, и слышатся глухие, далеко разносящиеся булькающие звуки.
В период брачных игр самки и самцы днём спокойно пасутся в общих стаях, но, едва
наступает ночь, самцы заступают в "караул" своих владений и громко зазывают к себе
самок. Соперничающие самцы часто отчаянно сражаются.
Как только страусы находят место, где можно снести яйца, они вытаптывают и вырывают
всю траву корешки в радиусе трёх метров, разгребают глину или песок. Каждая из самок,
а у самца их обычно три - шесть, откладывает от шести до восьми яиц в общее гнездо,
которое представляет собой неглубокую ямку. Самец выбирает себе подругу и с ней
высиживает птенцов. Остальные самки после того, как они снесли яйца, могут
отправляться на все четыре стороны.
Выведенные птенцы первые сутки почти не двигаются и принимают пищи. Но они быстро
крепнут и через несколько дней уже передвигаются рядом с родителями. Месячный
страусёнок способен бежать со скорость 45 километров в час.
Самцы больше заботятся о потомстве, чем самки. Взрослые самцы, пытаясь отвлечь
внимание охотников от своих птенцов, прекрасно "симулируют" собственную немощь:
они хромают, падают на землю, с трудом бегут. Страусята, напоминающие шарики в
крапинку, разбегаются в разные стороны, прижимаются к пучкам сухой травы и лежат
неподвижно.
Бегемоты
Длина - 420 см; рост - 150 см; вес - 3200 кг.
Бегемот живёт в низинах и в горных районах, но на высоте не более 2 тысяч метров.
Низкая температура в горах ему не мешает. Это животное не может обойтись без воды, в
которой оно проводит более половины своей жизни. Интересно, что при этом бегемоты
плохо плавают. Они предпочитают глубину до полутора метров и места, где нет сильного
течения. Обычно они держатся у берега. У бегемота органы чувств - ноздри, глаза и уши расположены высоко, в одной плоскости, и часто это единственное, что видно из воды.
Когда он погружается в воду, ноздри автоматически закрываются.
Считается, что едва родившиеся малыши выдерживают под водой не более 20 секунд,
взрослый бегемот - 4-6 минут. Если ему грозит опасность, он скрывается в зарослях
водяных растений и время от времени всплывает, чтобы сделать вдох, затем опять
осторожно идёт под воду, стараясь не взволновать поверхность.
У бегемота впечатляюще огромная пасть. Когда он хочет напугать противника, то
открывает её и замирает, показывая для устрашения мощные нижние клыки. Клыки
бегемота ценятся так же, как и бивни слона, но у них есть преимущество - они не желтеют
от времени. Долгое время из клыков бегемота делали вставные зубы.
Бегемот поедает самую плохую траву, которую не едят даже слоны. Его органы
пищеварения позволяют ему есть и переваривать любую растительную пищу. Его
желудок состоит из трёх частей, и, как у всех травоядных, у него очень длинный
кишечник - 50-60 метров. Как правило, бегемоты пасутся ночью, когда прохладно.
Окраска бегемотов чаще всего серо-стальная, а живот розоватый. Цвет почти совсем
гладкой кожи животного довольно изменчив - от красноватого до серо-синего, есть даже
чёрный с отдельными белыми пятнами.
Бегемоты рождаются, как правило, в воде, там, где мелко, но иногда на суше. Только что
родившиеся детёныши сразу начинают двигать ножками, прежде всего задними, чтобы
как можно "всплыть" на поверхность и сделать вдох. Если они рождаются на суше, то в
силу врождённого инстинкта повторяют те же движения. В первые недели жизни
неуклюжие малыши часто становятся жертвами хищников, особенно львов и леопардов.
Их преследуют гиены; считается, что много бегемотов поедают крокодилы.
Львы
Длина - 170 см; высота в холке - 100 см;
длина хвоста - 90 см; вес - 181-185 кг.
Лев считается царём зверей; его изображение можно увидеть на многих королевских
знаках отличия и гербах, он олицетворяет величие и власть; его грозный, могучий рёв
вызывает трепет и страх у всех, кто его слышит.
Большинство львов живут прайдами, состоящими из одного самца, нескольких самок и их
детей. В Серенгете встречаются и более многочисленные семьи: два или три самца, около
дюжины самок и по двадцати малышей. В национальном парке Крюгера были группы
львов, насчитывавшие до сорока животных. Некоторые самцы свободно бродят по
саванне, как правило, в пределах своих территорий. Их размеры прямо связаны с
количеством животных, которыми лев способен обеспечить своё существование. Там, где
их довольно много, территория бывает меньше, где же мало, она обширна, и львы на ней
ведут полукочевой образ жизни. Самцы обозначают границы своего участка, как и другие
животные, запахами. Власть над своей территорией лев утверждает устрашающим рёвом,
разносящимся на километры. Если всё-таки какой-нибудь лев и забредёт на чужую
территорию, нередко завязывается бой не на жизнь, а на смерть.
Жизнь львиной семьи чрезвычайно интересна. Доминирующий самец очень благосклонен
и внимателен к малышам. Последние могут почти всё. Они едят первыми, на равных
правах с теми, кто занимает самое привилегированное положение в иерархии семьи, тогда
как взрослые молодые львы вынуждены ждать, пока подойдёт их очередь. Малыши
прыгают, забираются на взрослых львов, тянут их за уши, лазают по спине и больше всего
любят играть с хвостом отца или матери.В период гона от львицы исходит особый запах,
который служит сигналом для самцов. К ней спешно присоединяется взрослый самец, и
они вместе уходят в уединённое место, куда-нибудь поближе к воде, где остаются вместе
несколько дней. Всё это время они не охотятся и почти ничего не едят, только
обмениваются нежностями.
Жирафы
Рост - 400-580 см; высота в холке - 270-360 см;
вес - 400-1000 кг.
Жирафы - удивительно оригинальные и своеобразные животные. Из всех млекопитающих
они самые высокие за счёт шеи и ног. У них необычная форма туловища: хребет резко
опущен вниз. Длина жирафа от хвоста до грудной клетки всего 2,5 метра. А хвост, длиной
в метр, кончается кисточкой.
У жирафов гладкая шерсть на спине и шее - короткая тёмная грива. Крошечная голова с 25 короткими рожками, обтянутыми кожей, поднята над землей на 5-6 метров. Поэтому
жирафу не просто до воды дотянутся, чтобы напиться. Передние ноги у него длиннее
задних.
Отдельные подвиды отличаются друг от друга окраской и формой пятен. Окраска
помогает маскироваться в тени деревьев. Но это не спасает его от охотников. Бег тоже не
спасает, хотя бегает жираф как хорошая скаковая лошадь.
Глаза так посажены, что все вокруг видят и головой не надо вертеть.
Жираф никого не боится, исключая человека и льва. Но и против льва он часто
защищается. Не раз случалось, что жираф проламывал копытом голову хищника, который
пытался завладеть его детёнышем.
Жирафы живут очень миролюбиво не только друг с другом, но и с остальными
животными. Жираф, занимающий более высокое положение, почти всегда держит голову
приподнятой и смотрит как бы с верхнего этажа на животное, стоящее ниже, он идёт
энергичным шагом и столь же энергично бьёт хвостом. Стоящий на низшей ступени не
может преградить дорогу вышестоящему. Стадо жирафов возглавляет опытная самка, за
которой следуют другие самки. Самец обычно замыкает стадо. Малыши до одного года
бегают вокруг. Те, что повзрослее, которых матери уже перестали кормить, начинают
включаться в стадо. Старые самки не стремятся занять главенствующие место и уступают
место самкам помоложе, но опытным и полным сил. Такой образ жизни важен с точки
зрения безопасности стада, поскольку передвижением руководит самка, знающая свой
район. Помимо материнских групп встречаются группы, состоящие только из молодых
самцов.
Слоны
Длина - 600-750 см; высота в холке - 300-400 см;
вес - 5-7,5 тыс. кг.
Слоны – самые крупные из животных суши и во многих отношениях наиболее
интересные. По характеру они очень добрые и мягкие; они поддаются дрессировке
гораздо легче любых других животных, кроме домашних собак. Ноги у слона, похожи на
огромные колонны, необходимые для того, чтобы выдерживать его огромный вес. Его
бивни представляют собой выросшие до неимоверных размеров зубы. Бивни постоянно
растут и достигают длины 3 метров. Слон ими выкапывает корни, крушит стволы
деревьев, сдирает кору, обламывает ветки и т.д.
Мозг у слона сравнительно небольшого размера по сравнению с размерами животного.
Наиболее примечательной частью тела слона является хобот, представляющий собой
продолжение носа и верхней губы, и он служит слону рукой, носом и губами
одновременно. В хоботе около 40000 мышц, поэтому он такой сильный и гибкий. Кончик
хобота заканчивается чем-то вроде пальца, который настолько чувствителен, что слон
может поднять им маленькую булавку. Если бы у слона не была хобота, он не мог бы ни
есть, ни пить. Ведь у него такая короткая и малоподвижная шея, что он не достаёт головой
до земли. Когда слон пьёт, то всасывает воду в ноздри, а потом впрыскивает её в рот.
Одним всасыванием он набирает 4-6 литров воды. Сразу животное может выпить 80 - 140
литров.
Африканские слоны из различных местностей выглядят по-разному. В прошлом столетии,
когда в зоологии появилась мода на выделение бесконечных видов и подвидов, различали
дюжины видов слонов (по форме и величине ушей и по другим деталям строения тела. Но
с тех пор специалисты установили, что речь может идти только о двух подвидах слонов
Африки: о более мелком круглоухом, или лесном слоне, обитающем в лесах Западной
Африки, и о большеухом, или степном, слоне, которого можно встретить как в Южной,
так и в Восточной Африке - до Эфиопии и Сомали.
2. Метрические сведения оформить как сноску.
3. На первой странице создайте оглавление текста.
4. Вставьте рисунок afrika.jpg в верхний колонтитул на первой странице (выравнивание
рисунка - по центру); на остальных страницах текст «Животные Африки» в верхний
колонтитул (шрифт Times New Roman, размер-8пт., начертание – полужирный курсив,
выравнивание – по правому краю) и текст «Выполнил ФИО», «Наименование учебного
заведения» и «Дата» в нижний колонтитул (шрифт Times New Roman, размер-10пт.,
начертание – полужирный, выравнивание – по центру).
5. На последней странице создайте таблицу (см рисунок 1) с метрическими сведениями
животных и выполните вычисления в таблице (найти сумму и среднее значение),
используя формулы.
Контрольные вопросы:
1 С помощью каких команд создается документ в WORD?
2 Что такое автотекст и когда он применяется?
3 Что можно сделать с текстом при его форматировании?
4 Что такое стили и где они применяются?
5 Как вставить графический объект в файл?\
Лабораторная работа 6-7
«Выполнение работы c формулами, функциями в Microsoft Office Excel. Построение
графиков и диаграмм»
Цель работы: Научиться создавать формулы, строить графики и диаграммы по средствам
MICROSOFT EXCEL
Образовательные результаты, заявленные во ФГОС третьего поколения:
Студент должен
уметь:
- строить логические схемы и алгоритмы;
- использовать средства операционных систем и сред для обеспечения работы
вычислительной техники;
- использовать языки программирования строить логически правильные и
эффективные программы;
- осваивать и использовать базовые системные программные продукты и пакеты
прикладных программ.
знать:
- общий состав и структуру персональных ЭВМ и вычислительных систем;
- основные функции назначение и принципы работы распространенных
операционных систем;
- общие принципы построение алгоритмов основные алгоритмические
конструкции;
- стандартные типы данных;
- базовые системные программные продукты и пакеты прикладных программ.
Краткие теоретические и учебно-методические материалы по теме практической
работы:
Создание формул и проверка книг
Формула является основным средством для анализа данных. С помощью формул
можно складывать, умножать и сравнивать данные, а также объединять значения.
Формулы могут ссылаться на ячейки текущего листа, листов той же книги или других
книг.
Синтаксис формулы
Синтаксисом формул называется порядок, в котором вычисляются значения.
Синтаксисом формулы задается последовательность вычислений. Формула должна
начинаться со знака равенства (=), за которым следует набор вычисляемых величин.
Ввод формулы для вычисления значения
Используя формулы можно создавать выражения, выполняющие как простые
арифметические операции, так и расчет моделей.
Формула может содержать функции, которые дополняют набор операторов. Чтобы
одновременно выполнить ряд вычислений, воспользуйтесь формулой массива.
Правка формулы
Укажите ячейку, содержащую изменяемую формулу.
Если в ячейке содержится гиперссылка, выберите ячейку справа от изменяемой
ячейки и выберите ячейку с изменяемой формулой, используя клавишу стрелки.
Измените формулу в строке формул.
Если в формуле необходимо отредактировать функцию, измените аргументы
функции.
Нажмите клавишу ENTER.
Если
формула
является
формулой
массива,
нажмите
клавиши
CTRL+SHIFT+ENTER.
Функции
В Microsoft Excel содержится большое количество стандартных формул,
называемых функциями. Под функцией понимают зависимость одной переменной (y) от
одной переменной (x) или нескольких переменных (xn).Функции используются для
простых или сложных вычислений. В электронных таблицах могут быть представлены
следующие виды функций:
-математические;
-статистические;
-текстовые;
-логические;
-финансовые;
-функции даты и времени.
Электронная таблица – самая распространенная и мощная информационная
технология для профессиональной работы с табличными данными.
Книга в Microsoft Excel представляет собой файл, используемый для обработки и
хранения данных. Каждая книга может состоять из нескольких листов, поэтому в одном
файле можно поместить разнообразные сведения и установить между ними необходимые
связи.
Листы служат для организации и анализа данных. Можно вводить и изменять
данные одновременно на нескольких листах, а также выполнять вычисления на основе
данных из нескольких листов. При создании диаграммы ее можно поместить на лист с
соответствующими данными или на отдельный лист диаграммы.
Имена листов отображаются на ярлычках в нижней части окна книги. Для перехода
с одного листа на другой следует указать соответствующий ярлычок. Название активного
листа выделено жирным шрифтом.
Табличный процессор дает возможность открывать одновременно множество
окон, организуя тем самым «многооконный» режим работы. Окна, которые в настоящий
момент мы видим на экране, называются текущими.
Рабочая часть электронной таблицы состоит из строк и столбцов, имеющих свои
имена. Имена строк – это их номера. Нумерация строк начинается с 1 и заканчивается
максимальным числом, установленным для данной программы. Имена столбцов – это
буквы латинского алфавита от А до Z, затем от АА до BZ и т.д. Максимальное количество
строк и столбцов определяется особенностями используемой программы и объемом
памяти компьютера. Пересечение строки и столбца образует ячейку таблицы, имеющую
свой адрес.
Ячейка – область, определяемая пересечением столбца и строки электронной
таблицы.
Адрес ячейки – определяется названием (номером) столбца и номером строки.
Ссылка – способ указания адреса ячейки.
Ячейки рабочего листа имеют заданный формат, который устанавливается
командой Формат Ячейки или командой контекстного меню Формат ячеек. Эти команды
имеют несколько вкладок: Число, Выравнивание, Шрифт, Граница, Вид, Защита.
Вкладка Число — задает форматы представления данных в ячейке:
• Общий — обеспечивает отображение числовых и текстовых данных произвольного типа;
• Числовой — включает цифры и символы-разделители: десятичная точка, процент, знак
мантиссы, знак числа, круглые скобки, денежное обозначение (р. или $);
• Денежный или Финансовый — для отображения денежных величин;
• Дата/время — для отображения даты и времени в выбранном формате;
• Процентный — для вывода чисел, предварительно умноженных на 100, с символом
процента;
• Дробный — для вывода дробных чисел;
• Экспоненциальный — для вывода чисел в экспоненциальном формате, например
1.65Е+044;
• Текстовый — последовательность букв, цифр, специальных символов;
• Дополнительный — нестандартные дополнительные форматы, например номер
телефона, почтовый индекс и пр.
• Все форматы — показывает все имеющиеся в Excel форматы.
Создание формул и проверка книг
Формула является основным средством для анализа данных. С помощью формул
можно складывать, умножать и сравнивать данные, а также объединять значения.
Формулы могут ссылаться на ячейки текущего листа, листов той же книги или других
книг.
Синтаксис формулы
Синтаксисом формул называется порядок, в котором вычисляются значения.
Синтаксисом формулы задается последовательность вычислений. Формула должна
начинаться со знака равенства (=), за которым следует набор вычисляемых величин.
Ввод формулы для вычисления значения
Используя формулы можно создавать выражения, выполняющие как простые
арифметические операции, так и расчет моделей.
Формула может содержать функции, которые дополняют набор операторов. Чтобы
одновременно выполнить ряд вычислений, воспользуйтесь формулой массива.
Правка формулы
Укажите ячейку, содержащую изменяемую формулу.
Если в ячейке содержится гиперссылка, выберите ячейку справа от изменяемой
ячейки и выберите ячейку с изменяемой формулой, используя клавишу стрелки.
Измените формулу в строке формул.
Если в формуле необходимо отредактировать функцию, измените аргументы
функции.
Нажмите клавишу ENTER.
Если
формула
является
формулой
массива,
нажмите
клавиши
CTRL+SHIFT+ENTER.
Функции
В Microsoft Excel содержится большое количество стандартных формул,
называемых функциями. Под функцией понимают зависимость одной переменной (y) от
одной переменной (x) или нескольких переменных (xn).Функции используются для
простых или сложных вычислений. В электронных таблицах могут быть представлены
следующие виды функций:
математические;
статистические;
текстовые;
логические;
финансовые;
функции даты и времени.
Задания для практического занятия:
1 Построить график функции
Рассмотрим процедуру построения графика функции
Y = cos 2 (x) при x [0,1].
Для построения графика функции необходимо сначала построить таблицу ее
значений при различных значениях аргумента, причем аргумент изменяется с
фиксированным шагом. Будем считать, что шаг h = 0,1. Необходимо найти y(0), y(0,1),
y(0,2),…, y(1). С этой целью в диапазон ячеек A1:A11 надо ввести значения переменной х
0, 0,1, 0,2 0,3 … 1. Отметим, что выбранные значения переменной образуют
арифметическую прогрессию. Заполнение ячеек членами арифметической прогрессии в
Excel можно осуществить двумя способами.
Первый способ. В ячейки А1 и А2 введите первый и второй члены арифметической
прогрессии и выделите эти ячейки. После этого установите указатель мыши на маркере
заполнения выделенного диапазона (рисунок 1) и протащите его вниз до тех пор, пока не
получится числовой ряд.
Рисунок 1 - Указатель мыши на маркере заполнения
Второй способ. В ячейку А1 введите первый член арифметической прогрессии.
Выберите команду Правка, Заполнить, Прогрессия (Edit, Fill, Series) и в открывшемся
диалоговом окне Прогрессия (Series) (рисунок 2) в группе Расположение установите
переключатель в положение По столбцам, а в группе Тип – в положение Арифметическая.
В поля Шаг и Предельные значения введите нужные значения.
Рисунок 2 - Диалоговое окно Прогрессия
Затем в ячейку B1 введите формулу =COS(ПИ( )*А1)^2.
Ввод формул в ячейку можно производить с клавиатуры или с помощью
диалогового окна Мастер функций, вызываемого командой Вставка, Функция (Insert,
Function) или нажатием кнопки панели инструментов Стандартная (Standard).
Мастер функций содержит список всех встроенных в Excel функций, а также справки
по синтаксису функций и примеры их применения. Отметим, что при использовании
мастера функций перед вводом формулы в ячейку не надо вводить знак “=”, так как
мастер функций введет его сам. Для того чтобы завершить процесс табулирования
функции, выделите ячейку B1, установите указатель мыши на маркере заполнения и
протащите его вниз до ячейки B11.
На первом шаге мастера диаграмм выберите тип диаграммы - График и вид
графика. На втором шаге введите диапазон ячеек B1:B11, по которому будет строиться
график и установите переключатель Ряды в положение В столбцах.
Рисунок 3 - Диалоговое окно Исходные данные
Выберите вкладку Ряд (рисунок 4) и в открывшемся диалоговом окне Источник
данных диаграммы в поле Подписи по оси X введите диапазон А1:А11.
На третьем шаге мастера диаграмм в окне Параметры диаграммы, выбирая
нужные вкладки, введите название диаграммы, подписи по оси X и Y, добавьте легенду
и т.д (рисунок 4).
Рисунок 4 - Параметры диаграммы
На четвертом шаге мастера диаграмм укажите, где будет размещен график: на
отдельном листе или на имеющемся.
Нажмите кнопку Готово, график построен (рисунок 5).
Рисунок 5- Результат построения графика функции
2 Построить график функции
3. Создать таблицу с использованием математических функций, которая рассчитывает
значения функции y=sin(2x/3)*cos(x/2) на интервале значений х от - до +2 с шагом 0.1,
вычисляет максимальное и минимальное значения функции на данном интервале области
определения, а также строит график данной функции.
1 Запустить программу Excel.
2 В ячейку А1 ввести заголовок таблицы «Таблица значений функции y=sin(2x/3)*cos(x/2)».
Задать в ячейке А2 формулу =-ПИ() для ввода начального значения х.
В ячейке A3 задать формулу =А2+0,1 для вычисления следующего значения х,
изменяющегося с шагом 0,1. Скопировать формулу из A3 в диапазон (А4:А97).
3 В ячейку В2 ввести формулу расчета значения функции =SIN(2*А2/3)*COS(A2/2). Затем
скопировать формулу из В2 в диапазон (В3:В97).
4 В ячейку С2 ввести формулу определения минимума функции =МИН(В2:В97), а в
ячейку С3 — формулу определения максимума функции =МАКС(В2:В97).
В результате получится таблица, фрагмент которой показан на рисунке 6
Рисунок 6- Фрагмент таблицы расчета значений функции y=sin(2x/3)*cos(x/2)
5 Для построения графика выделить диапазон ячеек (В2:В97) и, щелкнув кнопку Мастер
диаграмм на панели инструментов Стандартная, вызвать Мастер диаграмм. На первом
шаге диалога с Мастером диаграмм выбрать тип диаграмм График и щелкнуть кнопку
Далее. На втором шаге определить, что данные построения диаграммы берутся из ряда в
столбце и уточнить значение диапазона В2:В97. Щелкнув кнопку Далее, определить
параметры диаграммы: заголовки, подписи данных, положение легенды, линии сетки и
т.д.
На последнем шаге определить положение диаграммы на имеющемся листе и щелкнуть
кнопку Готово. На рисунке 7 показан вид фрагмента таблицы с диаграммой.
Рисунок 7-Определение параметров диаграммы
6 Сохранить полученную таблицу, выбрав в меню Файл команду Сохранить как, а затем в
диалоговом окне Сохранение документа открыть нужную папку, задать в поле имя файла
SIN_COS и щелкнуть кнопку Сохранить.
7 Для просмотра вида таблицы на бумаге выбрать в меню Файл команду
Предварительный просмотр. Для перехода к другим страницам щелкнуть клавиши Далее
или Назад.
8 Закрыть окно Excel.
Контрольные вопросы:
1 Как просмотреть и отредактировать формулу, содержащуюся в ячейке?
2 Что такое функция в электронной таблице и ее типы. Приведите примеры.
3 Поясните очередность выполнения операций в арифметических формулах.
4 Как указывается блок (диапазон) ячеек при выполнении какой-либо команды?
5 Поясните, для чего используются абсолютные и относительные адреса ячеек.
6 В чем смысл правил автоматической настройки формул при выполнении операций
копирования и перемещения?
7 Покажите на примерах все возможные варианты автоматического изменения адресов в
формулах при выполнении операции копирования.
8. Покажите на примерах все возможные варианты автоматического изменения адресов в
формулах при выполнении операции перемещения.
9. Расскажите о назначении каждой из основных групп команд электронной таблицы.
Приведите примеры типовых команд.
10. Укажите, какие вы знаете типы диаграмм, используемых для интерпретации данных
электронных таблиц. Поясните, когда следует ( или не следует) использовать каждый из
них.
11 Какие форматы ячеек существуют в Ms Excel?
12 C чего должна начинаться формула?
13 Что такое ячейка? Адрес ячейки?
14 Для чего служат листы?
15 Виды функций, которые заложены в Ms Excel?
Лабораторная работа № 8
«Составление линейной программы. Применение условного оператора»
Цель работы: получить представление о составе и основных возможностях среды
программирования Free Pascal (Turbo Pascal). Изучить алфавит и основные понятия языка
программирования Pascal. Получить базовые навыки набора, сохранения, отладки,
просмотра и анализа результатов работы программы.
Образовательные результаты, заявленные во ФГОС третьего поколения:
Студент должен
уметь:
- работать в среде программирования;
- реализовывать построенные алгоритмы в виде программ на конкретном языке
программирования
знать:
- этапы решения задачи на компьютере;
- типы данных;
- базовые конструкции изучаемых языков программирования
Краткие теоретические и учебно-методические материалы по теме практической
работы
Одним из наиболее распространенных языков программирования является Pascal,
созданный в 1968-1971 гг. профессором Высшей технической школы (ETH) г. Цюриха
(Швейцария) Никлаусом Виртом и названный в честь французского математика и
философа Блеза Паскаля (1623-1662).
Запуск и обзор команд главного меню
Для запуска среды Free Pascal можно воспользоваться ярлыком с рабочего стола MS
Windows или выполнить последовательность команд главного меню Start / All Programs /
Free Pascal (Пуск / Все программы / Free Pascal).
Основные функциональные клавиши и комбинации клавиш
F1 − обращение за справкой к встроенной справочной службе;
F2 − сохранение редактируемого текста программы в дисковый файл;
F3 − вызов окна открытия файла;
F9 − компиляция программы без последующего выполнения;
Alt + F9 − компиляция программы;
Ctrl + F9 − прогон программы: компиляция программы, находящейся в редакторе,
загрузка ее в оперативную память и выполнение;
Alt + F3 − закрытие активного окна документа;
Alt + F5 − отображение окна вывода результатов работы программы;
Alt + Х – закрытие окна приложения (среды программирования);
Esc − отмена команды.
Создание, открытие и сохранение файла документа. Работа с окнами
Для создания окна нового документа выполняют последовательно File / New (Файл
/ Создать). Каждый новый файл получает имя и порядковый номер, отображаемые в
верхней части окна документа, например, noname01.pas. Номер открытого документа в
текущем сеансе работы отображается справа от имени файла.
Внимание! Закрывающая кнопка окна документа
находится в левой, а
масштабирующая
− в правой верхней части окна документа.
Одновременно может быть открыто несколько окон с программами. Переход
между окнами осуществляется с помощью клавиши F6. Закрывается активное окно
программы (но не Free Pascal) комбинацией клавиш Alt + F3. Остальные команды для
работы с окнами находятся в меню Window (Окно).
Структура простейшей программы
Программа на языке Pascal представляет собой набор строк, длина каждой из
которых не превышает 127 символов, и в общем виде может быть представлена
следующим образом:
Program <имя программы>; {заголовок программы}
Uses <модуль1>,<модуль2>,…; {подключаемые библиотечные модули}
Label <метка 1>, <метка 2>,…; {раздел описания меток}
Const <имя1>=<значение1>;
<имя2>=<значение2>;…;{раздел описания констант}
Type <имя типа>=<описание>;…;{описание типов данных пользователя}
Var {раздел описания переменных}
<имя переменной 1>:<тип1>;<имя переменной 2>:<тип2>;…;
Procedure; {объявление процедур пользователя}
Function; {объявление функций пользователя}
Begin
…{раздел операторов}
End.
Данные в программах. Типы данных
Любые данные, используемые в программе, должны относиться к определенному
типу, характеризующему множество значений (диапазон), которые могут принимать
данные, способ представления этих данных в памяти компьютера и множество
применимых к ним операций и функций.
Типы данных языка Pascal можно подразделить на
простые (порядковые и вещественные);
структурированные (массивы, записи, строки, множества, файлы).
Кроме того, можно отметить указатели, процедурные типы и объекты.
Наиболее часто используют данные:
Integer − целого типа (целые числа);
Real − вещественного типа (действительные числа);
Boolean − логического типа (true, false);
Char − символьного типа.
Переменные одного из указанных выше типов могут быть описаны в разделе
описания следующим образом:
var
a, n : Integer;
x, y : Real;
logic : Boolean;
symb : Char;
{переменные a, n − целого типа}
{переменные x, y − вещественного типа}
{переменная logic − логического типа}
{переменная symb − символьного типа}
Операторы языка программирования Pascal
Все операторы языка Pascal можно подразделить на простые (присваивания,
безусловного перехода, пустой), структурированные (условия, выбора, повтора),
составной и операторы ввода-вывода.
Оператор присваивания
Формат оператора следующий:
<имя переменной> := <выражение>
Принцип действия: вычисляется выражение, находящееся в правой части, и его
значение присваивается переменной в левой части.
Операторы ввода-вывода
Ввод информации с клавиатуры во время работы программы реализуется с
помощью операторов
read(список переменных, указанных через запятую)
readln(список переменных, указанных через запятую)
Принцип действия: выполнение программы приостанавливается, и система
переходит в режим ожидания (черный экран с мигающим курсором) ввода пользователем
значения переменной или переменных. При использовании в программе оператора read
пользователь должен вводить значения переменных, отделяя их пробелом, а при
использовании readln после ввода каждого значения переменной нажимается клавиша
Enter (лишние данные в строке ввода при этом игнорируются).
После ввода пользователем значений всех указанных в списке действующего
оператора переменных выполнение программы возобновляется, а введенные значения
присваиваются перечисленным в операторе ввода переменным.
Примечания.
1 Оператор readln без параметров можно использовать для просмотра
результатов выполнения программы до завершения ее работы. В этом случае система
находится в режиме ожидания нажатия пользователем клавиши Enter.
2 Значения переменных логического типа нельзя вводить с клавиатуры.
Для вывода информации (сообщений или результатов работы) используют
операторы
write(список переменных, констант, выражений через запятую)
writeln(список переменных, констант, выражений через запятую)
Например, оператор
writeln('x=',x,' sin x =',sin(x))
выводит последовательно строковую константу «x=» (без кавычек и апострофов),
значение переменной х, строковую константу « sin x =» (без кавычек и апострофов) и
значение выражения sin(x).
Принцип действия: значения констант, переменных и выражений выводятся на
экран (в файл, на печать), причем при использовании в программе оператора write
курсор остается в конце текущей строки, и следующие выходные данные будут печататься
в той же строке, а при использовании writeln курсор переходит на новую строку.
Примечание − Оператор writeln без параметров используется для пропуска
строки или для перехода на новую строку.
Операторы write и writeln предоставляют возможность форматирования
выходных данных, т. е. представления результатов в удобном для пользователя виде (Fформат, формат с фиксированной точкой). Минимальное количество позиций, которое
должно занимать при выводе значение целого или строкового типа указывается
форматом :n, например:
writeln(x:5)– для отображения переменной x целого или строкового типа при
выводе выделяется 5 позиций;
writeln(a,' ':3,b)– значения переменных a и b при выводе разделены тремя
пробелами.
Количество позиций, отводимое при выводе для вещественного числа,
указывается форматом :n:m, где n − общее число позиций, m − число позиций для
дробной части, например:
writeln(y:6:2) − для отображения вещественной переменной у при выводе
отводится 6 позиций, из них 2 − после десятичной точки.
Составной оператор
Составной оператор объединяет в одно целое группу операторов, которые после
этого могут считаться одним оператором. Свое применение он находит в
структурированных операторах ветвления и цикла. Составной оператор начинается
зарезервированным словом begin, затем следуют операторы, перечисленные через точку
с запятой, и оканчивается зарезервированным словом end;. Пара begin…end;
называется операторными скобками. Если в операторных скобках отсутствуют
операторы, то говорят, что задан пустой оператор. Пустым оператором считается также
;;.
Составной оператор может включать другой составной оператор, причем следует
помнить о правильном вложении пар операторных скобок, например:
begin ...
begin ...
begin
...
end;
...;
end;
end;
Оператор условного перехода if. Оператор выбора case
Для реализации ветвления на Pascal используются условный оператор if и оператор
множественного выбора case.
Условный оператор (оператор условия, ветвления, альтернативы) − это
структурированный оператор, предназначенный для выделения из составляющих его
операторов одного, который и выполняется в дальнейшем.
Оператор if, как и остальные структурированные операторы, обычно включает в
себя составные операторы.
Формат условного оператора (полная форма):
if <логическое выражение> then <оператор 1> else <оператор 2>;
где if означает если, then − то, else − иначе.
Принцип действия:
Вычисляется значение логического выражения (иначе говоря, проверяется
условие). Если значением логического выражения является true (истина), то выполняется
оператор, следующий после слова then (оператор 1). Если значением логического
выражения является false (ложь), то выполняется оператор, следующий после слова else
(оператор 2).
Можно использовать краткую форму условного оператора:
if <логическое выражение> then <оператор>;
Принцип действия:
Вычисляется значение логического выражения, т. е. проверяется условие. Если
значением логического выражения является true (истина), то выполняется оператор,
следующий после слова then. Если значением логического выражения является false
(ложь), то управление передается на оператор, следующий после условного.
Примечания.
1 Если в зависимости от условия предполагается выполнить несколько действий, то
соответствующие операторы берутся в операторные скобки begin…end (используется
составной оператор).
2 Перед зарезервированными словами then и else знак «;» никогда не ставится, т. к.
конструкция if … then … else …; является единым оператором.
Оператор множественного выбора case позволяет выбрать одно из нескольких
возможных продолжений программы. Параметром, по которому осуществляется выбор,
служит ключ выбора − выражение любого порядкового типа (кроме longint).
Формат оператора выбора:
case <ключ_выбора> of
<список_выбора 1> : <оператор 1>;
<список_выбора 2> : <оператор 2>;
…
<список_выбора N> : <оператор N>;
[else <операторы>]
end;
Здесь
case, of, else, end − зарезервированные слова (в переводе означающие
соответственно выбор, из, иначе, конец),
<ключ_выбора> − имя переменной или выражение порядкового типа (кроме
longint);
<список_выбора 1>, …, <список_выбора N> − константа или список
констант того же типа, что и выражение <ключ_выбора>;
<оператор 1>, …, <оператор N> − произвольные операторы языка Pascal, в
том числе составной и структурированные.
Принцип действия оператора case:
Вычисляется значение выражения <ключ_выбора>, затем в последовательности
<список_выбора> отыскивается тот, которому принадлежит константа, равная
вычисленному значению <ключа_выбора>. Оператор, соответствующий выбранному
списку, выполняется, остальные − игнорируются. После этого оператор выбора case
завершает свою работу. Если в списке выбора не будет найдена константа,
соответствующая вычисленному значению ключа выбора, управление передается
оператору, стоящему за словом else. Часть else <операторы> можно не использовать.
Задания для практического занятия:
1 Создать с помощью Total Commander на диске z:\ папку (клавиша F7) для сохранения
там файлов программ (латинскими буквами, не более 8 символов, без пробелов и точек!).
2 Загрузить Free, Turbo Pascal или PascalABC. Для этого выполнить Start / All
Programs / Free (Turbo) Pascal или PascalABC (Пуск / Все программы / Free [Turbo]
Pascal или PascalABC) или щелкнуть дважды по соответствующему ярлыку на рабочем
столе.
3 Создать новый файл: File / New (Файл / Создать). Он получает имя noname01.pas
(или Program01.pas), отображаемое в верхней части окна документа.
4 Сохранить в личной папке на диске z:\ новый файл с именем ФИО21.pas, лучше
использовать латинские буквы. Для этого File / Save as… (Файл / Сохранить как…), в
строке Name ввести имя диска, вложенные каталоги, имя файла, например,
z:\Ivanov\isp21.pas или
и нажать Ok. Периодически сохранять файл в процессе работы (клавиша F2).
5 Набрать текст линейной программы, вычисляющей расстояние между двумя точками
2
2
(x1; y1) и (x2; y2) по формуле d x1 x2 y1 y 2 .
Program prim_1; {имя программы}
var x1, x2, y1, y2, d: real; {описание переменных
вещественного типа}
begin {начало раздела операторов}
write('Введите координаты первой точки x1 и y1');
readln(x1, y1); {ввод значений переменных x1, y1 через
клавишу Enter}
write('Введите координаты второй точки x2 и y2');
readln(x2, y2); {ввод значений переменных x2, y2 через
клавишу Enter}
d:=sqrt(sqr(x1-x2)+sqr(y1-y2)); {расчет расстояния}
writeln('расстояние между двумя точками равно',d:5:2);
{вывод значения расстояния}
end.
6 Произвести компиляцию программы (клавиша F9). Исправить ошибки.
7 Запустить программу на выполнение (Ctrl + F9).
8 Посмотреть результаты (Alt + F5)
9 Создать новый файл: File / New (Файл / Создать). Сохранить его в личной папке на
диске z:\ под именем ФИО22.pas. Периодически сохранять файл в процессе работы
(клавиша F2).
10 Набрать текст программы, позволяющей вычислить значение функции
3
x sin x, x [1; 3];
f ( x)
3
cos x , x [1; 3]
в зависимости от условия.
Program prim_2; {имя программы}
var {раздел описания переменных}
x : real; {описание переменной-аргумента}
f : real;
{описание вычисляемой переменной, т. е. функции)}
begin {раздел операторов}
write('Введи значение x'); {вывод вспомогательной фразы}
readln(x); {ввод значения переменной x}
if (x>=-1) and (x<=3) {условие}
then f:=sqr(x)*x-sin(x) {если условие истинно}
else {если условие ложно}
if cos(x)>0 {расчет кубического корня из косинуса x}
then f:=exp(1/3*ln(cos(x))
else if cos(x)<0
then f:=-exp(1/3*ln(abs(cos(x)))
else f:=0;
writeln('x=',x:3:2,'
f=',f:4:3) {вывод результатов}
end.
11 Произвести компиляцию программы (клавиша F9). При наличии ошибок исправить
их. Запустить программу на выполнение (Ctrl + F9) и просмотреть результаты (Alt + F5).
Контрольные вопросы:
1 Назначение языка программирования Pascal. Состав среды программирования.
2 Алфавит языка программирования Pascal.
3 Зарезервированные слова, стандартные идентификаторы и идентификаторы
пользователя. Правила создания имен и ограничения.
4 Структура простейшей программы. Из каких разделов состоит программа на языке
Pascal? Какие из разделов необязательны? Для чего служит раздел описания переменных,
раздел операторов?
5 Переменные и константы на Pascal. Имя и значение переменной. Данные в
программах. Типы данных. Наиболее часто используемые типы данных.
6 Порядковые типы данных: целые, символьный, логический.
7 Вещественные типы данных.
8 Операции, процедуры и функции, применимые к порядковым типам данных.
9 Стандартные процедуры и функции языка Pascal. Основные математические
функции. Как записать математические функции, которым нет соответствия на Pascal?
10 Операции языка Pascal. Приоритет операций.
11 Правила записи алгебраических выражений.
12 Операторы Pascal. Оператор присваивания, формат и принцип действия.
Согласование типов. Составной и пустой операторы.
13 Операторы ввода-вывода. Формат и принцип действия. Отличие операторов с
окончанием ln. Форматирование результатов.
14 Логические выражения. Логические операции. Приоритет и значения логических
операций.
Лабораторная работа № 9
«Применение оператора цикла с предусловием, цикла с постусловием, с
параметром»
Цель работы: Научиться программировать линейные, разветвляющиеся и циклические
вычислительные процессы.
Образовательные результаты, заявленные во ФГОС третьего поколения:
Студент должен
уметь:
- работать в среде программирования;
- реализовывать построенные алгоритмы в виде программ на конкретном языке
программирования
знать:
- этапы решения задачи на компьютере;
- типы данных;
- базовые конструкции изучаемых языков программирования
Краткие теоретические и учебно-методические материалы по теме практической
работы:
Цикл с предусловием while…do
Цикл с предусловием реализуется на языке Pascal с помощью оператора while…do.
Количество повторений такого цикла заранее не определено и зависит от входных данных
задачи. В данной циклической конструкции перед выполнением следующего повторения
цикла проверяется значение логического выражения. Формат записи:
while <условие> do <оператор>;
где
while, do – служебные слова (пока [выполняется условие] делать);
<условие> – выражение логического типа (например, b <= 5);
<оператор> – произвольный оператор языка Pascal, называемый телом цикла.
Оператор может быть простым, составным или структурированным.
Принцип действия оператора while…do:
1 Вычисляется значение логического выражения (проверяется условие).
2 Если результатом вычисления значения логического выражения (проверки
условия) является ответ true (истина), то выполняется оператор, составляющий тело цикла
и стоящий после служебного слова do. Происходит возврат к пункту 1.
3 Если результатом вычисления значения логического выражения (проверки
условия) является ответ false (ложь), то оператор while…do заканчивает свою работу и
управление передается на следующий оператор.
Исходя из описанного алгоритма, повторение действий 1 и 2 продолжается, пока
результатом вычисления значения логического выражения (проверки условия) не станет
ответ false (ложь). Вообще говоря, оператор цикла while…do может не выполниться ни
разу (если значением логического выражения сразу является false).
Примечание − Тело цикла обязательно должно содержать оператор, действие
которого влияет на значение логического выражения (изменяет значения входящих в него
операндов). Иначе неизбежна ситуация «зацикливания» − бесконечного повторения
операторов тела цикла, приводящая зачастую к зависанию среды программирования.
Цикл с постусловием repeat…until
Цикл с постусловием, в котором сначала выполняется оператор или группа
операторов, а затем проверяется условие, реализуется на языке Pascal с помощью
структурированного оператора repeat…until. Формат оператора:
repeat
<операторы цикла>
until <условие>;
где
repeat, until – служебные слова (повторять до тех пор, пока не будет
выполнено условие);
<операторы цикла> – повторяющаяся в цикле последовательность
операторов (тело цикла). Использовать в качестве тела цикла операторные скобки
begin…end нецелесообразно, т. к. роль скобок в данном случае играют зарезервированные
слова repeat и until;
<условие> – выражение логического типа.
Принцип действия оператора repeat…until:
1 Выполняются операторы, расположенные между операторами repeat…until,
составляющие тело цикла.
2 Вычисляется значение логического выражения, стоящего после слова until
(проверяется условие). Если результатом вычисления значения логического выражения
является ответ false (ложь), то операторы, составляющие тело цикла, выполняются вновь.
3 Если результатом вычисления значения логического выражения (проверки
условия) является ответ true (истина), то оператор repeat…until заканчивает свою работу, и
управление передается на следующий за ним оператор.
Как следует из описанного алгоритма, повторение действий 1 и 2 продолжается до
тех пор, пока результатом вычисления логического выражения не станет ответ true
(истина), т. е. пока не выполнится условие.
Примечания.
1 Тело цикла оператора repeat…until обязательно должно содержать оператор,
действие которого влияет на значение логического выражения (изменяет значения
входящих в него операндов). Иначе неизбежно «зацикливание».
2 Тело цикла repeat…until обязательно повторится хотя бы один раз при любом
значении логического выражения.
Цикл с параметром for…to…do
Цикл с заранее известным числом повторений может быть реализован на Pascal с
помощью оператора цикла с параметром for… to… do. Формат оператора:
for <параметр цикла> :=<нач_знач> to <кон_знач> do <оператор>;
где
for, to, do – служебные слова (для, до, выполнить);
<параметр цикла> – параметр цикла, в качестве которого выступает
переменная типа integer (byte);
<нач_знач> – начальное значение параметра цикла: константа, переменная
или выражение типа integer (byte);
<кон_знач> – конечное значение параметра цикла: константа, переменная
или выражение типа integer (byte);
<оператор> – простой, составной или структурированный оператор (тело
цикла).
Принцип действия оператора for…to…do:
1 Параметру цикла присваивается начальное значение, и операторы цикла
выполняются в первый раз.
2 Параметр цикла увеличивается на единицу, т. е. <параметр_цикла> :=
<нач_знач> + 1. Тело цикла выполняется во второй раз.
3 При каждом увеличении параметра цикла на единицу, операторы тела цикла
повторяются вновь.
4 В последний раз цикл выполняется при достижении параметром цикла конечного
значения, т. е. <параметр_цикла> := <кон_знач>.
Таким образом, операторы тела цикла for…to…do выполнятся ровно
<кон_знач> − <нач_знач> + 1 раз.
Если конечное значение параметра цикла меньше начального, то можно
использовать иной формат оператора:
for <параметр цикла> :=<нач_знач> downto <кон_знач>
do <оператор>;
В этом случае шаг изменения параметра цикла равен -1.
Примечание − В некоторых версиях среды Turbo или Free Pascal параметр цикла
может быть использован в качестве операнда выражений и операторов, составляющих
тело цикла, но не может быть изменен.
Основные стандартные процедуры и функции
Для построения вычисляемых выражений, используемых в правой части оператора
присваивания или в операторах вывода, можно применить ряд стандартных встроенных
функций. Большинство из них (таблица 1) имеют в качестве аргумента (аргументов)
данные вещественных и целых типов, некоторые − только вещественных.
Используя в программном коде стандартные функции, следует помнить, что
аргумент всегда надо брать в круглые скобки!
Таблица 1 − Стандартные математические функции
Запись
Математическая
Тип
Тип
функции
Действие
запись
аргумента результата
на Pascal
abs(x)
integer,
integer, модуль
x
real
real
(абсолютное
значение) числа
х
2
sqr(x)
integer,
integer, квадрат числа х
x
real
real
sqrt(x)
integer,
real
квадратный
x, x 0
real
корень из числа
х
sin(x)
integer,
real
синус числа х
sin x
real
cos(x)
integer,
real
косинус числа х
cos x
real
arctgx
аrctаn(x)
integer,
real
арктангенс
real
числа х
ln(x)
integer,
real
натуральный
ln x, x 0
real
логарифм числа
х
x
ехр(x)
integer,
real
экспонента
e
real
числа х,
т. е. 2,718х
trunc(x)
−
real
integer отбрасывает
дробную часть х
round(x)
−
real
integer округляет число
х
int(x)
−
real
real
целая чась числа
х
frac(x)
−
real
real
дробная часть
числа х
Для записи математических функций, отсутствующих в перечне встроенных,
используются известные математические формулы, например:
Математическая
функция
tg x
ctg x
arcsin x
arccos x
arcctgx
ax
lg x
log a x
sh x
ch x
Математическая
формула
Запись на языке Pascal
sin x
sin(x)/cos(x)
cos x
cos x
cos(x)/sin(x)
sin x
x
arctg
, 1 x 1 arctan(x/sqrt(1-sqr(x)))
1 x 2
arctg
1 x 2
,0 x 1
x
arctg
1
,x0
x
arctan(sqrt(1-sqr(x))/x)
arctan(1/x)
e x ln a , a 0
exp(x*ln(a))
ln x
ln 10
ln x
ln a
e x ex
2
x
e ex
2
ln(x)/ln(10)
ln(x)/ln(a)
(exp(x)-exp(-x))/2
(exp(x)+exp(-x))/2
Задания для практического занятия:
1. Создать новый файл: File / New (Файл / Создать). Сохранить его в личной папке на
диске z:\ под именем ФИО23.pas. Периодически сохранять файл в процессе работы
(клавиша F2).
2. Набрать в окне ФИО23.pas текст программы табулирования функции, т. е. вычисления
fn (vr )
tg 3 vr c
vr c при изменении аргумента vr на диапазоне от -1 до 4,
значения функции
т. е. vr [1; 4] , с шагом 0,4, где с = 12. Использовать цикл while…do с предусловием.
2
2
Program prim_3;
var a, b, c : integer; {описание целых переменных}
vr, hvr, fn1, fn: real; {описание вещественных переменных}
begin
a:=-1;
b:=4; {границы диапазона изменения переменной}
hvr:=0.4; {шаг изменения переменной vr}
c:=12; {значение константы c}
vr:=a; {переменной vr присваивается начальное значение}
while vr<=b do {условием выхода из цикла указывается
достижение переменной vr правой границы диапазона}
begin {составной оператор}
fn1:=sin(vr)/cos(vr); {расчет тангенса vr}
fn:=(sqr(fn1)*fn1+c)/sqrt(sqr(vr)+sqr(c)); {расчет
значения функции fn}
writeln('vr=',x:4:2,'
fn=',y:7:3); {вывод
текущего значения переменной vr и функции fn}
vr:=vr+hvr {увеличение значения переменной vr
на величину шага}
end;
end.
3. Произвести компиляцию программы (клавиша F9). При наличии ошибок исправить их.
Запустить программу на выполнение (Ctrl + F9) и просмотреть результаты (Alt + F5).
4. Создать новый файл: File / New (Файл / Создать). Сохранить его в личной папке на
диске z:\ под именем ФИО24.pas. Периодически сохранять файл в процессе работы
(клавиша F2).
5. Набрать в файле ФИО24.pas текст программы табулирования функции, т. е.
fn (vr )
tg 3 vr c
vr c при изменении аргумента vr на диапазоне
вычисления значения функции
от -1 до 4 с шагом 0,4, где с = 12. Использовать цикл repeat…until с постусловием.
2
2
Program prim_4;
var a, b, c : integer; {описание целых переменных}
vr, hvr, fn1, fn: real; {описание вещественных переменных}
begin
a:=-1;
b:=4; {границы диапазона изменения переменной}
hvr:=0.4; {шаг изменения переменной vr}
c:=12; {значение переменной c}
vr:=a; {переменной vr присваивается начальное значение}
repeat {начало цикла с постусловием}
fn1:=sin(vr)/cos(vr); {расчет тангенса vr}
fn:=(sqr(fn1)*fn1+c)/sqrt(sqr(vr)+sqr(c)); {расчет
значения функции fn}
writeln('vr=',x:4:2,'
fn=',y:7:3); {вывод
текущего значения переменной vr и функции fn}
vr:=vr+hvr {увеличение значения переменной vr
на величину шага}
until vr>b {условием выхода из цикла является превышение
переменной vr значения правой границы диапазона}
end.
6. Произвести компиляцию программы (клавиша F9). При наличии ошибок исправить их.
Запустить программу на выполнение (Ctrl + F9) и просмотреть результаты (Alt + F5).
7. Создать новый файл: File / New (Файл / Создать). Сохранить его в личной папке на
диске z:\ под именем ФИО25.pas. Периодически сохранять файл в процессе работы
(клавиша F2).
8.Набрать в файле ФИО25.pas текст программы табулирования функции, т. е.
fn (vr )
tg 3 vr c
vr c при изменении аргумента vr на диапазоне
вычисления значения функции
от -1 до 4 с шагом 0,4, где с = 12. Использовать цикл for…to…do с известным числом
повторений.
2
2
Program prim_5;
var a, b, c : integer; {описание целых переменных}
vr, hvr, fn1, fn: real; {описание вещественных переменных}
begin
a:=-1;
b:=4; {границы диапазона изменения переменной}
hvr:=0.4; {шаг изменения переменной vr}
c:=12; {значение переменной c}
vr:=a; {переменной vr присваивается начальное значение}
n:=round((b-a))/hvr)+1; {количество повторений цикла}
for i:=1 to n do
begin
fn1:=sin(vr)/cos(vr); {расчет тангенса vr}
fn:=(sqr(fn1)*fn1+c)/sqrt(sqr(vr)+sqr(c)); {расчет
значения функции fn}
writeln('vr=',x:4:2,'
fn=',y:7:3); {вывод
текущего значения переменной vr и функции fn}
vr:=vr+hvr {увеличение значения переменной vr
на величину шага}
end
end.
9. Произвести компиляцию программы (клавиша F9). При наличии ошибок исправить их.
Запустить программу на выполнение (Ctrl + F9) и просмотреть результаты (Alt + F5).
Контрольные вопросы:
1. Оператор условного перехода. Полная и краткая формы. Использование составного
оператора. Оператор выбора. Тип ключа выбора.
2. Основные циклические конструкции. Формат и принцип действия оператора с
предусловием while…do. Особенности применения.
3. Формат и принцип действия оператора с постусловием repeat…until. Особенности
применения.
4. Формат и принцип действия оператора for…to…do. Особенности применения.
Лабораторная работа 10
«Построение логических схем»
Цель работы: Изучить основы алгебры логики.
Образовательные результаты, заявленные во ФГОС третьего поколения:
Студент должен
уметь:
- строить логические схемы и алгоритмы;
- использовать средства операционных систем и сред для обеспечения работы
вычислительной техники;
- использовать языки программирования строить логически правильные и
эффективные программы;
- осваивать и использовать базовые системные программные продукты и пакеты
прикладных программ.
знать:
- общий состав и структуру персональных ЭВМ и вычислительных систем;
- основные функции назначение и принципы работы распространенных
операционных систем;
- общие принципы построение алгоритмов основные алгоритмические
конструкции;
- стандартные типы данных;
- базовые системные программные продукты и пакеты прикладных программ.
Краткие теоретические и учебно-методические материалы по теме практической
работы:
Алгоритм построения логических схем:
1. Определить число логических переменных.
2. Определить количество логических операций и их порядок.
3. Изобразить для каждой логической операции соответствующий ей логический
элемент.
4. Соединить логические элементы в порядке выполнения логических операций.
Пример. По заданной
логическую схему.
логической
функции
построить
Решение.
1. Число логических переменных = 2 (A и B).
2. Количество операций = 5 (2 инверсии, 2 конъюнкции, 1 дизъюнкция). Сначала
выполняются операции инверсии, затем конъюнкции, в последнюю очередь
операция дизъюнкции.
3. Схема будет содержать 2 инвертора, 2 конъюнктора и 1 дизъюнктор.
4. Построение надо начинать с логической операции, которая должна выполняться
последней. В данном случае такой операцией является логическое сложение,
следовательно, на выходе должен быть дизъюнктор. На него сигналы подаются с
двух конъюнкторов, на которые, в свою очередь, подаются один входной сигнал
нормальный и один инвертированный (с инверторов).
Задания для практического занятия:
№ примера
F(A,B)
1
2
3
4
5
6
7
8
9
10
11
12
13
14
15
16
Контрольные вопросы:
1. Укажите приоритеты выполнения логических операций.
2. Составьте таблицу истинности для следующих операций: отрицание, конъюнкция,
дизъюнкция, импликация, эквиваленция.
3. Изобразите функциональные элементы: конъюнктор, дизъюнктор, инвертор.
4. Записать основные законы алгебры логики.