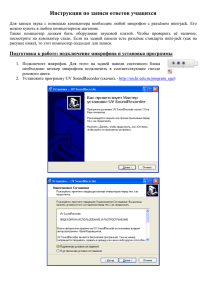Работа с электронной почтой
advertisement
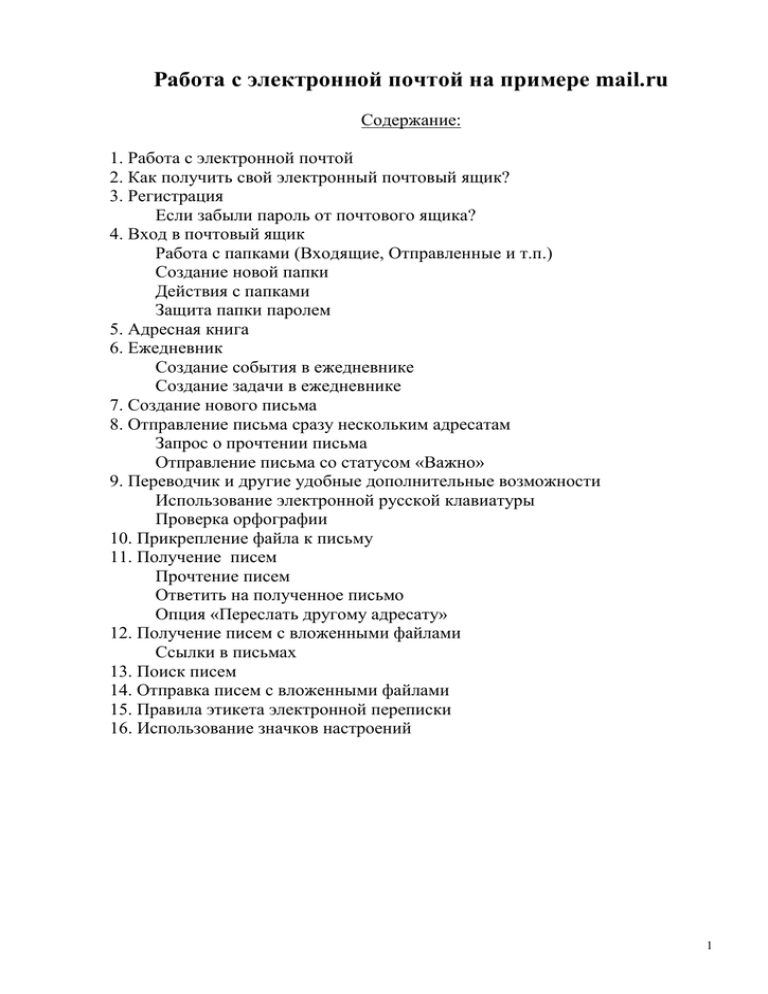
Работа с электронной почтой на примере mail.ru Содержание: 1. Работа с электронной почтой 2. Как получить свой электронный почтовый ящик? 3. Регистрация Если забыли пароль от почтового ящика? 4. Вход в почтовый ящик Работа с папками (Входящие, Отправленные и т.п.) Создание новой папки Действия с папками Защита папки паролем 5. Адресная книга 6. Ежедневник Создание события в ежедневнике Создание задачи в ежедневнике 7. Создание нового письма 8. Отправление письма сразу нескольким адресатам Запрос о прочтении письма Отправление письма со статусом «Важно» 9. Переводчик и другие удобные дополнительные возможности Использование электронной русской клавиатуры Проверка орфографии 10. Прикрепление файла к письму 11. Получение писем Прочтение писем Ответить на полученное письмо Опция «Переслать другому адресату» 12. Получение писем с вложенными файлами Ссылки в письмах 13. Поиск писем 14. Отправка писем с вложенными файлами 15. Правила этикета электронной переписки 16. Использование значков настроений 1 Работа с электронной почтой Электронная почта от англ. «E-mail» Электронная почта старше и больше Internet, Пожалуй, она до сих пор остается самым универсальным средством связи в компьютерном мире. При помощи шлюзов Вы можете переписываться с пользователями большинства компьютерных сетей планеты. Как получить свой электронный почтовый ящик? Интернет имеет множество бесплатных почтовых серверов, на которых может зарегистрироваться любой пользователь. Как правило, регистрация очень проста. Для ее прохождения пользователю необходимо заполнить соответствующую форму и некоторую анкету, после чего ему отводится специальное физическое место на данном сервере — почтовый ящик, с определенным почтовым адресом (E-mail). Размер почтового ящика, а также размеры присылаемых и отправляемых сообщений зависят от конкретного сервера. Эта величина колеблется от 20 до 50 Мбайт для почтового ящика и от 1 до 3 Мбайт для сообщений. Работа с электронной почтой на примере популярного российского почтового сервера — MAIL.RU. Регистрация 2 Итак, после регистрации вы стали обладателем почтового ящика и адреса электронной почты, имеющего вид, например, marinkа@mail.ru Адрес "marinkа@mail.ru" состоит из двух частей. Первая часть marinka- это название почтового ящика (англ. "mail box"), а вторая часть mail.ru - это адрес почтового сервера (англ. "mail server) Если забыли пароль от почтового ящика? Кликните по ссылке «Забыли», если вы не можете вспомнить пароль от почтового ящика. На открывшейся странице: введите ваш логин, а в выпадающем списке выберите необходимый домен. 3 Далее, в зависимости от того, какую информацию о ящике вы вводили при регистрации, вы можете выбрать один из способов восстановления пароля: Ответить на секретный вопрос — введите правильный ответ на вопрос и нажмите «Ввод». Если ответ окажется верным, то вам предложат ввести новый пароль от данного почтового ящика; Ввести дополнительный e-mail адрес — введите e-mail адрес, который вы указывали как дополнительный при регистрации, и нажмите «Ввод». Если адрес окажется верным, то на него будет отправлена ссылка, перейдя по которой вы сможете изменить пароль от почтового ящика; Ввести номер мобильного телефона — введите номер телефона, который вы указывали, в формате +7912345671 и нажмите «Ввод». Если номер окажется верным, то по этому телефону будет отправлено SMS с кодом. Введите полученный код в соответствующее поле, и вам будет предложено ввести новый пароль от данного почтового ящика; Ввести e-mail пересылки — введите e-mail адрес ящика, на который у вас была настроена пересылка с текущего ящика и нажмите «Ввод». Если адрес окажется верным, то на него будет отправлена ссылка, перейдя по которой вы сможете изменить пароль от почтового ящика. Вход в почтовый ящик Для того чтобы зайти в ваш почтовый ящик, введите в адресной строке вашего браузера mail.ru 4 . Далее, на главной странице почтового портала Mail.ru, введите имя вашего ящика (логин), в выпадающем списке выберите домен (mail.ru, list.ru, inbox.ru или bk.ru), а также укажите пароль, который вы указывали при регистрации данного ящика. Ваша персональный почтовый ящик открыт Для того чтобы зайти в нужную папку и просмотреть письма, содержащиеся в ней, нажмите на ее название. Все папки имеют общий интерфейс: 5 Слева отображается список всех папок — Входящие, Спам, Отправленные, Черновики, Корзина и пр. Вы можете перемещаться по ним, нажимая на названия папок. Рядом с названием папки отображается количество новых писем в ней. Если вы хотите просмотреть общее количество писем в папке, наведите курсор мыши на ее название. Вы можете просмотреть все новые письма в вашем почтовом ящике, нажав на «Все непрочитанные письма». Тогда все непрочитанные письма из всех папок будут выведены отдельным списком. Непрочитанные письма в папке выделены жирным шрифтом и значком «Оранжевая точка». Чтобы выделить письмо и обратить свое внимание на него, вы можете отметить его значком поле. «Флажок», для этого просто кликните на данное Если вы отвечали на письмо, то рядом с ним появится значок «Зеленая стрелочка», а если вы пересылали письмо, то оно будет отмечено значком «Фиолетовая стрелочка». Если перед темой письма будет стоять значок то письмо имеет высокую степень важности. «Восклицательный знак», Поле необходимо для того, чтобы выделить письмо или письма, если это необходимо для дальнейших операций. Рядом с датой отправки письма может стоять значок «Скрепка» — это означает, что в письме есть вложенные файлы. Для того чтобы просмотреть список вложенных файлов не заходя в письмо, кликните левой кнопкой 6 мыши на значке скрепки. Вы можете включить подробный вид списка писем, тогда к стандартному виду добавится фото отправителя письма, а также первая строчка из письма. Для перехода к нужному виду используйте переключатель «Кратко/Подробно». По умолчанию все письма в папках сортируются по времени и дате поступления письма в ящик, но вы можете самостоятельно менять способ сортировки. Для этого нажмите «Сортировать». В выпадающем списке выберите необходимый способ сортировки. Текущий вид сортировки отмечается значком «Галочка». Работа с папками (Входящие, Отправленные и т.п.) Папка «Входящие» Данная папка является основной в вашем почтовом ящике, так как все новые письма по умолчанию попадают в нее. Исключение составляют те письма, которые были признаны антиспам-системой как возможный спам. Внимание! Если в папку «Входящие» все-таки попало письмо, содержащее спам, отметьте это письмо и нажмите кнопку «Это спам», расположенную внизу списка писем. Фильтры запомнят данное действие и в дальнейшем будут помещать все письма от этого отправителя сразу в папку «Спам». Папка «Спам» Данная папка предназначена для тех писем, которые были признаны системой как возможный спам. Внимание! Если в папку «Спам» попало письмо, которое вы не считаете спамом, то отметьте это письмо и нажмите кнопку «Не спам», расположенную внизу списка писем. Фильтры запомнят данное действие и в 7 дальнейшем будут помещать все письма от этого отправителя сразу в папку «Входящие». Данная папка является системной и не может быть переименована или удалена. Папка «Отправленные» В данной папке хранятся все письма, отправленные с вашего почтового ящика. Если вы не хотите сохранять копии отправленных писем в папке «Отправленные», зайдите в раздел «Интерфейс почтового ящика» настроек почтового ящика и снимите галочку с опции «Сохранять копии писем в папке «Отправленные». Данная папка является системной и не может быть переименована или удалена. Папка «Черновики» В данной папке вы можете хранить недописанные письма, которые вы собираетесь отправить позже. Чтобы сохранить письмо в данной папке, нажмите кнопку «В черновики» при написании письма. Во время написания письма, каждые пять минут, происходит автоматическое сохранение письма в папке «Черновики». Если по каким-либо причинам вы не смогли его отправить или соединение было прервано, то вы всегда сможете продолжить редактировать письмо, обнаружив его в данной папке. Данная папка является системной и не может быть переименована или удалена. Папка «Корзина» Данная папка предназначена для тех писем, которые вы удалили из других папок. По умолчанию папка «Корзина» очищается при выходе из ящика. Изменить эту настройку вы можете в разделе «Интерфейс почтового ящика» в настройках вашего ящика. Данная папка является системной и не может быть переименована или удалена. Архив «М-Агента» Данная папка предназначена для хранения истории сообщений от Mail.Ru Агента. С помощью данной папки вы можете с любого компьютера просмотреть свою переписку, а также найти в ней важную для себя информацию. Папка «Архив М-Агента» находится под паролем, который аналогичен паролю от вашего почтового ящика. 8 Вся переписка в Агенте автоматически сохраняется в данной папке. Для того чтобы отменить сохранение сообщений, необходимо зайти в папку и кликнуть по ссылке «Изменить». Данная папка является системной и не может быть переименована или удалена. Создание новой папки По умолчанию, в вашем почтовом ящике содержится 6 системных папок: «Входящие», «Спам», «Отправленные», «Черновики», «Корзина» и «Архив М-Агента», но вы также можете создавать личные папки. Они помогут рассортировать ваши письма так, как будет удобно именно вам. Для того чтобы создать новую папку, нажмите на ссылку «Настроить папки», расположенную под списком всех папок в вашем почтовом ящике. Далее нажмите на ссылку «Создать новую папку», расположенную под шкалой объема вашего почтового ящика. В поле «Название» введите имя новой папки, а в поле «Родительская папка» выберите необходимую опцию — если вы хотите создать папку верхнего уровня, то выберите «Нет (папка на верхнем уровне)», если же вы хотите создать подпапку, то в выпадающем списке выберите ту папку, которая будет считаться родительской для вашей новой папки. Также, вы можете установить на папку пароль. 9 Действия с папками Вы можете удалять ненужные вам папки, очищать их от содержащихся писем, переименовывать, устанавливать на них пароли или делать их доступными для скачивания почтовыми программами (The Bat!, Outlook Express и т.п.). Для того чтобы произвести редактирование, перейдите по ссылке «Настроить папки», расположенной под списком всех папок в вашем почтовом ящике. Перед вами откроется список ваших папок, а также список возможных функций для управления ими. Например: Очистить папку; Удалить папку; Переименовать папку и др. Защита папки паролем Дополнительная гарантия безопасности и сохранности вашей личной информации — это пароль, установленный на папку. Для того чтобы установить на папку пароль, перейдите по ссылке «Настроить папки», расположенной под списком всех папок в вашем почтовом ящике. Перед вами откроется список ваших папок, а также список функций для управления ими. Рядом с именем папки, на которую вы хотите установить пароль, нажмите «Редактировать». 10 Поставьте галочку напротив «Защитить папку паролем». Введите пароль, а также подтвердите пароль повторным вводом, во избежание ошибки. После этого заполните поля в разделе «Если вы забыли пароль» — введите «секретный вопрос» и ответ на него. Рядом с папками, на которых установлен пароль, возникает значок «Замочек». Пароль, установленный на папку, запрашивается только один раз при первом входе в папку, а также же при попытке выполнить какое-либо действие с ней. Если вы заходили в защищенную паролем папку, то рядом с ней возникает значок «Открытый замочек». Чтобы изменить или снять установленный ранее на папку пароль, нажмите на ссылку «редактировать», расположенную рядом с именем папки, внесите изменения и нажмите «Сохранить изменения». Адресная книга «Адресная книга» поможет вам никогда не потерять адреса ваших друзей, коллег и знакомых. Чтобы открыть вашу «Адресную книгу» нажмите на кнопку «Адреса», находясь в почтовом ящике. Для того чтобы просмотреть контакты в папке, нажмите на ее названии. Список папок, если таковые есть в вашем ящике, располагается под разделом «Поиск». В каждой папке вы можете просмотреть: все записи, автоматические контакты, ручные контакты и группы. Ручные контакты — те контакты, которые вы сами добавили в адресную книгу. Автоматические контакты — те контакты, которые добавлялись в вашу адресную книгу» автоматически, после того, как вы отправляли на адрес контакта письмо. При условии, что данная опция включена в настройках адресной книги. 11 Максимальное количество записей в адресной книге — 1000. Ежедневник Ежедневник поможет вам планировать ваше время еще удобнее. Для того чтобы начать работу с Ежедневником, перейдите в ваш почтовый ящик, нажмите «Ещё» и в выпадающем списке выберите «Ежедневник». Вы можете вносить в Ежедневник любые события и задачи, но суммарное количество записей не должно превышать 1000. Слева отображается календарь для удобной навигации по датам. Нажмите на любую дату в календаре — выведется список всех событий, запланированных на это число. Вы также можете просмотреть список всех событий за неделю, месяц и год. Для этого переходите по ссылкам , соответственно. Чтобы просмотреть все запланированные события или задачи, переходите по ссылкам , соответственно. Под календарем выводится список всех незавершенных задач. Чтобы удалить задачу, отметьте ее галочкой и нажмите на кнопку . Чтобы отметить задачу завершенной, отметьте ее галочкой и нажмите на кнопку . Перейдя по ссылке , вы сможете: изменить количество выводимых на странице записей, сменить часовой пояс, а также подкорректировать временные рамки рабочего дня. На странице настроек вы также можете удалить все записи из Ежедневника. Для этого нажмите . 12 Создание события в ежедневнике В события удобно заносить единовременные явления, которые могут повторяться с определенной периодичностью. Например: «День Рождение бабушки», «Поход в кино с коллегами». Чтобы создать новое событие, нажмите «Добавить событие». В режиме создания события вам предложат заполнить следующие поля: «Тема» — вы можете озаглавить событие, максимальная длина названия — 64 символа; «Тип события» — в выпадающем списке вы можете выбрать нужный тип события: встреча, день рождения, телефонный звонок и т.д.; «Дата и время» — вы можете указать дату, время начала и продолжительность события; «Регулярность/повторение» — вы можете выбрать «без повторения» или указать в каком режиме повторять данное событие: ежедневно, ежемесячно, ежегодно и т.д; «Напоминать за … до начала события» — вы можете выбрать «без напоминаний» или указать за какое время до начала события прислать вам напоминание. Напоминание придет в виде сообщения на ваш почтовый ящик; «Комментарии и описание» — вы можете подробнее описать предстоящее событие, но не более 128 символов. После того, как все необходимые поля будут заполнены, нажмите «Сохранить». Создание задачи в ежедневнике В задачи удобно заносить долговременные проекты, требующие решения в определенный период времени. Например: «Доделать и сдать отчет за март», «Отредактировать и отправить фотографии другу». Чтобы создать новую задачу, нажмите «Добавить задачу». 13 В режиме создания задачи вам предложат заполнить следующие поля: «Тема» — вы можете озаглавить задачу, максимальная длина названия — 64 символа; «Начало» — вы можете указать дату начала выполнения задачи; «Окончание» — вы можете выбрать «нет» окончания или указать дату завершения выполнения задачи; «Приоритет» — вы можете указать приоритет задачи — от 1 до 5; «Статус» — вы можете указать: завершено выполнение задачи или нет; «Напоминать за … до начала события» — вы можете выбрать «без напоминаний» или указать за какое время до начала события прислать вам напоминание. Напоминание придет в виде сообщения на ваш почтовый ящик; «Комментарии и описание» — вы можете подробнее описать задачу, но не более 128 символов. После того, как все необходимые поля будут заполнены, нажмите «Сохранить». Создание нового письма Для того чтобы написать новое письмо: 1. 2. 3. 4. 5. 6. Зайдите в ваш почтовый ящик и нажмите «Написать» — перед вами откроется страница создания письма; В поле «Кому» укажите адрес получателя письма; В поле «Тема» кратко охарактеризуйте сообщение, которое будете отправлять; Присоедините к письму вложенные файлы, если это необходимо; Введите текст сообщения; Нажмите кнопку «Отправить». 14 Письмо отправлено! Внимание! Поля «Кому» и «Тема» обязательны для заполнения. Отправление письма сразу нескольким адресатам Для того чтобы адресовать письмо, необходимо указать адреса получателей в полях «Кому», «Копия» и «Скрытая копия». Для того чтобы поле «Копия» и «Скрытая копия» выводились при написании письма, необходимо кликнуть по ссылке «Показать все поля». В поле «Кому» следует указывать адреса тех получателей, кому вы адресуете письмо; В поле «Копия» следует указывать адреса тех получателей, которым вы не адресуете письмо, но хотите, чтобы они ознакомились с письмом. В поле «Скрытая копия» следует указывать адреса тех получателей, которым вы не адресуете письмо, но хотите, чтобы они ознакомились с письмом и не были видны получателям из полей «Кому» и «Копия». Заполнять вышеперечисленные поля можно: вручную написав адреса получателей; добавив получателей из Адресной книги. Для этого кликните на ссылку «Кому» или Адресная книга, расположенные, соответственно, левее и правее заполняемого поля. В открывшемся списке отметьте галочками необходимых получателей и нажмите «Добавить выбранное»; Внимание! Вы можете отправлять письмо сразу нескольким получателям. Для этого вводите адреса последовательно, разделяя их запятыми. Максимальное количество адресатов в письме — 30. Запрос о прочтении письма 15 Вы можете отправить получателю запрос о прочтении письма, чтобы узнать, когда получатель прочтет письмо. Тогда перед текстом вашего письма, получатель увидит запрос: Когда получатель нажмет «Отправить подтверждение», вы получите письмо с темой «Подтверждение прочтения / Reading Confirmation», в котором будет указано, когда именно было прочтено письмо. Чтобы отправить запрос, кликните на ссылку «Показать все поля», расположенную над полем «Кому», и установите галочку напротив «с уведомлением», расположенную под списком всех полей. Внимание! Получатель письма может и не нажать «Отправить подтверждение», тогда письмо будет прочитано, но извещение об этом вам не придет. Отправление письма со статусом «Важно» Все письма, по умолчанию, отправляются со статусом важности «обычная». Если вы хотите обратить особое внимание на отправляемое письмо, то кликните на ссылку «Показать все поля», расположенную над полем «Кому» и установите галочку напротив «!важное», расположенную под списком всех полей. 16 Тогда в ящике получателя такое письмо будет отмечено значком «Восклицательный знак». Переводчик и другие удобные дополнительные возможности При написании письма вы можете воспользоваться дополнительным функционалом(приложениями), представленным в вашем почтовом ящике: Переводчик писем Вы можете перевести написанное письмо на Русский, Английский, Немецкий, Французский и Испанский языки. Для того чтобы выполнить перевод, нажмите на значок . В открывшемся окне, в выпадающем списке, выберите – с какого языка и на какой вы будете переводить написанное письмо и нажмите «Перевести». Вы также можете указать тематику перевода. После чего в новом окне вы увидите уже переведенный текст письма. Если вы хотите сохранить перевод, то нажмите «Сохранить изменения», тогда первоначальный текст будет удален из письма, а на его месте окажется переведенный. Использование электронной русской клавиатуры Бывают случаи, когда вам необходимо написать письмо, а русской клавиатуры «под рукой» нет. В данном случае вам как раз поможет электронная клавиатура. Для того чтобы использовать ее, нажмите на значок . В новом окне откроется клавиатура, имитирующая настоящую. Нажимайте мышкой на 17 необходимые символы и знаки на клавиатуре. После того как текст будет набран, нажмите «Сохранить результаты». Проверка орфографии Прежде чем отправить письмо, всегда будет полезно проверить орфографию написанного, чтобы избежать досадных опечаток. Для того чтобы проверить письмо, нажмите на значок . В новом окне откроется проверенный текст. Рядом со словами, в которых возможно были допущены ошибки, появится выпадающий список, в котором будет представлен ряд вариантов правильного написания. Выберите необходимый вариант исправления, и нажмите «Сохранить изменения». Если же вы считаете, что исправления некорректны, нажмите «Отменить правку». Транслитерирование текста письма Вы можете траслитерировать написанный текст, т.е. превратить написанное «Привет, как твои дела?» в «Privet, kak tvoi dela?». Это бывает полезно, когда почтовый клиент получателя письма не поддерживает русскую кодировку. Для того чтобы траслитерировать текст, нажмите на значок . Прикрепление файла к письму Вы можете отправлять вложения с письмом — текстовые или табличные документы, фотографии и изображения (*.jpg, *.bmp, *.gif и т. д.), аудио- и видео-файлы и многие другие. В любой момент при написании письма вы можете прикрепить к письму до 50 файлов, размер каждого из которых до 1 Гб. Чтобы прикрепить файл к письму выполните следующие действия: 1. Нажмите кнопку «Прикрепить файл», расположенную на странице создания письма; 2. Выберите файл, который вы хотите приложить к письму; 3. Нажмите «Открыть»; 4. После этого начнется автоматическая загрузка выбранных вами файлов. 5. Вы всегда можете удалить вложенный файл. Для этого нажмите на значок 18 «крестик», который находится рядом с именем файла. Когда вы отправляете большие файлы размером свыше 30 Мб, они заливаются на проект Файлы@Mail.Ru. Такие файлы отмечаются значком «гирька» и имеют определенный срок хранения — 30 дней с момента размещения. Внимание! Данным видом загрузки, вы можете пользоваться только при включенном JavaScript в вашем браузере и установленном flashпроигрывателе 8-й или более поздней версии. При отсутствии данных компонентов, переход к стандартному загрузчику произойдет автоматически. Вы также можете установить использование стандартного загрузчика по умолчанию, для этого перейдите по ссылке «настроить» и отметьте галочкой пункт «Использовать стандартный загрузчик файлов». Внимание! У большинства почтовых сервисов размер вложений меньше, чем разрешенные на Mail.Ru 30 Мб. Поэтому, если вы не уверены в том, что получатель сможет принять отправляемое вами письмо, уменьшайте размер вложений. . Получение писем Зайдите в ваш почтовый ящик, сверху страницы, над логотипом @mail.ru, рядом со ссылкой «Почта», будет отображаться общее количество новых писем, например: . Если новых писем в ящике более 99, то количество будет показано как . 19 Рядом с названием папки отображается количество новых писем непосредственно в данной папке. Чтобы просмотреть список писем в отдельной папке, нажмите на ее название. Если вы хотите просмотреть общее количество писем в папке — наведите курсор мыши на имя необходимой папки. Вы также можете просмотреть все новые письма в вашем почтовом ящике. Для этого кликните по ссылке «Все непрочитанные письма». Чтобы узнать пришли ли новые письма, вам не нужно обновлять страницу — обновление информации происходит автоматически. Если у вас установлена программа Mail.Ru Агент, и вы находитесь в статусе онлайн, то, как только в ваш почтовый ящик приходит новое письмо, в поле с часами, вместо иконки статуса Агента, будет мигать конвертик , а также появится уведомление, из которого сразу будет видно — от кого пришло письмо. Кликните на конвертик или уведомление, и вам будет предложено зайти в почтовый ящик и прочитать письмо. Прочтение писем Чтобы прочитать письмо — кликните на адрес отправителя или тему письма. Во время работы с полученным письмом вам могут понадобиться дополнительные функции: Ответить на полученное письмо Для того чтобы ответить на полученное письмо, нажмите «Ответить» — откроется страница создания письма. Дальнейшая работа с письмом аналогична обычному написанию письма, за исключением того, что письмо уже будет включать в себя адрес получателя и тему письма. 20 Если вы нажмете «Ответить всем», то ваш ответ на письмо придет всем адресатам, которые были указаны в письме. Вы также можете использовать быстрый ответ на письмо. Для этого, под текстом полученного сообщения, есть поле для ответа на него. Введите текст ответа на письмо и нажмите «Быстрый ответ» или «Ответить всем», если вы хотите отправить ответ всем адресатам, указанным в письме. Опция «Переслать другому адресату» Все полученные письма, а также отправленные ранее, вы можете пересылать другим пользователям. Откройте письмо, которое необходимо переслать и нажмите «Переслать» — откроется страница создания письма. Дальнейшая работа с письмом аналогична обычному написанию письма, за исключением того, что письмо уже будет включать в себя данные исходного письма. Вы также можете переслать письмо в виде вложенного файла. Для этого нажмите «Ещё» и выберите «Переслать как вложение», тогда ваш адресат получат письмо в виде вложенного файла формата *.msg. Если Вы хотите отправить полученное письмо «как есть», т.е. ничего не добавляя и не удаляя, то нажмите «Ещё» и выберите «Перенаправить». В данном случае вам будет необходимо заполнить лишь поле «Кому». Внимание! Вы можете переслать данные сразу нескольким адресатам, для этого указывайте адреса получателей, разделяя их запятыми. Максимальное количество адресатов — 30. 21 Получение писем с вложенными файлами Все письма с вложениями, пришедшие в ваш почтовый ящик, помечаются значком «Скрепка». Вы можете просмотреть что за файлы прислал вам отправитель. Для этого наведите курсор мыши на изображение «скрепки» — появится список вложенных файлов. Если в письме есть фото, то вы можете просмотреть их уменьшенные изображения — для этого наведите курсор мыши на название изображения. Когда вы откроете письмо с вложенными файлами, под полем для текста сообщения отобразится список присоединенных к письму файлов, а также список действий, которые вы можете произвести с этими файлами. 22 Для того чтобы сохранить полученный файл на компьютере, нажмите на ссылку «Скачать», расположенную под именем вложения. Внимание! Все файлы, размер которых превышает 30 МБ, хранятся на проекте Файлы@Mail.Ru. У таких файлов есть определенный срок хранения — 30 дней с момента размещения. Точная дата удаления файлов расположена рядом с ссылкой для скачивания. Внимание! Если в полученном вами письме будет несколько прикрепленных файлов, то вы можете скачать сразу все вложения одним архивом, нажав на ссылку «Скачать одним архивом», что позволит вам значительно сэкономить ваше время и трафик. Ссылки в письмах Если в полученном письме содержится ссылка, которая распознается системой как вредоносная, то, при переходе по ней, вам будет выдаваться следующее предупреждение: Почта@Mail.Ru также начала сотрудничать с Web of Trust. WOT — это компания, которая занимается сбором репутационной базы доменов, она является лидером среди конкурентов в данной области. Если ссылка, по которой вы собираетесь перейти, признана WOT вредоносной, то вы получите следующее предупреждение: 23 Внимание! Администрация Mail.Ru не рекомендует переходить по таким ссылкам и не несет ответственности за содержимое данного сайта, а также за то, что может произойти с безопасностью ваших данных. Отключить вывод данных сообщений — невозможно. Поиск писем Используя функцию поиска, вы всегда сможете быстро найти нужное письмо в вашем почтовом ящике. В Почте@Mail.Ru реализован полнотекстовый поиск. Вы можете искать письма по всем полям заголовка (отправитель, получатель, тема и т.д.) и по тексту письма во всех папках, кроме тех, которые защищены паролем. Чтобы найти нужное письмо, введите запрос в строку поиска и нажмите «Найти». Во время поиска учитываются особенности русской морфологии, то есть ищется не только введенное вами слово, но и его словоформы. Например, если вы введете в строку поиска слово «договор», то поиском будут отобраны все письма, в которых также встречаются слова «договору», «договоре», «договором» и т.д. Кроме общего списка результатов поиска, вы можете просмотреть письма 24 только из определенной папки или за конкретный период времени. Для этого используйте фильтры, расположенные слева от списка результатов поиска. Отправка писем с вложенными файлами Вы можете отправлять вложения с письмом — текстовые или табличные документы, фотографии и изображения (*.jpg, *.bmp, *.gif и т. д.), аудио- и видео-файлы и многие другие. В любой момент при написании письма вы можете прикрепить к письму до 50 файлов, размер каждого из которых до 1 Гб. Чтобы прикрепить файл к письму выполните следующие действия: 1. Нажмите кнопку «Прикрепить файл», расположенную на странице создания письма; 2. Выберите файл, который вы хотите приложить к письму; 3. Нажмите «Открыть»; 4. После этого начнется автоматическая загрузка выбранных вами файлов. Вы всегда можете удалить вложенный файл. Для этого нажмите на значок «крестик», который находится рядом с именем файла. 25 Правила этикета электронной переписки Как и телефонные или очные переговоры, переписка по электронной почте подразумевает свои правила поведения. Эти правила называются сетевым этикетом или нетикетом (комбинация слов «Интернет» и «этикет»). Для эффективного взаимодействия придерживайтесь следующих рекомендаций. Будьте осторожны с шутками и эмоциональными проявлениями. Сообщения электронной почты неточно передают эмоции, так что получатель может не понять тона послания. Саркастический юмор довольно рискован, потому что получатель может интерпретировать слова буквально и обидеться. Для передачи эмоций можно использовать значки настроений (см. раздел «Использование значков настроений» в этой статье). Подумайте перед отправкой. Написание и отправка сообщений электронной почты делается быстро и легко, иногда даже слишком легко. Позаботьтесь о том, чтобы предварительно обдумать сообщение, 26 старайтесь не писать, когда рассержены. Когда письмо отправлено, его уже не вернешь. Тему сообщения делайте краткой и ясной. Выразите в теме содержание письма в нескольких словах. Люди, получающие много писем, используют ее при выборе письма для прочтения. Пишите кратко. Хотя сообщение электронной почты может быть каким угодно длинным, электронная почта разработана для обмена короткими сообщениями. Многие люди не имеют времени или терпения прочитать более нескольких абзацев. Не пишите все письмо ЗАГЛАВНЫМИ БУКВАМИ. Многие люди считают фразы, написанные заглавными буквами, кричащими, назойливыми и оскорбительными. Будьте осторожны с важной и конфиденциальной информацией. Любой получатель может переслать ваше письмо другим, намеренно или случайно. Кроме того, в официальной или деловой переписке избегайте орфографических и грамматических ошибок. Письмо с ошибками создает впечатление непрофессионализма. Проверяйте сообщения перед отправкой и используйте средства проверки правописания, если почтовая программа имеет их. Использование значков настроений Из-за трудности передачи эмоций, намерений и тона простым текстом первые пользователи Интернета изобрели значки настроений — последовательности символов, обозначающие разные выражения лица. Например, :) выглядит как улыбка, если посмотреть сбоку. Ниже приводятся примеры значков настроения. Значок Значение :) или :-) Улыбка, счастье или шутка :( или :-( Недовольство или несчастье Подмигивание ;-) Равнодушие или противоречивость :-| Удивление или озабоченность :-o Молчание :-x Показывание языка (обычно в шутку) :-p Смех :-D 27