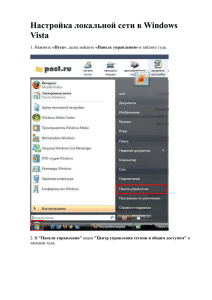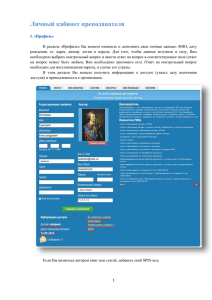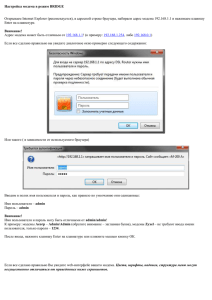документ (9 стр) - Программа для стоматологической
реклама

Dental 4 Windows СИСТЕМА УПРАВЛЕНИЯ СТОМАТОЛОГИЧЕСКОЙ ПРАКТИКОЙ РУКОВОДСТВО ПО РАБОТЕ С КОММУНИКАЦИОННЫМИ СЛУЖБАМИ ВЕРСИЯ 10.5 26 января 2016 г. Dental 4 Windows. РУКОВОДСТВО ПОЛЬЗОВАТЕЛЯ ______________________________________________________________________________________________________________________________ 1 Глава 1. Почтовая служба D4W Настройка почтовой службы 1. 2. 3. Откройте режим Настройка > закладка Параметры > раздел Настройки связи. Для следующих параметров установите значения: a. Служба отправки электронной почты Внутренняя служба D4W b. Имя учетной записи электронной почты на компьютере MAPI Вводится адрес электронной почты вашей клиники. c. Имя SMTP сервера Вводится название сервера исходящей почты вашей клиники. d. Кодировка Выбирается из выпадающего списка. По умолчанию кириллица KOI8-R. Если в вашей клинике предполагается использование sms сервиса, то установите Windows-1251. e. Авторизованный пользователь – Имя пользователя учетной записи (если вы используете smtp сервер своего провайдера, то обычно авторизация не требуется) f. Пароль Вводится пароль учетной записи вашей клиники (если требуется). Откройте режим Настройка > закладка Параметры > раздел Интерфейсы. Для следующих параметров установите значения: a. Посылать письма/вызовы по электронной почте как – Установите устраивающее вас значение b. Тема электронного письма для режима Вызовы – Введите тему письма. Откройте режим Настройка > закладка Практика. В поле E-mail введите адрес электронной почты вашей клиники. Dental 4 Windows. РУКОВОДСТВО ПОЛЬЗОВАТЕЛЯ ______________________________________________________________________________________________________________________________ 2 Откройте режим Настройка > закладка Книги записи. Для параметров Начальная часть напоминания о визите в SMS сообщении и Конечная часть напоминания о визите в SMS сообщении введите небольшие тексты, например, Напоминаем вам, что Вас ждет и Название клиники. Обратите внимание на то, что если вы будете одновременно использовать для отправки сообщений и e-mail и sms, то общая длинна сообщения не должна превышать 64 знаков. Ответы от пациентов будут приходить на вашу электронную почту. Поэтому необходимо настроить вашу учетную запись в любой почтовой программе (например, MS Outlook) и установить минимальный интервал приема почтовых сообщений. 4. Отправка сообщений из Книги записи по электронной почте Для отправки сообщений по электронной почте из Книги записи у пациента должен стоять тип напоминаний о визите Электронная почта. см. Общие сведения, дополнительная закладка Прочие сведения. В поле e-mail закладки Адреса и контакты, должен быть введен адрес электронной почты пациента. Отправка сообщения конкретному пациенту. 1. 2. 3. Перейдите в режим Книга записи, найдите запись на прием, о которой вы хотите сообщить пациенту. Кликните правой кнопкой мыши по выбранному визиту и в оконном меню кликните пункт Отправить > E-mail. В открывшемся окне Редактирование напоминания при необходимости введите текст. Далее кликните кнопку Отправить. Отправка сообщений группе пациентов. Для отправки сообщений сразу нескольким пациентам желательно настроить шаблон письма. Для этого перейдите в режим Настройка > закладка Параметры > раздел Книги записи на прием. Для параметров Начальная часть напоминания о визите в SMS сообщении и Конечная часть напоминания о визите в SMS сообщении введите небольшие тексты, например, Напоминаем вам, что Вас ждет и Название клиники. Обратите внимание на то, что если вы будете одновременно использовать для отправки Dental 4 Windows. РУКОВОДСТВО ПОЛЬЗОВАТЕЛЯ ______________________________________________________________________________________________________________________________ 3 сообщений и e-mail и sms, то общая длинна сообщения не должна превышать 64 знаков. 1. Откройте режим Книга записи. 2. Кликните текстовое меню Опции, пункт Отправить напоминания. 3. В окне Параметры списка напоминаний установите: a. Период в течение, которого будут выбираться записи для напоминания. b. Тип – установите из выпадающего списка Электронная почта. c. В окне Книги записи на прием – отметьте необходимые книги. 4. Кликните кнопку Выполнить. Откроется экран Напоминание о визитах, в котором вы увидите список пациентов, которым будет отослано напоминание по электронной почте. В этом окне вы можете при необходимости отредактировать текст сообщения конкретному пациенту, кликнув кнопку . Выделите из списка пациентов, которым вы хотите отправить сообщения или кликните кнопку Все отметить, для отправки сообщений всем пациентам списка. В списке могут находится пациенты, которым по тем или иным причинам уже отправлялось сообщение. Если вы не хотите повторять их, то кликните кнопку Все неотпр. Для отправки сообщений кликните кнопку Отправить. Программа сообщит об отправлении писем. О том что письма отправлены почтовой службой будет говорить появление флажков в столбце О (отправлено). Для окончания работы кликните кнопку Выход. Отправка сообщений из режима Маркетиг Для отправки сообщений по электронной почте из режима Маркетинг у пациента должно стоять: Посылать счета – Email, Посылать вызовы Email; смотри Общие сведения, дополнительная закладка Адреса и контакты. В поле e-mail должен быть введен адрес электронной почты пациента. Настройка шаблонов для отправки сообщений по электронной почте Откройте режим Маркетинг > закладка Настройки. Обратите внимание, что шаблоны для электронных писем и писем, печатаемых на бумаге одинаковые. Установите из выпадающего списка категорию Вызовы, выделите интересующий вас Тип вызова. Для создания нового шаблона сообщения используйте иконку , для редактирования , для поиска существующего Dental 4 Windows. РУКОВОДСТВО ПОЛЬЗОВАТЕЛЯ ______________________________________________________________________________________________________________________________ 4 шаблона . Подробно о создании шаблонов читайте Руководство пользователя D4W, Управление подготовкой писем (ПИСЬМА). Таким же образом настраиваются шаблоны для писем категории Должники. Отправка электронных писем из режима Вызовы Сформируйте выбору пациентов как это описано в главе ВЫЗОВЫ. Выделите интересующие вас записи и кликните кнопку E-mail. Если в списке оказались пациенты у которых нет электронной почты или у них стоит другой тип оповещения о вызове, то откроется окно предупреждение со списком этих пациентов. Вы можете отменить процедуру, кликнув кнопку Отменить, для проверки настроек данных пациентов или Продолжить. В списке пациентов будет отображено состояние отправки писем в поле Печать таблицы списка. Если письмо не дошло до адресата, то сообщение об это поступит на электронную почту вашей клиники, указанную в настройках системы. Отправка электронных писем из режима Должники Отправка электронных писем из режима Должники принципиально не отличается от отправки из режима Вызовы. Из этого режима вы можете отправлять письма-напоминания о задолженности (всего четыре). После отправки электронного письма пациенту, по одному из четырех напоминаний, запись с датой будет отображаться в соответствующей графе Формирование выборки по должникам смотрите в главе ДОЛЖНИКИ. Dental 4 Windows. РУКОВОДСТВО ПОЛЬЗОВАТЕЛЯ ______________________________________________________________________________________________________________________________ 5 Глава 2 Служба отправки SMS Настройка службы отправки SMS Авторизация сервиса Для получения авторизации сервиса необходимо в службу сопровождения [email protected] прислать следующие сведения: Адрес электронной почты (e-mail) клиники. Название сервера исходящей почты Список врачей клиники. Правила ввода номеров телефонов Номера мобильных телефонов вводятся по вашему усмотрению Настройка программы 1. 2. 3. 4. 5. Откройте режим Настройка > закладка Параметры > раздел Настройки связи. Настройте почтовую службу D4W, как описано в предыдущей главе. Для следующих параметров установите значения a. Кодировка Выбирается из выпадающего списка Windows-1251 b. Код практики для отправки sms – вписывается код, полученный у службы сопровождения. Откройте раздел Книги записи на прием и установите значение Да для параметра Инициализировать поле «Врач» при создании нового визита в персональной книге врача. Откройте режим Практика > закладка Врачи. В поле Код для sms введите код, полученный у службы сопровождения. Эта процедура проводится для всех врачей из книг которых будет отправляться sms. Соответственно за этими врачами должны быть закреплены книги записи на прием в поле Книга записи. Отправка sms сообщений. Отправка напоминания о визите конкретному пациенту. 4. Перейдите в режим Книга записи, найдите запись на прием, о которой вы хотите сообщить пациенту. Dental 4 Windows. РУКОВОДСТВО ПОЛЬЗОВАТЕЛЯ ______________________________________________________________________________________________________________________________ 5. 6. 6 Кликните правой кнопкой мыши по выбранному визиту и в оконном меню кликните пункт Отправить > SMS. В открывшемся окне Редактирование напоминания при необходимости введите текст, общая длинна текста не более 64 знаков. Далее кликните кнопку Отправить. Отправка напоминания о визите группе пациентов. Для отправки сообщений сразу нескольким пациентам желательно настроить шаблон sms-сообщения . Для этого перейдите в режим Настройка > закладка Параметры > раздел Книги записи на прием. Для параметров Начальная часть напоминания о визите в SMS сообщении и Конечная часть напоминания о визите в SMS сообщении введите небольшие тексты, например, Напоминаем вам и Название клиники. 5. Откройте режим Книга записи. 6. Кликните текстовое меню Опции, пункт Отправить напоминания. 7. В окне Параметры списка напоминаний установите: a. Период в течение, которого будут выбираться записи для напоминания. b. Тип – установите из выпадающего списка SMS. c. В окне Книги записи на прием – отметьте необходимые книги. 8. Кликните кнопку Выполнить. Откроется экран Напоминание о визитах, в котором вы увидите список пациентов, которым будет отослано smsнапоминание. В этом окне вы можете при необходимости отредактировать текст сообщения конкретному пациенту, кликнув кнопку . Выделите из списка пациентов, которым вы хотите отправить сообщения или кликните кнопку Все отметить, для отправки сообщений всем пациентам списка. В списке могут находится пациенты, которым по тем или иным причинам уже отправлялось сообщение. Если вы не хотите повторять их, то кликните кнопку Все неотпр. Для отправки сообщений кликните кнопку Отправить. Программа сообщит об отправлении sms. О том что sms отправлены будет говорить появление флажков в столбце О (отправлено). Для окончания работы кликните кнопку Выход. Пациент может прислать ответ на отправленное smsсообщение. Ответы на sms-сообщения будут приходить на e- Dental 4 Windows. РУКОВОДСТВО ПОЛЬЗОВАТЕЛЯ ______________________________________________________________________________________________________________________________ mail вашей клиники. Отправка sms сообщения пациенту Откройте режим Пациенты > закладку Общие сведения. В текстовом меню Пациенты кликните строку Отправить SMS. Откроется окно редактирования сообщения. Выберите из выпадающего списка Отправителя сообщения. Введите текст сообщения. Для отправки сообщения кликните кнопку Отправить. Использование шаблонов для SMS сообщений. Настройка шаблонов Откройте режим Настройка > закладка Параметры > раздел Книги записи на прием. Установите значение Да для параметра Использовать шаблоны для sms сообщений. Перейдите в режим Маркетинг > закладка Настройка. Из выпадающего списка Категории выберите интересующий вас раздел, например Книги записи на прием. Интерфейс напоминает работу с настройкой списка материалов. В левом окне Доступные группы и типы вы можете создать список групп шаблонов, например, «Напоминания о визитах» и т.п. В этой группе вы можете создать несколько типов шаблонов. Таким образом, вы можете сделать каждому врачу свой шаблон. 1. Кликните кнопку Группу в секции Добавить для создания группы. В открывшемся поле Новый набор введите название группы. Кликните кнопку Создать для сохранения. 7 Dental 4 Windows. РУКОВОДСТВО ПОЛЬЗОВАТЕЛЯ ______________________________________________________________________________________________________________________________ 2. 3. 4. 5. 6. 8 Выделите группу, для которой вы хотите создать новый тип шаблона и кликните кнопку Тип секции Добавить. В открывшемся поле Новый тип введите название и кликните кнопку Создать для сохранения. Кликните кнопку напротив поля Шаблон SMS. Откроется экран редактирования шаблона. Введите текст сообщения. Вы можете использовать некоторую информацию из базы данных для вставки в шаблон. a. Кликните кнопку Вставить, откроется список полей для вставки. b. Выделите интересующие вас поля и кликните кнопку ОК. После завершения редактирования шаблона кликните пункт текстового меню Шаблон, Сохранить и далее Выйти. После того, как шаблон создан в поле Шаблон SMS будет отображаться информация о дате создания/обновления шаблона. Вы можете «прикрепить» к шаблону определенных специалистов. Кликните рядом с окном Врачи иконку . Откроется список зарегистрированных в системе врачей. Пометьте интересующих вас специалистов и кликните кнопку ОК. Для удаления специалиста из списка выделите его и кликните иконку с изображением знака «минус» Таким же образом настраиваются шаблоны SMS для категории Пациенты за исключением возможности «прикреплять» врачей к определенным шаблонам.