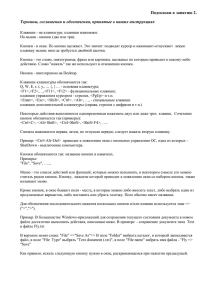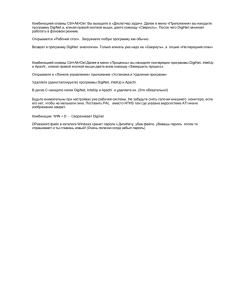Редактор Far'
реклама
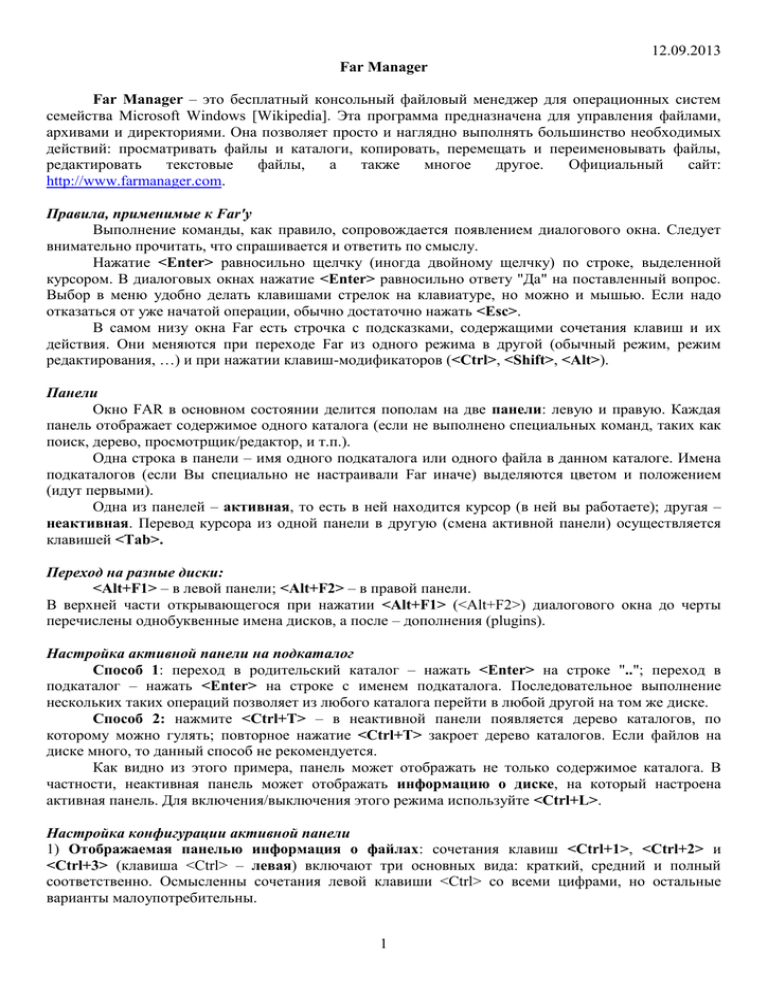
12.09.2013 Far Manager Far Manager – это бесплатный консольный файловый менеджер для операционных систем семейства Microsoft Windows [Wikipedia]. Эта программа предназначена для управления файлами, архивами и директориями. Она позволяет просто и наглядно выполнять большинство необходимых действий: просматривать файлы и каталоги, копировать, перемещать и переименовывать файлы, редактировать текстовые файлы, а также многое другое. Официальный сайт: http://www.farmanager.com. Правила, применимые к Far'у Выполнение команды, как правило, сопровождается появлением диалогового окна. Следует внимательно прочитать, что спрашивается и ответить по смыслу. Нажатие <Enter> равносильно щелчку (иногда двойному щелчку) по строке, выделенной курсором. В диалоговых окнах нажатие <Enter> равносильно ответу "Да" на поставленный вопрос. Выбор в меню удобно делать клавишами стрелок на клавиатуре, но можно и мышью. Если надо отказаться от уже начатой операции, обычно достаточно нажать <Esc>. В самом низу окна Far есть строчка с подсказками, содержащими сочетания клавиш и их действия. Они меняются при переходе Far из одного режима в другой (обычный режим, режим редактирования, …) и при нажатии клавиш-модификаторов (<Ctrl>, <Shift>, <Alt>). Панели Окно FAR в основном состоянии делится пополам на две панели: левую и правую. Каждая панель отображает содержимое одного каталога (если не выполнено специальных команд, таких как поиск, дерево, просмотрщик/редактор, и т.п.). Одна строка в панели – имя одного подкаталога или одного файла в данном каталоге. Имена подкаталогов (если Вы специально не настраивали Far иначе) выделяются цветом и положением (идут первыми). Одна из панелей – активная, то есть в ней находится курсор (в ней вы работаете); другая – неактивная. Перевод курсора из одной панели в другую (смена активной панели) осуществляется клавишей <Tab>. Переход на разные диски: <Alt+F1> – в левой панели; <Alt+F2> – в правой панели. В верхней части открывающегося при нажатии <Alt+F1> (<Alt+F2>) диалогового окна до черты перечислены однобуквенные имена дисков, а после – дополнения (plugins). Настройка активной панели на подкаталог Способ 1: переход в родительский каталог – нажать <Enter> на строке ".."; переход в подкаталог – нажать <Enter> на строке с именем подкаталога. Последовательное выполнение нескольких таких операций позволяет из любого каталога перейти в любой другой на том же диске. Способ 2: нажмите <Ctrl+T> – в неактивной панели появляется дерево каталогов, по которому можно гулять; повторное нажатие <Ctrl+T> закроет дерево каталогов. Если файлов на диске много, то данный способ не рекомендуется. Как видно из этого примера, панель может отображать не только содержимое каталога. В частности, неактивная панель может отображать информацию о диске, на который настроена активная панель. Для включения/выключения этого режима используйте <Ctrl+L>. Настройка конфигурации активной панели 1) Отображаемая панелью информация о файлах: сочетания клавиш <Ctrl+1>, <Ctrl+2> и <Ctrl+3> (клавиша <Ctrl> – левая) включают три основных вида: краткий, средний и полный соответственно. Осмысленны сочетания левой клавиши <Ctrl> со всеми цифрами, но остальные варианты малоупотребительны. 1 2) Порядок сортировки файлов: <Ctrl+F12> открывает меню, в котором можно выбрать вариант сортировки. Все вышеперечисленное можно делать и с помощью меню, вызываемого нажатием <F9>, например: <F9> "Left" (или "Right") "Sort modes" равносильно нажатию <Ctrl+F12>. Чтобы узнать о возможностях FAR'а больше, пользуйтесь встроенной помощью (Help'ом), который вызывается нажатием <F1>. Операции с файлами и каталогами в Far Manager Far Manager позволяет создавать, переименовывать и удалять каталоги и/или файлы, копировать или перемещать их из одного каталога в другой. Операции этого блока можно применять как к отдельному файлу или каталогу, так и к группе выделенных файлов и/или каталогов. Операции, применяемые к каталогу, относятся ко всем вложенным в него файлам и каталогам, то есть ко всей ветви каталогов, "растущей" из него. Читайте внимательно сообщения в диалоговом окне и выбирайте действия по смыслу! Так, имя файла или каталога в диалоговом окне можно отредактировать вручную. Создать новый каталог: <F7> Создать новый текстовый файл: <Shift+F4>, ввести имя будущего файла, <Enter> – открыть новый файл в редакторе Far’a; <F2> – сохранить файл; <Esc> или <F10> – выйти из редактора. Выделить группу файлов и/или каталогов: <Insert> – для выделения по одной строке повторное нажатие <Insert> отменит выделение. <+> на дополнительной клавиатуре – для выделения сразу всех строк (*) или выделения по маске (множественное выделение) <-> на дополнительной клавиатуре – для отмены множественного выделения Удалить каталог, файл, выделенную группу файлов: <F8> Скопировать каталог, файл, выделенную группу файлов в другое место: <F5> Сделать копию каталога, файла с новым именем (скопировать на то же место с другим именем): <Shift+F5> Переместить каталог, файл, выделенную группу файлов в другое место: <F6> Переименовать каталог, файл (переместить на то же самое место с другим именем): <Shift+F6> Следующие две операции имеют смысл, если файл текстовый (не бинарный) Просмотреть содержимое файла: <F3> <F4> – текстовый/кодовый просмотр (Text/Hex); <Esc>, <F3> или <F10> – выход из просмотрщика. Редактировать файл (т.е. вручную изменить его содержимое): <F4> <Esc>, <F4> или <F10> – выход из редактора Far. Поиск файла по имени и/или содержанию: <Alt+F7> звездочкой "*" заменяются неизвестные части имени 2 Редактор Far’а Войти в редактор: редактировать файл создать новый текстовый файл Сохранить файл: под тем же именем под новым именем (сохранить как …) Выход из редактора: <F4> <Shift+F4> <F2> <Shift+F2> <F4> или <F10> или <Esc> Перемещение курсора (мигающая полоска): стрелки (, , , ) <PgUp>, <PgDn>, <Home>, <End> те же 8 клавиш при нажатой клавише <Ctrl> Испробуйте все перечисленные варианты! Удалить символ: над курсором слева от курсора Удалить строку: <Del> <Backspace> <Ctrl+Y> Переключение кодировки русских букв: DOS WIN KOI8-R Поиск слова в файле Замена всех вхождений слова на другое <F8> <Shift+F8>, затем стрелкой по меню и <Enter> <F7> <Ctrl+F7> Работа с блоками Выделить простой (строчный) блок <Shift+стрелка>, а также <Shift+любая клавиша или сочетание клавиш перемещения курсора>, например, <Shift+Ctrl+End> для выделения всего от текущей позиции курсора до конца файла. Выделить прямоугольный блок <Alt+стрелка>, а также <Alt+любая клавиша или сочетание клавиш перемещения курсора>. Чтобы увидеть выделение нужно, зажав <Alt>, сместить курсор хотя бы на 1 по горизонтали и на 1 по вертикали! Выделить всё <Ctrl+A> Скопировать выделенное в буфер <Ctrl+C> Вырезать выделенное в буфер <Ctrl+X> Вставить из буфера <Ctrl+V> Отменить последнее действие <Ctrl+Z> Внимание: последние пять комбинаций клавиш имеют тот же смысл во многих приложениях Windows (например, MS-Word, MS-Excel и др.). С их помощью можно переносить куски текста из одного файла в другой и даже, например, из текстовых файлов в Excel-таблицы и обратно. Их надо знать каждому! 3