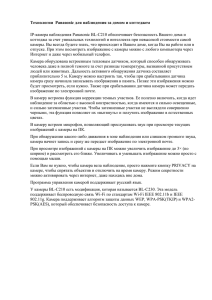Методические рекомендации по технической составляющей
advertisement
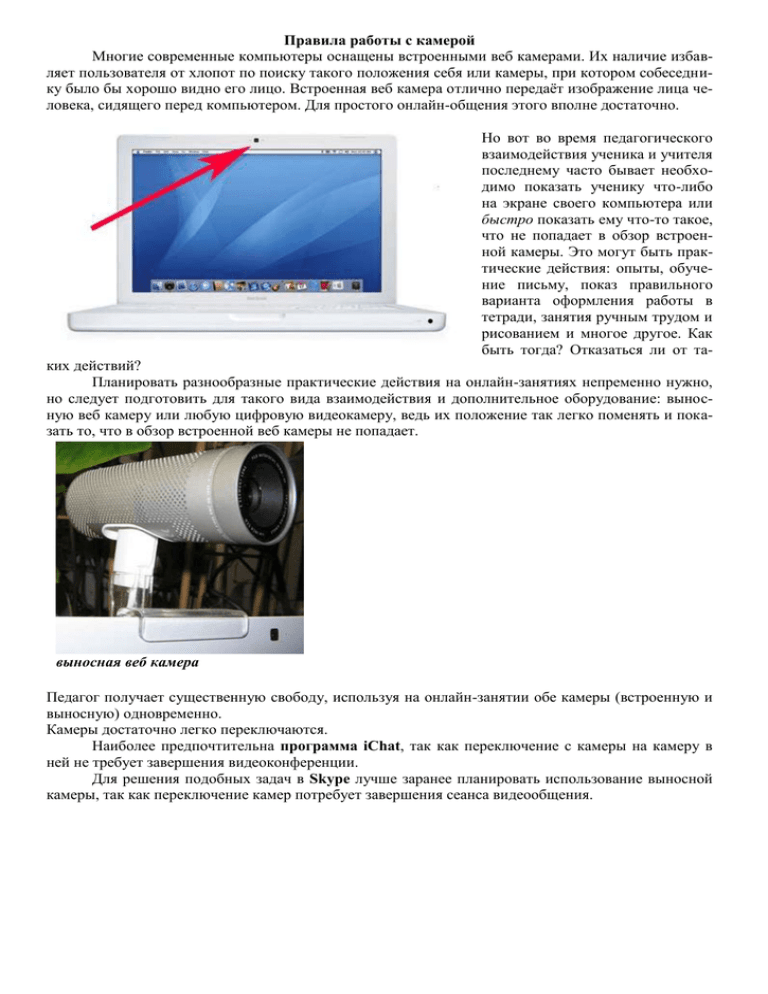
Правила работы с камерой Многие современные компьютеры оснащены встроенными веб камерами. Их наличие избавляет пользователя от хлопот по поиску такого положения себя или камеры, при котором собеседнику было бы хорошо видно его лицо. Встроенная веб камера отлично передаёт изображение лица человека, сидящего перед компьютером. Для простого онлайн-общения этого вполне достаточно. Но вот во время педагогического взаимодействия ученика и учителя последнему часто бывает необходимо показать ученику что-либо на экране своего компьютера или быстро показать ему что-то такое, что не попадает в обзор встроенной камеры. Это могут быть практические действия: опыты, обучение письму, показ правильного варианта оформления работы в тетради, занятия ручным трудом и рисованием и многое другое. Как быть тогда? Отказаться ли от таких действий? Планировать разнообразные практические действия на онлайн-занятиях непременно нужно, но следует подготовить для такого вида взаимодействия и дополнительное оборудование: выносную веб камеру или любую цифровую видеокамеру, ведь их положение так легко поменять и показать то, что в обзор встроенной веб камеры не попадает. выносная веб камера Педагог получает существенную свободу, используя на онлайн-занятии обе камеры (встроенную и выносную) одновременно. Камеры достаточно легко переключаются. Наиболее предпочтительна программа iChat, так как переключение с камеры на камеру в ней не требует завершения видеоконференции. Для решения подобных задач в Skype лучше заранее планировать использование выносной камеры, так как переключение камер потребует завершения сеанса видеообщения. Изменение положения веб камеры Одно из основных представлений, которым должен обладать любой сетевой педагог - это представление о том, как видит его в момент онлайн-занятия ученик/ученики. Онлайн-занятие должно состояться не только по факту, но оно должно быть продуктивным. Любые даже незначительные помехи во время занятия утомляют ученика, снижают его способность продуктивно учиться. Далее речь пойдёт о том, как можно избежать помех, вызываемых изменением положения вебкамеры. Важно знать и учитывать тот факт, что любое изменение положения веб камеры связано с временным ухудшением качества связи: изображение становится более размытым (а то и вовсе распадается на квадратики или застывает). Передача звука также становится значительно хуже. Веб камера в течении 1-2 секунд будет сама регулировать себя, в это время вы будете слышать периодические щелчки. Знайте, если камера щёлкает, то ваш собеседник слышит вас неполностью, звук становится прерывистым. Поэтому после того, как вы поменяли положение камеры или переключили один вид камеры на другой, следует подождать пару секунд и только после этого продолжить говорить. Не стоит направлять камеру на прямой источник света, например, на лампу или в окно. Это вызовет нестабильную работу камеры, о чём вы догадаетесь по щелчкам, которые она будет издавать. Не приближайте камеру близко к какому-либо предмету, особенно к светлому листу бумаги. Щелчки камеры должны стать вам сигналом к тому, что либо стоит остановить приближение камеры к предмету и дождаться подстройки камеры, либо, если камера не перестаёт щёлкать, отодвинуть её немного дальше от предмета. Положение камеры не нужно менять резко - это вызовет моментальное ухудшение качества изображения, а возможно и зависание программы. То же касается и тех случаев, когда камера в статичном положении, но вы перед ней производите быстрые, резкие движения, например, жестикулируете. Сравните два снимка экрана, сделанных во время онлайн-взаимодействия: Если вы отойдёте от компьютера, то несколько секунд камера будет реагировать на этот факт спокойно, но через 5-6 секунд начнёт щёлкать. Если в ближайшее время камера не зафиксирует вас, то программа "повиснет" и сеанс общения прервётся. Если это произошло, нужно перезапустить программу и возобновить прерванную видеоконференцию. Все перечисленные помехи несерьёзны и легко устраняются, но следует понимать, что занятие с помехами быстро утомит ребёнка. Избегайте сознательно того, чего можно избежать! Как расположить несколько окон на экране компьютера во время онлайн-занятия Как правило, по сценарию любого онлайн-занятия вам и вашему ученику потребуется открыть одновременно несколько окон на экране компьютера. Одно из окон -- окно с видеоконференцией. Набор остальных окон может быть разным. Например, во время одного онлайн-занятия одновременно могут быть открыты окно браузера, окно программы Word, окно с видеоконференцией и т.д. Каждый вариант будет обусловлен содержанием онлайн-занятия и его сценарием, одно в этой ситуации будет общим -- окон будет открыто несколько. Казалось бы, какая в этом проблема? Но дело в том, что рабочее окно (то, в котором вы или ученик производите какие-либо действия; или по которому вы/ученик кликнули последний раз) выйдет на первый план и закроет собой все остальные окна. Ученик, который только начинает учиться дистанционно, не может быстро найти на экране компьютера то, что ему требуется. Более того, очень часто в тот момент, когда рабочее окно закрыло собой окно с видео изображением учителя, ученик начинает тревожиться по этому поводу, не может сосредоточиться на учебном взаимодействии. Все его мысли в это время заняты только тем, куда пропал учитель и как его вернуть назад. Особенно такая ситуация характерна для детей младшего школьного возраста и детей с выраженными нарушениями в развитии. Из всего выше сказанного вытекает понимание о необходимости научиться самому и научить ученика располагать окна на экране таким образом, чтобы быстро найти и открыть нужное. Способов решения этого вопроса несколько. Давайте рассмотрим их плюсы и минусы. 1. Кликать на иконках рабочих программ в доке. Нужен школьный сайт -- кликаем на иконке браузера: нужно окно видеоконференции -- кликаем на иконке программы iChat или Skype: нужно окно какой-либо программы -- кликаем на её иконке: и т.д. Плюсы: 1. Это, безусловно, действенный способ, кликнешь на иконке -- на первый план выйдет рабочее окно именно этой программы. 2. Минимум открытых окон на экране упрощает восприятие информации. Минусы: 1. На экране могут быть открыты два окна, принадлежащие одной программе, значит клик на иконке -- не единственное действие. 2. Ученику с опорно-двигательными нарушениями и сниженным зрением бывает трудно попасть на ту самую нужную иконку. В результате неловких действий такой ученик может открыть пару соседних программ, что замедлит быстродействие компьютера, может вызвать сбой в его работе, увеличит количество открытых окон на экране, отнимет время продуктивной работы, утомит ученика. 2. Сворачивать/разворачивать окна пример свёрнутых окон Плюсы: 1. Удаётся решить первый минус предыдущего способа Минусы: 1. Второй минус предыдущего способа. 3.Расположить окна на экране ступенчато Окна располагаются, выступая краями друг из-за друга. Если кликнуть на выступающем крае какого-либо окна, то именно оно и выйдет на передний план. пример одновременно открытых трёх окон, расположенных на экране ступенчато Плюсы: 1.Ученик САМ учится распологать окна в удобном для него порядке. 2.Наглядность и простота такого способа: ученику сразу видны все окна, необходимые для работы, расположение окон неизменно на экране, их невозможно потерять. Минусы: 1. Сложность наведения курсора для учеников с опорно-двигательными нарушениями и снижением зрения. Правда неловкость может привести только к тому, что будет открыто не то окно. Общим правилом для онлайн-занятий должно стать то, что открыт на экране компьютера должен быть РАЗУМНЫЙ МИНИМУМ окон и разных программ, так как чем больше открыто, тем медленнее работает компьютер, тем хуже качество связи, тем выше риск обрывов онлайн-занятия по техническим причинам. Принцип наглядности во время онлайн-занятия Один из принципов, помогающих эффективно провести занятие - это принцип наглядности. На обычном уроке в школе его осуществить достаточно легко. А вот как это можно сделать в условиях онлайн-занятия? 1 способ Подготовить картинки небольшого размера и содержащего небольшое кол-во килобайт (до 50). Такие картинки можно затягивать в текстовый чат и отправлять также, как вы отправляете слова. В программа iChat картинка видна будет сразу собеседнику в поле переписки: В программе Skype файл в поле переписки не виден, но начинается автоматическая отправка его собеседнику: Очевидны преимущества программы iChat для реализации принципа наглядности на онлайнзанятиях этим способом. 2 способ Отправлять во время занятия файлы с любым расширением и объёмом с помощью программ iChat, Skype. Недостатки этого способа: 1. Понадобится дополнительное время, которое вы с учеником будете ожидать получения файла, искать его на компьютере, открывать. Причём, чем больше "весит" файл, тем дольше он будет отправляться. 2. Остальные программы при закачке габаритного файла будут работать медленнее. 3. Звук и видео во время передачи файла в программе Skype несколько ухудшится, а в программе iChat встанет на паузу (снять паузу можно завершив видео конференцию и начав её вновь, тогда и файл будет закачиваться, и видео общение будет возможно). ПРИМЕЧАНИЕ: при использовании второго способа лучше пересылать файлы ПЕРЕД занятием (можно использовать для этого почту, Skype, iChat). Если файлов несколько, то их нужно систематизировать в папке, дать им понятные для ребёнка названия, расположить в папке согласно очерёдности показа. Возможно, самое удобное в этой ситуации -- пронумеровать файлы в пересылаемой папке. 3 способ Можно отказаться от пересылки файлов и показывать заранее подготовленные картинки на экране СВОЕГО компьютера (для реализации этого способа нужна выносная камера). Можно подносить к камере предметы для показа (предметы окружающей среды, книги, карточки, тетрадь и т.п.), не меняя положения самой камеры. В момент совместного просмотра ваше изображение на экране ученического компьютера станет совсем маленьким, основное место будет занято показываемым изображением: 4 способ Подходит только для тех, кто работает на компьютерах с операционной системой Мас OS X 10.5.5. Этот способ тоже позволяет отказаться от пересылки файлов за счёт возможностей новой версии программы Skype: ПРИМЕЧАНИЕ: нет такого способа, который был бы универсален и применим в любой ситуации, лучше всего знать и пробовать использовать на занятиях разные способы визуализации в учебном процессе. (Использованы материалы iclass.home-edu.ru)