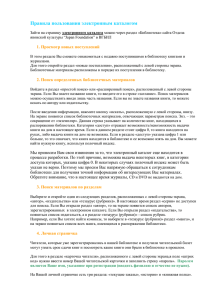Границы и заливка+рисование
реклама
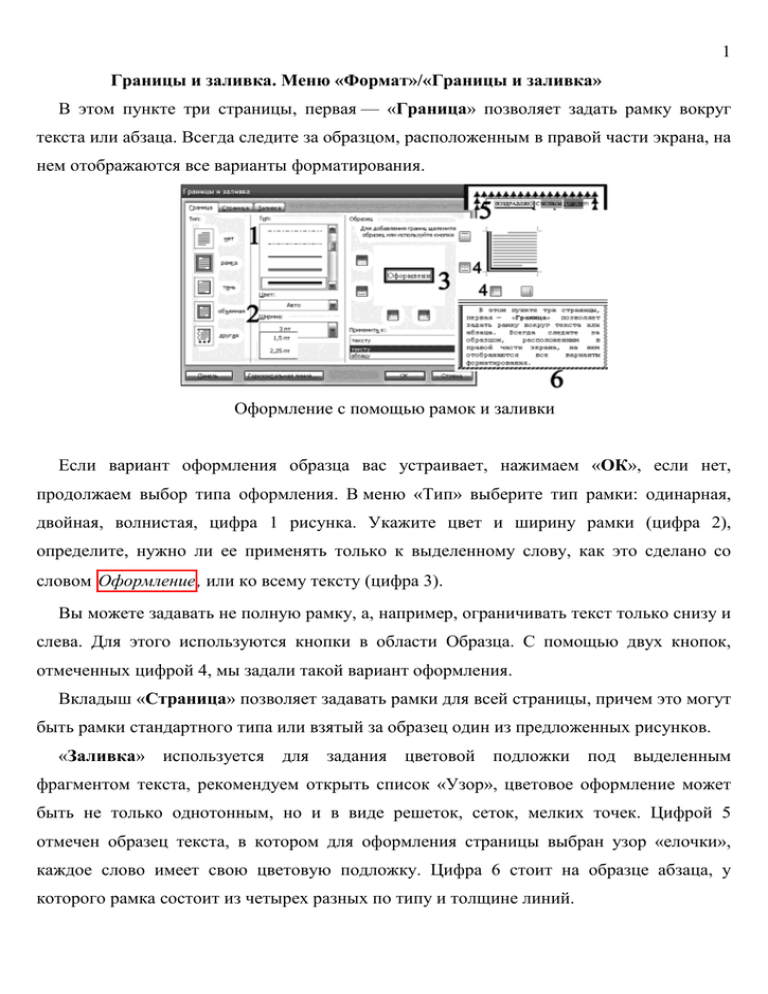
1 Границы и заливка. Меню «Формат»/«Границы и заливка» В этом пункте три страницы, первая — «Граница» позволяет задать рамку вокруг текста или абзаца. Всегда следите за образцом, расположенным в правой части экрана, на нем отображаются все варианты форматирования. Оформление с помощью рамок и заливки Если вариант оформления образца вас устраивает, нажимаем «ОК», если нет, продолжаем выбор типа оформления. В меню «Тип» выберите тип рамки: одинарная, двойная, волнистая, цифра 1 рисунка. Укажите цвет и ширину рамки (цифра 2), определите, нужно ли ее применять только к выделенному слову, как это сделано со словом Оформление, или ко всему тексту (цифра 3). Вы можете задавать не полную рамку, а, например, ограничивать текст только снизу и слева. Для этого используются кнопки в области Образца. С помощью двух кнопок, отмеченных цифрой 4, мы задали такой вариант оформления. Вкладыш «Страница» позволяет задавать рамки для всей страницы, причем это могут быть рамки стандартного типа или взятый за образец один из предложенных рисунков. «Заливка» используется для задания цветовой подложки под выделенным фрагментом текста, рекомендуем открыть список «Узор», цветовое оформление может быть не только однотонным, но и в виде решеток, сеток, мелких точек. Цифрой 5 отмечен образец текста, в котором для оформления страницы выбран узор «елочки», каждое слово имеет свою цветовую подложку. Цифра 6 стоит на образце абзаца, у которого рамка состоит из четырех разных по типу и толщине линий. 2 Щелчок по кнопке «Горизонтальная линия» позволяет выбрать из набора образцов линию, похожую на ту, которой мы завершаем эту главку. А теперь примеры оформления. Кстати, линия сверху как раз и есть добавленная горизонтальная. Квартира под управлением Windows Бытовая техника, объединенная компьютерной сетью, сегодня становится реальностью. Компания Microsoft принимает активное участие в проектах по автоматизации домашнего хозяйства. Зная особенности "поведения" ее программных продуктов, можно представить, как это все будет работать. Приложение «Дверь» совершило недопустимую операцию и будет закрыто. Вы не можете открыть дверь, потому что произошла ошибка входа-выхода. В процессе стирки обнаружены новые системные компоненты "Пуговицы". Освободите телефонную линию и вставьте диск "Установка пуговиц". Из машины вываливается белье, выливается вода, гнусавым голосом: "Драйвер пуговиц установлен, для продолжения работы необходима перезагрузка белья. Вставьте новое белье и нажмите пуск - перезагрузка - да - уверен - точно сохранить - переписать - да - уверен - да - с тем же именем - уверен - перезагрузить." Или "Драйвер пуговиц не найден, компоненты "Пуговицы" будут удалены из системы." СОЗДАНИЕ И ВСТАВКА РИСУНКОВ. КОПИИ ЭКРАНА Работа с графическими изображениями может осуществляться только в режиме Разметка страницы. Для создания графических изображений следует поместить на экран панель рисования, используя пункт меню «Вид»/«Панель инструментов». При помощи инструментов панели «Рисование» можно создавать рисованные объекты, такие как прямоугольники и надписи , линии , стрелки , окружности , а так же различные Автофигуры: фигурные стрелки и линии, 3 блок-схемы, фигуры звезд и лент, выноски и многое другое. Набор кнопок позволяет изменять параметры рисованных объектов: цвет заливки , цвет текста , тень , тип линии , объем , цвет линий , тип штриха , вид стрелки . С рисованными объектами можно выполнять с помощью кнопки действия: группировать, разгруппировать, перегруппировать, следующие изменить порядок расположения (передний или задний план), привязать к сетке, сдвинуть, выровнять, повернуть и отразить. Попробуйте нарисовать обычный домик. Конечно, Word не является профессиональной системой для создания изображений, однако он вполне пригоден для небольших рисунков. Вспомните рекламные приложения, которые регулярно появляются в наших почтовых ящиках. Небольшие картинки, поясняющие «как нас найти», есть смысл создавать именно в Word. Если у вас простой рисунок, к которому не предъявляются высокие художественные требования, например, нужно разукрасить текст несколькими звездочками, елками и прочим, то вряд ли целесообразно подключать к работе профессионалов. Если требуется набросать для друзей схему того, как проехать на дачу, то вы рисуете план сами, а не приглашаете художников, архитекторов. Так и в данном случае. Вы вполне в состоянии нарисовать мелочи, достаточно сложные схемы, диаграммы. Вернемся к изображению домика. С чего начнем? С основы дома, для этого вполне подойдет прямоугольник. Если вы хотите, чтобы дом был квадратным, создавайте изображение при нажатой клавише «Shift». Эта же клавиша используется, если вместо овала нужно нарисовать круг. Щелкаем по кнопке на панели рисования, курсор примет вид +; устанавливаем его в выбранную позицию и растягиваем изображение до нужных размеров. По краям созданного объекта расположено восемь квадратиков — они используются для изменения размеров. Установите курсор на любой из них, дождитесь, когда он примет 4 вид двунаправленной стрелки и тяните от центра, если необходимо растянуть изображение, или к центру, если размеры должны стать меньше. Квадратики, расположенные в углах прямоугольника, используются для одновременного изменения размеров по вертикали и горизонтали (если необходимо сохранить пропорции рисунка). В верхней части прямоугольника, там, где показана изогнутая стрелка, располагается зеленая точка . Попробуйте попасть точно в нее — это точка для поворота объекта. Представьте, что крутите кого-то за ушко. Фигура начнет поворачиваться. Если не использовать поворот, все рисунки будут иметь стороны, параллельные сторонам дисплея. И еще одно. Если щелкнуть внутри любого рисованного объекта (не только прямоугольника), вокруг возникнут все те же восемь квадратов. Объект готов к форматированию: в этом режиме его можно удалить, используя клавишу «Delete», изменить размеры, покрасить. В Word нет резинки для стирания, как это принято в большинстве графических пакетов — все-таки это текстовый редактор. Стирание текста происходит с помощью клавиши «Delete». Если щелкнуть вне объекта, квадратики исчезнут и все попытки закрасить, удалить, изменить окажутся тщетными. Объект не выделен — непонятно, с чем нужно производить действия. По моему мнению, компьютер создали не только очень умные, но и очень ленивые люди. Если можно не делать работу, она сделана не будет. Вы забыли пометить объект, с которым собирались работать, значит, объект неизвестен, а угадывать компьютер не обучен. Рисуем дом 5 Теперь хотелось бы придать прямоугольнику вид домика. Попробуем изобразить кирпичную кладку. Дважды щелкните по контуру прямоугольника, появится окно «Формат объекта». Страница «Цвета и линии» позволяет задать закраску дома с помощью опции «Заливка», цифра 1. Обратите внимание на страницу «Размер», в ней вы можете задавать точные размеры, если не удается создать их вручную (цифра 2 рисунка), менять угол наклона фигуры, цифра 3. Для этого задаем угол поворота в строке Поворот. Задание параметров графического объекта Откройте цвет заливки. Можно выбрать один из цветных квадратиков, наш домик станет, допустим, зеленым. Но мы же говорили о кирпичах! Выберите «Способы заливки», откройте страницу «Узор». Посмотрите, какое богатство здесь таится. Кирпичи и черепица, ромбики и сетки (рис. 15). Выбираем цвет кирпича («Штриховка» и «Фон»), сверяясь с расположенным в нижнем углу образцом, и нажимаем «ОК». Чтобы сделать фигуру объемной, щелкните по кнопке «Объем», выберите образец объемного преобразования и не забудьте воспользоваться настройкой объема, цифра 1. Эта панель позволяет задать цвет, размер объема (цифра 2) и пр. А вот кнопка «Объем – Поверхность» (цифра 3) нам сейчас не пригодится, но сказать о ней пару слов стоит. Это кнопка, которая позволяет преобразовать вид объекта, создавая иллюзию металла, пластика или каркаса, как у нас на рисунке. 6 Способы заливки Окна будем создавать тем же способом, но нарисуем только одно окно, а второе попробуем скопировать. Сначала щелчком левой кнопки мыши выделяем окно, затем, удерживая клавишу «Сtrl», перетаскиваем окно при нажатой левой кнопке мыши. Мы уже поступали так при копировании текста — вспомните, наше школьное сочинение. Рисунки копируются аналогично. Для создания крыши найдите в автофигурах треугольник. Там же есть подходящий образец для месяца, а вот для изображения облачка открываем меню «Автофигуры» панели «Рисование», находим подменю «Выноски». Вообще это подменю используется для создания поясняющих надписей к рисункам; иногда «облачко» используют в карикатурах для изображения произносимого героями карикатур текста. Задаем объем 7 А теперь трудная, но достойная внимания операция. Каждый объект живет сам по себе, и, если вам вздумается изменить размеры всего дома, то это придется делать с каждым из изображений — с окнами, трубой, месяцем. Это долгая и сложная работа, да и удастся ли изменить размеры у всех объектов одинаково? Чтобы избежать этого, объекты, входящие в картину, группируют. Удерживая клавишу «Shift», выделите каждый нарисованный объект (крышу, два окна, прямоугольник), выполните команду «Группировать» (меню «Рисование» панели рисования). Вместо обрамляющих вокруг каждой фигуры квадратов, появится общее обрамление, означающее, что весь набор объектов собран в один. Теперь, изменяя размеры объекта, вы получаете синхронно изменяющиеся размеры дома, окна, луны. Если вы хотите создать целую деревню, выделите группу и, удерживая клавишу «Сtrl», сделайте несколько копий. Кстати, луна будет копироваться тоже. Если это не внеземной пейзаж, придется выполнить команду «Разгруппировать» в меню «Действия» и удалить луну клавишей «Delete». Когда объекты сгруппированы, все их свойства изменяются вместе; если требуется изменить окраску, то в группе в выбранный цвет закрасятся все объекты. Поэтому сначала доводят до совершенства каждый рисунок по отдельности, а когда есть уверенность, что дальнейших изменений не будет, их группируют. Можно ли печатать текст в режиме рисования? Конечно. Но когда мы печатаем текст, компьютер запоминает номер строки и столбца, в которых стоит буква; когда же мы рисуем, происходит переход к графической разметке — запоминание происходит по пикселям. Как же объединить эти понятия? Для ввода текста в режиме графики существует несколько способов. Способ первый. С помощью кнопки «Надпись» создаем прямоугольник, внутри прямоугольника печатается текст, который форматируется обычным способом. Как образец мы предлагаем рассмотреть схему предполагаемого доклада. Для эффектного оформления выбрана тень . Для создания стрелок использована кнопка Рисуется схема за пять минут, но как смотрится. . 8 Ввод текста в режиме графики Способ второй используется для ввода текста, но не строгого, служебного, а свободного — допустим, текста в пригласительных открытках. Аналогичным образом можно изготовить визитки, рекламу. Допустим, в компьютере есть ваша фотография или просто понравившаяся вам картинка. Выполните команду «Вставка»/«Рисунок»/«Из файла…». Выберите изображение, и фотография появится в документе. Это называют импортом изображений. Можно добавить текст по аналогии с созданной выше схемой, но если душа просит чего-то необычного, то подойдет объект WordArt. Из появившейся коллекции образцов выберите понравившийся. В следующем окне вводим текст («Приглашаем на юбилей!»). Рисунок «Приглашаем на юбилей» Вспомните, как мы красили домик, создавали объем, повторите эти операции и напоследок сгруппируйте рисунок и текст. Вот он и готов, можно отсылать по почте, разумеется, электронной, можно печатать на принтере. 9 Таким же образом можно выполнить рекламу, плакат, распечатать изображение любимой кошки на календаре. Видите, как много полезного оказалось в таком, казалось бы, детском занятии, как рисование! Вернитесь на несколько страниц назад, к рисунку, с которого начинается раздел «Границы и заливка». К рисунку добавлены поясняющие надписи: цвет рамки, ее тип. Для добавления текста в таких окнах откройте меню «Автофигуры» и выберите «Выноски». Внутрь прямоугольников вводится текст; если в образце прямоугольник изображен пунктиром, значит, он будет невидимым. Как вы должны были заметить, в тексте часто используются изображения кнопок, приводятся копии экрана, на них демонстрируется, как будут выглядеть те или иные открытые вами пункты меню. Для снятия копии экрана прежде всего откройте окно, копия которого вам нужна. Нажмите клавишу «PrtScr» (на некоторых клавиатурах она обозначена как «Print Screen» — печать экрана). В этот момент копия экрана запоминается компьютером; внешне, однако, ничего не происходит. Мы открыли карточную игру «Пасьянс» и собираемся сделать копию одной из карт. Откройте Word и установите курсор в то место, в котором хотите увидеть копию. Выполните команду «Правка»/«Вставить». Получится вот такая копия экрана. Если нам нужна копия только одной карты, лишнее следует обрезать. Создание копии рисунка и обрезка лишних фрагментов Используем кнопку «Обрезка» панели «Настройка изображения». Щелчком левой кнопки мыши включите обрезку и установите ее на один из ограничивающих 10 изображение квадратиков, цифра 1 рисунка. Курсор примет вид ┬, если установите его вниз, и + , если установите его в верхней части копии. Представьте, что вы закатываете рулон обоев; не отпуская левой кнопки мыши, подтягивайте значок ┬ к центру, как бы «закатывая» лишнее. Закатывайте слева и сверху, справа и снизу, пока не останется одна карта (цифра 2 на рисунке показывает место начала обрезки). И учтите: как и обои, картинку можно «раскатать» назад с помощью той же клавиши «Обрезка», только «раскатывать» нужно в обратную сторону. Результат использования обрезки При копировании таким способом снимается копия всего экрана, т. е. всего, что изображено на мониторе в данный момент. Если открыто одновременно несколько окон, то и копия будет содержать все их изображения. Если нужно снять копию не всего экрана, а конкретного окна, то сначала окно делают активным, щелкая внутри него один раз в произвольном месте, как бы помечая его, а затем нажимают комбинацию клавиш «Alt»+ «Print Screen». Тогда в памяти компьютера сохраняется копия только этого активного окна.