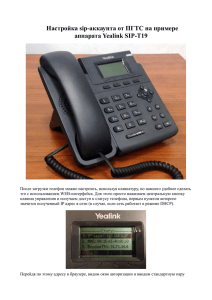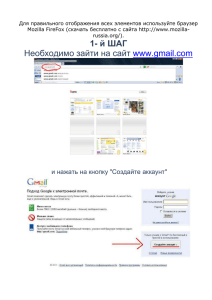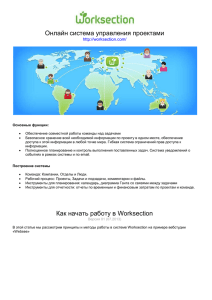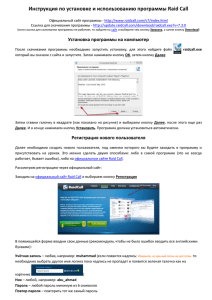5 Полезные мелочи
реклама
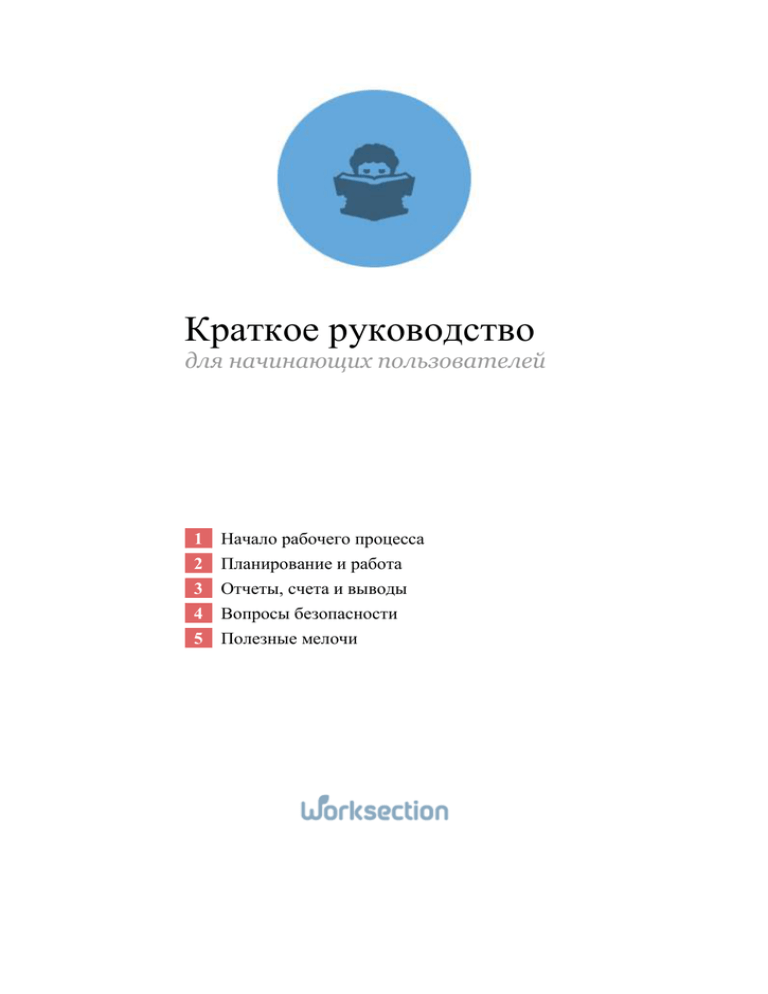
Краткое руководство для начинающих пользователей 1 Начало рабочего процесса 2 Планирование и работа 3 Отчеты, счета и выводы 4 Вопросы безопасности 5 Полезные мелочи 1 Начало рабочего процесса Здравствуйте, друзья! В этой обзорной статье мы расскажем вам, как быстро и легко начать работу в Worksection. А именно, мы с вами узнаем: ● как добавить в систему пользователей (а также, отделы и компании) ● как создавать проекты, задачи/подзадачи и назначать исполнителей ● как контролировать сроки и отслеживать затраты времени и денег ● как строить сводные отчёты для выставления счетов ● как увеличить безопасность данных ● и много других полезных вещей Принципы и методы работы в системе Worksection рассмотрим на примере виртуальной веб-студии «Websee» Регистрация Для начала, давайте зарегистрируемся в системе. Для этого нажмите на оранжевую кнопку «Попробовать бесплатно» в правом верхнем углу сайта. В появившемся поле введите свой email и нажмем кнопку «Готово». Далее, на указанный вами адрес сразу придет письмо со ссылкой на продолжение регистрации. Переходим по ней... Если письма нет — посмотрите в папке спам, а если нет и там, напишите в поддержку, мы пришлем вам ссылку для продолжения регистрации. Кроме этого вы можете создать аккаунт используя социальные сети Facebook или Google+. Далее мы попадем на страницу ввода регистрационной информации. Здесь мы вводим название компании, имя и фамилию, придумываем себе пароль (логином служит ваш email). В следующей колнке выбираем страну в которой будет расположен дата-центр и вводим желаемый адрес вашего аккаунта. Если выбранное вами имя занято, попробуйте выбрать другой домен из раскрывающегося списка. Внимание: человек, регистрирующий аккаунт автоматически становится его владельцем. В последствии вы сможете передать владение любому другому сотруднику вашей компании. Когда все необходимые формы заполнены — нажимаем на кнопку «Создать мой Worksection аккаунт». Готово! Добро пожаловать на борт ;-) После этого вы автоматически попадете на главную страницу вашего нового аккаунта... Стартовая страница Главная страница только что созданного аккаунта выглядит так Если ранее вы использовали одну из следующих систем управления проектами: Basecamp, Asana, MS Project или Мегаплан — импортируйте все ваши данные. В противном случае начнем с чистого листа, а точнее с трех первых шагов. Шаг первый — настроить аккаунт Кликнув по кнопке «Настроить аккаунт» (или по ссылке в меню, на которую указывает зеленая стрелка) мы попадаем на страницу настроек аккаунта... Шаг 1 — начальная настройка аккаунта Для начала загрузим наш логотип 1 чтобы персонализировать наш аккаунт, проверим название нашей компании и отключим опцию «отображать название рядом с логотипом» 2 , т.к. на нашем логотипе уже есть название. Установим язык и часовой пояс 3 и идем дальше... К прочим настройкам аккаунта мы сможем вернуться в любое время через одноименный раздел. Шаг 2 — добавление компаний и пользователей Предположим, что в нашей студии есть 3 человека: директор (который регистрировал аккаунт), художникдизайнер и копирайтер. Плюс есть программист — фрилансер. У студии есть компания-клиент «FatCat inc.», представленная в системе одним человеком... Сейчас в нашем аккаунте есть только один участник (директор) и его компания. Давайте пригласим остальных участников в систему. При нажатии на кнопку из второго шага Добавить участников (или на раздел Люди в главном меню) мы попадаем на страницу управления участниками. Там нажимаем на кнопку «Добавить» 1 и уточняем, кого конкретно мы собираемся добавлять: человека, отдел или компанию. Добавляем компанию клиента 2 , вводим её название и подтверждаем нажимаем «ОК». Более детальную информацию о компании, ее логотип, язык, часовой пояс и реквизиты мы сможем ввести позже. Теперь все необходимые компании созданы. Сначала добавим сотрудников в нашу компанию. Аналогичным образом в разделе Люди: Добавить > Людей... Вводим их email адреса 1 (имена, фамилии и пол опционально 2 ), выбираем компанию и/или отдел 3 — нажимаем «ОК». При желании вы можете импортировать базу контактов ваших сотрудников в формате CSV или vCard 4 . Более детальную информацию о сотрудникам можно будет внести позже. Теперь добавим одного человека в компанию клиента FatCat inc Не забываем установить принадлежность приглашаемых людей к компании 1 . Перенести сотрудника в другой отдел или даже в другую компанию можно будет в любое время. Если вы отмечаете чекбокс «Отправить приглашения» 2 , тогда добавляемым участникам по почте сразу будут высланы приглашения в систему, содержащие адрес для входа, логин и пароль. В противном случае в аккаунт будут добавлены контактные данные персоны, без его приглашения в систему в качестве пользователя. Таких людей вы легко сможете пригласить в аккаунт позже, в любое время. Права пользователей. Теперь, когда все нужные нам люди приглашены, займемся правами. Ограничим доступ фрилансера Василия Тёркина к внутренней информации компании. Для этого в разделе «Люди» присвоим ему роль «Гость» (видит только назначенные именно ему задачи). Для этого, отмечаем карточку Василия 1 , и в появившимся в нижней части экрана контекстном меню пользователей нажимаем пункт «Права» 2 . Затем, в появившемся pop-up окне, активируйте таб Гость 1 и сохраните изменения 2 . Новые права пользователя вступят в силу незамедлительно. Готово ;-) Мы успешно добавили компанию-клиента. Пригласили в каждую компанию нужных сотрудников и ограничили права некоторых из них. Теперь в нашем аккаунте есть следующие люди: ● Дмитрий Гуляйдуб — директор вебстудии / Владелец аккаунта ● Анна Титова — копирайтер / Администратор аккаунта ● Владимир Терновский — дизайнер-художник / Пользователь ● Василий Тёркин — программист-фрилансер / Гость ● Леонард Эйлер — представитель компании клиента FatCat inc. / Пользователь Аккаунт настроен, люди приглашены, приступаем к работе... 2 Планирование и работа Шаг 3 — создание проекта и задач Последний из стартовых шагов — «Создать первый проект», нажимаем... 1 Называем проект 2 Добавляем детальное описание и ключевые файлы (необязательно) 3 Определяем сроки (необязательно) 4 Предполагаемые затраты (необязательно) 5 Определяем руководителя проекта и прочие опции 6 Включаем в проект нужные компании и их сотрудников. (только отмеченные пользователи будут «видеть» проект и иметь доступ к нему согласно своих прав) 7 Звездочкой отмечаем основную компанию проекта (в шапке проекта появится название и логотип данной компании, вашим клиентам это понравится) Завершаем создание проекта нажатием кнопки «Создать проект». Отлично, проект создан! Название проекта 1 , название и логотип «основной компании» 2 . Теперь нам нужно наполнить его конкретными задачами. Жмем на кнопку «Поставить новую задачу» 3 . 1 Называем задачу и определяем приоритет 2 Назначаем ответственного 3 Устанавливаем метки (необязательно) 4 Пишем детальное описание задачи 5 Добавляем файлы (необязательно) 6 Определяем сроки и предполагаемые затраты 7 Определяем круг подписчиков (отмеченные люди будут получать на свой email уведомления обо всех событиях в этой задаче. В нашем случает сообщение о создании задачи получат три человека. Каждый их участников сможет подписаться и отписаться самостоятельно в любое время) 8 Завершаем создание нажатием на кнопку «Создать задачу» Аналогичным образом создаём другие задачи проекта: «Разработка дизайна» (которую мы разобьем на подзадачи: «Логотип», «Главная страница», «Внутренняя страница»), «Программирование», «Наполнение контентом», «Заключительные правки», «Размещение сайта в сети». Для создания подзадач, необходимо перейти в детальный вид задачи, к которой она относится и кликнуть на правую часть кнопки «Новая задача / подзадача» Откроется страница создания подзадачи, похожая на уже знакомую нам страницу создания задачи. Однако, если вам надо добавить сразу несколько подзадач — переключитесь в режим «Пакетного добавление подзадач». При пакетном добавлении подзадач вы можете задать все те же параметры, что и при обычном добавлении (название, ответственный, метки, сроки, затраты), кроме детального описания и файлов. В любом случае, все это можно добавить и позже, в режиме редактирования. Список всех задач со всеми параметрами можно посмотреть в меню проекта Задачи и общение 1 . Доступны два: Задачи списком или Задачи по людям. 2 — настройка вида задач 3 — сортировка задач 4 — фильтрация по ответсвенным / меткам / прочим параметрам 5 — отмеченные задания 6 — контекстное меню операций с отмеченными заданиями Немного полюбовавшись красивым списком задач приступаем к их выполнению. Диаграмма Ганта Для начала спланируем последовательность. Для этого в Worksection есть замечательный инструмент — Диаграмма Ганта. Открыть его можно через пункт меню проекта «Календарь > Диаграмма Ганта». Здесь все задачи представлены в виде временных отрезков. С её помощью легко распланировать сроки и, если нужно, установить связи между задачами. Предположим, на создание сайта у нас есть месяц времени. Это будет длительность временного отрезка проекта 1 . Внутри него должны поместиться все наши задачи со всеми необходимыми связями 2 . После того, как график работ обозначен, необходимо принять решение об уведомлении исполнителей и/или руководителя проекта 3 , и сохранить изменения сроков 4 . Сразу после сохранения графика, ответственные сотрудники получат email уведомления о сроках и смогут незамедлительно приступить к работе. Комментирование и обсуждение задач Во время работы над проектом, руководители, сотрудники и клиенты могут писать к задачам свои комментарии, обсуждать рабочий процесс, прикреплять файлы. Весь рабочий процесс хранится в хронологической последовательности. Вот как может выглядеть типичная задача: 1 — задание, поставленное директором дизайнеру 2 — результат работы дизайнера с приложенными файлами в первом комментарии 3 — комментарий заказчика Все подписанные на задание участники проекта получают email уведомления о каждом новом комментарии. Как следствие, на порядок ускоряется обратная связь с клиентом и членами вашей команды. Добавлять свои комментарии можно простым ответом на уведомление прямо из вашего Gmail или любого другого почтового клиента. Обзор событий На главной странице проекта (и всего аккаунта) каждый участник видит, что делается по проекту. Просроченные задания и журнал событий в хронологическом порядке. 1 — просроченные задачи 2 — задачи, сроки завершения которых подходят 3 — хронология последних событий по проекту (задачи, комментарии, файлы...) Кроме этого сотрудники получают email уведомления о всех событиях по своим задачам. Все это позволяет держать руку на пульсе компании и всегда быть в курсе всего происходящего в вашей компании. Внесение затрат и таймеры Во время работы над задачами сотрудники могут фиксировать затраты времени и денег на выполнение каждой задачи. 1 — кнопка для внесения затрат 2 — суммарные затраты по задаче 3 — блок для произвольного внесения дополнительных затрат Для еще более точного замера потраченного времени, в системе предусмотрен Таймер, напоминающий кнопку Play. Запуск таймера возможен у любой задачи и подзадачи. Запущенный таймер отображается в самом верху на всех станицах аккаунта. После остановки, время автоматически добавляется к общему времени, потраченному на задачу и закрепляется за конкретным исполнителем. 3 Отчеты, счета и выводы Отчеты раздела «Время и финансы» Спустя месяц сайт создан и размещён в сети. Теперь нам нужно подсчитать объем проведенных работ, чтобы выставить счет заказчику, и для начисления зарплаты сотрудникам и фрилансерам. В этом нам поможет раздел «Время и финансы». Отчет «По задачам» позволяет увидеть, сколько времени (и денег) ушло на выполнение каждой задачи и в целом по проекту. 1 — с помощью фильтра мы можем отобразить только закрытые или только открытые задачи, а также задачи конкретного сотрудника. 2 — увидеть более детальную информацию можно нажав на значок плюс в строке задачи. Эту информацию вносят сами сотрудники в процессе работы. 3 — в нижней строке показана сумма затрат по всем отфильтрованным задачам. Учитывая, что проект у нас всего один — это суммарные затраты по проекту. Следующий вид отчета, «За период», позволяет увидеть занятость сотрудников за определенный период времени, неделю, месяц и т.п. С помощью фильтров 1 и расширенного фильтра 2 можно задать период и выбрать определенного сотрудника для отображения затрат. В строке «Итого» 3 выводятся суммарные затраты. В нашем случае, отчет за прошлый месяц по всем сотрудникам будет отчетом по проекту (т.к. проект один, и он целиком проходил в прошлом месяце). Также в этом отчете выводятся общие затраты по каждому сотруднику 4 . Расширенный фильтр и Биллинг Расширенный фильтр позволяет конкретизировать запрос по многим параметрам: по проектам, автору, исполнителю и меткам 1 , по своевременности выполнения задач и подзадач 2 , а также датам старта и завершения 3 . Ещё один отчет, «По дням», позволяет мониторить ежедневную активность сотрудников по проектам. В нем указано, сколько этот сотрудник был занят в проектах каждый день в выбранный период времени. Из него нам сразу видно, кого стоит поощрить, а кого наказать. Отчет можно отфильтровать по конкретному проекту и сотруднику. На вкладке «Биллинг» мы можем сформировать сводную таблицу по затратам проекта для выставления счета клиенту, внести окончательные коррективы и экспортировать счет в формат .XLS. 4 Вопросы безопасности При использовании Интернет сервисов мы всегда задаём вопросы, а безопасна ли такая работа? Обеспечивается ли конфиденциальность данных при ней? Защищена ли важная информация от утери? При работе в Worksection на все три вопроса можем гарантированно ответить «Да». Для защиты конфиденциальности данных мы можем настроить SSL-шифрование (защищенный протокол, подробнее здесь), а для защиты от их утери использовать резервное копирование, а для хранения файлов на собственном сервере использовать FTP хранилище. Давайте активируем все эти механизмы защиты. Для этого в пункте главного меню Аккаунт 1 переходим на таб Безопасность 2 SSL-шифрование Активировать «SSL шифрование» очень просто — нажмём кнопку Включить. Обратите внимание! SSL шифрование доступно только в тарифах PRO уровня (Корпоративный и Максимальный) Резервное копирование данных Существует возможность настроить резервное копирование всего аккаунта на собственный сервер. Тогда даже в случае форс-мажора у нас будет возможность восстановить аккаунт до любой точки сохраненного. Совет: для корректного ввода данных FTP сервера проконсультируйтесь с системным администратором вашей компании. Удаленные и старые версии файлов хранятся на резервном FTP сервере на протяжении месяца. Обратите внимание! Услуга ежедневный / еженедельный бекап вашего аккаунта на собственный FTP сервер доступна только в тарифах PRO уровня (Максимальный и Корпоративный соответственно) FTP хранилище Использование FTP хранилища пригодится компаниям, внутренняя политика которых не позволяет хранить конфиденциальные файлы на серверах сторонних организаций. Кроме этого, используя свой собственный FTP сервер — вы снимаете все лимиты и можете загрузить столько файлов, сколько позволяет жесткий диск вашего сервера. Совет: для корректного ввода данных FTP сервера и активации FTP хранилища проконсультируйтесь с системным администратором вашей компании. Пройдя несложную процедуру активации FTP хранилища, вы загружаете файлы в Worksection также, как делали это ранее. После того, как файл загружен на сервер Worksection осуществляется проверка на доступность вашего FTP хранилища и в случае позитивного результата — Worksection переписывает файл на ваш FTP. После чего этот файл удаляется с Worksection сервера. Если FTP хранилище недоступно или переписывание файла на ваш сервер не увенчалось успехом — файл остается на сервере Worksection. В дальнейшем работа с файлами, хранящимися на вашем FTP хранилище, ничем не отличается от работы с файлами, хранящимися на сервере Worksection, с той лишь разницей, что физически они «лежат» у вас. 5 Полезные мелочи База контактов В разделе «Люди» мы можем хранить базу контактов своих заказчиков, партнеров, которой смогут пользоваться все сотрудники компании. Для этого, при добавлении просто не отправляйте приглашение в аккаунт, либо измените права уже приглашенного человека на «Контакт». В базе работает живой поиск 1 , это позволяет за считанные секунды найти нужных людей по первым буквам имени, должности, email-a или цифрам телефона. Просматривать контакты можно как в виде «визиток», так и в виде списка. Переключатель находится в начале панели фильтров 2 . Отличить «Контакт» от пользователей, имеющих доступ в аккаунт очень просто. Карточки контактов полупрозрачные, а внизу каждой есть соответствующая подпись 3 . Аватары пользователей Для более простой и быстрой идентификации сотрудников рекомендуется использовать аватарки. Каждый участник может не только загрузить свою собственную фотографию, но и в несколько кликов выбрать себе симпатичную мордашку из уже имеющихся в Worksection. Для этого заходим в профиль, кликаем «Выбрать аватар» и выбираем любой из 700!!! возможных вариантов. Для загрузки собственной фотографии — жмём кнопку «Загрузить новый». Регулярные задачи Ещё одна очень полезная функция в системе — регулярные (повторяющиеся) задачи. Любую задачу, которая должна выполняться повторно, можно сделать регулярной. Будь то еженедельный отчет для клиента, начисление месячного оклада, или квартальный отчет для налоговой. Чтобы включить повторение, выбираем в меню задачи «Повторять». В открывшемся окне «Регулярная задача» указываем интервал повторения и нажимаем «Сохранить». Если нужно, в пункте «Ограничения» можно дополнительно задать максимальное число повторений задачи или период действия повторений. Все повторяющиеся задачи в системе отмечаются соответствующим значком 1 . Просмотр изображений и документов Список файлов, в одноименном разделе проекта можно просматривать как в табличном виде, так и в виде картинок: Если необходимо работать с изображениями — переключаемся на вид картинками 1 . Кликнув на миниатюру — откроем её на весь экран, не покидая текущей страницы. Обратите внимание! Благодаря наше интеграции с Google, просматривать можно не только изображения, но и практически все возможные форматы файлов и документов. Ограничение видимости В системе Worksection есть очень полезная функция — «Ограничение видимости» любого элемента. По умолчанию все участники проекта видят всё ( 1 зеленый замочек открыт). Но если возникает необходимость, любую задачу, подзадачу, комментарий или файл можно сделать видимыми только определенному круга людей и невидимыми для всех остальных участников. Как это сделать? При создании задачи, подзадачи, комментария или при загрузке файла — закройте замок 2 . В раскрывшейся области отметьте галочками того, кто сможет видеть данный объект. Кроме всего вышеперечисленного, в системе Worksection есть ещё немало нужных для работы функций, особенно полезных при большом числе проектов и задач. ● Метки (позволяющие группировать быстрее оперировать заданиями) ● Приоритеты (от паузы до 10-й степени важности) ● Сортировка и всевозможные фильтры ● Динамический поиск ● Закладки... Конец Друзья, это далеко не все возможности нашей системы управления проектами! Для того, чтоб в полной мере опробовать все функции — зарегистрируйте свой аккаунт бесплатно. Удачной работы! С уважением, команда Worksection.