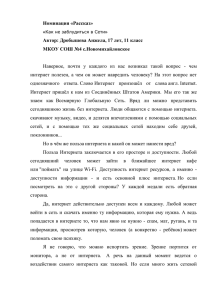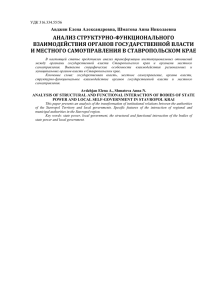connect
реклама
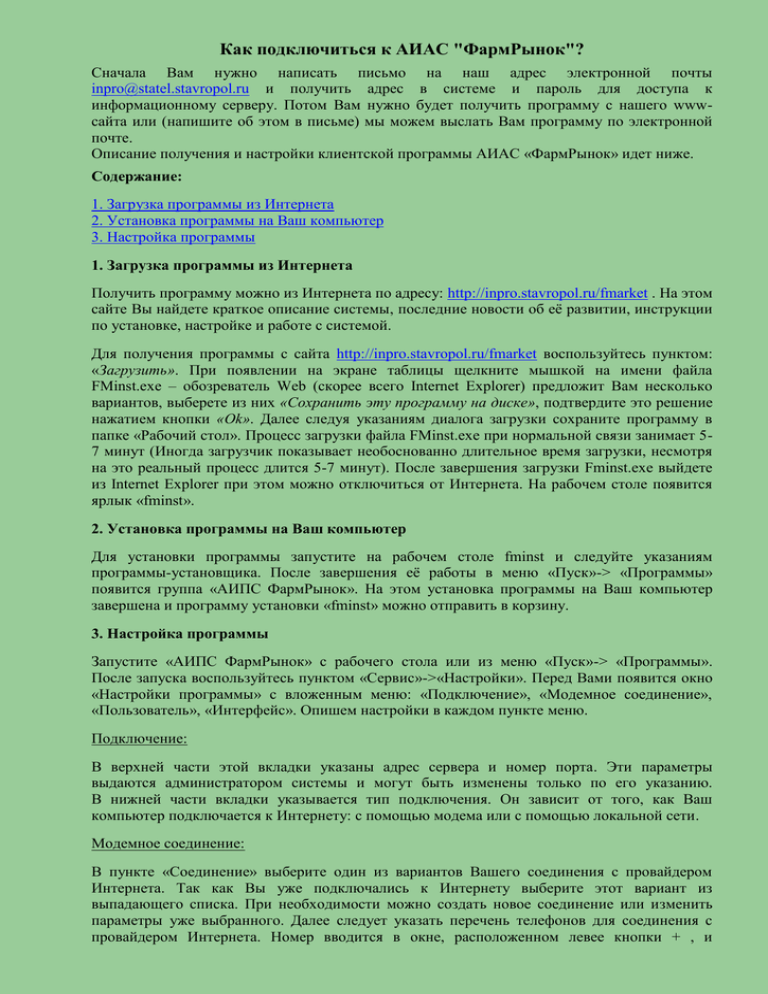
Как подключиться к АИАС "ФармРынок"? Сначала Вам нужно написать письмо на наш адрес электронной почты [email protected] и получить адрес в системе и пароль для доступа к информационному серверу. Потом Вам нужно будет получить программу с нашего wwwсайта или (напишите об этом в письме) мы можем выслать Вам программу по электронной почте. Описание получения и настройки клиентской программы АИАС «ФармРынок» идет ниже. Содержание: 1. Загрузка программы из Интернета 2. Установка программы на Ваш компьютер 3. Настройка программы 1. Загрузка программы из Интернета Получить программу можно из Интернета по адресу: http://inpro.stavropol.ru/fmarket . На этом сайте Вы найдете краткое описание системы, последние новости об её развитии, инструкции по установке, настройке и работе с системой. Для получения программы с сайта http://inpro.stavropol.ru/fmarket воспользуйтесь пунктом: «Загрузить». При появлении на экране таблицы щелкните мышкой на имени файла FMinst.exe – обозреватель Web (скорее всего Internet Explorer) предложит Вам несколько вариантов, выберете из них «Сохранить эту программу на диске», подтвердите это решение нажатием кнопки «Ok». Далее следуя указаниям диалога загрузки сохраните программу в папке «Рабочий стол». Процесс загрузки файла FMinst.exe при нормальной связи занимает 57 минут (Иногда загрузчик показывает необоснованно длительное время загрузки, несмотря на это реальный процесс длится 5-7 минут). После завершения загрузки Fminst.exe выйдете из Internet Explorer при этом можно отключиться от Интернета. На рабочем столе появится ярлык «fminst». 2. Установка программы на Ваш компьютер Для установки программы запустите на рабочем столе fminst и следуйте указаниям программы-установщика. После завершения её работы в меню «Пуск»-> «Программы» появится группа «АИПС ФармРынок». На этом установка программы на Ваш компьютер завершена и программу установки «fminst» можно отправить в корзину. 3. Настройка программы Запустите «АИПС ФармРынок» c рабочего стола или из меню «Пуск»-> «Программы». После запуска воспользуйтесь пунктом «Сервис»->«Настройки». Перед Вами появится окно «Настройки программы» с вложенным меню: «Подключение», «Модемное соединение», «Пользователь», «Интерфейс». Опишем настройки в каждом пункте меню. Подключение: В верхней части этой вкладки указаны адрес сервера и номер порта. Эти параметры выдаются администратором системы и могут быть изменены только по его указанию. В нижней части вкладки указывается тип подключения. Он зависит от того, как Ваш компьютер подключается к Интернету: с помощью модема или с помощью локальной сети. Модемное соединение: В пункте «Соединение» выберите один из вариантов Вашего соединения с провайдером Интернета. Так как Вы уже подключались к Интернету выберите этот вариант из выпадающего списка. При необходимости можно создать новое соединение или изменить параметры уже выбранного. Далее следует указать перечень телефонов для соединения с провайдером Интернета. Номер вводится в окне, расположенном левее кнопки + , и подтверждается нажатием кнопки +. После этого указанный номер перемещается в нижнее окно. Таким образом можно ввести несколько номеров по которым Вы соединяетесь с провайдером. Имя и пароль. Если Вы используете уже имеющееся соединение, то эти параметры сохраняются и вводить их не нужно. Если же создается новое соединение, то их необходимо ввести в соответствии с указаниями Вашего провайдера. Пользователь. Адрес в системе и пароль выдаются администратором системы и без его указания изменению не подлежат. Название организации, телефон, почтовый адрес и фамилия руководителя вводятся пользователем и необходимы для регистрации в системе и идентификации Вашей организации при приеме заказов. Интерфейс. С помощью этой вкладки можно назначить или отменить просмотры заказов перед отправкой или печатью, а также показывать или не показывать окно «Информатора». ДЛЯ СОХРАНЕНИЯ НАСТРОЕК НЕОБХОДИМО НАЖАТЬ КНОПКУ «Ok». Если у Вас что-то не получилось – не отчаивайтесь! Напишите письмо на наш адрес [email protected] и квалифицированные специалисты ответят на все Ваши вопросы.