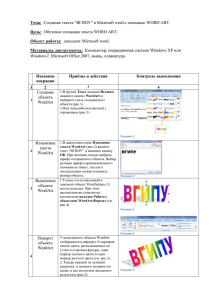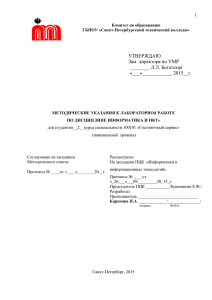Тема урока: «Вставка объектов в презентацию»
реклама

Тема урока: «Вставка объектов в презентацию» Цели: I. Общеобразовательные: 1. Создать условия для приобретения практических навыков при работе с Power Point. 2. Закрепить практические навыки при работе с данной программой. II. Развивающие: 1. Способствовать развитию памяти, внимания. 2. Способствовать развитию творческого подхода для освоения программного продукта, самостоятельности при работе с программным продуктом. 3. Развитие познавательных интересов, навыков работы на компьютере, самоконтроля, умения конспектировать. III. Воспитательные: 1. Воспитание информационной культуры учащихся, внимательности, аккуратности, дисциплинированности, усидчивости. Тип урока: Урок применения знаний и умений, обобщение и систематизации знаний Оборудование: компьютеры с ОС Windows XP, Office 2003, проектор. Ход урока Аннотация: В качестве физических упражнений используются моменты активности учащихся. Перед тем как сесть за компьютер, учащиеся переходят к нему от столов, где слушали теоретический материал, при этом происходит физ. разминка. Практическая работа длится несколько минут, после которой учитель выделяет некоторые моменты подводит итог работы, учащиеся поворачиваются к нему для обсуждения. В конце урока учащиеся снова садятся за столы для подведения итогов. Таким образом, выполняется комплекс мероприятий по укреплению здоровья учащихся 1. Актуализация знаний. Проводится фронтальный опрос. 1) Как запустить приложение MS Power Point? 1 Ученик: Для запуска приложения PowerPoint можно выбрать в главном меню Windows Пуск>Программы пункт Microsoft PowerPoint 2) Как подключить необходимую панель инструментов? Ученик: В пункте главного меню Вид>Панели инструментов нужно поставить галочки (щелчок левой клавишей) против требуемых панелей. 3) Как создать слайд? Ученик: Вставка- Создать слайд 4) Как изменить фон слайда? Первый ученик: Формат - Фон. Второй ученик: Вызвать контекстное меню в пустой области слайда (щелчок правой клавишей) 5) Как вставить текст в слайд презентации? Ученик: Выбрать макет слайда с текстом и ввести текст с клавиатуры. 2. Провести тест (см. Презентация «Тест». Вопросы появляются на экране, учащиеся на листах записывают варианты ответов) Проверка теста. Проблема. Ребята, представьте, что Вы маркетологи фирмы и Вам необходимо поздравить покупателей с Новым годом, сделать рекламу Вашей новой продукции. Надо заинтересовать покупателей фотографиями, показать товар на видео. Ребята, как Вы думаете, чему мы должны научиться, чтобы эту проблему решить? Версии: Ученик: Уметь вставлять рисунки Ученик: Вставлять музыку Ученик: Выполнять фигурный текст Учитель пишет на доске: 2 Учитель: Сегодня на уроке мы научимся этому. 2. Изложение нового материала. Компьютерная презентация представляет собой последовательность слайдов, содержащих мультимедийные объекты. И сегодня на уроке мы должны с Вами научиться добавлять на слайды различные объекты. Если презентация будет состоять из слов, и вы будете держать речь, демонстрируя при этом текстовые материалы, слайд за слайдом, то аудитория быстро потеряет интерес. Еще скучнее просмотр слайдов с текстом, не сопровождаемым речью. Чтобы сделать презентацию более привлекательной, нужно дополнить ее рисунками и различными эффектами. Изображения на слайдах могут иметь самое различное происхождение и назначение – готовые рисунки PowerPoint; фотографии; графики, диаграммы и таблицы, созданные с помощью других программ; рисунки, выполненные вами с помощью инструментов рисования разных программ, анимации, видеофрагменты и др. Благодаря использование видеоэффектам, иллюстраций продуманное заметно и повысит профессиональное качество вашей презентации, подчеркивая связь произносимых слов с изображением. Добавление фигурного текста с помощью объектов WordArt. Для создания специального эффекта необходимо щелкнуть на кнопке Добавить объект WordArt панели инструментов Рисование. На экране появится окно Коллекция WordArt программы Microsoft WordArt для выбора стиля текста. Выбрав стиль, нажмите кнопку ОК и откройте окно для ввода самого текста. Введите текст, и после щелчка на кнопке ОК он появится в области слайда. Вставка автофигур. Текст и картинки (включая фотографии) – основные объекты презентаций. Но использование простых и наглядных 3 изображений из библиотеки зрелищность презентации. автофигур Например, повышает стрелка, наглядность и появляющаяся в определенный момент и останавливающаяся возле объекта, о котором идет речь, подчеркивает его значимость, привлекает к нему повышенное внимание. Чтобы вызвать библиотеку автофигур, нажмите на кнопку Автофигуры на панели Рисование. Из открывшегося двухуровнего меню выберите нужную автофигуру и щелкните на ней мышью. Затем щелкните мышью (левой клавишей) в нужном месте слайда. У полученной автофигуры с рамкой выделения можно сразу изменить размеры, зацепившись за любой светлый прямоугольник мышью и двигая его в нужном направлении, не отпуская мыши. За любую другую часть выделенной области можно переместить автофигуру. Вставка изображения Теперь мы рассмотрим вставку на слайд двух видов иллюстраций: картинок из галереи и изображений из файлов. Вставка картинок. Вставка>Рисунок>Картинки…, Выбрав вы в главном попадаете в меню галерею пункты картинок, распределенных по категориям или расположенных вместе. При щелчке мышкой на выбранной картинке, а затем на кнопке Вставить клип выпадающего меню, эта картинка вставляется в центр слайда. Такую операцию можно повторять многократно, вставляя нужное количество картинок. Вставка из файла. Можно вставить в слайд изображения, хранящиеся в компьютере в виде файлов различных форматов. Выбрав в главном меню пункты Вставка>Рисунок>Из файла…, вы попадаете в окно Добавить рисунок. Внизу его находится окно для выбора формата рисунка. Сверху – окно для выбора диска, а ниже – окно для выбора папки и требуемого файла с изображением. 4 Добавление в слайд музыки и звуковых эффектов 1. Откройте слайд, к которому требуется добавить музыку или звуковые эффекты. 2. В меню Вставка выберите пункт Фильмы и звук, а затем выполните одно из следующих действий: o Выберите команду Звук из файла, найдите папку, в которой содержится этот файл, и дважды щелкните нужный файл. o Выберите команду Звук из коллекции, с помощью полосы прокрутки найдите нужный клип и щелкните его для добавления на слайд Практическая работа. 1. Вставить фигурный текст 2. Вставить автофигуры (прямоугольник) 3. Вставить картинку 4. Вставить рисунок из файла 5. Вставить звуковой фрагмент 6. Вставить видео фрагмент Учащиеся выполняют, учитель проходит по классу и помогает. После выполнения следует обсудить задание и рассмотреть этапы его выполнения. 3. Решение проблемы: Ребята, вспомните, какую проблему мы ставили в начале урока? Как вы думаете, теперь мы сможем ее решить? Пусть каждый из Вас пофантазирует. Представьте себя маркетолагами и выполним работу по заданию. Ребята, вспомните, что Вы маркетологи фирмы и Вам необходимо сделать рекламу Вашей новой продукции. Надо заинтересовать покупателей фотографиями, показать товар на видео. Теперь Вы сможете это сделать? (Да.) Создадим презентацию из трех слайдов и добавим в нашу презентацию различные объекты: 5 Задание На первый слайд – звук, рисунок из коллекции картинок, и объект WordArt. На второй – рисунок из файла. На третий – фильм из файла. 5. Подведение итогов урока. Ребята, чему Мы сегодня на уроке научились 1. Учитель: Как вставить на слайд текст WordArt? Первый ученик: Вставка –Рисунок – Объект WordArt Второй ученик: Щелчок по кнопке WordArt на панели Рисования. 2.Учитель: Как нарисовать объемный треугольник? Ученик: На панели рисования - Автофигуры –Основные фигуры – Треугольник, нарисовать и придать объем с помощью Меню «Объем» на панели рисования. 3. Учитель: Как создать слайд со звуковым объектом? Ученик: Вставка- Фильм и звук – Звук из файла 4.Учитель: Как вставить видео фрагмент? Первый ученик: Вставка- Фильм и звук – Фильм из файла Второй ученик: Вставка- Фильм и звук – Фильм из коллекции картинок 5.Учитель: Как вставить рисунок из файла? Ученик: Вставка –Рисунок – Из файла 6.Учитель: Как изменить цвет и вид текста WordArt? Ученик: Выделить объект WordArt и на панели WordArt выбрать цвет и направление текста. 6. Выставление оценок. Задание домашнего задания. Домашнее задание. 1. Приготовить поздравление в программе РР для учителей, одноклассников. Оценки за тест Вам объявят на следующем уроке. 6 Автор: Спасенникова Оксана Петровна Загружено с www.klyaksa.net 7