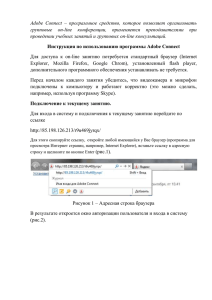Документ (загрузить)
реклама
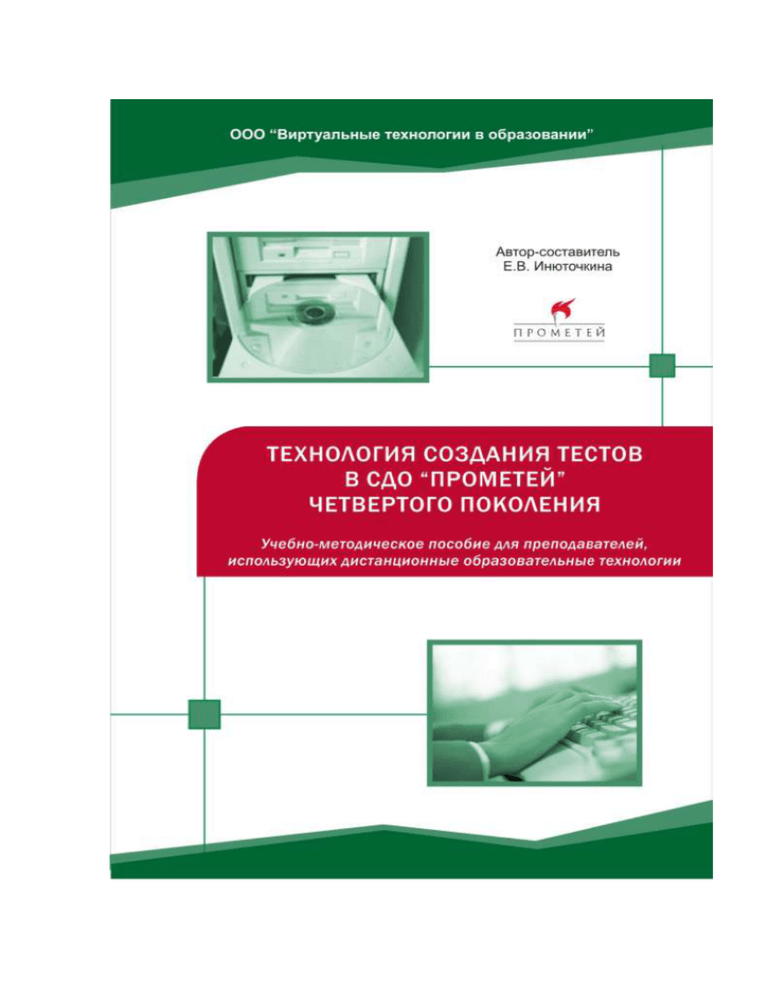
ОГЛАВЛЕНИЕ ОБЩИЕ РЕКОМЕНДАЦИИ ПО ТЕСТИРОВАНИЮ ................................................. 4 АЛГОРИТМ СОЗДАНИЯ ТЕСТА......................................................................... 7 СОЗДАНИЕ ТЕСТА ......................................................................................... 8 СОЗДАНИЕ СЕКЦИИ .................................................................................... 11 СОЗДАНИЕ ВОПРОСОВ ................................................................................ 13 «Один из многих» − Создание вопроса ........................................................ 16 «Один из многих» − Создание ответов ................................................... 17 «Один из многих» − Редактирование ответов ......................................... 19 «Один из многих» − Расстановка весов.................................................. 21 «Многие из многих» − Создание вопроса ..................................................... 22 «Многие из многих» − Создание ответов................................................ 23 «Многие из многих» − Редактирование ответов ...................................... 25 «Поле ввода» − Создание вопроса .............................................................. 27 «Поле ввода» − Создание ответов ......................................................... 28 «Поле ввода» − Редактирование ответов ............................................... 29 «Соответствие» − Создание вопроса............................................................ 31 «Соответствие» − Создание ответов ...................................................... 32 «Соответствие» − Редактирование ответов ............................................ 35 «Упорядочение» – Создание вопроса ........................................................... 37 «Упорядочение» − Создание ответов ..................................................... 39 «Упорядочение» − Редактирование ответов ........................................... 41 «Да/Нет» – Создание вопроса ..................................................................... 42 «Да/Нет» − Создание ответов ............................................................... 43 «Да/Нет» − Редактирование ответов...................................................... 44 «Область на рисунке» – Создание вопроса................................................... 45 «Область на рисунке» − Создание ответов............................................. 46 «Область на рисунке» − Редактирование ответов ......................................... 48 «Область на рисунке» − Расстановка весов ........................................... 50 «Развернутый ответ» – Создание вопроса .................................................... 52 «Несколько пропущенных слов» – Создание вопроса.................................... 54 «Несколько пропущенных слов» − Создание ответов .............................. 55 «Несколько пропущенных слов» − Редактирование ответов .................... 58 «Несколько полей ввода» – Создание вопроса ............................................. 61 «Несколько полей ввода» – Создание ответов ........................................ 62 «Несколько полей ввода» − Редактирование ответов ............................. 65 ПОДГОТОВКА ГРАФИЧЕСКИХ ФАЙЛОВ .......................................................... 68 МАКСИМАЛЬНЫЙ БАЛЛ И ПРОХОДНОЙ БАЛЛ ................................................ 69 2 ПЕРЕМЕШИВАНИЕ И СЛУЧАЙНЫЙ ВЫБОР ..................................................... 70 ОПЕРАЦИИ С ТЕСТАМИ ................................................................................ 71 Изменение свойств теста ............................................................................. 72 Копирование теста ..................................................................................... 73 Управление доступом к тесту....................................................................... 73 Удаление теста ........................................................................................... 74 ОПЕРАЦИИ С СЕКЦИЯМИ ............................................................................. 75 Изменение свойств и удаление секций ......................................................... 76 Изменение порядка следования секций........................................................ 77 Копирование секций ................................................................................... 78 ОПЕРАЦИИ С ВОПРОСАМИ ........................................................................... 80 Редактирование и удаление вопросов .......................................................... 81 Изменение порядка следования вопросов .................................................... 81 Копирование вопросов................................................................................ 82 ВЫДАЧА ДОПУСКОВ .................................................................................... 84 Выдача допуска группе ............................................................................... 84 Выдача допуска слушателю......................................................................... 85 ПРОСМОТР ОТЧЕТОВ О ТЕСТИРОВАНИИ ....................................................... 86 ВЫСТАВЛЕНИЕ ОЦЕНОК .............................................................................. 89 3 ОБЩИЕ РЕКОМЕНДАЦИИ ПО ТЕСТИРОВАНИЮ Основные параметры слушателю вопросов теста и – режим сдачи, количество время на тестирование предлагаемых – определяются целями тестирования, особенностями дисциплины, быстродействием сети и другими факторами. Функциональные возможности СДО Прометей позволяют организовать сдачу теста в трех режимах. Самопроверка. Тест доступен для сдачи слушателям в любое время, без ограничения числа попыток. По завершении тестирования слушатель может просмотреть детальный отчет о результатах тестирования с указанием набранного балла, правильных ответов, собственных ответов и (опционально) комментариев преподавателя. Тренинг. Тест для самопроверки с функцией проверки ответов в процессе тестирования. Введя ответ, слушатель получает немедленную обратную связь системы (верно/неверно), а также имеет возможность просмотреть правильный ответ и комментарий преподавателя. Экзамен. Тест с однократной попыткой сдачи. Для сдачи теста тьютор должен выдать допуск группе или отдельным слушателям. Тест отображается в интерфейсе студента строго в течение интервала времени, отведенного тьютором для тестирования. Если попытка тестирования истрачена, для повторной сдачи тьютор должен будет выдать новый допуск. Отчет о тестировании содержит только набранный балл. Подсистема «Дизайнер тестов» позволяет создавать вопросы 10 типов: 1. Один из многих 6. Упорядочение 2. Многие из многих 7. Да/нет 3. Поле ввода 8. Развернутый ответ 4. Соответствие 9. Несколько пропущенных слов 5. Упорядочение 10.Несколько полей ввода Введенный слушателем ответ система сравнивает с правильным (эталонным) ответом, указанным в процессе разработки теста. Исключение составляют 4 вопросы типа «развернутый ответ», для оценивания которых обязательно участие тьютора. Вопросам, в зависимости от их сложности, можно присваивать весовые коэффициенты. Обработка результатов тестирования производится по двум схемам. Дихотомическая (простая) схема предполагает, что слушатель может получит балл за ответ на вопрос только при условии стопроцентно правильного ответа. Политомическая (сложная) схема обработки вопросов типа «соответствие» и «многие из многих» дает возможность оценить каждый из элементов ответа в отдельности и зачесть, к примеру, 0,75 балла за 3 из 4 элементов ответа. Для вопросов с политомической схемой обработки тьютор должен задать порог минимальную долю правильных элементов ответа, необходимую для того, чтобы система засчитала ответ. Для расчета количества тестовых вопросов, предлагаемых слушателю, не существует официальных нормативов. В процессе планирования и разработки теста тьютору рекомендуется определить, сколько вопросов (в среднем) необходимо задать слушателю, чтобы проверить знания, полученные за 1 или несколько академических часов занятий. Для вузов количество вопросов в тесте по проверке знаний по итогам 2-часовой лекции может составлять 10-12 вопросов. Для проектов корпоративного обучения и аттестации персонала разрабатываются собственные схемы и правила проведения тестирования в соответствии с целями компании. Для определения количества вопросов в тесте, условимся различать понятия «общее число вопросов в тесте» и «количество вопросов, предлагаемых слушателю». Учитывая, что подсистема «Дизайнер тестов» предоставляет возможность перемешивать вопросы и выбирать случайным образом определенный процент вопросов из общего их числа, желательно, чтобы общее число вопросов в тесте в 2-3 и более раз превышало количество вопросов, предлагаемых слушателю. Чем больше общее число вопросов, тем выше вероятность того, что в процессе сдачи теста каждый слушатель получит уникальный набор вопросов (при активизированной опции случайного выбора). Такой подход к организации тестирования способствует значительному сокращению попыток недобросовестной сдачи экзамена в режиме групповой работы. При индивидуальной работе в режиме самопроверки (тренинга) слушатель каждый раз будет получать набор вопросов, отличный от предложенного в предыдущей попытке тестирования. 5 Очень полезно пользоваться опцией перемешивания ответов. Такая практика исключает возможность составления матрицы правильных ответов и распространения ее среди слушателей. Вопросы теста категоризуются по темам или другим признакам при помощи секций. Это дает возможность задавать в репрезентативной выборке нужное количество вопросов по той или иной теме, а также устанавливать очередность следования тем в тесте. Секции удобно использовать при создании фасетных заданий (одинаковых по постановке задачи, но с разными условиями). При разработке тестовых заданий следует заботиться об их разнообразии и ориентироваться на таксономические цели: знание (фактов, ключевых идей, дат и т.д.), понимание (причин, следствий), применение (знаний для решения новых задач, проблем), анализ (частей, компонентов, скрытых значений), синтез (новых идей, выводов и заключений), оценка (идей, ценности теорий, представлений). Время на сдачу теста в общем случае складывается из нескольких величин: Т = Топ + Тпр + Тзап, где Топ (оперативное время) – время, необходимое на физическое выполнение всех операций в ходе тестирования: вход в систему, ввод ответов, переход между вопросами, завершение тестирования; Тпр (время на принятие решения) – время, которое требуется слушателю, чтобы обдумать ответ на вопрос; Тзап (запас времени) – время, которое следует предоставить дополнительно, на случай возникновения непредвиденных сложностей, например, если удаленные пользователи обращаются к серверу через каналы с низкой пропускной способностью. Время на тестирование с целью самопроверки можно не ограничивать. 6 АЛГОРИТМ СОЗДАНИЯ ТЕСТА Доступ в подсистему «Дизайнер тестов» осуществляется из интерфейса тьютора. Прежде, чем приступить к созданию теста, необходимо знать, что все объекты СДО «Прометей» связаны между собой и имеют строгую иерархию. Так, объект «тест» не может существовать сам по себе, без связи с объектом «курс». Начиная работу, тьютор должен убедиться, что в системе есть курс, в контексте которого будет находиться создаваемый тест. Если такого курса нет, следует обратиться к администратору. Внутри теста также организована система подчиненности объектов. Вопросы существуют только в контексте секций (любой тест должен содержать как минимум одну секцию). Прежде, чем создать вопросы, необходимо создать секцию, в которой они будут находиться. Ответы, в свою очередь, существуют в только контексте вопросов. Элементы теста можно создавать в любом порядке при условии, что существует родительский элемент более высокого уровня (вопрос для ответов либо секция для вопросов). По завершении работы с тестом в его свойствах проставляется отметка Окончательный вариант. В этот момент подсистема «Дизайнер тестов» проверяет формальную корректность теста. Тест считается формально корректным, если для каждого вопроса (за исключением вопросов типа Развернутый ответ) существует правильный ответ, а для ответов типа Соответствие, Несколько полей ввода и Несколько пропущенных слов указано соответствие между парами. Система позволяет сделать тест доступным для слушателей только в том случае, если он прошел проверку на формальную корректность. В результате проверки на формальную корректность система либо опубликовывает тест, либо выдает сообщение об отсутствующих элементах теста. Тест, содержащий формальные ошибки, не может быть опубликован. Ответственность за семантическую корректность теста (корректность вопросов, вариантов ответов, логическую связность вопросов секции) возлагается на тьютора. 7 СОЗДАНИЕ ТЕСТА Чтобы создать тест, щелкните ссылку «Дизайнер тестов» и нажмите Появится окно создания теста (рис. 1). . Рисунок 1. Форма свойств теста Заполните предложенные поля. Важно: В СДО Прометей названия полей, обязательных для заполнения, выделены полужирным шрифтом. 8 Таблица 1. Заполнение формы свойств теста Поле Описание Курс Нажмите кнопку раскрытия списка которым будет связан тест. Имя Введите точное название теста, например "Векторная алгебра (теория)". Проходной балл Перемешивать секции и выберите курс, с Назначьте сумму баллов, на основании которой тест будет зачтен системой как сданный. Поставьте отметку , если хотите, чтобы тестовые задания по разным темам появлялись в случайном порядке. Если хотите задать строгую очередность следования тем в тесте, оставьте поле незаполненным. Запрет копирования Отметка означает, что данный тест (любая его часть) будет недоступен для копирования другим тьюторам. Оставьте поле незаполненным, если хотите дать слушателям возможность отвечать на вопросы в любом порядке и исправлять ответы. Только вперед Поставьте отметку , если хотите запретить слушателям возвращаться к вопросам и исправлять ответы. Если слушатель вернется к отвеченному вопросу с помощью кнопки «Назад» браузера, система не примет новый ответ. Отметка ставится по окончании создания теста и означает, что тест готов для проведения проверки знаний (выдачи допуска, самопроверки). Окончательный вариант Тип Время на тест Важно: Для редактирования созданного теста отметку необходимо снять. Поставьте отметку рядом с нужным типом теста. Нажмите кнопку раскрытия списка и выберите время на тест. Минимальное время тестирования - 10 минут, максимальное - 10 часов. 9 Если не ограничивать время на вопрос, слушатель может затратить произвольное количество времени для ответа на каждое отдельное тестовое задание ( в рамках времени, отведенного на тест). Время на вопрос При необходимости можно установить время на выполнение заданий, выбрав нужное значение из раскрывающегося списка при помощи кнопки . В этом случае система автоматически выставляет максимально возможное время для всего теста (10 часов). Если слушатель не ответил на вопрос и перешел к следующему, счетчик времени для предыдущего задания не останавливается. Если слушатель попытается дать ответ после того, как время на вопрос истекло, система не примет ответ (без выдачи сообщения об ошибке). Внизу окна свойств теста располагаются кнопки управления: - подтвердить создание теста - подтвердить создание теста и перейти к созданию секции - отменить создание теста Нажмите кнопку секции с вопросами. , чтобы сохранить тест и приступить к созданию 10 СОЗДАНИЕ СЕКЦИИ Тест СДО «Прометей» состоит из секций (тематических разделов). Каждая секция содержит в себе ряд вопросов, объединенных общей темой или подтемой. В самом простом случае любой тест должен содержать одну секцию. Количество секций внутри теста не ограничено. Секцию можно создать двумя способами: 1. из окна создания теста, нажав кнопку 2. из списка тестов, нажав маркер ,и в поле Секции, а затем кнопку . Заполните поля в форме свойств секции (рис. 2). Рисунок 2. Форма свойств секции 11 Таблица 2. Заполнение формы свойств секции Поле Имя Представлять вопросов Перемешивать вопросы Максимальный балл Описание Введите точное название секции, отображающее общую тематику вопросов, например, "Свойства нефти". Названия секций отображаются в отчетах о тестировании, поэтому не рекомендуется использовать названия «секция 1», «секция 2» и т.п. Поставьте отметку рядом с нужным вариантом представления вопросов. Вариант "Все" означает, что все слушатели получат одинаковый набор вопросов. Вариант "Случайный выбор" - что каждый слушателей получит определенную выборку вопросов из общей базы тестовых заданий (перемешивание вопросов в этом случае включается автоматически). Поставьте отметку , если хотите, чтобы тестовые задания появлялись в случайном порядке. Если оставить поле незаполненным, тестовые задания будут появляться в том порядке, в каком они созданы. В данном поле система отображает общее количество баллов, соответствующих введенным вопросам. Учитывая возможность присвоения вопросу веса 2 и более баллов, максимальный балл может быть больше, чем количество вопросов. При создании новой секции максимальный балл равен 0. Внизу окна свойств теста располагаются кнопки управления: - подтвердить создание секции; - подтвердить создание секции и перейти к созданию вопроса; - отменить создание секции. Нажмите кнопку вопроса. , чтобы сохранить секцию и приступить к созданию 12 СОЗДАНИЕ ВОПРОСОВ Вопрос можно создать двумя способами: 1. из списка тестов, нажав маркер Вопросы и далее кнопку в поле Секции, затем маркер в поле , 2. из окна создания секции, нажав кнопку . Появится окно создания вопроса (рис. 3). Рисунок 3. Форма свойств вопроса Заполните предложенные поля (табл. 3). 13 Таблица 3. Заполнение формы свойств вопроса Поле Как заполнять Тип Нажмите кнопку раскрытия списка и выберите тип вопроса. Звездочкой отмечены типы вопросов, которые обрабатываются только по простой схеме (без применения весов). Вес По умолчанию все вопросы равнозначны и имеют вес 1. Для вопросов повышенной сложности можно ввести более высокий вес (в виде целого числа). Текст Описание Искать Введите формулировку тестового задания. Поле не обязательно для заполнения. Вы можете ввести комментарии и пояснения к вопросу и ответам. Комментарии будут доступны слушателям в отчетах о самопроверке и в ходе тестирования в режиме "тренажер". Подобная обратная связь позволяет слушателю более эффективно провести работу над ошибками и разобраться в теме. Вы можете предоставить слушателям возможность просмотреть материалы электронного учебного пособия библиотеки СДО или внешний Интернет-ресурс, касающиеся данного вопроса. Ссылка будет доступна слушателям в отчетах о самопроверке и в ходе тестирования в режиме "тренажер". Чтобы указать в описании ссылку на открытый в верхней части окна библиотечный документ, нажмите OK. Чтобы указать Интернет-ссылку, введите ее в поле ввода и щелкните ОК. Чтобы закрыть окно поиска, нажмите Close. Текст ссылки автоматически вставляется в поле Описание. 14 Перемешивать ответы Оставьте поле незаполненным, чтобы ответы всегда появлялись в одном и том же порядке. Поставьте отметку , если хотите, чтобы варианты ответов появлялись на экранах слушателей в произвольном порядке. Рисунок Нажмите кнопку Обзор и в открывшемся окне выберите графический файл, который необходимо связать с вопросом. Допускается использовать только файлы, оптимизированные для web (см. раздел «Подготовка графических файлов»). Чтобы отказаться от вставки изображения в вопрос, проставьте пометку в поле Удалить. Внизу окна свойств вопроса располагаются кнопки управления: - подтвердить создание вопроса; - подтвердить создание вопроса и перейти к созданию ответа; - отменить создание вопроса. Нажмите кнопку ответа. , чтобы сохранить вопрос и перейти к созданию 15 «Один из многих» − Создание вопроса Формулировка тестового задания: При Советской власти Ипполит Воробьянинов работал: дворником в СОБЕСе регистратором в ЗАГСе смотрителем в музее мебели В поле Тип выберите из выпадающего списка «Один из многих» и заполните поля формы свойств вопроса. Рисунок 4. Форма свойств вопроса «Один из многих» Щелкните , чтобы сохранить вопрос и перейти к созданию ответа. 16 «Один из многих» − Создание ответов Для вопроса типа «Один из многих» следует создать несколько ответов, из которых один является верным. Рисунок 5. Окно создания ответа на вопрос «Один из многих» Набрав строку ответа, щелкните по кнопке , чтобы сохранить ответ и перейти к созданию следующего ответа на данный вопрос. Когда введете все варианты, щелкните В списке ответов (рис. 6) нажмите кнопку правильного ответа и нажмите . , поставьте отметку возле . 17 Рисунок 6. Список ответов на вопрос «Один из многих» Нажмите ссылку Вопросы в строке пути (рис. 7). Рисунок 7. Ссылка «Вопросы» в строке пути Появится список созданных вопросов (рис. 8). Рисунок 8. Список созданных вопросов 18 Для предварительного просмотра вопроса нажмите маркер в списке вопросов (рис. 9). в поле Просмотр Рисунок 9. Окно предварительного просмотра вопроса «Один из многих» Если необходимо внести изменения, см. разделы «Редактирование и удаление вопросов» и ««Один из многих» - Редактирование ответов». «Один из многих» − Редактирование ответов В процессе работы может возникнуть необходимость редактировать варианты ответов: изменять и удалять существующие, добавлять новые. Редактирование созданных ответов производится из окна списка вопросов (рис. 10). Рисунок 10. Список вопросов 19 Для редактирования ответов нажмите маркер маркер в поле Ответы, а затем в поле Свойства. Появится окно свойств ответа (рис. 11). Рисунок 11. Окно редактирования свойств ответа на вопрос «Один из многих» Внизу окна свойств ответа располагаются кнопки управления: - сохранить ответ (подтвердить изменения); - сохранить ответ и создать новый ответ; - удалить ответ; - отменить редактирование ответа. Чтобы удалить вариант, щелкните по кнопке и дайте положительный ответ на запрос системы (рис. 12). Рисунок 12. Запрос на удаление 20 «Один из многих» − Расстановка весов Подсистема «Дизайнер тестов» позволяет проводить обработку вопросов «Один из многих» двумя способами: по простой схеме и по сложной схеме. Простая схема подразумевает, что по умолчанию вес правильного ответа равен 100 %, веса неправильных ответов равны 0 %. Вопрос «При Советской власти Ипполит Воробьянинов работал...» создан по простой схеме. Мы указали только его тип, формулировку и верный ответ (регистратором в ЗАГСе). Сложная схема позволяет разграничить ответы присвоив им соответствующие коэффициенты (веса). по степени точности, Пример вопроса «Один из многих», созданного по сложной схеме Тип: Один из многих; Вес вопроса: 1; Порог вопроса: 90 %; Формулировка: Как часто проводятся Олимпийские игры? Варианты ответов: Каждые 4 года (верный, вес 90 %); Каждые 2 года (верный, вес 95 %); Ежегодно (не верный, вес 0 %); Каждые 2 года, попеременно зимние и летние (верный, вес 100 %). Важно: в этом вопросе сразу три ответа являются правильными (в большей или меньшей степени). Чтобы система зачла любой из верных ответов, необходимо особо указать порог вопроса - минимальное значение набранных баллов (в процентах от веса вопроса). Поэтому в данном случае порог вопроса равен 90 %. Если порог оставить по умолчанию равным 100 %, система примет только один ответ (с весом в 100 %). 21 «Многие из многих» − Создание вопроса Формулировка тестового задания: Кто из актеров снимался в экранизациях романа «12 стульев»? Арчил Гомиашвили Сергей Юрский Лидия Федосеева-Шукшина Сергей Филиппов Зиновий Гердт В поле Тип выберите из выпадающего списка «Многие из многих» и заполните поля формы свойств вопроса. Рисунок 13. Форма свойств вопроса «Многие из многих» Заполнив поля, щелкните созданию ответа. , чтобы сохранить вопрос и перейти к 22 «Многие из многих» − Создание ответов Для вопроса типа «Многие из многих» следует создать несколько ответов, из которых 2 и более являются верными. Рисунок 14. Окно создания ответа на вопрос «Многие из многих» Набрав строку ответа и загрузив при необходимости рисунок, щелкните , чтобы сохранить ответ и перейти к созданию следующего ответа на данный вопрос. Когда введете все варианты ответов, щелкните Для указания правильных ответов нажмите кнопку отметки возле правильных ответов и щелкните . , поставьте . Рисунок 15. Список ответов на вопрос «Многие из многих» 23 Если вы хотите назначить ответам веса, нажмите . По умолчанию все верные ответы считаются равнозначными и имеют примерно равные веса (в процентах от веса вопроса), порог вопроса равен 100%. Это означает, что слушатель должен указать абсолютно все верные ответы, чтобы получить балл за вопрос. Если вы согласны засчитывать каждый отдельный ответ в долях от веса вопроса, вы можете снизить величину порога. Рисунок 16. Расстановка весов ответов В данном вопросе порог установлен равным 33 %. Это означает, что слушатель получит 0,33 балла, указав один верный ответ и 0, 66 (0,67) балла за 2 правильных ответа. Указав все правильные ответы, слушатель получит 1 балл. Указав хотя бы один неправильный ответ, слушатель получит 0 баллов. Установив величину порога вопроса, нажмите (рис. 16), чтобы обратиться к списку вопросов. Для предварительного Просмотр. просмотра вопроса , а затем ссылку Вопросы нажмите маркер в поле 24 Рисунок 17. Окно предварительного просмотра вопроса «Многие из многих». Если необходимо внести изменения, см. разделы «Редактирование и удаление вопросов» и ««Многие из многих» - Редактирование ответов». «Многие из многих» − Редактирование ответов Редактирование ответов производится из окна списка вопросов (рис. 18). Рисунок 18. Список созданных вопросов Нажмите маркер в поле Ответы, а затем маркер в поле Свойства. Появится окно свойств ответа (рис.19). 25 Рисунок 19. Окно редактирования свойств ответа на вопрос «Многие из многих» Внизу окна свойств ответа располагаются кнопки управления: - сохранить ответ (подтвердить изменения); - сохранить ответ и создать новый ответ; - удалить ответ; - отменить редактирование ответа. Чтобы удалить вариант, щелкните по кнопке и дайте положительный ответ на запрос системы (рис. 20). Рисунок 20. Запрос на удаление 26 «Поле ввода» − Создание вопроса Формулировка тестового задания: Выступая перед шахматистами-любителями, Остап предложил переименовать Москву в … Васюки. Правильный ответ – Старые. В поле Тип выберите из выпадающего списка «Поле ввода» и заполните поля. Рисунок 21. Форма свойств вопроса «Поле ввода» Набрав вопрос и (при необходимости) его описание, щелкните чтобы сохранить вопрос и перейти к созданию ответа. , 27 «Поле ввода» − Создание ответов Форма свойств ответа (рис. 22) позволяет указать один вариант ответа (в поле Ответ), а также загрузить сопутствующий рисунок. Рисунок 22. Окно создания ответа на вопрос «Поле ввода» Набрав строку ответа, нажмите . Если существует несколько верных ответов на вопрос (например, слова-синонимы), нажмите и продолжите ввод ответов. Важно: подсистема тестирования не чувствительна к регистру букв, поэтому не следует вводить одно и тоже слово, написанное с прописной и строчной букв) Если ответ один, его весовой коэффициент по умолчанию равен 100%. Если верных ответов несколько, вы можете указать различные веса для этих ответов, нажав . Нажмите ссылку Вопросы, чтобы обратиться к списку вопросов (рис. 23). Рисунок 23. Ссылка «Вопросы» в строке пути В появившемся списке вопросов нажмите маркер в поле Просмотр, чтобы увидеть, в каком виде вопрос будет представлен слушателю (рис. 24). 28 Рисунок 24. Окно предварительного просмотра вопроса «Поле ввода» Если необходимо внести изменения, см. разделы «Редактирование и удаление вопросов» и ««Поле ввода» - Редактирование ответов». «Поле ввода» − Редактирование ответов Редактирование ответов производится из окна списка созданных вопросов (рис. 25). Рисунок 25. Список созданных вопросов Для редактирования ответов нажмите маркер маркер в поле Ответы, а затем в поле Свойства. Появится окно свойств ответа (рис. 26). 29 Рисунок 26. Окно редактирования свойств ответа на вопрос «Поле ввода» Внизу окна свойств ответа располагаются кнопки управления: - сохранить ответ (подтвердить изменения); - сохранить ответ и создать новый ответ; - удалить ответ; - отменить редактирование ответа. Чтобы удалить вариант, щелкните по кнопке и дайте положительный ответ на запрос системы (рис. 27). Рисунок 27. Запрос на удаление 30 «Соответствие» − Создание вопроса Формулировка тестового задания: Кому из персонажей Остап говорил следующие фразы: Почем опиум для народа? – отцу Федору Вот тебе седина в бороду, вот тебе бес в ребро! – Воробьянинову Слухи о моей смерти сильно преувеличены! – газетчикам Может, тебе еще ключ от квартиры, где деньги лежат? – беспризорнику Лед тронулся, господа присяжные заседатели! - читателям В поле Тип выберите из выпадающего списка «Соответствие» и заполните поля формы свойств вопроса. Рисунок 28. Форма свойств вопроса «Соответствие» Заполнив поля, щелкните созданию ответа. , чтобы сохранить вопрос и перейти к 31 «Соответствие» − Создание ответов Для вопроса типа «Соответствие» следует создать несколько пар соответствий ответ/вариант. Под ответом подразумевается первая составляющая пары соответствия, а под вариантом ответа – вторая составляющая. Рисунок 29. Окно создания ответа на вопрос «Соответствие» Заполнив поля, щелкните , чтобы сохранить ответ и перейти к созданию следующего ответа на данный вопрос. Когда введете все пары значений, щелкните . Появится окно списка созданных пар ответ/вариант (рис. 30). 32 Рисунок 30. Окно списка пар значений для вопроса «Соответствие» В соответствии с правилами дидактики рекомендуется конструировать вопросы типа «Соответствие» так, чтобы число вариантов на 1-2 превышало число ответов. Для создания дополнительного варианта щелкните под списком вариантов. Появится окно создания нового варианта (рис. 31). Рисунок 31. Окно создания варианта для вопроса «Соответствие» 33 Закончив ввод всех дополнительных вариантов, нажмите , чтобы вернуться к списку созданных ответов и вариантов. Нажмите и установите правильные пары значений, выбрав верные варианты из выпадающего списка. Нажмите , если хотите указать особые значения весов ответов или изменить величину порога. По умолчанию все веса ответов распределены поровну, а порог вопроса равен 100% . Это означает, что слушатель может заработать балл за вопрос только в том случае, если правильно установит все пары значений. Если вы согласны засчитывать каждую отдельную пару значений в долях от веса вопроса, вы можете снизить величину порога. В данном вопросе порог равен 20%. Это означает, что слушатель получит 0,2 балла, указав хотя бы одну правильную пару значений. Чтобы подтвердить существующие или введенные величины, щелкните . Закончив работу с ответами, нажмите ссылку Вопросы (рис. 32), чтобы перейти к списку вопросов. Рисунок 32. Ссылка «Вопросы» в строке пути В появившемся списке вопросов нажмите маркер в поле Просмотр, чтобы увидеть, в каком виде вопрос будет представлен слушателю (рис. 33). 34 Рисунок 33. Окно предварительного просмотра вопроса «Соответствие» Если необходимо внести изменения, см. разделы «Редактирование и удаление вопросов» и ««Соответствие» - Редактирование ответов». «Соответствие» − Редактирование ответов Редактирование ответов производится из окна списка вопросов (рис. 34). Рисунок 34. Список созданных вопросов Для выполнения операций нажмите маркер в поле Ответы. Из списка ответов доступны операции редактирования ответов и вариантов. 35 1. Редактирование ответов Если вы хотите отредактировать или удалить ответ, нажмите маркер Свойства. в поле Появится окно свойств ответа (рис. 35). Рисунок 35. Окно свойств ответа на вопрос «Соответствие» 2. Редактирование вариантов Если вы хотите отредактировать или удалить вариант, существующий без привязки к ответу, нажмите маркер маркер в поле Ответы (рис. 34), а затем в поле Вариант. Появится окно изменения свойств варианта (рис. 36). Рисунок 36. Окно свойств варианта ответа на вопрос «Соответствие» Внизу окна свойств ответа располагаются кнопки управления: 36 - сохранить ответ (подтвердить изменения) - сохранить ответ и создать новый ответ - удалить ответ - отменить редактирование ответа Чтобы удалить ответ (вариант), щелкните по кнопке и дайте положительный ответ на запрос системы (рис. 37). Рисунок 37. Запрос на удаление «Упорядочение» – Создание вопроса Формулировка тестового задания: Расположите в хронологической последовательности следующие события романа: Ипполит Матвеевич разбрасывал бублики на ночном рынке Остап приобрел дивный, в яблоках, костюм Одноглазый шахматист возмущенно воскликнул: «У меня все ходы записаны!» Эллочка Щукина хвалилась незнакомому гостю мексиканским тушканом Ипполит Матвеевич просил милостыню на европейских языках В поле Тип выберите из выпадающего списка «Упорядочение» и заполните поля формы свойств вопроса (рис. 38). 37 Рисунок 38. Форма свойств вопроса «Упорядочение» Заполнив поля, щелкните созданию ответа. , чтобы сохранить вопрос и перейти к 38 «Упорядочение» − Создание ответов Для вопроса типа «Упорядочение» следует создать несколько ответов. Рисунок 39. Окно создания ответа на вопрос «Упорядочение» Набрав строку ответа, щелкните , чтобы сохранить ответ и перейти к созданию следующего ответа на данный вопрос. Когда введете все варианты, щелкните . Появится список ответов (рис. 40). Рисунок 40. Окно списка ответов на вопрос «Упорядочение» 39 При помощи маркеров перемещения и расположите варианты ответов в правильной последовательности. Вопросы данного типа могут обрабатываться только по простой схеме (без применения весов). Это означает, что слушатель должен полностью воссоздать правильный порядок следования ответов. Для предварительного просмотра вопроса нажмите ссылку Вопросы (рис. 40). В списке вопросов нажмите маркер в поле Просмотр. Рисунок 41. Окно предварительного просмотра вопроса «Упорядочение» Если необходимо внести изменения, см. разделы «Редактирование и удаление вопросов» и ««Упорядочение» - Редактирование ответов». 40 «Упорядочение» − Редактирование ответов Редактирование ответов производится из окна списка вопросов (рис. 42). Рисунок 42. Список созданных вопросов Для редактирования ответов нажмите маркер маркер в поле Ответы, а затем в поле Свойства. Появится окно свойств ответа (рис. 43). Рисунок 43. Окно редактирования свойств ответа Внизу окна свойств ответа располагаются кнопки управления: - сохранить ответ (подтвердить изменения); - сохранить ответ и создать новый ответ; - удалить ответ; - отменить редактирование ответа. Чтобы удалить вариант, щелкните по кнопке и дайте положительный ответ на запрос системы. 41 «Да/Нет» – Создание вопроса Формулировка тестового задания: Принадлежал ли мадам Петуховой гостиный гарнитур из 12 стульев работы мастера Гамбса? да нет В поле Тип выберите из выпадающего списка «Да/нет» и заполните поля. Рисунок 44. Форма свойств вопроса «Да/нет» Щелкните , чтобы сохранить вопрос и перейти к созданию ответа. 42 «Да/Нет» − Создание ответов В форме свойств ответа для вопросов типа «Да/Нет» (рис. 45) следует указать верный вариант. Рисунок 45. Окно ответов на вопрос «Да/нет» Указав верный ответ, щелкните В списке вопросов нажмите маркер . в поле Просмотр, чтобы увидеть, в каком виде вопрос будет представлен слушателю (рис. 46). Рисунок 46. Окно предварительного просмотра вопроса «Да/нет» Если необходимо внести изменения, см. раздел «Редактирование и удаление вопросов». Вопросы «да/нет» обрабатываются только по простой схеме, без применения весов. 43 «Да/Нет» − Редактирование ответов Для вопросов данного типа редактирование сводится к смене верного ответа. Редактирование ответов производится из окна списка вопросов (рис. 47). Рисунок 47. Список созданных вопросов Щелкните маркер в поле Ответы. Появится список ответов (рис. 48). Рисунок 48. Окно редактирования свойств ответа на вопрос «Да/нет» Щелкните Нажмите и поставьте отметку рядом с правильным ответом. , чтобы подтвердить изменения, или , чтобы отменить редактирование ответов. 44 «Область на рисунке» – Создание вопроса Формулировка тестового задания: воскликнувшего: «Барин» Из Парижа!» Укажите на рисунке персонажа, В поле Тип выберите из выпадающего списка «Область на рисунке» и заполните предложенные поля (рис. 49). Рисунок 49. Форма свойств вопроса «Область на рисунке» При создании этого типа вопросов указание на источник рисунка является обязательным. Рисунок должен иметь формат *.gif, *.jpg или *.png. Для подготовки изображений рекомендуется использовать Adobe Photoshop и выбирать самые экономичные значения размеров файлов при помощи опции «Save for Web» (см. раздел «Подготовка графических файлов»). 45 Если возникла необходимость заменить присоединенный рисунок другим, следует поставить пометку в поле Удалить, нажать кнопку подтверждения и затем присоединить новый рисунок. Щелкните , чтобы сохранить вопрос и перейти к созданию ответа. «Область на рисунке» − Создание ответов Ответом на вопрос данного типа является заданная область на рисунке. Область на рисунке указывается при помощи окна создания ответа (рис. 50). Рисунок 50. Окно создания ответа на вопрос «Область на рисунке» Чтобы задать область, необходимо определить координаты ее левого верхнего и правого нижнего углов. Для этого щелкните один раз в области рисунка, чтобы определить координаты левого верхнего угла. Значения координат отображаются на странице. 46 Щелкните второй раз, чтобы определить координаты правого нижнего угла. Значения координат, а также прямоугольная область отобразятся на экране. Наберите название ответа в поле ввода, расположенном под рисунком. Щелкните , чтобы сохранить ответ, либо , чтобы сохранить ответ и перейти к созданию следующего ответа. Чтобы отказаться от создания ответа, нажмите кнопку возврата/отмены Закончив создавать ответы, щелкните . . Если задана только одна область на рисунке, она по умолчанию будет считаться правильной. Если областей две и более, следует назначить им веса, нажав Распределив веса, щелкните . , чтобы завершить создание ответа. Нажмите ссылку Вопросы, чтобы обратиться к списку вопросов (рис. 51). Рисунок 51. Ссылка «Вопросы» в строке пути В появившемся списке вопросов нажмите маркер в поле Просмотр, чтобы увидеть, в каком виде вопрос будет представлен слушателю (рис. 52). Слушатель, отвечая на вопрос, не увидит созданных автором теста областей на рисунке − только собственно рисунок. 47 Рисунок 52. Окно предварительного просмотра вопроса «Область на рисунке» Если необходимо внести изменения, см. разделы «Редактирование и удаление вопросов» и ««Область на рисунке» - Редактирование ответов». «Область на рисунке» − Редактирование ответов Редактирование ответов производится из окна списка вопросов (рис. 53). Рисунок 53. Список созданных вопросов Для редактирования ответов нажмите маркер ответов (рис. 54). поле Ответы. Появится список 48 Рисунок 54. Список ответов на вопрос «Область на рисунке» Если вы хотите изменить или удалить существующий вариант (область), нажмите маркер в поле Свойства для выбранного варианта. Появится окно свойств ответа (рис. 55). Рисунок 55. Окно редактирования свойств ответа на вопрос «Область на рисунке» 49 Редактируемая область будет залита зеленым цветом. Чтобы изменить размеры выбранной области, щелкните один раз, чтобы определить координаты левого верхнего угла. Значения координат отображаются на странице. Щелкните второй раз, чтобы определить координаты правого нижнего угла. Значения координат, а также прямоугольная область отобразятся на экране. Внизу окна свойств ответа располагаются кнопки управления: - сохранить ответ (подтвердить изменения); - сохранить ответ и создать новый ответ; - удалить ответ; - отменить редактирование ответа. Чтобы удалить вариант, щелкните по кнопке и дайте положительный ответ на запрос системы. «Область на рисунке» − Расстановка весов Для вопроса «Область на рисунке» допускается создание более одного правильного ответа. Это возможно в тех случаях, когда верными являются несколько областей на рисунке, либо когда правильный ответ представляет собой объект сложной геометрической формы и его необходимо вписать в несколько прямоугольных областей. В этих случаях ответам назначаются веса (кнопка ). Пример вопроса «Область на рисунке» с весовыми коэффициентами ответов представлен на рисунке 56. Для вопросов «область на рисунке» засчитывается только один ответ (щелчок мышью). В данном случае верными являются сразу несколько областей на рисунке. Они равнозначны, поэтому каждой из них присвоен вес 100%. Это означает, что слушатель, указавший на рисунке любую из 4 правильных областей, получит 1 балл. 50 Рисунок 56. Назначение весов для вариантов ответов на вопрос «Область на рисунке» 51 «Развернутый ответ» – Создание вопроса Формулировка тестового задания: Что сказал Остап Бендер в заключительном кадре фильма «12 стульев»? В поле Тип выберите из выпадающего списка «Развернутый ответ». В поле Текст наберите текст вопроса. Рисунок 57. Форма свойств вопроса «Развернутый ответ» Для вопросов данного типа не требуется создание ответов, и они могут обрабатываться только по простой схеме (без применения весов). Важно: это единственный тип вопроса, который не оценивается системой автоматически. Для его проверки обязательно участие тьютора. В зависимости 52 от настроек сервера за любой ответ (или отсутствие ответа) на вопрос «развернутый ответ» система может назначить слушателю 1 балл или 0 баллов. Поэтому тьютору следует обращать особое внимание на результаты тестов, содержащих вопросы типа "развернутый ответ". Подробнее операция оценивания результатов тестов с открытыми ответами описана в разделах «Просмотр отчета о тестировании» и «Выставление оценок». Нажмите ссылку Вопросы, чтобы обратиться к списку вопросов (рис. 58). Рисунок 58. Ссылка «Вопросы» в строке пути В появившемся списке вопросов нажмите маркер в поле Просмотр, чтобы увидеть, в каком виде вопрос будет представлен слушателю (рис. 59). Рисунок 59. Окно предварительного просмотра вопроса «Развернутый ответ» 53 «Несколько пропущенных слов» – Создание вопроса Формулировка вопроса: Заполните пропуски в тексте: Словарь людоеда из племени Мумба-Юмба насчитывает [четыреста] слов. Эллочка [Щукина] легко и свободно обходилась тридцатью словами. В поле Тип выберите из выпадающего списка «Несколько пропущенных слов». В поле Текст наберите текст вопроса (рис. 60). Рисунок 60. Форма свойств вопроса «Несколько пропущенных слов» Важно: для данного типа вопроса имеет значение порядок следования ответов. Если ответы должны следовать в строгой очередности, необходимо снять отметку в поле Перемешивать ответы. Щелкните , чтобы сохранить вопрос и перейти к созданию ответа. 54 «Несколько пропущенных слов» − Создание ответов В процессе создания ответа будем работать с каждой фразой в отдельности. В поле Текст до (рис. 61) вводим начало вопроса: «Словарь людоеда из племени Мумба-Юмба насчитывает ». В поле Вариант − правильный (эталонный) ответ, в данном случае: «четыреста». В поле Текст после − продолжение вопроса: « слов». Важно: чтобы созданный вопрос корректно отображался в интерфейсе слушателя, рекомендуется добавить пробелы до и после поля ввода ответа, а именно: нажать клавишу «пробел» после последнего символа в поле Текст до и перед первым символом в поле Текст после. Рисунок 61. Окно создания ответа на вопрос «Несколько пропущенных слов» Щелкните , чтобы перейти к созданию следующей фразы: Текст до: «Эллочка » Вариант: «Щукина» Текст после: « с успехом обходилась тридцатью словами». Нажмите , а затем , чтобы привести фразы в соответствие. 55 Рисунок 62. Список ответов на вопрос «Несколько пропущенных слов» Подтвердите соответствие ответов и вариантов, нажав . Если для вопроса существуют альтернативные варианты верных ответов, их можно добавить, нажав кнопку (рис. 63). внизу списка ответов и вариантов Рисунок 63. Список ответов и вариантов для вопроса «Несколько пропущенных слов» Чтобы назначить веса для ответов, нажмите Отметьте знаком величины . альтернативные варианты ответов. Установите требуемые весовых коэффициентов вариантов ответов (включая альтернативные варианты). При необходимости измените значение порога вопроса. Для данного тестового задания установлен порог вопроса 50%. Это означает, что слушателю достаточно ввести хотя бы один правильный ответ, чтобы 56 получить 0,5 балла. У ответов существуют альтернативные варианты: для первой фразы одинаково верны ответы «400» и «четыреста». Введя любой из ответов, слушатель заработает 0,5 балла. Аналогично оцениваются ответы для второй фразы. Рисунок 64. Расстановка весов для вопроса «Несколько пропущенных слов» Подтвердите введенные весовые коэффициенты, щелкнув . Нажмите ссылку Вопросы (рис. 65). 57 Рисунок 65. Ссылка «Вопросы» в строке пути В появившемся списке вопросов нажмите маркер в поле Просмотр, чтобы увидеть, в каком виде вопрос будет представлен слушателю (рис. 66). Рисунок 66. Окно предварительного просмотра вопроса «Несколько пропущенных слов» Если необходимо внести изменения, см. разделы «Редактирование и удаление вопросов» и ««Несколько пропущенных слов» - Редактирование ответов». «Несколько пропущенных слов» − Редактирование ответов Редактирование ответов производится из окна списка вопросов (рис. 67). Рисунок 67. Список созданных вопросов. Для редактирования ответов нажмите маркер список ответов и вариантов (рис. 68). в поле Ответы. Появится 58 Рисунок 68. Список ответов на вопрос «Несколько пропущенных слов» Из списка ответов доступны операции редактирования ответов и вариантов. 1. Редактирование ответов Если вы хотите отредактировать или удалить ответ, нажмите маркер Свойства. в поле Появится окно свойств ответа (рис. 69). Рисунок 69. Окно свойств ответа на вопрос «Несколько пропущенных слов» 59 2. Редактирование вариантов Если вы хотите отредактировать или удалить вариант, нажмите маркер в поле Вариант. Появится окно изменения свойств варианта (рис. 70). Рисунок 70. Окно свойств варианта ответа на вопрос «Несколько пропущенных слов» Внизу окна свойств ответов и вариантов располагаются кнопки управления: - сохранить ответ/вариант (подтвердить изменения); - сохранить ответ и создать новый ответ; - сохранить вариант и создать новый вариант; - удалить ответ/вариант; - отменить редактирование ответа. Чтобы удалить ответ (вариант), щелкните по кнопке и дайте положительный ответ на запрос системы (рис. 71). Рисунок 71. Запрос на удаление 60 «Несколько полей ввода» – Создание вопроса Формулировка тестового задания: Гостиный гарнитур работы мастера Гамбса был выставлен на аукцион как «10 стульев из дворца». Цена гарнитура (в рублях, без указания размерности): […] Комиссионный процент (без указания размерности): […] В поле Тип выберите из выпадающего списка «Несколько полей ввода» и заполните поля (рис 72). Рисунок 72. Форма свойств вопроса «Несколько полей ввода» Важно: для данного типа вопроса имеет значение порядок следования ответов. Если ответы должны следовать в строгой очередности, необходимо снять отметку в поле Перемешивать ответы. Щелкните , чтобы сохранить вопрос и перейти к созданию ответа. 61 «Несколько полей ввода» – Создание ответов В процессе создания ответа будем работать с каждой фразой в отдельности. В поле Ответ (рис. 73) наберите текст, характеризующий поле ввода, в данном случае - «Цена гарнитура (в рублях, без указания размерности)». Рисунок 73. Окно создания ответа на вопрос «Несколько полей ввода» В поле Вариант введите правильный ответ, с которым система будет сравнивать ответ слушателя, в данном случае «200». Щелкните , чтобы перейти к созданию следующей фразы: Ответ: «Комиссионный процент (без указания размерности)» Вариант: «15». Нажмите , а затем , чтобы привести фразы в соответствие. 62 Рис. 74. Список ответов на вопрос «Несколько полей ввода» Подтвердите соответствие ответов и вариантов, нажав . Если для вопроса существуют альтернативные варианты верных ответов, их можно добавить, нажав кнопку назначить веса для ответов, нажмите внизу списка вариантов (рис. 75). Чтобы . Рис. 75. Список ответов и вариантов для вопроса «Несколько полей ввода» 63 Отметьте знаком величины все правильные варианты ответов. Установите требуемые весовых коэффициентов вариантов ответов (включая альтернативные варианты). При необходимости измените значение порога вопроса и щелкните . Рисунок 76. Форма расстановки весовых коэффициентов ответов на вопрос «Несколько полей ввода» Нажмите ссылку Вопросы, чтобы перейти к списку вопросов (рис. 77). Рисунок 77. Ссылка «Вопросы» в строке пути. В появившемся списке вопросов нажмите маркер в поле Просмотр, чтобы увидеть, в каком виде вопрос будет представлен слушателю (рис. 78). 64 Рисунок 78. Окно предварительного просмотра вопроса «Несколько полей ввода» Если необходимо внести изменения, см. разделы «Редактирование и удаление вопросов» и ««Несколько полей ввода» - Редактирование ответов». «Несколько полей ввода» − Редактирование ответов Редактирование ответов производится из окна списка вопросов (рис. 79). Рисунок 79. Список созданных вопросов Для редактирования ответов нажмите маркер список ответов и вариантов (рис. 80). в поле Ответы. Появится 65 Рисунок 80. Список ответов и вариантов для вопроса «Несколько полей ввода» Из списка ответов доступны операции редактирования ответов и вариантов. 1. Редактирование ответов Если вы хотите отредактировать или удалить ответ, нажмите маркер Свойства. в поле Появится окно свойств ответа (рис. 81). Рисунок 81. Окно свойств ответа на вопрос «Несколько полей ввода» 66 2. Редактирование вариантов Если вы хотите отредактировать или удалить вариант, нажмите маркер в поле Вариант. Появится окно изменения свойств варианта (рис. 82). Рисунок 82. Окно свойств варианта ответа на вопрос «Несколько полей ввода» Внизу окна свойств ответов и вариантов располагаются кнопки управления: - сохранить ответ/вариант (подтвердить изменения); - сохранить ответ и создать новый ответ; - сохранить вариант и создать новый вариант; - удалить ответ/вариант; - отменить редактирование ответа. Чтобы удалить ответ (вариант), щелкните по кнопке и дайте положительный ответ на запрос системы: Рисунок 83. Запрос на удаление 67 ПОДГОТОВКА ГРАФИЧЕСКИХ ФАЙЛОВ Возможности подсистемы «Дизайнер тестов» позволяют дополнять вопросы и варианты ответов рисунками в форматах, приемлемых для web (*.gif, *.jpeg, *.png). Чтобы загрузка рисунка по сети не занимала много времени, его следует оптимизировать. Для этого откройте файл в программе Adobe Photoshop и сохраните его с помощью опции меню Файл – Save for Web. Появится окно сохранения, содержащее опции оптимизации файла (рис. 84). Рисунок 84. Окно оптимизации файла программы Adobe Photoshop. Чтобы выбрать минимальный размер файла, рекомендуется сравнить варианты изображения в форматах gif и jpg. Для этого выберите в выпадающем списке тип файла - gif. В нижнем левом углу окна Adobe Photoshop отобразятся размер файла и время его загрузки. Затем измените тип на jpg и узнайте его размер. Выберите тип файла с наименьшим размером и нажмите Save, чтобы сохранить файл. Важно: Имя файла может состоять только из латинских букв и/или цифр и не должно содержать пробелов. Названия графических файлов должны быть неповторяющимися. Графические файлы могут быть использованы в тех случаях, когда формулировка вопросов и ответов содержит содержит сложные символы или объекты (формулы, спецсимволы, показатели степеней, таблицы и т.д.) и не может быть преобразована в html-коды (для ответов - не может быть введена с клавиатуры). В этом случае следует набрать все вопросы и варианты ответов с помощью инструментария MS Word, MS Equation, MathCAD или иных 68 приложений, а затем преобразовать их в графические файлы при помощи клавиши <Print Screen>, находящейся в верхнем ряду клавиатуры. По нажатию этой клавиши изображение экрана размещается в буфере обмена. Открыв графический редактор, необходимо создать в нем новый файл, вставить изображение из буфера, отредактировать его и сохранить. Размер рисунков для интеграции в тестовое задание следует подбирать так, чтобы вопрос и варианты ответов по возможности целиком отображались в интерфейсе слушателя, без использования скроллера. МАКСИМАЛЬНЫЙ БАЛЛ И ПРОХОДНОЙ БАЛЛ Максимальный балл – это балл, который получает слушатель, дав стопроцентно верные ответы на все предложенные вопросы. Максимальный балл равен сумме баллов (весов, коэффициентов сложности) всех вопросов, заданных в ходе теста. Проходной балл – это минимальная доля от максимального балла, которую необходимо набрать для успешной сдачи теста. Для удобства оценки проходной балл теста определяется в процентах. Слушателю достаточно набрать определенный процент от максимального балла теста, чтобы тест считался успешно пройденным. Рассмотрим пример. Тест состоит из двух вопросов, проходной балл – 75 %. Первый вопрос. Тип: Многие из многих; Вес: 2; Порог: 75 %; Формулировка: Где находится Москва? (отметьте все правильные ответы); Варианты ответов: В России (вес 50 %), В Евразии (вес 40 %), На Земле (вес 10 %), На Марсе (неправильный ответ). Для успешного ответа на этот вопрос слушателю необходимо выбрать ответы «В России», «В Евразии». Тогда он наберет 90 %, превысит порог, и за вопрос получит 20,9 = 1,8 баллов (выбрав среди прочих ответ «На Марсе», слушатель получит за вопрос 0 баллов). Второй вопрос. Тип: Поле ввода; Вес: 1; Порог: 80 %; Формулировка: Как переводится слово blue? 69 Варианты ответов: Синий (100 %), Голубой (80 %). Введя, к примеру, «Cиний», слушатель получит за вопрос 100 % или 1 балл. Максимальный балл данного теста – 3 (2+1). Исходя из ответов, данных пользователем, [(1,8 + 1)/3]100 = 93,33, тест будет зачтен. ПЕРЕМЕШИВАНИЕ И СЛУЧАЙНЫЙ ВЫБОР Дизайнер тестов позволяет задать количество вопросов секции, представляемых слушателю. Поскольку секция может содержать вопросы разной сложности, количество вопросов задается в процентах, причем процентный показатель определяет суммарную сложность всех задаваемых вопросов. Если суммарная сложность всех вопросов секции составляет 180 баллов, сложность в 60 % является предписанием задать пользователю вопросов на 108 баллов. За сто процентов принимается суммарная сложность (сумма весов) всех вопросов секции. Таким образом, количество вопросов секции, представленных в попытке тестирования, может варьироваться, однако сложность раздела остается постоянной. Рассмотрим пример. Секция теста содержит 12 вопросов: два по четыре балла, шесть по два балла и четыре по одному. Суммарный балл секции (24 + 62 + 41) = 24 балла. Если задано выбирать из секции 50 % сложности, тогда в каждой попытке тестирования количество вопросов секции, задаваемых слушателю, может быть различным, а сумма весов случайно выбранных вопросов всегда будет равно 12. Слушатель может получить два вопроса по четыре балла и два вопроса по два балла либо один вопрос на четыре балла, три вопроса по два балла и два вопроса по одному баллу и т.д. Указание перемешивать вопросы секции предписывает подсистеме тестирования случайным образом менять порядок подачи вопросов секции при каждой попытке тестирования. Указание процента подразумевает случайный выбор вопросов и их перемешивание. Если задано перемешивание и секций, и вопросов, при тестировании вопросы из разных секций выдаются слушателю в случайном порядке. 70 ОПЕРАЦИИ С ТЕСТАМИ В процессе работы с тестом может возникнуть необходимость изменить его настройки: привязку к курсу, режим сдачи, проходной балл и т.п. Все операции с тестами производятся из окна списка тестов (рис. 85). Рисунок 85. Окно списка тестов Из окна списка тестов доступны следующие операции: редактирование свойств теста; копирование тестов; просмотр списка секций; импорт тестов; экспорт тестов; удаление тестов. Операции импорта и экспорта тестов подробно рассмотрены в документе «Конвертер тестов. Описание». Чтобы обратиться к списку тестов, примените команду ТЬЮТОР -> Дизайнер тестов. Важно: Тьютор может создавать тесты для любого курса, но редактировать может только свои тесты. 71 Изменение свойств теста Выполнив команду ТЬЮТОР -> Дизайнер тестов, щелкните Править в строке с названием нужного теста. в поле Рисунок 86. Форма просмотра и редактирования свойств теста Сделав необходимые изменения, нажмите , чтобы сохранить их. 72 Копирование теста Операция копирования доступна только для тестов, не содержащих запрета копирования. Для копирования теста в списке тестов нажмите кнопку Выберите тест и щелкните маркер . в поле Выбрать. Ознакомьтесь со списком вопросов копируемого теста и нажмите . Копия теста по умолчанию принадлежит к тому же курсу, что и оригинал (рис. 87). Рисунок 87. Окно списка тестов Система составляет название нового теста из названия предыдущего и даты создания копии. Щелкните маркер название скопированного теста. в поле Править, чтобы изменить Управление доступом к тесту Тест является доступным слушателям/группам, если в его свойствах стоит отметка Окончательный вариант. Если тест не отмечен как «окончательный», он считается неопубликованным. Неопубликованные тесты 73 для самопроверки не отображаются в интерфейсе слушателя при попытке сдать тест. Неопубликованные тесты типа «экзамен» не отображаются в интерфейсе тьютора при попытке выдать допуск на тестирование. Если на тест типа «экзамен» был выдан допуск, а после этого снята отметка окончательного варианта, он становится недоступным для сдачи. При попытке сдать такой тест система уведомляет слушателя, что это временно невозможно. Снятие пометки окончательного варианта необходимо для внесений любых изменений в тест. Чтобы отредактировать тест или заблокировать его для группы слушателей, обратитесь к свойствам этого теста (см. описание операции «Изменение свойств теста»), снимите отметку в поле Окончательный вариант и нажмите . Доступ отдельных слушателей к тесту типа «экзамен» может быть приостановлен путем блокировки выданного допуска. Примените команду ТЬЮТОР - > Мои слушатели. Щелкните маркер маркер в поле Допуски, а затем в поле Свойста нужного допуска. Поставьте отметку Заблокирован и нажмите в поле . Удаление теста Откройте список тестов, выберите тест и щелкните кнопку в строке с его названием. Дайте положительный ответ на запрос об удалении. Система сделает повторный запрос: Рис. 88. Форма удаления теста Важно: При удалении теста безвозвратно удаляются все его секции, вопросы с ответами, а также выданные допуски. Нажмите для подтверждения отменить удаление теста. удаления. Нажмите , чтобы 74 ОПЕРАЦИИ С СЕКЦИЯМИ В процессе работы с тестом может возникнуть необходимость редактировать свойства секции: изменить количество и порядок следования вопросов. Эта операция осуществляется из окна списка секций (рис. 89). Рисунок 89. Окно списка секций Чтобы обратиться к форме свойств секции, выполните одно из следующих действий. 1) выполните команду ТЬЮТОР -> Дизайнер тестов, выберите тест и щелкните маркер маркер в поле Секции. Выберите секцию из списка и щелкните в поле Свойства. 2) выполните команду ТЬЮТОР -> Дизайнер тестов, выберите тест и щелкните маркер в поле Править. Щелкните по кнопке выберите секцию из списка и щелкните маркер , в поле Свойства. 75 Изменение свойств и удаление секций Для изменения свойств/удаления секции щелкните маркер в поле Свойства списка секций (рис. 89). В области отображения данных появится форма свойств секции (рис. 90). Рисунок 90. Окно просмотра и редактирования свойств секции Кнопки управления позволяют выполнить следующие действия: - подтвердить изменение свойств секции; - подтвердить изменения и создать новый вопрос; - перейти к списку вопросов секции; - удалить секцию; - отменить изменение свойств секции. 76 Изменение порядка следования секций Порядок следования секций в тесте может быть как случайным, так и строго заданным. Тьютор может изменить порядок секций при помощи списка секций (рис. 91). Рисунок 91. Окно списка секций Если список отображается секций содержит специальный более маркер одной строки, перемещения. переместить секцию ближе к началу списка или в каждой Щелкните , строке чтобы , чтобы переместить секцию ближе к концу списка. Важно: для установления очередности секций необходимо снять отметку в поле Перемешивать секции в свойствах теста. 77 Копирование секций Операция копирования секций доступна только для тестов, не содержащих запрета копирования. Для копирования секции нажмите кнопку выберите нужный тест, нажав маркер в списке секций и в поле Выбрать. Рисунок 92. Окно списка тестов Выберите тест и щелкните по маркеру в поле Выбрать. В области отображения данных появится список секций указанного теста (рис. 93). Рисунок 93. Окно списка копируемых секций Выберите секцию и щелкните маркер в поле Выбрать. Появится сообщение, содержащее вопросы данной секции. Для копирования секции нажмите кнопку в конце списка вопросов. В списке секций появится новая секция. Система составляет название новой секции из названия предыдущей и даты создания копии (рис. 94). 78 Рисунок 94. Список секций Щелкните маркер скопированной секции. в поле Свойства, чтобы изменить название 79 ОПЕРАЦИИ С ВОПРОСАМИ В процессе создания теста может возникнуть необходимость редактировать вопросы: корректировать опечатки, добавлять новые ответы, иллюстрации, описания. Эти и другие операции с вопросами осуществляются из окна списка вопросов (рис. 95). Рисунок 95. Окно списка созданных вопросов Список вопросов содержит: формулировки и веса вопросов; информацию о типе каждого вопроса; информацию о том, используются ли в вопросе веса ответов. Список вопросов позволяет: изменять порядок следования вопросов; обращаться к свойствам вопроса для редактирования; обращаться к списку ответов для редактирования; просматривать вопрос в том виде, в каком он будет представлен слушателю; копировать вопросы из других тестов. 80 Открыть список вопросов можно двумя способами: 1) обратитесь к свойствам секции и щелкните 2) обратитесь к списку секций и щелкните ; в поле Вопросы. Редактирование и удаление вопросов Для редактирования/удаления вопроса в списке вопросов (рис. 92) щелкните маркер в поле Свойства. Тип существующего вопроса изменить нельзя, остальные поля могут быть отредактированы. Кнопки управления позволяют выполнить следующие действия: - подтвердить изменения; - подтвердить изменения и создать новый ответ; - перейти к списку ответов на вопрос; - удалить вопрос; - отменить редактирование вопроса. Изменение порядка следования вопросов Вопросы в тесте могут появляться в случайном порядке или в заданной последовательности. Тьютор может установить порядок следования вопросов при помощи списка вопросов. Если список вопросов содержит более одной строки, в каждой строке отображается специальный маркер перемещения. переместить строку вопроса ближе к началу списка или Щелкните , чтобы , чтобы переместить вопрос ближе к концу списка. Важно: для установления очередности слушателя необходимо снять отметку появления вопросов на экране в поле Перемешивать вопросы в свойствах секции. В тесте, содержащем несколько секций тьютор может установить строгую очередность появления вопросов для одних секций, перемешивание - для других секций. 81 Копирование вопросов Операция копирования вопросов доступна только для тестов, не содержащих запрета копирования. Нажмите и выберите из списка нужный тест, щелкнув в поле Выбрать (рис. 96). Рисунок 96. Окно списка тестов Далее щелкните маркер в поле Выбрать в строке с названием нужной секции (рис. 97). Рисунок 97. Окно списка секций для копирования Щелкните в поле Выбрать в строке с нужным вопросом. 82 Рисунок 98. Окно копирования вопроса Чтобы скопировать вопрос, в окне копирования вопроса (рис. 95) нажмите . Рис. 99. Скопированный вопрос в окне списка вопросов Система составляет название нового вопроса из названия исходного вопроса и даты создания копии. Щелкните маркер в поле Свойства, чтобы внести изменения в название вопроса. 83 ВЫДАЧА ДОПУСКОВ Тесты СДО «Прометей» бывают двух видов: оцениваемые (экзамен) и неоцениваемые (самопроверка). Допуски выдаются только на тесты типа экзамен. Для прохождения теста «экзамен» тьютор должен пометить тест как окончательный и выдать на него допуск всей группе или отдельным слушателям. Выдача допуска группе Чтобы выдать допуск группе, обратитесь к ТЬЮТОР -> Мои группы и щелкните по маркеру списку групп по команде в поле Выдать допуск. Форма допуска (рис. 100) позволяет выбрать тест, на который выдается допуск, указать время действия допуска (дату начала и дату окончания интервала действия), а также время на тест. Рисунок 100. Форма выдачи допуска группе Даты тестирования можно ввести с клавиатуры или при помощи встроенного календаря (пиктограмма ). Важно: в полях Дата начала и Дата окончания располагается по 2 окна для ввода текста - в первом размещается дата, во втором - время начала (окончания) тестирования. По умолчанию (если окно ввода времени не заполнено) система устанавливает время 00 часов 00 минут указанной даты. Если тьютор устанавливает одну и ту же дату для начала и окончания 84 тестирования, он должен ввести в соответствующие поля время начала и окончания интервала доступа. Формат ввода времени - чч:мм. Если тьютор выдает допуск на 1 день и не заполняет поля ввода времени, для окончания срока действия допуска он должен указать следующий день. В противном случае система установит срок начала действия допуска в 00 часов 00 минут указанного дня и срок окончания действия допуска - 00 часов 00 минут того же дня. Тест не отобразится в интерфейсе слушателя. По умолчанию в поле Время на тест содержится значение, указанное автором теста в процессе его создания. Тьютор может по необходимости увеличивать или уменьшать время, отводимое на выполнение теста. При указании времени тестирования следует учитывать качество каналов связи, используемых Заполнив поля формы, щелкните по кнопке подтверждения , чтобы слушателями. завершить выдачу допуска. Наличие допуска можно проверить, щелкнув Мои слушатели и маркер в поле Допуски в строке с фамилией любого слушателя группы, которой выдавался допуск. Выдача допуска слушателю Чтобы выдать допуск слушателю, необходимо обратиться к списку слушателей (Тьютор -> Мои слушатели) и щелкнуть по маркеру в поле Выдать допуск. В области отображения данных отобразится список тестов. Выберите нужный тест и щелкните маркер в поле Выдать допуск. Рисунок 101. Окно выдачи допуска на прохождение теста 85 Форма допуска позволяет указать время действия допуска (день и час начала и окончания интервала действия), а также время на тест (рис. 102). Рисунок 102. Форма выдачи допуска слушателю ПРОСМОТР ОТЧЕТОВ О ТЕСТИРОВАНИИ Отчет по группе Примените команду Тьютор - > Отчеты. Выберите тип отчета «Отчет успеваемости по курсу/группе» и щелкните маркер в поле Открыть. Выберите параметры отчета: 1) курс; 2) тип (самопроверка, экзамен) 3) группа; 4) дата; 5) результаты (сдан/не сдан) 86 Нажмите , чтобы получить отчет. При необходимости полученный отчет можно распечатать, воспользовавшись меню браузера (Файл – Печать). Отчет слушателя При выставлении оценки за тест тьютор может обращаться к отчету о тестировании. Примените команду Тьютор -> Мои слушатели. При необходимости можно использовать фильтр (Активные, Приостановленные, Завершенные). Щелкните маркер в поле Результаты искомого слушателя. В области отображения данных выводится список результатов тестирования (рис. 103). Рисунок 103. Список результатов тестирования Для каждого теста отображается название, состояние (начат, завершен, таймаут, проставлен), дата и время сдачи, проходной балл, набранный балл, поля для выставления оценки и зачета/незачета (проставляются тьютором). Чтобы просмотреть отчет о тестировании (рис. 104), щелкните по маркеру в поле Отчет искомого теста. Отчет выводится в новом окне веб-браузера. 87 Рисунок 104. Форма отчета о тестировании Просмотрев отчет, закройте его кнопкой . 88 ВЫСТАВЛЕНИЕ ОЦЕНОК Если тест включен в мероприятия календарного плана, тьютор может выставить за него оценку. Оценки отображаются в зачетке слушателя. Для выставления оценки примените команду Тьютор -> Мои слушатели, далее щелкните маркер Мероприятия и маркер в поле Календарные планы, маркер в поле в поле Свойства. В форме свойств мероприятия проставьте оценку в одноименном поле. Если результаты позволяют считать мероприятие успешно пройденным, поставьте отметку в поле Успешно. Если требуется пересдача теста, оставьте поле Завершено незаполненным. Отметка в поле Завершено препятствует дальнейшему изменению оценки, но позволяет просматривать ее. 89 Пособие подготовлено по соглашению с компанией «Виртуальные технологии в образовании» с использованием технической документации: «СДО «Прометей». Общее описание системы», «СДО «Прометей». Руководство тьютора». Никакая часть пособия не может быть использована в коммерческих целях без письменного согласия ООО «Виртуальные технологии в образовании» © Система дистанционного обучения «Прометей» является разработкой компании «Виртуальные технологии в образовании». Все права защищены. Все другие упомянутые товарные знаки принадлежат своим законным владельцам. 90