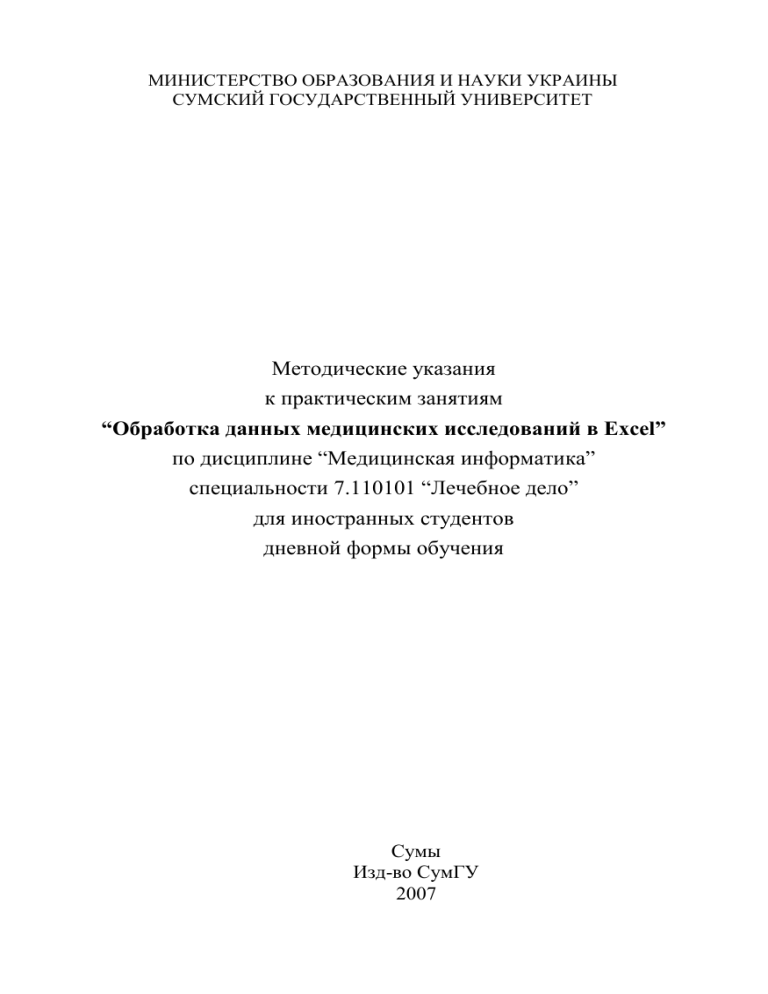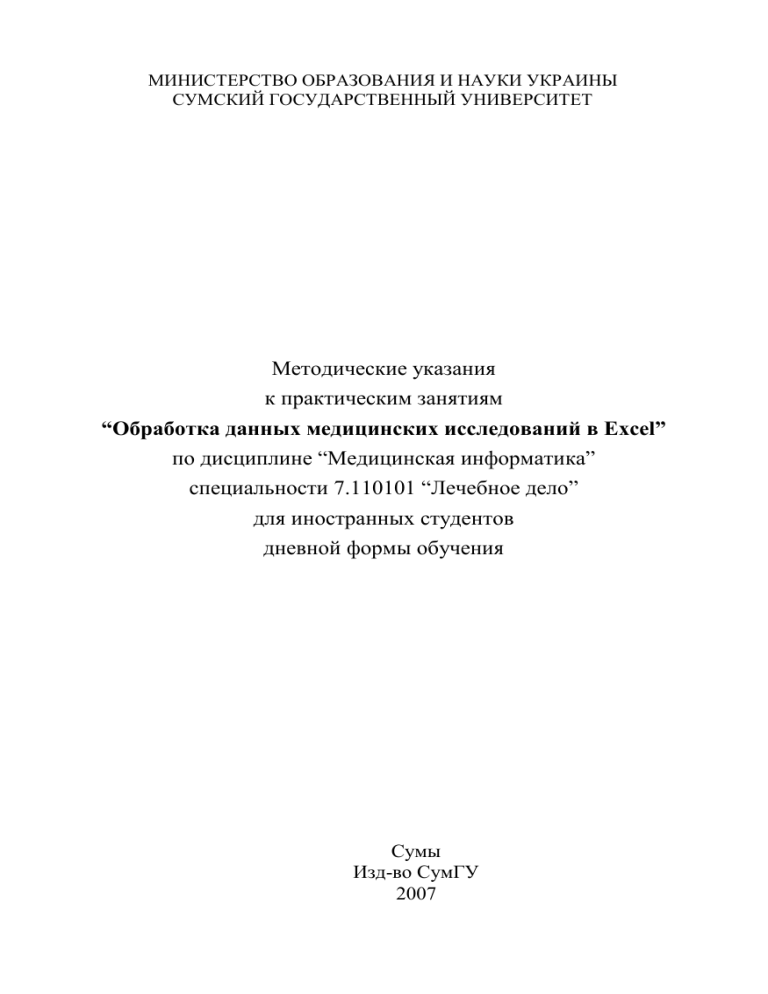
МИНИСТЕРСТВО ОБРАЗОВАНИЯ И НАУКИ УКРАИНЫ
СУМСКИЙ ГОСУДАРСТВЕННЫЙ УНИВЕРСИТЕТ
Методические указания
к практическим занятиям
“Обработка данных медицинских исследований в Excel”
по дисциплине “Медицинская информатика”
специальности 7.110101 “Лечебное дело”
для иностранных студентов
дневной формы обучения
Сумы
Изд-во СумГУ
2007
Методические указания к практическим занятиям “Обработка данных
медицинских исследований в Excel” по дисциплине “Медицинская
информатика” / Составитель У.С. Швец. – Сумы: Изд-во СумГУ,
2007. – 46 с.
Кафедра моделирования сложных систем
2
СОДЕРЖАНИЕ
С.
Содержание ................................................................................................. 1
Практическое занятие 1 ............................................................................. 4
Задание 1 ................................................................................................. 4
Задание 2 ................................................................................................. 5
Задание 3 ................................................................................................. 7
Задание 4 ................................................................................................. 8
Практическое занятие 2 ........................................................................... 10
Задание 1 ............................................................................................... 10
Задание 2 ............................................................................................... 12
Задание 3 ............................................................................................... 14
Задание 4 ............................................................................................... 14
Практическое занятие 3 ........................................................................... 16
Сортировка данных .............................................................................. 16
Поиск данных ....................................................................................... 18
Подсчет промежуточных итогов ........................................................ 19
Практическое занятие 4 ........................................................................... 23
Задание 1 ............................................................................................... 23
Задание 2 ............................................................................................... 25
Задание 3 ............................................................................................... 27
Практическое занятие 5 ........................................................................... 30
Приложение А........................................................................................... 35
Приложение Б ........................................................................................... 38
Приложение В ........................................................................................... 41
Приложение Г ........................................................................................... 43
Список литературы ................................................................................... 45
3
Практическое занятие 1
Тема. Электронная таблица Excel. Построение диаграмм.
Цель – приобрести навыки построения диаграмм с помощью
электронной таблицы Excel.
Задание 1
Построить температурные зависимости больных А и Б по данным
таблицы 1.1 (температура в С).
Таблица 1.1
День болезни
Больной А
Больной Б
1-й
37,2
36,9
3-й
38,4
37,3
5-й
38,9
37,8
7-й
37,7
38,5
9-й
36,8
39,3
Ход выполнения
Запустить
программу
Excel.
Создать
новую
книгу
C:\User\ЛД???\диаграммы.xls, открыть новый лист электронной
таблицы. Переименовать Лист1 на Задание1. Для этого на ярлыке
Лист1 вызвать контекстное меню, где выбрать команду
Переименовать, ввести новое имя Задание1.
2 Ввести данные в электронную таблицу: в столбец А – дни болезни,
в столбец В – температуру больного А, в столбец С – температуру
больного Б1. Как результат получим таблицу 1.2:
1
Таблица 1.2
А
1
2
3
4
5
В
1
3
5
7
9
С
37,2
38,4
38,9
37,7
36,8
36,9
37,3
37,8
38,5
39,3
1
Если данные введены неверно или формула в ячейке не может быть правильно
посчитана, Microsoft Excel выводит в эту ячейку сообщение об ошибке. Если формула содержит
ссылку на ячейку, которая имеет ошибки, то вместо этой формулы будет также отображаться
сообщение об ошибке (приложение Г).
4
3 На панели инструментов нажать кнопку Мастер диаграмм. В
появившемся диалоговом окне Мастер диаграмм шаг 1 из 4
указать тип – График; вид – График с маркерами. Нажать кнопку
Далее>.
4 В появившемся диалоговом окне Шаг 2 из 4 выбрать закладку
Диапазон и в поле Диапазон: указать интервал данных В1:С5. Для
этого при помощи клавиши Delete очистить рабочее поле
Диапазон, навести указатель мыши на левую верхнюю ячейку
данных (В1), нажать левую кнопку мыши и, удерживая ее,
протянуть выделение к правой нижней ячейке (С5), после этого
отпустить левую кнопку мыши. В рабочем поле должна появиться
запись =Задание1!$B$1:$C$5.
5 Установить переключатель Ряды в: столбцах (черная точка
должна стоять возле слова столбцах).
6 Выбрать закладку Ряд, в поле Подписи оси Х: указать диапазон
А1:А5.
В
рабочем
поле
должна
появиться
запись
=Задание1!$А$1:$А$5. В поле Ряд выбрать Ряд1. В поле Имя:
ввести с клавиатуры Больной А. В поле Ряд выбрать Ряд2. В поле
Имя: ввести с клавиатуры Больной Б. Затем нажать кнопку
Далее>.
7 В третьем окне Шаг 3 из 4 выбрать закладку Заголовки. В рабочем
поле Название диаграммы: ввести название Температурные
зависимости. Ввести в рабочие поля Ось Х: и Ось Y: День,
Температура соответственно.
8 Выбрать закладку Легенда, поставить галочку возле Добавить
легенду. Нажать кнопку Далее>.
9 В появившемся диалоговом окне Шаг 4 из 4 установить
переключатель Поместить диаграмму на листе: имеющемся.
10 Нажать кнопку Готово.
Результат выполнения смотрите в приложении А.
Задание 2
Построить круговую диаграмму заболеваний населения
социально значимыми болезнями в городе А (таблица 1.3).
Легенда должна отображать наименования заболеваний,
возле секторов указать соответствующие проценты от общего
количества заболевших.
5
Таблица 1.3
Количество на
100 тыс. человек
43
374,5
239,6
72,2
143,6
Заболевание
Туберкулез
Рак
Сифилис
Дизентерия
Гепатит
1
2
Ход выполнения
Открыть новый лист рабочей книги. Переименовать Лист2 на
Задание2. Для этого на ярлыке Лист2 вызвать контекстное меню,
где выбрать команду Переименовать, ввести новое имя
Задание2.
Ввести данные в таблицу: в столбец А – наименования
заболеваний, в столбец В – количество больных. В результате
получим таблицу 1.4:
Таблица 1.4
1
2
3
4
5
3
4
5
6
А
Туберкулез
Рак
Сифилис
Дизентерия
Гепатит
В
43
374,5
239,6
72,2
143,6
На панели инструментов нажать кнопку Мастер диаграмм. В
появившемся диалоговом окне Мастер диаграмм шаг 1 из 4
указать тип – Круговая; вид – Объемный вариант круговой
диаграммы. Нажать кнопку Далее>.
В появившемся диалоговом окне Шаг 2 из 4 выбрать закладку
Диапазон и в поле Диапазон: указать интервал данных В1:В5. В
рабочем поле должна появиться запись =Задание2!$B$1:$В$5.
Установить переключатель Ряды в: столбцах.
Выбрать закладку Ряд, в поле Подписи категорий: указать
диапазон А1:А5. В рабочем поле должна появиться запись
=Задание2!$А$1:$А$5. После нажать кнопку Далее>.
В третьем окне Шаг 3 из 4 выбрать закладку Заголовки, ввести с
клавиатуры в поле Название диаграммы: Заболевания.
6
7
8
9
Для получения относительных процентов необходимо выбрать
закладку Подписи данных и установить переключатель Подписи
значений в положение Доля. Нажать кнопку Далее>.
В появившемся диалоговом окне Шаг 4 из 4 установить
переключатель Поместить диаграмму на листе: имеющемся.
Нажать кнопку Готово.
Результат выполнения смотрите в приложении А.
Задание 3
Построить диаграмму изменения первичной заболеваемости
населения города А социально значимыми болезнями (количество на
100000 человек) (таблица 1.5).
Таблица 1.5
Год
Рак
Гонорея
Сифилис
Туберкулез
1
2
2003
355,6
438,0
76,0
34,5
2004
348,2
344,15
173,0
41,9
2005
350,6
259,6
267,8
40,3
2006
374,5
178,4
239,6
43,0
Ход выполнения
Открыть новый лист рабочей таблицы. Переименовать Лист3 на
Задание3. Для этого на ярлыке Лист3 вызвать контекстное меню,
где выбрать команду Переименовать, ввести новое имя
Задание3.
Ввести данные в таблицу: в столбец А – наименования болезней, в
столбец В - Е – года и количество больных. В результате получим
таблицу 1.6:
Таблица 1.6
1
2
3
4
5
А
Год
Рак
Гонорея
Сифилис
Туберкулез
В
2003
355,6
438,0
76,0
34,5
7
С
2004
348,2
344,15
173,0
41,9
D
2005
350,6
259,6
267,8
40,3
E
2006
374,5
178,4
239,6
43,0
На панели инструментов нажать кнопку Мастер диаграмм. В
появившемся окне Мастер диаграмм шаг 1 из 4 указать тип –
График; вид – График с маркерами. Нажать кнопку Далее>.
4 В появившемся диалоговом окне Шаг 2 из 4 выбрать закладку
Диапазон и в поле Диапазон: указать интервал данных В2:Е5.
5 В рабочем поле должна появиться запись =Задание2!$В$2:$Е$5.
Установить переключатель Ряды в: строках.
6 Выбрать закладку Ряд, в поле Подписи оси Х: указать диапазон
В1:Е1.
В
рабочем
поле
должна
появиться
запись
=Задание2$В$1:$Е$1.
7 В поле Ряд выбрать Ряд1. В поле Имя: указать ячейку А2.
8 В поле Ряд выбрать Ряд2. В поле Имя: указать ячейку А3.
9 В поле Ряд выбрать Ряд3. В поле Имя: указать ячейку А4.
10 В поле Ряд выбрать Ряд4. В поле Имя: указать ячейку А5. Нажать
кнопку Далее>.
11 У третьем окне Шаг 3 из 4 выбрать закладку Заголовки. В рабочем
поле Название диаграммы: ввести название Заболевания. Ввести в
рабочие поля Ось Х: и Ось Y: Год, Количество соответственно.
12 Выбрать закладку Легенда и установить пометку Добавить
легенду. Нажать кнопку Далее>.
13 В появившемся диалоговом окне Шаг 4 из 4 установить
переключатель Поместить диаграмму на листе: отдельном.
14 Нажать кнопку Готово.
3
Результат выполнения смотрите в приложении А.
Задание 4
Построить на отдельных листах обычную гистограмму и
цилиндрическую диаграмму динамики заболеваемости гриппом
населения города А (таблица 1.7).
Таблица 1.7
Год
2001
2002
2003
2004
2005
2006
Количество заболевших, %
20
25
40
52
38
27
8
Указание: чтобы добавить рабочий лист, необходимо в меню
Вставка выбрать пункт Лист.
Результат выполнения смотрите в приложении А.
Сохранить файл.
Оформить отчет в тетради (постановка задачи, входные данные,
основные этапы выполнения, полученные результаты).
Закрыть программу Excel.
1
2
3
4
5
6
Контрольные вопросы
Понятие
электронной
таблицы.
Общая
характеристика
электронной таблицы Excel.
Основные элементы экрана Excel, их назначение.
Открытие, создание, сохранение, закрытие рабочей книги, вставка
дополнительного листа в рабочую книгу.
Диаграмма как элемент представления медицинских данных.
Виды диаграмм.
Этапы создания диаграмм.
Редактирование диаграммы (перемещение, изменение размеров,
редактирование
подписей,
изменение
типа,
введение
дополнительных данных, изменение фона диаграммы, удаление
диаграммы).
9
Практическое занятие 2
Тема. Электронная таблица Excel. Построение таблиц и диаграмм,
использование формул.
Цель – приобрести навыки создания медицинской документации при
помощи электронных таблиц Excel.
Задание 1
Построить электронную таблицу, которая содержит следующие
данные (таблица 2.1):
Таблица 2.1
Частота заболевания гриппом в младших классах школы №171
Количество
Количество
Классы
Коэффициент
учеников
заболевших
Первые
105
40
Вторые
96
31
Третьи
90
36
Четвертые
87
23
Всего
В таблице в поле «Коэффициент» вписать формулу, которая
позволяет рассчитать интенсивный коэффициент, когда количество
заболевших делится на количество учеников в соответствующих
классах. Скопировать формулу в ячейки для всех классов. В ячейке
«Всего» получить общее количество учеников, заболевших учеников
и значение интенсивного коэффициента по всем младшим классам.
Отформатировать таблицу (рамку, ширину столбцов). Построить
гистограмму, которая отображала бы частоту заболевания классов.
1
2
Ход выполнения
Запустить
программу
Excel.
Создать
новую
книгу
C:\User\ЛД???\таблицы.xls, открыть новый лист электронной
таблицы.
Переименовать Лист1 на Задание1. Для этого на ярлыке Лист1
вызвать контекстное меню, где выбрать команду Переименовать,
ввести новое имя Задание1.
10
Ввести заголовок «Частота заболевания гриппом в младших
классах школы № 171» в ячейку А1. Объединить ячейки
диапазона А1:D4. Для этого выделить необходимый диапазон
А1:D4, зайти в раздел меню Формат, выбрать подраздел Ячейки,
перейти на закладку Выравнивание, поставить пометки возле
объединять ячейки и переносить по словам, нажать кнопку Ок.
4 В ячейки А2:D2 ввести имя столбцов: «Классы», «Количество
учеников»,
«Количество
заболевших»,
«Коэффициент»
соответственно. В ячейки А3:А7 ввести номера классов и слово
«Всего». В ячейки В3:В6 ввести количество учеников, в ячейки
С3:С6 – количество заболевших.
5 Установить табличный курсор в ячейку В7 и нажать на панели
инструментов кнопку Автосумма. Указать при помощи мыши
диапазон суммирования (В3:В6). Нажать клавишу Enter. В ячейке
«Всего» появится значение «378». Аналогично получить в ячейке
С7 общее значение больных младших классов. В соответствующей
ячейке «Всего» появится значение «130».
6 Установить табличный курсор в ячейку D3 и перейти на
английский язык (Ctrl+Shift), ввести формулу = с3/b3. Нажать
клавишу Enter. В ячейке «Первые» появится число «0,38095».
7 При помощи автозаполнения размножить формулу в ячейки
D4:D7 (выделить ячейку D3 растянуть указатель ячейки на
диапазон D4:D7, удерживая черный маркер, находящийся в
правой нижней ячейке D3).
8 Построить рамку для таблицы: выделить диапазон таблицы
(А1:D7), нажать на стрелочку кнопки Границы на панели
Форматирование, выбрать вариант Все границы.
9 Ограничить формат чисел в столбце «Коэффициент» двумя
знаками после запятой: выделить блок D3:D7, выбрать раздел
меню Формат, подраздел Ячейка, на закладке Число в окне
Числовой формат указать Числовой и количество знаков после
запятой – 2. Нажать Ок.
10 Указателем мыши установить необходимую ширину столбцов
(перемещая границы между буквами-именами столбцов,
удерживая нажатой левую кнопку мыши).
11 Разместить текст по центру относительно верхней и нижней
граней ячейки. Для этого выделить диапазон А1:D2, зайти в пункт
меню Формат, выбрать подпункт Ячейки, на закладке
3
11
Выравнивание в поле Выравнивание по вертикали указать по
центру. Нажать кнопку Ок.
12 Построить диаграмму. Вызвать Мастер диаграмм. В
появившемся окне Шаг 1 из 4 указать тип – Гистограмма, вид –
Обычная гистограмма. Нажать кнопку Далее>.
13 В появившемся диалоговом окне Шаг 2 из 4 выбрать закладку
Диапазон и в поле Диапазон: указать интервал данных В3:С6.
14 Поставить переключатель Ряды в: в положение столбцах.
15 Выбрать закладку Ряд и в поле Подписи оси Х: указателем мыши
ввести диапазон подписей, которые выносятся на ось Х: А3:А6.
16 В поле Ряд выбрать Ряд1. В поле Имя: указать ячейку В2.
17 В поле Ряд выбрать Ряд2. В поле Имя: указать ячейку С2. Нажать
кнопку Далее>.
18 В третьем окне Шаг 3 из 4 выбрать закладку Заголовки. В
рабочем поле Название диаграммы: ввести название «Частота
заболевания гриппом». В рабочих полях Ось Х: и Ось Y:
соответствующие названия «Классы», «Количество». После
нажать кнопку Далее>.
19 В окне Шаг 4 из 4 установить переключатель Поместить
диаграмму на листе: отдельном. Нажать кнопку Готово.
Результаты выполнения смотрите в приложении Б.
Задание 2
Построить таблицу, которая содержит следующие данные
(таблица 2.2):
Таблица 2.2
Структура тяжести протекания дизентерии
Количество
Форма заболевания
Коэффициент
заболевших
Легкая
47
Средняя
22
Тяжелая
15
Очень тяжелая
6
Всего
Определить общее количество больных в ячейке «Всего»,
рассчитать экстенсивный коэффициент, когда количество заболевших
соответствующим заболеванием делится на общее количество
12
больных. Отформатировать таблицу (рамка, ширина столбцов).
Построить круговую диаграмму, которая отображала бы процентный
состав форм дизентерии.
Ход выполнения
Открыть новый лист электронной таблицы.
Переименовать Лист2 на Задание2. Для этого на ярлыке Лист2
вызвать контекстное меню, где выбрать команду Переименовать,
ввести новое имя Задание2.
3 Ввести заголовок «Структура тяжести протекания дизентерии»
в ячейку А1. Объединить ячейки диапазона А1:С1.
4 В ячейки А2:С2 ввести имена столбцов : «Форма заболевания»,
«Количество заболевших», «Коэффициент» соответственно. В
ячейки А3:А7 ввести формы заболевания и слово «Всего». В
ячейки В3:В6 ввести количество заболевших.
5 Установить табличный курсор в ячейку В7 и вызвать на панели
инструментов Автосумма. Указать диапазон суммирования
(В3:В6). Нажать клавишу Enter. В ячейке «Всего» появится число
«90».
6 Установить табличный курсор в ячейку С3 и перейти на
английский язык (Ctrl+Shift), ввести формулу = b3/$b$7. Нажать
клавишу Enter. В ячейке «Легкая» появится число «0,522222».
7 При помощи автозаполнения заполнить ячейки С4:С6.
8 Построить рамку таблицы: выделить диапазон таблицы (А1:С7),
нажать
на
стрелочку
кнопки
Границы
на
панеле
Форматирование, выбрать вариант Все границы.
9 Ограничить формат чисел в столбце «Коэффициент» двумя
знаками после запятой: выделить блок С3:С6, выбрать раздел
меню Формат, подраздел Ячейка, на закладке Число в окне
Числовой формат указать Числовой и количество знаков после
запятой – 2. Нажать Ок.
10 Сделать необходимую ширину столбцов.
11 Построить диаграмму. Вызвать Мастер диаграмм. В
появившемся окне Шаг 1 из 4 указать тип – Круговая, вид –
Круговая диаграмма. Нажать кнопку Далее>.
12 У диалоговом окне Шаг 2 из 4 выбрать закладку Диапазон и в
поле Диапазон: указать интервал данных В3:В6.
13 Поставить переключатель Ряды в : в положение столбцах.
1
2
13
14 Выбрать закладку Ряд и в поле Подписи оси Х: ввести диапазон
подписей А3:А6. После нажать кнопку Далее>.
15 В третьем окне Шаг 3 из 4 выбрать закладку Заголовки. В
рабочем поле Название диаграммы: ввести название «Формы
дизентерии».
16 На закладке Подписи данных в поле Включить в подписи
поставить флажок возле значения. После нажать кнопку Далее>.
17 В окне Шаг 4 из 4 установить переключатель Поместить
диаграмму на листе: отдельном. Нажать кнопку Готово.
Результаты смотрите в приложении Б.
Задание 3
Перенести построенную таблицу и диаграмму из задания 2 в
Word.
Ход выполнения
1 Запустить Word, создать новый документ.
2 Свернуть окно Word на панель задач.
3 В окне Excel выделить диаграмму как объект. Нажать на панели
инструментов кнопку Копировать.
4 Восстановить окно Word. Установить курсор в необходимое место
вставки диаграммы. Нажать на панели инструментов кнопку
Вставить.
5 Свернуть окно Word на панель задач.
6 В окне Excel выделить блок ячеек A1:C7. Нажать на панели
инструментов кнопку Копировать.
7 Восстановить окно Word. Установить курсор в необходимое место
вставки таблицы. Нажать на панели инструментов кнопку
Вставить.
8 Сохранить файл по маршруту C:\User\ЛС???\вставка.doc.
9 Закрыть Word.
Задание 4
Построить таблицу, которая содержит следующие данные
(таблица 2.3).
Определить общее количество заболевших на 100 тыс. населения
каждого исследуемого региона за период с 2003 по 2005 год.
Рассчитать экстенсивный коэффициент каждого года для Украины.
14
Отформатировать таблицу (рамка, ширина столбцов). Построить
коническую диаграмму, которая отображала бы заболеваемость на
туберкулез органов дыхания.
Таблица 2.3
Заболеваемость на туберкулез органов дыхания на 100 тыс. населения
2003
2004
2005
Всего
СГКП №5
49
58
50
Город Сумы
42
57
56
Сумская область
47
50
55
Украина
72
78
87
Коэффициент
Результат выполнения смотрите в приложении Б.
Сохранить файл Excel.
Оформить отчет в тетради (постановка задачи, входные данные,
основные этапы выполнения, полученные результаты).
Закрыть программу Excel.
1
2
3
4
5
6
Контрольные вопросы
Таблица как элемент представления медицинской информации.
Введение данных в таблицу.
Введение формул в таблицу. Расчет суммы.
Форматирование таблицы (автоформатирование, построение
рамки таблицы).
Установка ширины столбцов, дополнение таблицы.
Перенесение объектов из Excel в Word.
15
Практическое занятие 3
Тема. Электронная таблица Excel. Работа с элементарными базами
данных.
Цель - приобрести навыки создания элементарных баз данных в
Excel, провести сортировку, поиск данных и подсчет промежуточных
итогов.
Ход выполнения работы
Запустить
программу
Excel.
Создать
новую
книгу
C:\User\ЛД???\базаданных.xls, открыть новый лист электронной
таблицы. Заполнить ее соответственно базе данных таблицы 3.1: А –
ФИО, В – Пол, С – Возраст, D – Вес, E – Врач.
Таблица 3.1
ФИО
Иванов А.С.
Петрова О.А.
Сидоров И.И.
Козлова П.С.
Власов К.И.
Смирнова О.М.
Силин М.С.
Пол
м
ж
м
ж
м
ж
м
Возраст
64
27
53
32
45
44
37
Вес
81
64
75
67
74
70
72
Врач
Орлов
Орлов
Орлов
Соколова
Соколова
Соколова
Соколова
Скопировать базу данных на Лист2 и Лист3.
Сортировка данных
Сортировка данных позволяет упорядочить список по каким-либо
характеристикам.
Переименовать Лист1 на Сортировка.
Провести сортировку базы данных
предложенным ниже.
согласно
заданиям,
Задание 1 Упорядочить базу данных по алфавиту фамилий.
Разместить курсор в какую-нибудь ячейку (например, В2).
Открыть меню Данные, выбрать подраздел Сортировка. В
диалоговом окне Сортировка диапазона нажать на стрелочку справа
16
от рабочего поля Сортировать по и из списка выбрать ФИО.
Переключатель по возрастанию - по убыванию установить в
положение по возрастанию. Нажать кнопку Ок.
Задание 2 Осуществить сортировку базы данных таким образом,
чтобы вначале были больные, старшие по возрасту.
Разместить курсор в какую-нибудь ячейку (например, В2).
Открыть меню Данные, выбрать подраздел Сортировка. В
диалоговом окне Сортировка диапазона нажать на стрелочку справа
от рабочего поля Сортировать по и из списка выбрать Возраст.
Переключатель по возрастанию - по убыванию установить в
положение по убыванию. Нажать кнопку Ок.
Задание 3 Провести сортировку базы данных по полу (вначале
женщины), причем разместить их по алфавиту.
Разместить курсор в какую-нибудь ячейку (например, В2).
Открыть меню Данные, выбрать подраздел Сортировка. В
диалоговом окне Сортировка диапазона нажать на стрелочку справа
от поля Сортировать по и из списка выбрать Пол. Переключатель по
возрастанию - по убыванию установить в положение по
возрастанию. Нажать на стрелочку справа от рабочего поля Затем
по и выбрать из списка ФИО. Переключатель установить в положение
по возрастанию. Нажать кнопку Ок.
Задание 4 Провести сортировку списка таким образом, чтобы вначале
списка были больные врача Соколовой, а потом - Орлова, и у обоих
врачей сначала были больные более легкие по весу.
Разместить курсор в любую ячейку (например, В2). Открыть
меню Данные, выбрать подраздел Сортировка. В диалоговом окне
Сортировка диапазона нажать на стрелочку справа от рабочего поля
Сортировать по и из списка выбрать Врач. Переключатель по
возрастанию - по убыванию установить в положение по убыванию.
Нажать на стрелочку справа от рабочего поля Затем по и выбрать из
списка Вес. Переключатель установить в положение по возрастанию.
Нажать на кнопку Ок.
Задание 5 Провести сортировку списка по полу (вначале мужчины),
причем в каждой группе пациенты должны быть размещены, начиная
с младшего по возрасту.
17
Задание 6 Провести сортировку списка таким образом, чтобы вначале
были размещены больные врача Соколовой, а потом - Орлова, причем
в каждой группе были вначале мужчины, размещенные по алфавиту, а
потом женщины.
Поиск данных
Перейти на Лист2 и переименовать его на Фильтр.
Провести поиск данных базы данных согласно заданиям,
предложенным ниже.
Задание 1 Найти всех больных с фамилиями, которые начинаются на
букву «С».
Разместить курсор в любую ячейку (например, В2). Открыть
меню Данные, выбрать подраздел Фильтр Автофильтр. Рядом с
именами полей появятся стрелочки. Нажать мышкой на стрелочке
списка ФИО. В появившемся списке выбрать пункт Условие….
Появится диалоговое окно Пользовательский автофильтр. В
рабочем поле ФИО установить равно, в правом верхнем рабочем поле
с клавиатуры ввести С*. Нажать кнопку Ок.
На экране останутся только данные больных: Силина,
Смирновой, Сидорова.
Задание 2 Найти всех больных младше 35 лет.
Отменить результаты предыдущего поиска: нажать на стрелку
возле ФИО и выбрать Все. Нажать мышкой на стрелочке списка
Возраст. В появившемся списке выбрать пункт Условие…. В
диалоговом окне Пользовательский автофильтр в рабочем поле
Возраст установить меньше, в правому верхнем рабочем поле с
клавиатуры ввести 35. Нажать кнопку Ок.
На экране останутся только данные больных: Петровой,
Козловой.
Задание 3 Найти всех мужчин тяжелее 75 кг.
Отменить результаты предыдущего поиска: нажать на стрелочку
возле Возраст и выбрать Все. Нажать мышкой на стрелочке списка
Пол. В появившемся списке выбрать м. Нажать мышкой на стрелочке
списка Вес. В появившемся списке выбрать значение Условие…. В
диалоговом окне Пользовательский автофильтр в рабочем поле Вес
18
установить больше, в правом верхнем рабочем поле с клавиатуры
ввести 75. Нажать кнопку Ок.
На экране останутся только данные больного Иванова.
Задание 4 Найти всех больных возрастом от 40 до 50 лет.
Отменить результаты предыдущего поиска: нажать на стрелочку
возле Пол и выбрать Все. Аналогично сделать для поля Вес. Нажать
мышкой на стрелочке списка Возраст. В появившемся списке выбрать
пункт Условие…. В диалоговом окне Пользовательский
автофильтр в рабочем поле Возраст установить меньше, в правом
верхнем рабочем поле с клавиатуры ввести 50. Переключатель и/или
установить в положение и. В левом нижнем поле установить больше,
в правому нижнем рабочем поле с клавиатуры ввести число 40.
Нажать кнопку Ок.
На экране останутся только данные больных: Смирновой,
Власова.
Задание 5 Найти всех больных с весом меньше 70 кг и больше 80 кг.
Отменить результаты предыдущего поиска: нажать на стрелочке
списка Возраст и выбрать Все. Нажать мышкой на стрелочке списка
справа от Вес. В появившемся списке выбрать пункт Условие. В
диалоговом окне Пользовательский автофильтр в рабочем поле Вес
установить меньше, в правом верхнем рабочем поле с клавиатуры
ввести 70. Переключатель и/или установить в положение или. В левом
нижнем поле установить больше, в правом нижнем рабочем поле с
клавиатуры ввести число 80. Нажать кнопку Ок.
На экране останутся только данные больных: Петровой,
Козловой, Иванова.
Задание 6 Найти всех больных женщин младше 40 лет.
На экране останутся только данные больных: Козловой,
Петровой.
Задание 7 Найти всех больных врача Орлова с весом более 80 кг.
На экране останутся только данные больного Иванова.
Подсчет промежуточных итогов
Режим Итоги позволяет подсчитать промежуточные итоги в
заданном столбце.
19
Перейти на Лист3 и переименовать его на Итоги.
Провести подсчет промежуточных итогов согласно заданиям,
предложенным ниже.
Задание 1 Посчитать количество больных каждого врача.
Провести сортировку базы данных больных по врачу. Табличный
курсор установить в любую ячейку списка (например, В2). Открыть
пункт меню Данные, выбрать подраздел Сортировка. В диалоговом
окне Сортировка диапазона нажать на стрелочку справа от рабочего
поля Сортировать по и в появившемся списке выбрать Врач.
Переключатель установить в положение по возрастанию. Нажать
кнопку Ок.
Открыть пункт меню Данные, выбрать Итоги. В диалоговом
окне Промежуточные итоги нажать на стрелочку справа от рабочего
поля При каждом изменении в: и в появившемся списке выбрать
Врач. Нажать на стрелочку справа от рабочего поля Операция: и из
списка выбрать Кол-во значений. В рабочем поле Добавить итоги
по: установить флажок в позицию ФИО, другие убрать. Нажать Ок.
Как результат, получим количество больных врача Соколовой – 4,
Орлова – 3 и всех больных – 7.
Задание 2 Посчитать количество мужчин и женщин.
Восстановить начальный список – открыть раздел меню Данные,
выбрать подраздел Итоги и в окне Промежуточные итоги нажать
кнопку Убрать все.
Провести сортировку больных по полу. Табличный курсор
установить в любую ячейку (например, В2). Открыть пункт меню
Данные, выбрать подраздел Сортировка. В диалоговом окне
Сортировка диапазона нажать на стрелочку справа от рабочего поля
Сортировать по и из появившегося списка выбрать Пол.
Переключатель установить в положение по убыванию. Нажать
кнопку Ок.
Открыть пункт меню Данные, выбрать Итоги. В диалоговом
окне Промежуточные итоги нажать на стрелочку справа от рабочего
поля При каждом изменении в: и в появившемся списке выбрать
Пол. Нажать на стрелочку справа от рабочего поля Операция: и из
списка выбрать Кол-во значений. В рабочем поле Добавить итоги
по: установить флажок в позицию ФИО, другие убрать. Нажать Ок.
20
Как результат, получим количество больных мужчин – 4,
женщин – 3 и всех больных – 7.
Задание 3 Определить средний возраст больных врача Соколовой и
больных врача Орлова.
Восстановить начальный список – открыть раздел меню Данные,
выбрать подраздел Итоги и в окне Промежуточные итоги нажать
кнопку Убрать все.
Провести сортировку больных по врачу. Открыть пункт меню
Данные, выбрать подраздел Сортировка. В диалоговом окне
Сортировка диапазона в рабочем поле Сортировать по установить
Врач. Переключатель установить в положение по убыванию. Нажать
кнопку Ок.
Открыть пункт меню Данные, выбрать Итоги. В диалоговом
окне Промежуточные итоги нажать на стрелочку справа от рабочего
поля При каждом изменении в: и в появившемся списке выбрать
Врач. Нажать на стрелочку справа от рабочего поля Операция: и из
списка выбрать Среднее. В рабочем поле Добавить итоги по:
установить флажок в позицию Возраст, другие убрать. Нажать Ок.
Как результат, получим средний возраст больных врача
Соколовой – 39,5 года, врача Орлова – 48 лет и всех больных –
43,14 года.
Задание 4 Найти средний вес больных мужчин врача Орлова, больных
мужчин врача Соколовой, больных женщин врача Орлова и больных
женщин врача Соколовой.
Восстановить начальный список – открыть раздел меню Данные,
выбрать подраздел Итоги и в окне Промежуточные итоги нажать
кнопку Убрать все.
Провести сортировку больных по врачу. Открыть пункт меню
Данные, выбрать подраздел Сортировка. В диалоговом окне
Сортировка диапазона в рабочем поле Сортировать по установить
Пол. Переключатель установить в положение по убыванию. В
рабочем поле Затем по установить Врач. Переключатель установить
в положение по возрастанию. Нажать кнопку Ок.
Открыть пункт меню Данные, выбрать Итоги. В диалоговом
окне Промежуточные итоги нажать на стрелочку справа от рабочего
поля При каждом изменении в: и в появившемся списке выбрать
Врач. Нажать на стрелочку справа от рабочего поля Операция: и из
21
списка выбрать Среднее. В рабочем поле Добавить итоги по:
установить флажок в позицию Вес, другие убрать. Нажать Ок.
Как результат, получим средний вес больных мужчин врача
Орлова – 78 кг, больных мужчин врача Соколовой – 73 кг, больных
женщин врача Орлова – 64 кг и больных женщин врача Соколовой –
68,5 кг. Средний вес больных – 71,86 кг.
Задание 5 Определить средний возраст больных каждого пола.
Как результат, получим средний возраст больных мужчин –
49,75 года, больных женщин – 34,33 года. Средний возраст всех
больных – 43,14 года.
Задание 6 Определить средний вес больных каждого врача.
Как результат, получим средний вес больных врача Соколовой –
70,75 кг, больных врача Орлова – 73,33 кг. Средний вес всех
больных – 71,86 кг.
Оформить отчет в тетради (постановка задачи, входные данные,
основные этапы выполнения, полученные результаты).
Сохранить файл.
Закрыть программу Excel.
1
2
3
4
Контрольные вопросы
Робота с элементарными базами данных.
Сортировка данных. Этапы сортировки.
нескольким признакам.
Поиск данных. Этапы поиска данных.
Расчет промежуточных итогов.
22
Сортировка
по
Практическое занятие 4
Тема. Использование математического моделирования в медицине.
Цель – изучить принципы построения и использования
математических моделей в медицинских исследованиях.
Задание 1
Определить
остаточный
объем
левого
желудочка,
конечнодиастолический объем и оценить диастолическую функцию
левого желудочка для данных, представленных в таблице 4.1.
Таблица 4.1 – Значения гемодинамических показателей пациентов
Пол
Мужской
Мужской
Женский
АДд
79,8
72,9
70,3
t
0,278
0,27
0,306
k
9284
9284
5732
Vуд
68,9
72,4
93,3
АДп
51
43,5
44,2
Построение математической модели
Остаточный объем левого желудочка определяет эффективность
насосной функции сердца и резервные функциональные возможности
миокарда. Определение остаточного объема левого желудочка
помогает врачу оценить функцию диастолы миокарда, часто
изменяющуюся при ряде заболеваний сердца.
Для нахождения остаточного объема левого желудочка возможно
использование математической модели, теоретической основой
которой являются известные данные о том, что остаточный объем
левого желудочка находится в прямой зависимости от времени
изгнания крови сердцем и диастолического давления, а также в
обратной зависимости от ударного объема и пульсового
артериального давления. Кроме этого, известно, что в норме у
здоровых людей Vост составляет приблизительно 40% от
конечнодиастолического объема левого желудочка (или 2/3 ударного
объема).
23
Таким образом, математическая модель для расчета объема
левого желудочка имеет вид
Vост
АД д t k
,
Vуд АД п
(4.1)
где АД д , АД п – диастолическое и пульсовое артериальное давление
соответственно;
t – время изгнания крови;
Vуд – ударный объем сердца;
k – коэффициент, равный для мужчин 9284; для женщин – 5732.
Конечнодиастолический объем левого желудочка можно
определить, суммируя значения ударного и остаточного объемов
КДО Vуд Vост ,
(4.2)
где Vуд , Vост – ударный и остаточный объемы соответственно.
Оценить диастолическую функцию левого желудочка можно,
используя формулу
ДФ
Vост
%,
КДО
(4.3)
где Vост – остаточный объем;
КДО – конечнодиастолический объем.
За норму берется значение ДФ = 40%.
1
2
3
Ход выполнения
Запустить
программу
Excel.
Создать
новую
книгу
C:\User\ЛД???\моделирование.xls, открыть новый лист рабочей
книги. Переименовать Лист1 на Задание1.
Ввести данные из таблицы 4.1 в электронную таблицу. Оформить
их в виде таблицы 4.2.
Рассчитать остаточный объем левого желудочка по формуле (4.1).
Для этого в ячейку G2 ввести формулу = B2*C2*D2/(E2*F2).
24
Нажать Enter. При помощи автозаполнения заполнить ячейки G3
и G4.
Таблица 4.2
1
2
3
4
4
5
6
7
8
А
Пол
Мужской
Мужской
Женский
В
АДд
79,8
72,9
70,3
С
t
0,278
0,27
0,306
D
k
9284
9284
5732
E
Vуд
68,9
72,4
93,3
F
АДп
51
43,5
44,2
G
Vост
H
КДО
I
ДФ
Рассчитать
конечнодиастолический
объем
сердца
по
формуле (4.2). Для этого в ячейку Н2 ввести формулу = E2 + G2.
Нажать Enter. При помощи автозаполнения заполнить ячейки H3
и H4.
Оценить диастолическую функцию левого желудочка по
формуле (4.3). Для этого в ячейку I2 ввести = G2/H2 Нажать
Enter. При помощи автозаполнения заполнить ячейки I3 и I4.
Выделить диапазон I2:I4. Выбрать пункт меню Формат, подменю
Ячейки. Перейти на закладку Число. Выбрать из списка Числовой
формат – Процентный. Нажать Ок.
Выделить диапазон G2:H4. Выбрать пункт меню Формат,
подменю Ячейки. Перейти на закладку Число. Выбрать из списка
Числовой формат – Числовой. Выбрать Число десятичных
знаков - 2. Нажать Ок.
Записать в тетрадь математическую модель, входные данные и
результаты расчетов. Сделать анализ полученных значений ДФ.
Результаты выполнения представлены в приложении В.
Задание 2
Исследовать показатели системной гемодинамики у здоровых
людей, пациентов с граничной артериальной гипертензией и больных
гипертонической болезнью I стадии для данных, приведенных в
таблице 4.3.
25
Таблица 4.3
Группа
Здоровые
ПАГ
ГБ
Vн
79
75
74
70
71
81
80
65
74
Св
8,7
8,8
9,4
10,6
9,9
9,73
10,9
8,66
10,3
ОПС
1621
1670
1867
2154
1989
2170
2487
1919
2223
Ca
1,5
1,6
1,1
1,12
1,15
0,6
0,7
0,5
0,7
АДср
Построение математической модели
Для
определения
важнейшего
параметра
системной
гемодинамики среднего динамического артериального давления
применяется усовершенствованная модель В.А. Лищука. Конечное
выражение модели указанных показателей кровообращения имеет вид
АД ср
Vн ОПС
,
Св ОПС Са
(4.5)
где Vн – напряженный объем крови;
ОПС – общее периферическое сопротивление;
Св , Са – эластичность венозных и артериальных сосудов
соответственно ;
1/ – насосный коэффициент сердца.
Насосный коэффициент сердца определяется как отношение
кровотока к центральному венозному давлению. Эластичность
артериальных сосудов можно рассчитать как отношение ударного
объема сердца к величине пульсового давления.
1
2
Ход выполнения
Открыть новый лист рабочей книги. Переименовать Лист2 на
Задание2.
Ввести соответствующие гемодинамические показатели из
таблицы 4.3 в электронную таблицу. Оформить их в виде
таблицы 4.4.
26
Таблица 4.4
1
2
3
4
5
6
7
8
9
10
3
4
5
А
В
С
D
E
Группа
Vн
79
75
74
70
71
81
80
65
74
Св
8,7
8,8
9,4
10,6
9,9
9,73
10,9
8,66
10,3
ОПС
1621
1670
1867
2154
1989
2170
2487
1919
2223
Ca
Здоровые
ПАГ
ГБ
F
АДср
1,5
1,6
1,1
1,12
1,15
0,6
0,7
0,5
0,7
Рассчитать среднее артериальное давление по формуле (4.5).
Для этого в ячейку F2 ввести формулу = B2*D2/(C2+D2*E2).
Нажать Enter. При помощи автозаполнения заполнить ячейки
F3:F10.
Выделить диапазон F2:F10. Выбрать пункт меню Формат,
подменю Ячейки. Перейти на закладку Число. Выбрать из списка
Числовой формат – Числовой. Выбрать Число десятичных
знаков - 2. Нажать Ок.
Записать в тетрадь математическую модель расчета среднего
артериального давления, входные данные и результаты расчетов.
Сравнить значения среднего давления у больных и здоровых
людей.
Результаты выполнения представлены в приложении В.
Задание 3
Определить рабочий диаметр аорты для данных, приведенных в
таблице 4.5.
Таблица 4.5
ФИО пациента
Иванов И.И.
Петрова П.С.
Жиленко А.В.
УОС, мл
85
70
110
АДп, мм рт.ст.
41
35
50
27
D, см
Построение математической модели
Функциональный диаметр аорты является важным клиническим и
физиологическим показателем, по которому можно судить о
сократимости левого желудочка и сердца в целом, максимальной
скорости аортального выброса, а также наличии или отсутствии
аортальных пороков, что важно знать при решении вопроса о
протезировании клапанов аорты. Известен способ определения
рабочего диаметра аорты при использовании математической модели,
где в качестве входных параметров используются значения ударного
объема сердца и пульсового артериального давления.
Теоретической предпосылкой этой модели является принятый в
биофизике прием использования артериального давления в качестве
высоты, на которую должен быть поднят вес ударного объема крови,
чтобы определить ударную работу сердца. То есть величина давления
является эквивалентом расстояния, а в случае ударного объема
сердца – высоты цилиндра, диаметр которого равен рабочему
диаметру аорты. Учитывая, что изгнание крови осуществляется
неравномерно, в качестве высоты цилиндра необходимо использовать
среднюю величину пульсации давления, изолиния которой
соответствует диастолическому давлению крови. Как известно,
равнодействующая всех колебаний кровяного давления составляет 1/3
пульсового давления. Исходя из этого, площадь аорты может быть
выражена следующим образом (s, см2)
s
s
D 2
,
4
(4.6)
УОС
,
АДп 0,333 1,36
(4.7)
где УОС – ударный объем сердца;
АДп – пульсовое артериальное давление;
1,36 – коэффициент перевода мм рт.ст. в см вод.ст.
Отсюда
D
4 УОС
2,81 УОС
.
АДп 0,333 1,36 3,14
АДп
28
(4.8)
Таким образом, предложенная модель работает в строгом
соответствии с фундаментальными законами физики, математики и
медицины, и ее точность зависит от точности определения ударного
объема сердца и пульсового артериального давления.
Указания: чтобы ввести формулу (4.8) для расчета рабочего
диаметра аорты, необходимо поместить курсор в ячейку ввода, зайти в
пункт меню Вставка, выбрать подпункт функция. В появившемся
диалоговом окне Мастер функций Шаг 1 из 2 в поле Категория:
выбрать Математические, затем в поле Выберите функцию:
указать Корень. Нажать кнопку Ок. В следующем диалоговом окне
Аргументы функции в поле Число ввести подкоренное выражение,
используя адреса ячеек, содержащие данные по УОС и АДп. Нажать
кнопку Ок.
Результаты выполнения представлены в приложении В.
Записать в тетради математическую модель расчета среднего
артериального давления, входные данные и результаты расчетов.
Сохранить файл.
Закрыть программу Excel.
1
2
3
4
5
6
Контрольные вопросы
Понятия «модель» и «моделирование».
Виды моделей, их характеристика (вещественные, энергетические,
информационные, математические, биологические).
Математические
модели,
их
классификация.
Цель
математического моделирования.
Характеристика биологических моделей. Основные этапы
построения математических моделей биологических систем.
Основные этапы моделирования.
Показатели качества модели.
29
Практическое занятие 5
Тема. Определение показателей эффективности использования
лабораторного исследования при определенном заболевании.
Цель – приобрести навыки в определении показателей эффективности
использования
лабораторного
исследования;
интерпретация
полученных результатов.
Во время предоставления результатов клинико-лабораторных
исследований, особенно при сравнительной характеристике
лабораторных тестов, целесообразно определение диагностической
специфичности и чувствительности теста. На начальном этапе
расчета диагностической специфичности и чувствительности теста
результаты исследований необходимо разместить соответственно
таблице 5.1. К категории небольных людей (НБ) относят тех людей,
которые не болеют этой болезнью или болеют другими болезнями.
Позитивный результат лабораторного теста у больных (Б)
определенным
заболеванием
рассматривается
как
истинно
положительный (ИП), у небольных – как ложно положительный
(ЛП). Отрицательный результат лабораторного теста у больных с
определенным
заболеванием
рассматривается
как
ложно
отрицательный (ЛО), у небольных – как истинно отрицательный
(ИО).
Таблица 5.1 – Распределение результатов исследований
Пациенты
Больные (Б)
Небольные (НБ)
Всего
Результаты исследований
положительные
отрицательные
Истинно (ИП)
Ложно (ЛО)
Ложно (ЛП)
Истинно (ИО)
ИП+ЛП
ЛО+ИО
30
Всего
ИП+ЛО
ЛП+ИО
ИП+ЛП+
+ЛО+ИО
Диагностическая
чувствительность
(ДЧ)
теста
при
определенном заболевании представляет собой процентное выражение
частоты истинно положительных результатов теста у больных на
данное заболевание:
ДЧ
ИП
100% .
Б
(5.1)
Диагностическая специфичность (ДС) теста при определенном
заболевании представляет собою процентное выражение частоты
истинно отрицательных результатов теста у лиц, не страдающих
данным заболеванием:
ДС
ИО
100% .
НБ
(5.2)
Прогностическая значимость положительных результатов
(ПЗ+) выражается процентным отношением истинно положительных
результатов к общему числу положительных результатов:
ПЗ
ИП
100% .
ИП ЛП
(5.3)
Прогностическая значимость отрицательных результатов (ПЗ-)
выражается процентным отношением истинно отрицательных
результатов к общему числу отрицательных результатов:
ПЗ
ИО
100% .
ИО ЛО
(5.4)
Диагностическая эффективность теста (ДЭ) выражается
процентным отношением истинных результатов теста к общему числу
полученных результатов:
ДЭ
ИП ИО
100% .
ИП ИО ЛО ЛП
31
(5.5)
Задание
Определить диагностическую чувствительность, специфичность,
эффективность
иммунологических
и
микробиологических
серологических тестов, прогностическую значимость положительных
и отрицательных результатов у больных лихорадкой неизвестного
происхождения. Результаты серологических тестов представлены в
таблице 5.2.
Таблица 5.2
Результаты исследований
Исследования
Пациенты
положительные
отрицательные
Антиядерные
антитела
Б
НБ
7 (ИП)
2 (ЛП)
13 (ЛО)
15 (ИО)
Антинейтрофильное
цитоплазматическое
антитело
Б
10 (ИП)
20 (ЛО)
НБ
2 (ЛП)
7 (ИО)
Антитело к
двуспиральной ДНК
Б
НБ
13 (ИП)
0 (ЛП)
0 (ЛО)
3 (ИО)
Кожный тест на
производное
очищенного белка
Б
10 (ИП)
0 (ЛО)
НБ
0 (ЛП)
0 (ИО)
Б
НБ
Б
НБ
4 (ИП)
1 (ЛП)
50 (ИП)
3 (ЛП)
4 (ЛО)
1 (ИО)
0 (ЛО)
0 (ИО)
Ревматоидные
факторы
Криоглобулин
1
2
3
Ход выполнения
Запустить программу Excel. Создать новую рабочую книгу
C:\User\ЛД???\показатели эффективности.xls.
Ввести данные из таблицы 5.2 в электронную таблицу. Оформить
их в виде таблицы 5.3.
Рассчитать диагностическую чувствительность (ДЧ) теста по
формуле (5.1), используя таблицу 5.1. Для этого в ячейку F3
ввести формулу = B3/(B3+D3). Нажать Enter. При помощи
автозаполнения заполнить ячейки F4:F8.
32
Таблица 5.3
А
B
1
Исследования
2
3 Антиядерные
антитела
4 Антинейтрофильное
цитоплазматическое антитело
5 Антитело
двуспиральной
ДНК
6 Кожный тест на
производное
очищенного белка
7 Ревматоидные
факторы
8 Криоглобулины
4
5
6
7
8
C
D
E
Результаты
исследований
ИП
ЛП
ЛО
ИО
7
2
13
15
10
2
20
7
13
0
0
3
10
0
0
0
4
1
4
1
50
3
0
0
F
G
H
I
J
Показатели
ДЧ
ДС
ПЗ+
ПЗ-
ДЕ
Рассчитать диагностическую специфичность (ДС) теста по
формуле (5.2), используя таблицу 5.1. Для этого в ячейку G3
ввести формулу = E3/(C3+E3). Нажать Enter. При помощи
автозаполнения заполнить ячейки G4: G8.
Рассчитать
прогностическую
значимость
положительных
результатов (ПЗ+) по формуле (5.3). Для этого в ячейку H3 ввести
формулу
= B3/(B3+C3).
Нажать
Enter.
При
помощи
автозаполнения заполнить ячейки H4: H8.
Рассчитать
прогностическую
значимость
отрицательных
результатов (ПЗ-) по формуле (5.4). Для этого в ячейку I3 ввести
формулу
= E3/(D3+E3).
Нажать
Enter.
При
помощи
автозаполнения заполнить ячейки I4:I8.
Рассчитать диагностическую эффективность теста (ДЭ) по
формуле (5.5). Для этого в ячейку J3 ввести формулу
=(B3+E3)/СУММ(B3:E3).
Нажать
Enter.
При
помощи
автозаполнения заполнить ячейки J4:J8.
Выделить диапазон F3:J8. Выбрать пункт меню Формат,
подменю Ячейки. Перейти на закладку Число. Выбрать из списка
Числовой формат – Процентный. Нажать Ок.
33
Оформить отчет в тетради. Записать математическую модель,
входные данные и результаты расчетов. Сделать анализ
полученных значений показателей.
10 Сохранить файл. Закрыть программу Excel.
9
Контрольные вопросы
Что такое структура исследований?
Охарактеризуйте поперечные медицинские исследования.
Охарактеризуйте продольные медицинские исследования.
Что такое ретроспективное и проспективное медицинское
исследование? Охарактеризуйте их.
5 Что такое диагностическая специфичность и чувствительность
лабораторного теста?
6 Что такое прогностическая значимость положительных и
отрицательных результатов?
7 Что такое диагностическая эффективность теста?
1
2
3
4
34
Приложение А
(обязательное)
Задание 1
Температурные зависимости
39,5
Температура
39
38,5
38
Больной А
Больной Б
37,5
37
36,5
36
35,5
1
3
5
7
9
День
Задание 2
Заболевания
16%
Туберкулез
5%
Рак
8%
44%
27%
Сифилис
Дизентерия
Гепатит
35
Продолжение приложения А
Задание 3
Заболевания
500
Рак
Гонорея
Сифилис
Туберкулез
450
400
Количество
350
300
250
200
150
100
50
0
2003
2004
2005
2006
Год
Задание 4
Динамика заболеваемости гриппом
60
Количество заболевших, %
50
40
30
20
10
0
2001
2002
2003
2004
Год
36
2005
2006
Продолжение приложения А
Динамика заболеваемости гриппом
Количество заболевших, %
60
50
40
30
20
10
0
2001
2002
2003
2004
Год
37
2005
2006
Приложение Б
(обязательное)
Задание 1
Частота заболевания гриппом в младших классах
школы № 171
Классы
Первые
Вторые
Третьи
Четвертые
Всего
Количество
учеников
105
96
90
87
378
Количество
заболевших
40
31
36
23
130
Коэффициент
0,38
0,32
0,40
0,26
0,34
Частота заболевания гриппом
120
Количество учеников
Количество заболевших
100
Количество
80
60
40
20
0
Первые
Вторые
Третьи
Классы
38
Четвертые
Продолжение приложения Б
Задание 2
Структура тяжести протекания дизентерии
Форма
заболевания
Легкая
Средняя
Тяжелая
Очень тяжелая
Всего
Количество
заболевших
47
22
15
6
90
Коэффициент
0,52
0,24
0,17
0,07
Формы дизентерии
Легкая
Средняя
Тяжелая
Очень тяжелая
6
15
47
22
39
Продолжение приложения Б
Задание 4
Заболеваемость на туберкулез органов дыхания на
100 тыс. населения
2003
2004
2005
Всего
СГКП№5
49
58
50
157
Город Сумы
42
57
56
155
Сумская область
47
50
55
152
Украина
72
78
87
237
Коэффициент
0,303797 0,329114 0,367089
Заболеваемость на туберкулез органов дыхания на 100 тыс. населения
90
СГКП№5
Город Сумы
Сумская область
Украина
80
70
Количество
60
50
40
30
20
10
0
2003
2004
Год
40
2005
Приложение В
(обязательное)
Задание 1
Пол
Мужской
Мужской
Женский
Пол
Мужской
Мужской
Женский
АДд
79,8
72,9
70,3
АДд
79,8
72,9
70,3
…
…
…
…
t
0,278
0,27
0,306
Vост
=B2*C2*D2/(E2*F2)
=B3*C3*D3/(E3*F3)
=B4*C4*D4/(E4*F4)
k
9284
9284
5732
Vуд
68,9
72,4
93,3
АДп
51
43,5
44,2
КДО
=E2+G2
=E3+G3
=E4+G4
Vост
58,61
58,02
29,90
ДФ
=G2/H2
=G3/H3
=G4/H4
КДО
127,51
130,42
123,20
ДФ
45,97%
44,49%
24,27%
Задание 2
Группа
Здоровые
ПАГ
ГБ
Vн
79
75
74
70
71
81
80
65
74
Св
8,7
8,8
9,4
10,6
9,9
9,73
10,9
8,66
10,3
ОПС
1621
1670
1867
2154
1989
2170
2487
1919
2223
Са
1,5
1,6
1,1
1,12
1,15
0,6
0,7
0,5
0,7
41
АДср
=B2*D2/(C2+D2*E2)
=B3*D3/(C3+D3*E3)
=B4*D4/(C4+D4*E4)
=B5*D5/(C5+D5*E5)
=B6*D6/(C6+D6*E6)
=B7*D7/(C7+D7*E7)
=B8*D8/(C8+D8*E8)
=B9*D9/(C9+D9*E9)
=B10*D10/(C10+D10*E10)
Продолжение приложения В
Группа
Vн
Св
Здоровые
79
75
74
70
71
81
80
65
74
8,7
8,8
9,4
10,6
9,9
9,73
10,9
8,66
10,3
ПАГ
ГБ
ОПС
Са
1621
1670
1867
2154
1989
2170
2487
1919
2223
АДср
1,5
1,6
1,1
1,12
1,15
0,6
0,7
0,5
0,7
52,48
46,72
66,97
62,23
61,47
134,00
113,57
128,84
105,02
Задание 3
ФИО
пациента
Иванов И.И.
Петрова П.С.
Жиленко А.В.
УОС,
мл
85
70
110
АДп,
мм рт.ст.
41
35
50
ФИО
пациента
Иванов И.И.
Петрова П.С.
Жиленко А.В.
УОС,
мл
85
70
110
42
D,
см
=КОРЕНЬ(2,81*B2/C2)
=КОРЕНЬ(2,81*B3/C3)
=КОРЕНЬ(2,81*B4/C4)
АДп,
мм рт.ст.
41
35
50
D,
см
2,41
2,37
2,49
Приложение Г
(обязательное)
Содержание
ячейки
1
####
#ДЕЛ/0!
#ИМЯ?
#ЧИСЛО!
#ПУСТО!
Значение ошибки
Пути устранения ошибки
2
3
Ширина
ячейки
не
Увеличить
ширину
позволяет
отобразить столбца;
число
в
заданном
выбрать другой числовой
формате
формат;
проверить, чтобы дата и
время имели положительные
значения
В
формуле
делается
Исправить явную попытку
попытка разделить на разделить на нуль;
нуль
исправить
формулу,
которая содержит в качестве
делителя ссылку на пустую
ячейку
Microsoft Excel не смог
Проверить
ошибки
в
распознать имя,
написании имен функций;
используемое в формуле
проверить наличие «:» в
ссылках на блок ячеек
Неправильно
заданы
Использовать в формуле
числовые значения в только числовые аргументы;
формуле или функции
результат должен
находиться в диапазоне от
-10307 до 10307
Неправильно
указано
Правильно
использовать
пересечение двух
символыразделители
в
областей, которые не написании диапазона ячеек;
имеют общих ячеек
исправить ссылки таким
образом, чтобы диапазоны ячеек
пересекались
43
Продолжение приложения Г
1
#ССЫЛКА!
#ЗНАЧ!
#Н/Д
2
3
Неправильно
указана Исправить
формулы
или
ссылка на ячейку (ячейки, отменить предыдущее удаление
на которые ссылаются или вставку скопированного
формулы, были удалены
или в эти ячейки было
размещено
содержание
других ячеек)
В использовании
Проверить
правильность
недопустимый
тип написания типов операндов или
аргумента или операнда
аргументов в функции или
формуле
Такое сообщение может
появиться,
если
как
аргумент задана ссылка
на пустую ячейку
44
СПИСОК ЛИТЕРАТУРЫ
1. Гельман В.Я. Медицинская информатика: Практикум. – СПб.:
Питер, 2002. – 480 с.
2. ОмельченкоВ.П., Демидова А.А. Практикум по медицинской
информатике. – Ростов-на-Дону: Феникс, 2001. – 304 с.
3. Хаймзон І.І., Желіба В.Т. Основи медичної інформатики. – К.:
Вища школа, 1998. – 181c.
4. Медицинская информатика / В.И. Чернов, И.Э. Есауленко,
О.В. Родионов, С.Н. Семенов. – Ростов-на-Дону: Феникс, 2007. –
320 с.
5. Чернов В.И., Есауленко И.Э, Семенов С.Н. Основы практической
информатики в медицине. – Ростов-на-Дону: Феникс, 2007. – 352 с.
45
Учебное издание
Методические указания
к практическим занятиям
“Обработка данных медицинских исследований в Excel”
по дисциплине “Медицинская информатика”
специальности 7.110101 “Лечебное дело”
для иностранных студентов
дневной формы обучения
Ответственный за выпуск В.Д. Карпуша
Редактор Н.Н. Мажуга
Компьютерная верстка У.С.Швец
Подп. в печать 19.11.07 , поз.
Формат 60×84/16. Бумага офс. Гарнитура Times New Roman Cyr. Печать офс.
Усл.печ.л. 2,79. Уч.-изд. л. 2,35.
Тираж 100 экз. Себестоимость изд. 3 грн 37 к.
Зак. №
Издательство СумГУ при Сумском государственном университете
40007, г.Сумы, ул. Р. -Корсакова, 2
Свидетельство о внесении субъекта издательского дела в Государственный реестр
ДК№2365 от 08.12.2005.
Напечатано в типографии СумГУ
40007, г.Сумы, ул. Р.-Корсакова, 2.
46