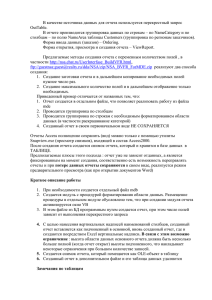Инструкция - ПАРУС Первичные/сводные отчеты
реклама

Пользовательская инструкция СВОДНАЯ ОТЧЕТНОСТЬ ПАРУС 8 WEB (Формы ЗП) __________________________________________________________________________ЗАО «Бриз+» Подключение к Системе .......................................................................................................................................3 Главное окно Системы ..........................................................................................................................................4 Отбор отчетов по дате ...........................................................................................................................................5 Добавление отчета ................................................................................................................................................7 Исправление значений первичного отчета (заполнение отчета) ......................................................................8 Пересчет отчета..............................................................................................................................................8 Сохранение изменений .................................................................................................................................9 Печать отчета................................................................................................................................................10 Закрытие отчета ...........................................................................................................................................12 Отправка отчета ...................................................................................................................................................12 Работа со сводными отчетами............................................................................................................................14 Приложение. ........................................................................................................................................................16 __________________________________________________________________________ЗАО «Бриз+» Подключение к Системе Доступ к Системе удаленного пользователя осуществляется посредством сети Интернет, с использованием любого интернет-браузера. Рекомендуется использовать браузер Google Chrome, не рекомендуется − Internet Explorer. Запустите интернет-браузер. Введите в адресной строке браузера адрес сервера сведения отчетности: http://svod.brizplus.ru. Заполните поля «Пользователь» и «Пароль», нажмите кнопку «Войти». __________________________________________________________________________ЗАО «Бриз+» Главное окно Системы После входа в Систему откроется главное окно Системы. Вкладки – открытые вкладки разделов и отчетов. На данной панели всегда отображаются вкладки «Первичные отчеты» и «Сводные отчеты». При открытии отчетов и протоколов проверки они добавляются на новую вкладку (правее от этих двух). Справка и выход – кнопки для вызова справки и выхода из Системы. Каталоги – панель каталогов. Доступные пользователю каталоги отображаются синим цветом, недоступные – серым. При входе в Систему происходит автоматическое позиционирование на первый доступный пользователю каталог. Пользователи областных учреждений! Обратите внимание, что статистические отчеты будут располагаться в отдельном каталоге с префиксом «ст» (отдельно от бухгалтерской отчетности). Отчеты – в данной части окна приводится список отчетов, находящихся в выбранном каталоге. __________________________________________________________________________ЗАО «Бриз+» Уважаемые пользователи! Обратите внимание, что статистические отчеты по формам ЗП будут добавляться в систему автоматически без вашего участия!!! Просьба обращать внимание на тип отчета, при обнаружении несоответствий – сразу обращаться к сотрудникам ЗАО «Бриз+» для своевременной корректировки! Перечень форм отчетов с разрезами и расшифровками наименований в приложении. Подотчеты – в данной части окна приводится список подотчетов, относящихся к выбранному в верхней части отчету. Наличие у отчета подотчетов зависит от формы отчета. ВНИМАНИЕ! Для форм ЗП с 01.10.2013 ПРЕДУСМОТРЕНЫ ПОДОТЧЕТЫ. В этой связи, при выборе непосредственно отчета система выдаст следующее сообщение: Для заполнения отчета необходимо выбирать подотчет: Пожалуйста, обратите на это внимание! Отбор отчетов по дате Для отбора отчетов по дате в списке отчетов выберите в контекстном меню пункт «Отобрать» __________________________________________________________________________ЗАО «Бриз+» В появившемся окне параметров отбора в поле «Дата с» укажите дату (например, дату текущей отчетности). Нажмите кнопку «ОК». Отобразятся все отчеты, начиная с указанной даты. Кроме даты можно произвести отбор по форме, контрагенту и другим признакам. Для сброса настроек отбора откройте окно отбора, нажмите кнопку «Очистить» и затем кнопку «ОК». Если вы не видите отчеты, которые ожидаете увидеть, проверьте, не настроен ли отбор! __________________________________________________________________________ЗАО «Бриз+» Добавление отчета (сводного) Еще раз обращаю внимание! Первичные отчеты по формам ЗП будут добавляться в систему автоматически. У областных учреждений, пользующихся бухгалтерскими сводами, статистические отчеты будут находиться В ОТДЕЛЬНОЙ ПАПКЕ с префиксом «ст». Сводные отчеты необходимо добавлять самостоятельно (только для сводящих учреждений(!)) и только в «свой» каталог (каталог сводящей организации – централизованной бухгалтерии и т.п.). Для добавления сводного отчета необходимо в списке отчетов на вкладке «Сводные отчеты» вызвать контекстное меню (кликнуть правой кнопочкой мыши) и выбрать пункт «Добавить». Появится окно параметров добавления сводного отчета. В поле «Форма отчета» выберите форму добавляемого отчета. В поле «Дата отчета» укажите дату добавляемого отчета. В поле «Контрагент» выберите мнемокод (краткое наименование) контрагента (сводящей организации). После заполнения всех полей необходимо нажать на кнопку «OK». Добавленный отчет появится в списке отчетов текущего каталога со статусом «Новый». Значения отчета при этом рассчитаны не будут! Значения в отчете появятся после процедуры его сведения (см.ниже)! __________________________________________________________________________ЗАО «Бриз+» Исправление значений первичного отчета (заполнение отчета по форме ЗП с подотчетом) Выберите из списка строку с нужным отчетом (в разделе отчеты) и кликните по ней один раз мышкой. Выбранный отчет будет выделен галочкой и цветом. Перейдите в раздел «Подотчеты». Кликните по выбранному подотчету дважды либо в контекстном меню (вызывается правой кнопкой мыши) выберите пункт «Исправить значения». Откроется окно «Выбор трафарета». Для форм ЗП разработаны два трафарета: «для заполнения» и «для печати». Первый используется для внесения значений, а также отличается тем, что имеет ряд дополнительных граф (гр. 12-13 «Итого», гр. 14-15 «Средняя заработная плата»). Второй полностью соответствует форме отчета, утвержденной приказом Росстата, используется для распечатки и НЕ может быть использован для редактирования значений. Выберите из списка строку с нужным трафаретом и кликните по ней два раза мышкой. Откроется непосредственно форма отчета. Если Вы выбрали трафарет для заполнения, внесите необходимые данные в белые ячейки, затем осуществите пересчет для заполнения цветных расчетных ячеек и сохраните изменения (см.ниже). Пересчет отчета Для пересчета отчета выберите пункт «Пересчитать…» контекстного меню (вызывается кликом правой клавиши мыши). Откроется окно для указания параметров пересчета: __________________________________________________________________________ЗАО «Бриз+» Нажмите кнопку «ОК» и дождитесь обновления данных отчета. Сохранение изменений Для сохранения внесенных выберите пункт «Сохранить значения» сохранение изменений в отчете. После выбора этой команды необходимо дождаться появления окна «Значения успешно сохранены»: Второй способ сохранить изменения в отчете - закрыть активную вкладку отчета, утвердительно ответив на запрос о сохранении. Обратите внимание, что если в отчет внесены изменения, то заголовок вкладки подсвечивается красным: __________________________________________________________________________ЗАО «Бриз+» Печать отчета Для печати отчета предусмотрена функция его переноса в Excel. В контекстном меню следует выбрать пункт меню «Выгрузить в Excel» и далее сразу открыть файл в предлагаемой программе, либо сохранить его на диск: В Google Chrome (в других браузерах несколько по иному) загруженные файлы по умолчанию отображаются внизу окна: __________________________________________________________________________ЗАО «Бриз+» Все выгруженные в Excel отчеты можно найти в разделе Загрузки. Для этого нажимаем кнопку в правом верхнем углу окна: и выбираем пункт меню «Загрузки»: __________________________________________________________________________ЗАО «Бриз+» Закрытие отчета Для выхода из отчета просто закройте вкладку отчета, нажав на крестик: Отправка отчета Для отправки отчета предусмотрен пункт контекстного меню «Загрузка/выгрузка – Отправить в центр учета». После отправки отчет не доступен для редактирования (!). Внести изменения в отчет можно только после отмены отправки вышестоящим центром учета (пункт «Загрузка/выгрузка – Отменить выгрузку» для вышестоящих центров учета). __________________________________________________________________________ЗАО «Бриз+» __________________________________________________________________________ЗАО «Бриз+» Работа со сводными отчетами Первым шагом для создания сводного отчета является его добавление в соответствующем разделе (вкладка «Сводные отчеты», см. выше). Далее для сведения в контекстном меню (вызывается нажатием правой кнопки мыши) следует выбрать пункт «Сведение – Сформировать свод»: В поле «Папка отбора» указывается папка отбора отчетов, которые должны попасть в свод. Остальные параметры в общем случае указываются как на рисунке ниже: __________________________________________________________________________ЗАО «Бриз+» Для расформирования свода предназначен пункт контекстного меню «Сведение Расформировать свод». Процедуры сведения и расформирования можно производить многократно. Редактирование отчетов, которые находятся в своде, возможно только после расформирования соответствующего свода. __________________________________________________________________________ЗАО «Бриз+» Приложение. Расшифровка наименований отчетов и сокращений. обл. – организации, областного подчинения, мун. - организации, муниципального подчинения, FZP.KULT – форма ЗП-культура. Подотчеты: КОСК - концертные организации, самостоятельные коллективы, ОКДТ - организации культурно-досугового типа, арх. - (архивы), библ. - (библиотеки), муз. - (музеи), парк. - (парки культуры и отдыха), проч. - (прочие), теат. - (театры). FZP.OBR - форма ЗП-образование (для учреждений, находящихся в ведении управления образования). Подотчеты: доп. - учреждения дополнительного образования, дошк. - учреждения дошкольного образования, общ. - учреждения общего образования, проф. - учреждения профессионального образования. FZP.OBR (КУЛЬТ) - форма ЗП-образование (для учреждений, находящихся в ведении управления культуры). Подотчеты: ОУ ВПО образовательные - учреждения высшего профессионального образования, ОУ СПО - образовательные учреждения среднего профессионального образования, ДШИ – детские школы искусств FZP.SOC – форма ЗП-соц. ОбрУчр – учреждения, находящихся в ведении управления образования, СоцУчр – учреждения, находящихся в ведении управления социального развития. FZP.ZDRAV – форма ЗП-здрав. __________________________________________________________________________ЗАО «Бриз+»