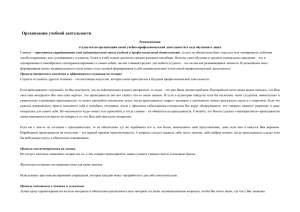Программный комплекс SANAKO Study 1200
advertisement
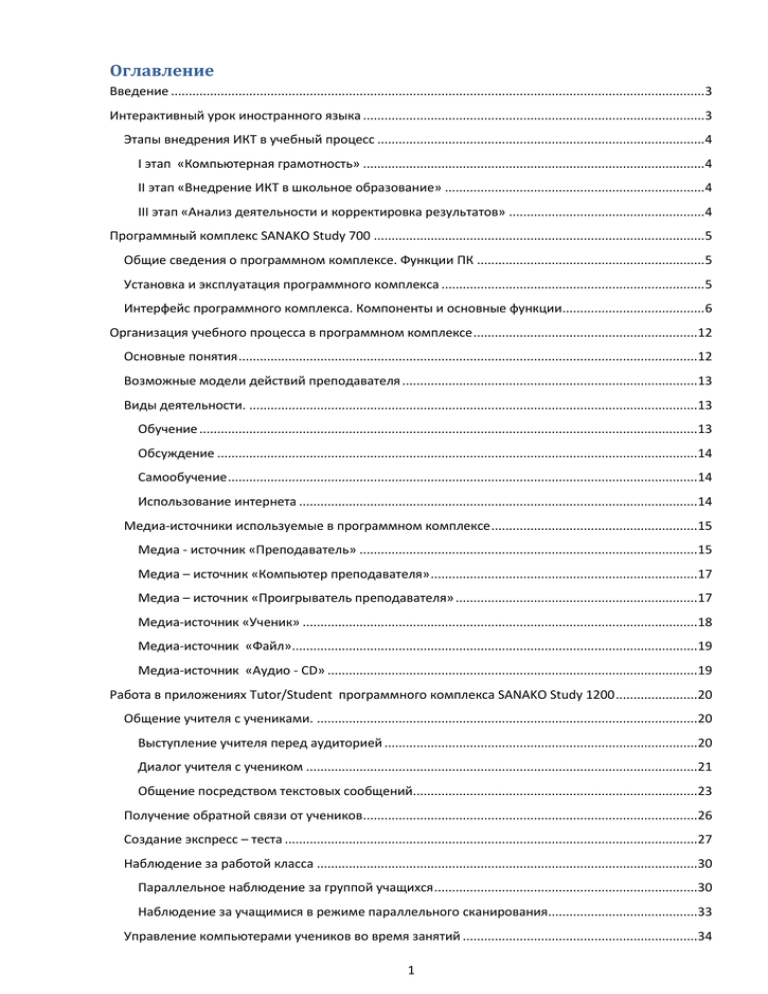
Оглавление Введение ...................................................................................................................................................... 3 Интерактивный урок иностранного языка ................................................................................................ 3 Этапы внедрения ИКТ в учебный процесс ............................................................................................ 4 I этап «Компьютерная грамотность» ................................................................................................ 4 II этап «Внедрение ИКТ в школьное образование» ......................................................................... 4 III этап «Анализ деятельности и корректировка результатов» ....................................................... 4 Программный комплекс SANAKO Study 700 ............................................................................................. 5 Общие сведения о программном комплексе. Функции ПК ................................................................ 5 Установка и эксплуатация программного комплекса .......................................................................... 5 Интерфейс программного комплекса. Компоненты и основные функции........................................ 6 Организация учебного процесса в программном комплексе ...............................................................12 Основные понятия .................................................................................................................................12 Возможные модели действий преподавателя ...................................................................................13 Виды деятельности. ..............................................................................................................................13 Обучение ............................................................................................................................................13 Обсуждение .......................................................................................................................................14 Самообучение ....................................................................................................................................14 Использование интернета ................................................................................................................14 Медиа-источники используемые в программном комплексе ..........................................................15 Медиа - источник «Преподаватель» ...............................................................................................15 Медиа – источник «Компьютер преподавателя» ...........................................................................17 Медиа – источник «Проигрыватель преподавателя» ....................................................................17 Медиа-источник «Ученик» ...............................................................................................................18 Медиа-источник «Файл»..................................................................................................................19 Медиа-источник «Аудио - CD» ........................................................................................................19 Работа в приложениях Tutor/Student программного комплекса SANAKO Study 1200 .......................20 Общение учителя с учениками. ...........................................................................................................20 Выступление учителя перед аудиторией ........................................................................................20 Диалог учителя с учеником ..............................................................................................................21 Общение посредством текстовых сообщений................................................................................23 Получение обратной связи от учеников ..............................................................................................26 Создание экспресс – теста ....................................................................................................................27 Наблюдение за работой класса ...........................................................................................................30 Параллельное наблюдение за группой учащихся ..........................................................................30 Наблюдение за учащимися в режиме параллельного сканирования..........................................33 Управление компьютерами учеников во время занятий ..................................................................34 1 Блокировка действий учеников на их компьютерах ......................................................................34 Передача копий экранов на компьютеры учеников ......................................................................36 Управление программными приложениями на компьютерах учеников ....................................37 2 Введение Сегодня невозможно представить образовательный процесс без использования современных информационно – коммуникационных технологий. Каждому преподавателю хочется как можно больше индивидуализировать обучение учащихся и организовать свою работу с учётом степени владения навыками каждым учащимся отдельно. Традиционно класс на уроках иностранного языка делился на группы, кабинет всегда оснащался техническими средствами обучения, а преподавателю иностранного языка предоставлялась большая свобода выбора вида деятельности и форм используемого дидактического материала на уроке. С развитием компьютерных технологий, арсенал приёмов и методов преподавания иностранного языка расширился в значительной степени: обычный ленточный магнитофон заменился современными звуковыми медиа проигрывателями, диапазон возможности которых на порядок выше. Обычная доска заменена интерактивной, на которой, безусловно, удобней и приятней работать. Поэтому выбор в форме обучения и использовании современных технологий всегда остаётся за преподавателем! Данная методическая разработка предоставляет описание работы в современном интерактивном программном комплексе SANAKO Study 1200. Рассматриваются примеры работы с разными видами деятельности учащихся на уроке, организация и составление уроков в полном объёме - от выдачи задания до контроля изученного материала. Пособие предлагает, в том числе, описание хода работы с программным продуктом и последовательность действий при работе преподавателя. Методическое пособие предлагается в помощь слушателям курса «Использование программного комплекса SANAKO Study 1200 в процессе изучения иностранного языка». Рекомендуется как теоретическая основа курса и содержит аналогичную структуру курсу (каждая глава соответствует рассмотренной в курсе теме). Интерактивный урок иностранного языка Реформирование современной образовательной системы направлено на создание педагогических условий для развития и самоопределения личности школьника. Сегодня новые требования предъявляются не к ученику, как это было в основном раньше, а к современному учителю, который не может быть просто транслятором знаний, а должен быть Человеком, способным проектировать благоприятную образовательную среду ребёнка. В ней каждый учащийся развивает свои креативные способности, укрепляет познавательно-ценностные интересы и повышает исследовательскую самостоятельность. Широкое распространение в образовательном процессе получают активные методы обучения, именно они позволяют наиболее полноценным образом раскрыть потенциал обучающихся и индивидуализировать работу каждого. Одним из таких методов является интерактивный метод обучения. Он представляет собой создание и организацию комфортных условий обучения, при которых все ученики активно взаимодействуют между собой. Учащиеся активно моделируют жизненные ситуации, участвуют в ролевых играх и самостоятельно добывают знания. Преподаватель участвует и контролирует весь процесс, побуждает учащихся к самостоятельному поиску информации, создаёт ситуации, обеспечивающие педагогически эффективное познавательное общение. В процессе организации, управления и контроля развития интерактивного общения он преимущественно использует косвенные приёмы педагогической деятельности, предоставляя своим воспитанникам самостоятельность в выборе средств достижения своей цели, адекватных учебных действий и партнёров по деятельности. Такая модель обучения основана на прямом взаимодействии учащихся с учебным окружением, она 3 выступает как реальность, в которой учащийся находит для себя область осваиваемого опыта. При изучении иностранного языка развивается интеллект, воображение, внимание, наблюдательность, речемыслительные и творческие способности. Применение интерактивного метода обучения на уроках иностранного языка становится высокоэффективным творческим реализующим фактором использования разнообразных форм развития, видов деятельности, воспитания и обучения. В результате использования интерактивных технологий учитель имеет возможность интенсифицировать процесс обучения, сделать его более динамичным и наглядным. Урок иностранного языка заведомо предполагает индивидуальную, парную или групповую организацию. И, безусловно, удобней сформировать такую деятельность с помощью автоматизированных систем, чем вручную. Сегодня твёрдо закрепился мир новых, современных информационных технологий. Нас окружают всевозможные «девайсы» и электронные устройства, скорость операционной обработки данных современными вычислительными машинами возросла в порядки раз с момента их появления, а пользовательский интерфейс упрощается с каждым днём. Разработчикам программного обеспечения не остаётся другого выбора. Сегодня любому пользователю доступен выбор тех или иных программ и каждая компанияразработчик стремится максимально упростить пользователю использование его продукта. И в этом огромном мире современных информационных технологий учителю надо ориентироваться на порядок выше, чем ученику. Путь внедрения интерактивного метода обучения с использованием современных ИКТ не прост. Постепенно шаг за шагом преподаватель приходит к требуемому результату и требуемой организации, при которой полностью возможно раскрыть потенциал учащегося. Этапы внедрения ИКТ в учебный процесс I этап «Компьютерная грамотность» Формирование учителями-предметниками представления о возможности и необходимости использования ИКТ в учебном процессе. Обучение педагогов основам компьютерной грамотности. Переход к педагогической деятельности в электронной информационно-образовательной среде. II этап «Внедрение ИКТ в школьное образование» Проведение педагогических семинаров, мастер-классов, уроков. Проведение промежуточного мониторинга. На этом этапе учитель отрабатывает созданные им уроки на классе и собирает информацию о проведенных уроках. III этап «Анализ деятельности и корректировка результатов» Анализ, подведение итогов и оформление результатов (авторские учебные пособия, научно-методические статьи, мультимедийные презентации); обобщение и распространение успешного опыта работы; прогнозирование дальнейшей деятельности в области использования ИКТ. Этот этап не менее важен, чем все остальные. Созданный интерактивный урок не раз может переделываться в ходе его реализации в классе, поэтому не стоит скупиться на критику и чётко, справедливо давать оценку проведённому уроку. В наших руках современный, огромный и необъятный мир цифровых технологий. Нам есть, чем «поживиться» в нём, и чем заменить ту или иную модель восприятия на уроке. Какой вид информации необходимо применить, чтобы создать отличный интерактивный урок?! Визуальную или аудиальную? Все наверняка скажут – визуальную И аудиальную. Пожалуй, нигде, кроме как в изучении английского языка не возникает 4 такая острая необходимость в совмещении двух видов информации и одновременной их подаче. Мультимедиа технологии – технологии взаимодействия визуальных и аудио эффектов под управлением интерактивного программного обеспечения с использованием современных технических и программных средств; они объединяют текст, звук, графику, фото, видео в одном цифровом формате. Именно такая технология нам и нужная для создания интерактивного урока. Для объединения в единое целое визуальных и аудио эффектов нам необходимо интерактивное программное обеспечение. Современные медиа-плееры вполне справляются с этой задачей – объединить и преподнести пользователю звук с картинкой. Windows Media Player, Media Player Classic – всем знакомые программы. Они хорошо справляются со своей задачей, но так ли удобно их применять в ходе урока?! На уроке в классе необходимо разным группам учеников слушать разные звуковые файлы, показывать разные картинки, выполнять разные задания и объединять несколько видов деятельности… Именно здесь необходимо использовать специальное программное обеспечение, которое учитывает весь спектр специфики преподавания и работу с классом на уроках иностранного языка. Именно о таком продукте мы и поведём речь в нашей работе. Программный комплекс SANAKO Study 1200 Общие сведения о программном комплексе. Функции ПК Программный комплекс SANAKO Study 1200 представляет собой мультимедийную учебную среду, включающую все необходимые функции для организации эффективного и интересного учебного процесса. Функции, поддерживаемые при работе в программном комплексе SANAKO Study 1200: передача экрана; аудио и текстовые инструменты обсуждения; веб – браузер; контрольная (полный контроль деятельности учащихся). В основе ПК лежит образовательная модель, построенная на изучении практического опыта преподавания иностранных языков в условиях учебной аудитории. Преподаватель имеет полную возможность управлять ходом занятия с помощью программного комплекса. Интерактивный лингвистический класс в рамках работы с программным комплексом представляет собой следующие элементы: рабочее место преподавателя и рабочие места учеников компьютеризированы; каждый участник учебного процесса имеет микрофон и наушники; программное обеспечение на компьютерах учителя и учеников. Установка и эксплуатация программного комплекса Особых технических требований для компьютеров, на которые устанавливаются приложения программного комплекса, не предъявляется. Работает программа на платформе операционной системы Windows, требуется обязательное наличие звуковой карты, сетевой адаптер. Для организации корректной работы с программным комплексом необходимо просто задать все необходимые настройки и параметры. Желательно, чтобы этой деятельностью занимался системный администратор образовательного учреждения Программный комплекс SANAKO Study 1200 состоит из нескольких приложений: Сервер (перекрёсток) – программа, которая организует центр информации всего ПК Study 1200. Оба других компонента, Учитель и Ученик присоединены к нему автоматически. Все системные данные проходят через Сервер, что, собственно, и позволяет поддерживать связь между компонентами. Отдельного компьютера для установки и 5 поддержания Перекрёстка не требуется. Это приложение может быть установлено на том же компьютере, на котором установлено приложение Учителя. Учитель (Tutor) – приложение, которое использует преподаватель для своей работы, является главным интерфейсом программы. Позволяет контролировать компьютеры в классе и управлять всем учебным процессом Ученик (Student) – приложение устанавливается на все рабочие компьютеры учеников. Программа Study 1200 Student всегда запускается Сервером в новом режиме и ожидает команд от Учителя. Ученики могут также работать автономно. Инсталляция (установка) программного комплекса просты и не требуют применения особых навыков. Интерфейс программного комплекса. Компоненты и основные функции Запуск программы совершенно прост и стандартен: Пуск – Программы – SANAKO- Study – Tutor При первом запуске программы вам будет предложен выбор учителя и класса Задать имя учителю и имя классу можно при установке программного комплекса. Далее происходит загрузка программы. Посмотрим на интерфейс программы. Начнём с приложения Учителя, с ним придется работать наибольшее количество времени. 6 Обратим внимание на основные компоненты и функции. В темах 3 и 4 мы более детально рассмотрим все особенности при построении урока и более подробно остановимся на всех деталях интерфейса, а сейчас общее представление: Если вам необходимо изменить язык интерфейса программы – нажмите вкладку «Tools» в меню. Далее выберите кнопку «Preferences». В открывшемся окне выберите закладку «Русский» в разделе «Application language» 7 Вернувшись в основное окно программы, вы увидите русский интерфейс. В нижней части центральной части экрана располагаются клавиши функций Для того, чтобы сформировать аудиторию и добавить участников, необходимо в самой нижней части окна под клавишами функций нажать Посмотреть коридор. В тот момент, когда в классе есть работающие компьютеры, не включённые в ваш список, эта ссылка горит красным цветом 8 Нажимая на неё, вам становятся доступными все включённые в кабинете - и просто в сети - компьютеры, которые не зарегистрированы ещё ни в одной вашей аудитории. Поставив галочку напротив компьютера ученика в коридоре и нажав кнопкну «Добавить в группу А», вы перенесете иконки учеников в схему класса в вашем основном окне. Сейчас знакомимся с интерфейсом приложения Учитель. Щёлкнув левой кнопкой мыши по иконке одного из учеников, мы увидим все доступные функции для работы только с этим студентом: Функции для всего класса или группы(нижняя часть центрального блока окна): Кнопки функций представляют собой двусоставные кнопки: слева иконка, справа сама клавиша. Щелчок по иконке вызывает функции для группы, с которой вы работаете. Иконка окрашивается в тот же цвет, что и вся группа. В нашем случае, зелёная (вариант 1) или красная (вариант 2) 9 Вариант 2 Если выбрать на кнопке функции не иконку, а саму клавишу, то мы вызовем функции для всего класса (для всех студентов из всех групп) 10 Меню программы содержит три вкладки: Файл – Инструменты – Помощь Вкладка Файл Файл класса (Class file)– позволяет сохранять текущую версию класса и все изменения. Необходим для постоянной и систематической работы. Запоминает расположение мест учеников. Позволяет открыть Проигрыватель учителя (tutor Player). Перезагрузить (Restart) приложение и выполнить Выход (Exit) из программы без сохранения текущей версии файла. Вкладка Инструменты В этой вкладке меню предлагается: Настроить звук (Sound setting), выбрать Свойства – Предпочтения (Preferences) – Запросить имена учеников (Ask student names) – Выполнить определённое Администрирование (Admin). И вкладка Help. Она содержит пункты меню, через которых можно вызвать помощника. 11 Также через вкладку «Помощь» возможно выйти в онлайн хранилище видеоматериалов по работе с программным обеспечением Sanako Упражнения: 1. Создайте новый класс 2. Сохраните класс под именем на Ваш выбор. Организация учебного процесса в программном комплексе В этой теме попробуем разобраться с основными понятиями, которые необходимы для работы с программой. Узнаем, как организуется образовательная модель, принятая в программном комплексе. Основные понятия Ключевым основополагающим понятием программного комплекса SANAKO Study 1200 является Вид деятельность (Activity). Набор видов деятельности, как вы сами можете в этом убедиться, включает как универсальные для всех учебных предметов (обучение, обсуждение, самостоятельная работа), так и специфические, используемые при изучении иностранных языков (прослушивание, практика чтения, следование за образцом и т.д.). Подробнее описание и работу с каждым видом деятельности мы рассмотрим немного позже. Сейчас - основные понятия. Мы привыкли к стандартному понятию класса. Цифра и литер. 7б, 9а, 10в и т.д. В программе Класс (class) определяется как коллектив учащихся, принимающих участие в образовательном процессе в конкретный момент. В разный момент времени в учебном кабинете могут заниматься ученики из разных классов. Таким образом, объединение в класс идёт по территориальному признаку – те учащиеся, которые в данный момент находятся в аудитории. Необходимым и важным аспектом при изучении иностранных языков является работа каждого ученика с разным видом деятельности. Одному ученику следует уделить больше внимания чтению текста, другому – аудированию, поэтому на уроке необходимо интегрирование разных видов деятельности. Для этого в программном комплексе есть ещё одно понятие – Группа (Session). Программа даёт возможность разделить класс на 6 групп максимум. Практика показывает, что лучше ограничиться двумя, максимум, - тремя группами, иначе преподавателю становится сложно следить за работой класса. 12 Определение принципа деления на группы – прерогатива учителя. Он может определить конкретного ученика в ту или иную группу по заранее определённым критериям. Для группы назначается один вид деятельности (Activity) и, соответственно, для каждой группы может быть назначен свой вид деятельности. Например, часть класса слушает текст «на понимание», с другой группой учитель занимается грамматикой, а остальные выполняют тест в индивидуальном режиме. Возможные модели действий преподавателя Модель №1 Преподаватель, которому необходимо, чтобы внимание аудитории было сосредоточено на его объяснениях. Такая модель применима для объяснения нового материала. Учитель использует собственные иллюстрированные материалы, готовит дидактические материалы самостоятельно. Медиа-источник – Преподаватель. Компьютеры учеников заблокированы, они не имеют возможности пользоваться звуковым оборудованием. Всё внимание будет сконцентрировано на словах учителя и на предлагаемых им иллюстративных материалах. Модель №2 Преподаватель максимально стремится использовать готовые цифровые ресурсы, взятые из электронных изданий или из Интернета. Медиа-источник – Компьютер преподавателя. Любая звуковая информация, сопровождаемая визуальным рядом, транслируется с учительского компьютера на все рабочие станции учащихся. Модель №3 Учащиеся сами выступают на уроке с заранее подготовленным материалом. Практикуется создание учащимися собственных презентаций для сопровождения выступлений. Медиа-источник – ученик. Голос выступающего ученика слышен в наушниках его товарищам, а визуальный материал появляется на экранах всех мониторов учебной группы. Виды деятельности. Обучение Этот вид деятельности предназначен в первую очередь для демонстрации мультимедийных ресурсов на компьютере преподавателя. При использовании этого вида деятельности используется как звуковой, так и визуальный ряд трансляции. Используйте этот вид деятельности, если учебный материал требует многочисленных устных комментариев преподавателя. Если ваше учебное заведение использует дополнительное программное обеспечение, которое установлено лишь на компьютере преподавателя – «обучение» позволит транслировать его учащимся для ознакомления. Для запуска данной деятельности, Вам необходимо в разделе «Вид деятельности» выбрать закладку «Обучение» 13 Так же «Обучение» идеально подходит для живой демонстрации преподавателем алгоритмов надлежащего выполнения задания. После выбора данного вида деятельности, выберите источник, с которого будет осуществляться трансляция звука и изображение. Если в процессе занятия требуется продемонстрировать работу одного из учащихся всем остальным, то это также можно осуществить, используя вид деятельности «Обучение». Обсуждение При проведении практических занятий, иногда требуется совместная групповая работа, когда учащиеся могут взаимодействовать и слышать друг друга в группах. Для проведения подобного вида деятельности следует использовать «обсуждение». «Обсуждение» может проходить с опорой как на визуальный ресурс(фрагмент фильма, изображение, статья), так и на аудиоинформацию(фонограмма, музыкальный фрагмент). В зависимости от типа занятия преподавателю необходимо выбрать тип медиа-источника и состав обсуждающих групп(может быть выбран как случайным так и произвольным образом). У преподавателя сохраняется возможность «подключаться» к отдельным группам, контролируя процесс обсуждения. Самообучение «Самообучение» предполагает, что управление занятием либо вообще не требуется, либо происходит с помощью встроенных функций системы. Использование интернета В процессе обучения современному преподавателю не обойтись без использования материалов из всемирной паутины. Для того чтобы удерживать студентов в рамках занятия и избавлять их от лишних соблазнов отвлекаться от учебного материала в SANAKO STUDY предусмотрен специальный вид деятельности «использование интернета». В случае «использования интернета» у вас имеется две возможности по ограничению использования нежелательных страниц в интернете – черные и белые списки веб-сайтов. В черном списке указываются сайты, на которые учащимся запрещено заходить, в белом – только те, куда учащиеся зайти смогут. В зависимости от типа учебного материала вы можете использовать либо один, либо другой список. Так же, преподаватель может назначить автоматический переход интернет обозревателей учащихся по стопам своего обозревателя. 14 Упражнения Подготовьте и проведите занятие используя каждый из видов деятельности (разные виды деятельности можно сочетать внутри одного занятия) как минимум один раз. Медиа-источники используемые в программном комплексе Как уже отмечалось ранее, в программном комплексе SANAKO Study 1200 приоритетное место отводится поддержке различных режимов передачи звуковой информации. В различных педагогических ситуациях источником звуковой учебной информации может быть сам преподаватель, его ученики или какие-то технические устройства воспроизведения. Преподаватель, планируя ход занятий, может выбрать конкретно для своей работы наиболее подходящий вариант. Давайте посмотрим на предлагаемый выбор медиа-источников и попробуем ознакомиться с особенностями работы с каждым из них. Медиа - источник «Преподаватель» Такой режим предпочтителен для преподавателя, который полагается, прежде всего, на собственные силы, использует заранее подготовленные дидактические и иллюстрированные материалы и склонен излагать новый материал в виде лекций. Внимание аудитории будет сосредоточено на объяснениях преподавателя и его действиях с иллюстрированным материалом. Точно так же учитель в различных речевых практиках может выступать в качестве «исполнителя» учебного текста на понимание или образца для отработки произношения. Источником звуковой информации является голос преподавателя, говорящего в микрофон. Он начинает быть доступным всем ученикам аудитории после нажатия кнопки «Начать» 15 В таком режиме микрофоны учащихся будут автоматически заблокированы. Преподаватель может излагать новый материал, давать комментарии к излагаемому материалу, делать ремарки и замечания всем учащимся или отдельным ученикам. Особенности использования: Режим медиа-источника «Преподаватель» может быть использован для любых видов учебной деятельности. Однако, в зависимости от выбранного варианта деятельности и конкретной образовательной задачи, применение этого медиа-источника может сопровождаться разными дополнительными возможностями: При выборе вида деятельности – Обучение, наряду с голосом преподавателя, на компьютеры учащихся автоматически передаётся образ экрана компьютера учителя. Только в этом режиме экран передаётся автоматически. Если необходимо заблокировать (затемнить) на время объяснения экраны учеников, это можно сделать в предложенных функциях При выборе остальных видов деятельности, за исключением Обучения, экран учителя не доступен ученикам, и если преподаватель считает, что его надо открыть, то в функциях имеется такая возможность Контроль экрана – Экран преподавателя ученикам 16 В таком режиме ученики только смогут воспринимать предлагаемую им информацию, возможности активного управления собственными компьютерами в таком режиме нет у учеников. Медиа – источник «Компьютер преподавателя» Во многих педагогических ситуациях преподаватели зачастую стремятся использовать готовые дидактические аудиоматериалы или мультимедийные ресурсы, имеющие звуковую составляющую. Такие ресурсы могут быть открыты на компьютере преподавателя и затем с помощью программной среды транслированы участникам образовательного процесса. Что может служить таким ресурсом? Презентация Power Point, в которой есть звуковой ряд, видео файл, звуковой файл и т.д. Учащиеся будут слышать звуковой сигнал, воспроизводимый на рабочей станции учителя (из любого открытого приложения). Особенности использования: При выборе вида деятельности «Обучение», наряду со звуком, транслируемым в наушниках учащихся, на экранах учащихся транслируется образ программного приложения, запущенного на учительском компьютере. При желании преподаватель может отключить мониторы учащихся PC контроль – Блокировать экран (см. выше) При выборе других видов деятельности (кроме Обучения), ученикам передаётся только звук, и ученики могут выполнять любые действия на своих компьютерах. Если преподаватель видит необходимость в трансляции изображения со своего компьютера ему надо открыть доступ к своему монитору Контроль экрана – Экран преподавателя ученикам Если необходимо открыть только изображение, но заблокировать любые действия учеников с компьютером, то надо: PC контроль – Блокировать мышь и клавиатуру Медиа – источник «Проигрыватель преподавателя» В этом режиме трансляция звуковой информации осуществляется специальным программным приложением, входящим в программный комплекс SANAKO Study 1200. Данное приложение позволяет преподавателю использовать не только готовые ресурсы, но и создавать собственные учебные аудиозаписи и воспроизводить их процессе урока. 17 Само приложение проигрывателя преподавателя предоставляет разнообразные педагогические обусловленные возможности работы со звуковыми файлами. Выбрать необходимый режим вещания, записать собственные звуковые файлы, использовать готовые звуковые файла в специальном формате трансляции. Данный тип медиа- источника доступен не во всех видах деятельности!!! (не применяется в режимах «Обучение» и «Использование Интернета») Подготовка собственных звуковых файлов не требует от преподавателя специальных навыков. Ему необходим только микрофон, при помощи которого звук будет записываться в файл с помощью проигрывателя преподавателя. Более подробно работу в проигрывателе мы рассмотрим в другой теме, когда будем рассматривать каждый вид деятельности в отдельности. Использование проигрывателя преподавателя в качестве медиа-источника позволяет поддерживать разные педагогические практики. Медиа-источник «Ученик» Данный режим медиа-источника наделяет на некоторое время выбранного преподавателем ученика привилегиями учителя. Источником звука будет являться голос ученика, который в текущий момент времени через приложение учителя назначен выступающим. 18 Особенности использования: Такой режим может быть использован во всех видах деятельности. Все учащиеся будут слышать только голос учащегося, выбранного в качестве медиа-источника для текущей группы. Исключение составляет только режим Обучение. Помимо голоса, на компьютеры учащихся будет передаваться ещё и копия экрана выбранного ученика. Выполнять какиелибо действия на своих компьютерах ученики не смогут. Если преподаватель хочет увидеть, что происходит на экране ученика, выступающего перед членами своей группы, ему необходимо выбрать дополнительную функцию: Контроль экрана – Копия экрана ученика Медиа-источник «Файл» Предполагает запуск на компьютерах учеников звуковых или видео файлов, при этом руководить медиа-потоком ученики не могут (если стоит вид деятельности «Обучение»). В приложении Тьютор преподаватель может поставить проигрывание видео на паузу или завершить показ. Режим не подразумевает, что учитель управляет поведением файл-источника звука. Интерактивные технологии применить при выборе этого медиа – источника не удастся. Особенности использования: При выборе данного режима в наушниках учащихся будет слышен звук, содержащийся в файле. По умолчанию учащиеся могут производить любые действия на своих компьютерах. Преподаватель может дополнительно заблокировать и экран, и мышь с клавиатурой на компьютерах учащихся. PC контроль – Блокировать экран – Блокировать мышь и клавиатуру Медиа-источник «Аудио - CD» В качестве медиа – источника могут использоваться звуковые дорожки, транслируемые непосредственно с CD (DVD) дисковода компьютера преподавателя. Для воспроизведения этих записей в программной среде предусмотрены стандартные кнопки управления. 19 Регулирование и управление проигрываемым файлом осуществляет преподаватель. Особенности использования: Такой режим медиа-источника предоставляет работу только с аудио информацией и используется в основном в видах деятельности, подразумевающих работу со звуком. По умолчанию, учащиеся могут производить любые действия на своих компьютерах. Преподаватель может дополнительно заблокировать и экран, и мышь с клавиатурой на компьютерах учащихся. Упражнения 1. Объединить учащихся в одну группу и выбрать вид деятельности «обучение» в качестве медиа источника выбрав «преподаватель». Проведите обучение в режиме обычной лекции с демонстрацией материалов со своего компьютера. 2. Объединить учащихся в одну группу и выбрать вид деятельности «обучение» в качестве медиа источника выбрав «файл». Выберете заранее подготовленный файл .mp3. Блокируйте экраны учащихся. Блокируйте клавиатуру и мышь. 3. Объединить учащихся в одну группу и выбрать вид деятельности «обучение» в качестве медиа источника выбрав «Аудио CD». Проведите обучение в режиме обычной лекции с демонстрацией аудиоматериалов с заранее приготовленного диска. Управляйте прослушиванием с помощью встроенного плеера. Работа в приложениях Tutor/Student программного комплекса SANAKO Study 1200 В этой теме мы рассмотрим, каким образом организуется работа в приложении учителя и приложении ученика. Какие есть возможности у пользователей и что предоставляет им программа. Общение учителя с учениками. Функции преподавателя в ходе занятий весьма многообразны. Объяснение материала, контроль, организация обучения и т.д. Общение является неотъемлемой частью процесса обучения, и осуществляться оно может различными способами. Программный комплекс SANAKO Study 1200 предоставляет учителю дополнительные возможности общения между учителем и учениками непосредственно во время учебных занятий. Учитель может общаться с частью класса или даже с отдельным учеником, не отвлекая от работы остальных. В том числе, и каждый ученик может в случае необходимости обратиться к учителю, и этот разговор не будет слышен остальным ученикам до тех пор, пока учитель не сочтёт необходимым включить их в процесс общения. В распоряжении преподавателя имеется три режима: обращение ко всему классу, к определённой группе, к отдельному ученику. В зависимости от выбранного режима голос учителя будет слышен в наушниках всей аудитории или только её части Выступление учителя перед аудиторией Такой режим обращения преподавателя к группе может быть использован преподавателем при объяснении учащимся плана урока, темы заданий, инструкций по его выполнению, для ответа на вопросы учащихся во время различных видов деятельности. Целесообразней в разных видах деятельности выбирать тип меди-источника «Преподаватель». 20 Для того, чтобы обратиться к аудитории, нужно нажать кнопку «Выступление» для связи со всеми учениками или нажать слева от кнопки иконку «Выступление» для связи только лишь с учащимися данной группы. После активации кнопки над ней появиться надпись «Голос учителя» - появление которой свидетельствует о том, что студенты слышат голос учителя. Между кнопкой «Выступление » и надписью Голос учителя есть регулятор звука, который следует отрегулировать до начала занятий, чтобы не отвлекаться на этот технический момент во время преподавания. Однако громкость голоса можно поменять и непосредственно в процессе трансляции. Данный вид деятельности преподавателя не предполагает обратной связи от ученика, поэтому в таком режиме микрофоны учеников выключены, и все другие источники звука также временно прерываются во время речи преподавателя. Отключения микрофона нужно нажать на кнопку «Выступление» или иконку рядом с кнопкой ещё раз. Диалог учителя с учеником 21 В программном комплексе SANAKO Study 1200 в произвольный момент времени возможно индивидуальное общение преподавателя с любым из учеников. Это общение может происходить как по инициативе учителя, так и по запросу учащегося. Если диалог возникает по инициативе учителя, то ему следует левой кнопкой мыши щёлкнуть по иконке учащегося – появиться функциональная панель этого ученика А затем нажать кнопку «Обсудить» Учитель и ученик будут слышать друг друга. При этом их беседа не будет мешать остальным. Также можно и нужно отрегулировать громкость голоса преподавателя и ученика. Если ученик сам попросит помощи учителя и нажмёт в своем приложении со своего рабочего места кнопку «Позвать», в приложении преподавателя над иконкой этого ученика появиться знак вопроса 22 Щёлкнув по нему, открывается функциональная панель и преподаватель, нажав кнопку «Обсудить» устанавливает связь с учеником. Для завершения разговора надо повторно нажать кнопку «Обсудить» Общение посредством текстовых сообщений Помимо голосового общения с учениками, учитель может прибегнуть к рассылке текстовых сообщений. Преимущество перед голосовой связью заключается в том, что все инструкции и записи, переданные преподавателем, сохраняются в электронной форме, и учащиеся могут обращаться к ним по несколько раз при необходимости. Также данная форма общения удобна, когда учащиеся работают со звуковым материалом, и, чтобы не прерывать их работу, преподаватель может давать какие-либо комментарии или обсуждать звуковой файл при помощи рассылки текстовых сообщений. Чтобы преподавателю отправить сообщение ученику или группе учащихся, он должен выполнить следующие действия: Кликните левой мышкой по иконке учащегося, появляется функциональная панель, на которой надо выбрать кнопку «Сообщения» Нажав на неё, у вас появится диалоговое окно сообщения. Давайте посмотрим на все его возможности: 23 У вас есть возможность, используя это окно: Ввести текст самого сообщения и отправить его; Выбрать адресатов, которые получат это сообщение; Включить функцию, которая закроет данное окно после отправки сообщения; Закрыть вновь пришедшие сообщения учеников, которые появляются в момент написания текста; Очистить диалоговые окна на компьютерах участников; Закрыть данное окно. Ученик имеет возможность ответить на полученное сообщение от преподавателя или закрыть его. Если ученик отвечает преподавателю, у него над иконкой ученика появляется его ответ. Ученик может сам первым написать сообщение преподавателю. Нажав на сообщение левой кнопкой мыши, есть возможность открыть окно для ответа или закрыть сообщение Второй способ создания сообщения. Давайте попробуем теперь создать сообщение не одному ученику, а группе или всему классу. Можно выбрать функцию «Сообщения» 24 Так же кнопка «Сообщения» относится ко всему классу, а иконка относится к Группе А. Откроется такое же окно для написания сообщения, только в адресатах будут указаны соответственно: Все – если вы нажали кнопку «Сообщения» или Группа А – если вы нажали иконку. Можно использовать меню в выборе адресатов и пользоваться наиболее удобным вариантом создания сообщения: Также можно организовать общение между учащимися, для этого необходимо воспользоваться функцией Чат – об этом дальше. 25 Получение обратной связи от учеников Во время объяснения нового материала и любой другой учебной деятельности преподавателю иногда необходимо оценить, насколько успешно идёт процесс. Возможности быстрого опроса могут использоваться также на этапе повторения пройденного материала. Для этих целей программный комплекс SANAKO Study 1200 предлагает функцию быстрого мониторинга знаний учащихся. Данный режим позволяет учителю быстро оценить, насколько аудитория успевает воспринимать материал. Возможно задавать любые вопросы, на которые можно ответь простым ответом – Да, Нет, Не знаю. Вопросы учитель может задавать с помощью функции «Выступление» или написав текстовое сообщение. Чтобы организованно получить ответы учащихся, учитель должен нажать на кнопку «Обратная связь». У учащихся откроется диалоговое окно, в котором они смогут выбрать один из вариантов – Да, Нет, Не знаю. А у учителя появляется диаграмма ответов с подсчётом процентов и возле каждой иконки учащего появиться восклицательный знак того цвета, какой вариант выбрал ученик. Красный цвет – НЕТ – Не понятно Желтый цвет – Не знаю – Затруднительно понимание Зеленый цвет – Да – Все понятно 26 Проанализировав полученные ответы, преподаватель может сделать соответствующие выводу об усвояемости материала, степени его понимания на уроке и скорректировать свою дальнейшую работу в соответствии с результатом. Либо повторить материал, организовать повторную проверку или учесть тех учеников, у которых возникли затруднения. Также, ученик может дать комментарии к своему ответу: Например, ему всё понятно, кроме перевода, он может нажать желтую кнопку и написать сообщение преподавателю. Чтобы выйти из режима Обратной связи нажмите повторно на эту кнопку: Не забывайте, что при наведении на любую кнопку в программе предусмотрены подсказки. Наведя курсор мыши, вы всегда сможете увидеть то действие, которое производит эта кнопка. Создание экспресс – теста Если есть необходимость создать во время урок тест, проверить, насколько ученики усвоили текущий материал, или провести быструю проверку домашнего задания, то для этого есть функция – Экспресс – опрос. В распоряжение учителя предоставляется шаблон, позволяющий сформулировать вопрос и дать к нему несколько возможных ответов, среди которых ученики будут выбирать правильный. Количество вариантов ответов не ограниченно. Чтобы создать такой тест щелкните функцию «Экспресс - опрос»: 27 Появится окно для создания опроса Если у вас 2 варианта ответов – выберите А..В Если 3 – А…С Если больше 3 – А…n и укажите количество верных ответов. Наведите курсор на поле для ввода ответов и щёлкните по нему – появится окно для заполнения ответов. Вводите ответ, нажимайте Подтвердить + Следующий, введя все варианты, нажмите Закрыть и установите курсор напротив верного варианта: 28 После заполнения всех полей и проверки, нажмите Послать – опрос появится у учеников. На экране преподавателя появляется окно мониторинга прохождения опроса: в режиме реального времени в нем будет отображаться информации о прохождении теста: Ученик нажимает на своем мониторе вариант ответа и кнопку Послать, у учителя отображается это действие 29 Если вы нажмете «Показать правильный ответ», у учеников верный вариант выделится зеленым цветом. Можете создать новый опрос или закрыть это приложение. Упражнение 1. При создании вида деятельности «Самообучение» используйте функцию «Выступление» чтобы попросить учеников задавать вам вопросы посредством «чата» или «Сообщений». Отвечайте на вопросы исключительно в текстовом виде. 2. При проведении урока в формате лекции, используйте функцию «Обратная связь» задавая закрытые вопросы ученикам связанные с изучаемым материалом. 3. Используя любой вид деятельности по своему усмотрению, создайте несколько экспресс-опросов. Не забудьте указать правильные ответы. Наблюдение за работой класса Во время самостоятельной работы учащихся на занятиях у учителя должна быть возможность контролировать их деятельность и при необходимости оказывать помощь. В программном комплексе есть такая возможность, не ходя по классу и не отвлекая других учеников, преподаватель может контролировать, что делают его ученики. Параллельное наблюдение за группой учащихся Чтобы просмотреть одновременно необходимо выбрать следующую функцию: Контроль экрана – Эскизы экранов 30 экраны учащихся отдельной группы, Кнопка «Контроль экрана» также состоит из двух частей – нажимая на иконку, отображаются экраны группы, нажимая на кнопку - экраны всех учеников класса. После перехода в данный режим в поле класса приложения преподавателя появятся эскизы экранов учеников, на которых будет отражаться состояние мониторов учащихся в текущий момент. 31 Давайте рассмотрим Настройки изображения экранов. Приложение преподавателя обращается к их компьютерам через равные промежутки времени, поэтому информация о работе учащихся будет актуальной на протяжении всего занятия. Можно задать следующие параметры для изображений экранов: 1) Период сканирования Выполните следующие пошаговые действия: Инструменты – Настройки – Преподаватель Во вкладке Преподаватель есть возможность изменить параметр Период автоматического сканирования 32 2) Размер экрана В том же пункте меню можно изменить и размер эскиза экранов. Обратите внимание, что увеличивая размер экрана, в поле класса экраны могут совместиться друг с другом. Поэтому предварительно разместите иконки учащихся таким образом, чтобы учесть размер появляющихся эскизов экрана. Наблюдение за учащимися в режиме параллельного сканирования Преподаватель может выбрать такой режим демонстрирования экранов учеников, при котором они будут появляться последовательно большого размера. Контроль экрана – Мониторинг На мониторе преподавателя будут последовательно появляться копии экранов мониторов учащихся, что позволяет учителю следить за деятельностью учеников со своего рабочего места. При необходимости учитель может перейти с помощью кнопки с одного экрана на другой 33 Упражнения: 1. Во время занятия дайте индивидуальные задания ученикам с помощью функции самообучение. В настройках программы поменяйте частоту обновления экранов учащихся до нужной Вам величины. Наблюдайте за миниатюрами, переключайтесь в режим мониторинга конкретных учеников. С помощью персональной связи помогайте тем, кому требуется индивидуальная помощь. 2. Проведите занятие в режиме наблюдения за миниатюрами учащихся, выполняющих индивидуальные задания. Ставьте задачи всему классу, и оценивайте с помощью миниатюр кто быстрее всего реагирует на них. Управление компьютерами учеников во время занятий Наряду с наблюдением, преподаватель имеет возможность управлять действиями учащихся и распределением информации между компьютерами участников учебного процесса непосредственно во время занятий. Рассмотрим возможности преподавателя. Блокировка действий учеников на их компьютерах В разных учебных ситуациях преподавателю может понадобиться, чтобы ученики не отвлекались на посторонние действия или на восприятие второстепенной информации. Для этих целей программный комплекс Study 1200 предлагает инструменты для блокирования действий учеников на их компьютерах. Все команды блокирования относятся к функции PC контроль. Есть возможность применить данную функцию для отдельно взятого ученика, для группы учеников или для всего класса одновременно. Для того, чтобы функция получила распространение на весь класс, щёлкните по кнопке PC контроль и выберете Тип блокировки, если необходимо распространение только для класса – иконка кнопки PC контроль, и, если только для отдельно взятого 34 ученика, то щелкнув левой кнопкой мыши по его иконке, выбрать на функциональной панели ученика пункт PC контроль, а затем - тип блокировки. Следующим шагом для запуска и реализации этой функции будет выбор типа блокировки. Программный комплекс SANAKO Study 1200 предлагает пользователю несколько типов блокировки. Рассмотрим их. Блокировать компьютер Блокировка компьютеров учащихся выполняется в том случае, когда преподавателю необходимо, чтобы всё внимание было сконцентрировано на его действиях или на звуковой информации. При выборе такого режима мышь и клавиатура учащегося отключены, монитор становится тёмным. Преподаватель может воспользоваться этим режимом для объяснения нового материала, выбрав тип медиаисточника «Преподаватель», или включить записанный ранее звуковой файл, выбрав медиа-источник «Файл», «Аудио CD», «Проигрыватель преподавателя». Будьте внимательны при использовании этого режима. Если вам необходимо сопроводить звуковую информацию слайдами или демонстрацией каких-то материалов, ученики этого не увидят, их экраны будут чёрного цвета! Блокировать экран При выборе данного режима мониторы учащихся становятся тёмными, скрывая все окна и приложения, которые были открыты на ученических компьютерах. Ученик может использовать клавиатуру и мышь, но работать только с теми ресурсами и приложениями, которые предлагает им преподаватель. Ученикам будут доступны все функции плеера. Можно запустить экспресс опрос или запросить обратную связь. Блокировать мышь и клавиатуру Когда преподаватель предполагает на уроке работу с текстом, иллюстрациями, презентацией и хочет задержать внимание учащихся на нужном учителю ресурсе, он может временно отключить мыши и клавиатуры учеников. Учащиеся не смогут выполнять никаких действий на своих компьютерах, но им будет доступна вся транслируемая на их мониторы информация. В таком режиме учитель может сопроводить показываемую информацию звуковым файлом, собственными комментариями или предоставить возможность комментировать происходящее на экране одному из учеников. Обратите внимание, что при выборе вида деятельности «Обучение» мыши и клавиатуры учащихся блокируются автоматически. Отключить доступ в Интернет Данная функция закрывает для учащихся доступ в Интернет. Учитель может воспользоваться этой функцией для того, чтобы предотвратить свободную навигацию учащихся в Сети в то время, когда это создает помехи для совместной учебной 35 деятельности. Этот режим также целесообразно использовать во время тестирования и контрольных работа, во избежание использования интернет-ресурсов в качестве подсказок. Завершить операции Преподаватель может со своего рабочего места отключить учащимся возможность работать на своих компьютерах. Для этого нужно в функциональной панели ученика выбрать следующие пункты: Завершить операцию – Один из вариантов (Выйти из системы, Перезагрузить, Выключить) «Выйти из системы» - будет завершена деятельность конкретных пользователей, без выключения и перезагрузки компьютеров; «Выключить» - компьютер будет выключен; «Перезагрузить» - компьютер будет перезагружен. Так же данную функцию можно применить для всего класса, для группы учащихся или для одного ученика. Теперь не надо в конце урока проходить и проверять, выключили ли машины учащиеся Доступна и обратная функция – включение компьютера ученика. Передача копий экранов на компьютеры учеников В определённых учебных ситуациях может появиться потребность продемонстрировать экран одного из учеников всем остальным. При необходимости преподаватель может передать на экраны учащихся группы (или всего класса в целом) копию экрана одного из учеников. Такой режим целесообразно применить при демонстрации учеником своей презентации или совместного обсуждения домашней работы. Чтобы воспользоваться данной функцией, надо выполнить следующие действия: 1) Выберите на функциональной панели кнопку «Контроль экрана» в зависимости от вашей цели для класса или группы 2) Выберите команду «Копия экрана ученика» 3) Кликните левой кнопкой мыши по иконке того ученика, чей экран вы хотите сделать общедоступным 36 Управление программными приложениями на компьютерах учеников В разных учебных заведениях, так или иначе, используется разнообразное программное обеспечение. Где-то оно служит для обеспечения учащихся надлежащей средой для выполнения упражнений и может сводиться к офисному пакету приложений, где-то это может быть целая инфраструктура специализированных приложений, предназначенных еще и для создания/отображения контента. В любом из этих случаев у преподавателя должна быть возможность гибкого контроля и настройки уровней доступа. 37