Основы создания презентаций
advertisement
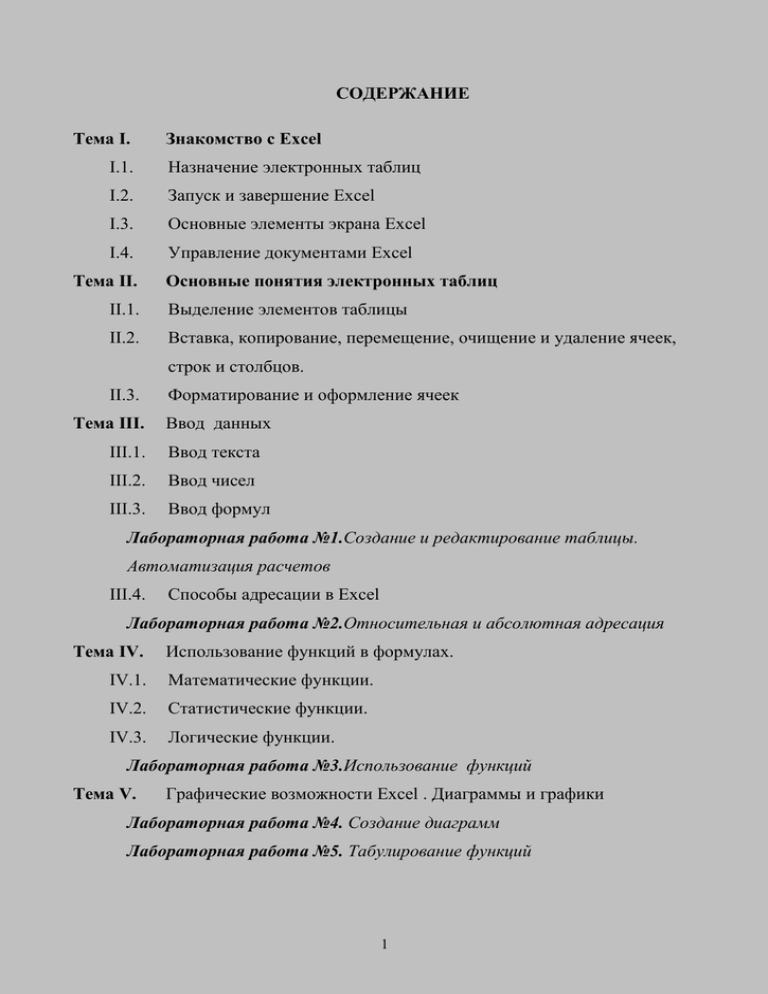
СОДЕРЖАНИЕ Тема I. Знакомство c Excel I.1. Назначение электронных таблиц I.2. Запуск и завершение Excel I.3. Основные элементы экрана Excel I.4. Управление документами Excel Тема II. Основные понятия электронных таблиц II.1. Выделение элементов таблицы II.2. Вставка, копирование, перемещение, очищение и удаление ячеек, строк и столбцов. II.3. Тема III. Форматирование и оформление ячеек Ввод данных III.1. Ввод текста III.2. Ввод чисел III.3. Ввод формул Лабораторная работа №1.Создание и редактирование таблицы. Автоматизация расчетов III.4. Способы адресации в Excel Лабораторная работа №2.Относительная и абсолютная адресация Тема IV. Использование функций в формулах. IV.1. Математические функции. IV.2. Статистические функции. IV.3. Логические функции. Лабораторная работа №3.Использование функций Тема V. Графические возможности Excel . Диаграммы и графики Лабораторная работа №4. Создание диаграмм Лабораторная работа №5. Табулирование функций 1 Тема VI. Понятие о списке (базе данных Excel). VI.1. Список. Сортировка списка. VI.2. Фильтрация данных. Лабораторная работа №6. Автофильтр. Расширенный фильтр. Тема VII. Структурирование таблиц. VII.1. Автоструктурирование. VII.2. Структурирование таблицы с автоматическим подведением итогов. Лабораторная работа №7.Структурирование таблицы ручным способом. Лабораторная работа №8.Структурирование таблицы с автоматическим подведением итогов. ТемаVIII. Объединение электронных таблиц. VIII.1. Организация межтабличных связей. VIII.2. Консолидация электронных таблиц или данных. VIII.2.1. Консолидация с помощью формул. VIII.2.2. Консолидация по расположению данных. VIII.2.3. Консолидация по категориям. Лабораторная работа №9.Консолидация данных по расположению и по категориям. VIII.2.4. Консолидация с помощью сводной таблицы. Лабораторная работа №10. Создание сводных таблиц VIII.2.5. Консолидация внешних данных. 2 Тема I. Знакомство c Excel I.1. Назначение электронных таблиц В повседневной жизни человек постоянно использует таблицы: дневник в школе, расписание электричек, расписание занятий и т.д. Персональный компьютер расширяет возможности использования таблиц за счёт того, что позволяет не только представлять данные в электронном виде, но и обрабатывать их. Электронные таблицы (табличные процессоры) — прикладное программное обеспечение общего назначения, предназначенное для обработки данных, представленных в табличной форме. Применение электронных таблиц упрощает работу с данными и позволяет получать результаты без проведения расчётов вручную. Расчёт по заданным формулам выполняется автоматически. Изменение содержимого, какой-либо ячейки приводит к перерасчёту значений всех ячеек, которые связаны с ней формульными отношениями. Электронные таблицы используются во всех сферах человеческой деятельности, но особо широко используются для проведения экономических и бухгалтерских расчётов. Их можно эффективно использовать для: автоматизации итоговых вычислений подготовки табличных документов ведения простых баз данных и их обработки построения диаграмм и графиков создания сводных таблиц совместной работы с экономическими и бухгалтерскими документами Особенность электронных таблиц заключается в возможности применения формул для описания связи между данными. Расчет по заданным формулам выполняется автоматически. При изменении исходных данных все результаты автоматически пересчитываются и обновляются. Применение электронных таблиц упрощает работу с данными и позволяет получать результаты без проведения расчетов вручную или специального программирования. Среди наиболее известных программных приложений, предназначенных для ведения электронных таблиц, могут быть также названы SuperCalc, Lotus 1-2-3, Quattro Pro. Microsoft Excel является одним из табличных процессоров, входит в офисный пакет программ Microsoft Office и предназначен для подготовки и обработки электронных таблиц под управлением операционной оболочки Windows. Ярлык Microsoft Excel имеет вид или Объектом обработки Excel является файл с произвольным именем и расширением *.xls 3 I.2. Запуск и завершение Excel Запуск: 1. Использование главного меню (Пуск- Программы- Microsoft Excel) 2. С помощью ярлыка, расположенного на рабочем столе или на панели задач. Завершение: 1. Закрыть окно Excel. 2. Файл-Выход. I.3. Основные элементы окна Excel Окно состоит из: 1- строки заголовка; 2- cтроки горизонтального меню; 3- панели инструментов Стандартная; 4- панели инструментов Форматирование; 5- поля имени, в которой отображается адрес текущей ячейки или адрес диапазона; - справа от поля имени расположены 3 кнопки, которые становятся видимыми при вводе информации с клавиатуры в ячейку таблицы: для отказа от введенной информации для подтверждения ввода для работы с встроенными функциями 6- строки формул для ввода и редактирования информации в ячейке; 7- самой таблицы; 8- вертикальной полосы прокрутки; 9- под таблицей находится строка, состоящая из двух частей: - ярлычки рабочих листов (слева); - горизонтальной полосы прокрутки 10- строки состояния, в которой пользователь получает сообщение о действиях для выполнения какой-либо операции. Справа - индикаторы режима клавиатуры и системы в целом. 4 1 2 3 4 45 6 Имена столбцов 7 8 Номера строк 9 10 Рис.1. Внешний вид окна Microsoft Excel (при вводе числа 123456 в ячейку B5) I.4. Управление документами Excel Создание нового документа, открытие существующего документа, сохранение и печать документа в Excel выполняются аналогично соответствующим действиям в Word. Тема II. Основные понятия электронных таблиц Рабочая книга Файл Microsoft Excel называется рабочей книгой. Рабочая книга состоит из рабочих листов, имена которых (Лист1, Лист2, …обычно по умолчанию их три) выведены на ярлыках в нижней части окна рабочей книги. В одной книге размещается до 255 рабочих листов. Щелкая по ярлыкам, можно переходить от листа к листу внутри рабочей книги. Листы можно переименовывать, вставлять, удалять, перемещать или копировать в пределах одной книги или из одной книги в другую. Так как файл (рабочая книга) состоит из нескольких листов, поэтому в одном файле можно поместить разнообразные сведения на разных листах и установить между ними связи. Рабочий лист представляет собой таблицу, состоящую из 256 столбцов и 65536 строк. Заголовки столбцов имеют буквенные (латинские) обозначения и выводятся по горизонтали в верхней части таблицы. Заголовки строк имеют цифровое обозначение и выводятся по вертикали слева. Одна таблица представляет собой один рабочий лист. Ячейка 5 На пересечении строк и столбцов находятся ячейки, которые являются минимальными элементами электронной таблицы, над которыми можно выполнять те или иные операции. Каждая ячейка таблицы имеет адрес, который состоит из имени строки и имени столбца. Например, если ячейка находится на пересечении столбца А и строки 7, то она имеет адрес А7. Ячейка, в которой в данный момент находится курсор, является текущей (активной). Такая ячейка выделена рамкой. Чтобы сделать ячейку активной, достаточно щелкнуть по ней мышью. Адрес и содержимое текущей ячейки отображаются в строке формул. Диапазон (блок) – это группа последовательно расположенных ячеек. Адрес диапазона ячеек задается адресами начальной и конечной ячейки, образующих диапазон. Эти адреса разделены двоеточием. Например, B12:AZ12; С2:K40. II.1. Выделение элементов таблицы Выделяемый фрагмент Выполняемые действия Столбец Щелкнуть мышью по заголовку столбца Несколько столбцов Не отпуская кнопку, протянуть мышь по заголовкам столбцов Строка Щелкнуть по номеру строки Несколько строк Не отпуская кнопку, протянуть мышь по номерам строк Диапазон Щелкнуть на начальной ячейке и, не отпуская кнопку мыши, протянуть до последней ячейки Несколько несмежных ячеек или диапазонов Выделить первую ячейку (или диапазон), а затем, удерживая клавишу <Ctrl>, выделить все остальные ячейки (или диапазоны) Всю таблицу (лист) Щелкнуть на пересечении заголовков столбцов и номеров строк (левый верхний угол таблицы - левее столбца А и выше строки с номером 1). Для отмены выделения необходимо щелкнуть левой кнопкой мыши по любому невыделенному участку. II.2. Вставка, копирование, перемещение, очищение и удаление ячеек, строк и столбцов С помощью буфера обмена или методом Drag-and-Drop можно переместить (вырезать), скопировать, вставить выделенный фрагмент, а также удалить и очистить содержимое. Эти операции выполняются аналогично соответствующим действиям в Word. 6 Вставка строк (столбцов) 1) Выделить строку (столбец), над(перед) которым следует вставить новую строку(столбец) 2) Выбрать команду Вставка – Строки (Столбцы) Вставка пустых ячеек 3) Выделить диапазон, в который следует поместить новые ячейки. Его размер должен совпадать с количеством вставленных ячеек. 4) Выбрать команду Вставка-Ячейки. 5) Добавить -Ячейки, со сдвигом вправо или -Ячейки, со сдвигом вниз. II.3. Форматирование и оформление ячеек Шрифтовое оформление ячеек может быть выполнено: 1. командой Формат- Ячейки, вкладка Шрифт 2. кнопками панели инструментов Форматирование Выравнивание Содержимое любой ячейки можно выровнять по левому или правому краю, по центру (горизонтали и вертикали), а также задать необходимую ориентацию текста (снизу вверх, сверху вниз и т.д.): 1. командой Формат => Ячейки, вкладка Выравнивание 2. кнопками панели инструментов Форматирование. Рис2.Форматирование содержимого ячеек Визуально человеку проще работать с теми данными, которые представлены в отформатированном виде. Для того чтобы отформатировать данные по любому формату, имеющемуся в Excel необходимо: 1) Выделить ячейку или диапазон ячеек, подлежащих форматированию. 2) Выполнить команду Формат / Ячейки. Откроется диалоговое окно Формат ячеек (рис.3) 7 3) Выберите вкладку Число этого диалогового окна и установите тот тип формата, который вам нужен РРиисс33.. О Оккнноо ««Ф Фооррммаатт яяччеееекк»» Рамки таблицы задаются: 1. командой Формат - Ячейки, вкладка Граница 2. кнопкой панели инструментов Форматирование Фон Содержимое ячейки (блока) может иметь необходимый фон (тип штриховки, цвет штриховки, цвет фона). Фон задается: 1. командой Формат => Ячейки, вкладка Фон 2. кнопкой панели инструментов Форматирование. Тема III. Ввод данных В Excel существует три типа данных, вводимых в ячейки таблицы: текст, число, формула. Для ввода данных нужно: 1) Выделить ячейку 2) Набрать с клавиатуры данные. Данные отображаются в ячейке и на строке формул. При этом включатся кнопки . 3) Для завершения ввода нажать клавишу Enter, Tab или В этой ячейке и на строке формул отображается содержимое выделенной ячейки. Отменяет ввод кнопка в строке формул или клавиша Esc на клавиатуре. 8 Чтобы отредактировать содержимое ячейки, достаточно сделать на ней двойной щелчок. III.1. Ввод текста Текст – набор любых символов. Текст, начинающийся с числа, необходимо вводить после символа «‘» (апостроф). Если длина текста больше ширины ячейки, то текст визуально отображается в соседней ячейке. При вводе данных в соседнюю ячейку предыдущий текст на экране будет обрезан, а в памяти он сохранится полностью. Короткий текст можно отредактировать заменой, объемные данные удобнее редактировать в строке формул. III.2. Ввод числа В Microsoft Excel числа могут включать только следующие символы: 0,1,2,3,…9 -+/()$%Ee Все другие сочетания клавиш, состоящие из цифровых и нецифровых символов, рассматриваются как текст. Если длина числа больше ширины ячейки, то: - либо отображается число в экспоненциальном формате. Например, при после ввода числа 123456789123456789, в ячейке отображается значение 1,23456Е+17, что соответствует 1,2345617; - либо отображаются символы #####. В этом случае надо изменить ширину ячейки. Это означает, что для отображения числа не хватает ширины столбца и ее надо увеличить. Ширину столбца можно отрегулировать вручную или командой Формат/Столбец /Автоподбор_ширины. При вводе вещественных чисел в русифицированных версиях Excel разделителем между целой и дробной часть является «,» (запятая), например 12,25 Дроби Для ввода дроби надо ввести целую часть, пробел и дробную часть. Целая часть десятичной дроби отделяется от ее дробной части запятой. Перед рациональной дробью следует вводить 0(нуль), чтобы избежать ее интерпретации как формата даты. Например, 0 1/2., 0 2/5, 2 1/3 Отрицательные числа Перед отрицательным числом ставится знак – или заключают его в круглые скобки. Например, -7, (7) Дата При вводе даты используется точка или дефис в качестве разделителя. 9 Формат Для удобства представления данных в Excel применяются различные форматы ячеек (числовой, денежный, финансовый, процентный, дата, время и т.д.). Формат влияет только на внешнее представление данных в ячейке. Примеры форматов: Содержимое ячейки Формат Результат 1234,567 Числовой 1 234,567 1234,567 Денежный 1 234,567р. 1234,567 Процентный 123456,7% 1234,567 Экспоненциальный 1,235Е+03 123456 Время 12:34:56 Присвоить формат ячейке или блоку ячеек, предварительно выделив их, можно с помощью команды Ячейки из меню Формат или нажав правую кнопку мыши и выбрав команду Формат ячеек.... Автозаполнение Excel предоставляет возможность автозаполнения при вводе закономерных числовых последовательностей (например, 10,20,30,…) Небольшой черный квадрат в правом нижнем углу активной ячейки или диапазона называется маркером автозаполнения. Попав на маркер автозаполнения, указатель мыши принимает вид черного креста. Активная ячейка III.3. Диапазон ячеек Ввод формул Вычисления в таблицах осуществляются при помощи формул.. Формула может содержать числовые константы, ссылки на ячейки и функции Excel, соединённые знаками математических операций, операций сравнения и т.д. Любая формула начинается со знака равенства =. Формула не должна содержать пробелов. Допустимо использование следующих операторов: вычитание (-), деление(/), умножение (*), возведение в степень (^), <, >, <>(не равно), => (больше или равно), <= (меньше или равно) и, так называемых операторов связи - диапазон (:), объединение (;) и объединение текстов (& ). Порядок вычислений определяется обычными математическими законами. Примеры формул 10 Формула =В1+В2 =А1^(1/3) =СУММ(А1:А5) Описание Складывает содержимое ячеек В1 и В2 Возводит в степень (1/3) содержимое ячейки А1 Возвращает сумму значений из диапазона А1:А5 Для ввода формулы необходимо: 1. выделить ячейку и нажать клавишу = (равно); 2. набрать формулу и нажать Enter. Например: =234*68-99/6+18^5 =А1*5-ВЗ/2+С4^2. Первая формула содержит только константы и знаки арифметических операций. Вторая формула использует ссылки на ячейки А1, ВЗ и С4 . Вместо чисел в формуле могут использоваться имена ячеек или, как говорят, ссылки на ячейки. На рис.4 представлена формула для сложения двух чисел. Ссылки выполняют роль адресов ячеек, содержимое которых используется в вычислениях. Рис 4. Ссылку на ячейку можно задать несколькими способами: ввести адрес ячейки с клавиатуры выполнить щелчок на нужной ячейке или выделить мышью нужный диапазон ячеек. Содержимое этих ячеек подставляется в формулу и после нажатия клавиши Enter вычисляется результат. Таким образом, в ячейке показывается результат вычисления формулы (число 30), а саму формулу можно увидеть и/или 11 отредактировать только в строке формул, предварительно выделив нужную ячейку. Например, в ячейки А1 и В1 можно внести числа, а в ячейку С1 записать формулу =А1*В1. Это означает, что ячейка С1 является вычисляемой и ее значение равно произведению чисел, записанных в ячейки А1 и В1. Теперь в этих ячейках числа можно менять. При этом содержимое ячейки С1 будет автоматически пересчитываться. Ссылки на ячейки можно набрать не только с клавиатуры, а также с помощью мыши. Для этого после нажатия клавиши «= » щелкнуть мышью в ячейке А1 (в строке формул автоматически появится А1), затем набрать *, щелкнуть мышью в ячейке В1. Формулы могут содержать ссылки не только на ячейки, но и диапазоны ячеек, например =А1:А4+С1:С4, что равносильно формуле =А1+А2+АЗ+ А4+С1+С2+СЗ+С4. Копирование формул Excel позволяет скопировать готовую формулу в смежные ячейки, при этом адреса ячеек будут изменены автоматически. Копирование производится тем же способом, что и при автозаполнении - курсор мыши нужно поместить на маленький черный квадрат в нижнем правом углу выделенной ячейки (при этом указатель мыши принимает вид черного крестика- маркера автозаполнения). Затем нажать левую кнопку мыши и, не отпуская, распространить формулу вниз или вправо. Копировать формулу из выделенной ячейки можно только по горизонтали или по вертикали. Ошибки, возвращаемые формулами Ошибка Описание #Н/Д Н/Д – является сокращением термина Неопределённые Данные. Помогает предотвратить использование ссылки на пустую ячейку #ЧИСЛО! Функция с числовым аргументом использует неприемлемый аргумент #ИМЯ? Ошибка в написании имени или используется несуществующее имя #ССЫЛКА! Используется ссылка на несуществующую ячейку #ЗНАЧ! Вместо числового или логического значения введён текст, и Excel не может преобразовать его к нужному типу данных #ДЕЛ/0! В качестве делителя используется ссылка на ячейку, в которой содержится ненулевое или пустое значение (если ссылкой является пустая ячейка, то её содержимое интерпретируется как ноль) #ПУСТО! Используется ошибочная ссылка на ячейку ####### Данные не помещаются в ячейку по ширине, следует увеличить ширину столбца 12 Лабораторная работа №1 Создание таблицы. Ввод и редактирование текста, чисел и формул. Теперь у Вас уже есть необходимый минимум знаний для работы с электронными таблицами. Этих знаний вполне достаточно для того, чтобы создавать и корректировать простые таблицы. Прежде чем двигаться дальше, вы должны набраться опыта по вводу и исправлению данных в ячейках листа. Сначала: 1. Запустите Excel. На экране появится окно Excel с открывшейся пустой рабочей книгой под названием Книга 1. Эта книга содержит три рабочих листа: Лист 1, Лист 2, Лист 3. 2. Переименуйте эти листы, дав им новые имена– Задание 1, Задание 2, и т.д. Для этого дважды щелкните на ярлычке листа. Текущее имя подсветится. 3. Введите новое имя листа и нажмите клавишу Enter. 4. Каждое задание выполняйте на отдельном листе. 5. Сохраняйте задания под именем «Лабораторная 1». Задание 1 На листе «Задание 1» создадим таблицу: № п/п 1 2 3 4 5 6 Скидка Сумма к Объем КолПроцессор винчестера во Цена Сумма % руб. оплате Pentium IV 40 2 12500 р. 1% Pentium III 30 5 10000 р. 8% Селерон 850 20 10 11000 р. 10% Pentium IV 20 20 13000 р. 10% Селерон 633 40 1 9500 р. 0% Pentium III 30 3 9500 р. 5% ИТОГО Для этого в диапазон A1:I2 введите названия граф, не обращая внимания на то, что вводимый текст не помещается в клетке. 1. Числа в первом столбце ввести с использованием маркера заполнения: - в ячейку А3 ввести 1; - в ячейку А4 ввести 2; - выделить диапазон А3:А4; 13 - передвинуть указатель мыши к маленькому квадрату в правом нижнем углу выделенной рамки - к маркеру заполнения, и указатель примет вид черного крестика ; - протащить маркер заполнения вниз и отпустить кнопку мыши. 2. При необходимости можно внести исправления разными способами: выделить ячейку, дважды щелкнуть, в ячейке появится курсор, можно вносить исправления; выделить ячейку, щелкнуть по строке формул, в ней появится курсор, править в строке формул. (Для удаления символов использовать клавиши Del или BackSpасе). 3. Измените выравнивание: - Выделите диапазон ячеек A1:I2. - Выполните команду меню Формат/ Ячейки /Выравнивание. В данной вкладке выберите нужные опции: - Выравнивание: по горизонтали – по центру, по вертикали - по нижнему краю - Отображение: переносить по словам. 4. Измените шрифт: - Выделите диапазон ячеек A1:I2. - Выполните команду меню Формат/ Ячейки /Шрифт. - Установите шрифт Arial, полужирный, 12пт. 5. Можно отрегулировать ширину столбцов вручную: 1. подвести указатель мыши к правой границе заголовка столбца, он примет вид двунаправленной стрелки; 2. протащить край заголовка вправо до установления нужной ширины и отпустить кнопку мыши; 3. если дважды щелкнуть на правой границе заголовка столбца, то ширина будет установлена автоматически по самой длинной записи. 6. Создайте обрамление таблицы (команда Формат/Ячейки/Границы). 7. Выделите диапазон, в котором будет размещено слово «Скидка» (G1:H1). - Откройте меню Формат/Ячейки /Выравнивание. - Установите флажок «Объединение ячеек» - Отцентрируйте текст. 8. Выделить диапазон D3:D9(цена), выполнить команду меню Формат/Ячейки/ Число и выбрать формат Денежный с двумя десятичными знаками после запятой и обозначением р. (рубли). 14 9. Ввести формулы для вычисления: суммы без скидки: - установить курсор в ячейку F3; - ввести формулу = D3*E3; скопировать формулу вниз в остальные ячейки столбца F; скидки (в руб.): - установить курсор в ячейку H3; ввести формулу = F3*G3; скопировать формулу вниз в остальные ячейки столбца H; суммы к оплате: - установить курсор в ячейку I3; - ввести формулу =F3-H3 скопировать формулу вниз в остальные ячейки столбца I; 10. Итого найти, установив курсор в ячейки результата и нажав знак автосуммы на панели инструментов «Стандартная». Примечание Если вместо числа в ячейке появились символы ####, это значит, что число не помещается в ячейке и нужно увеличить ширину столбца. Задание 2 На листе «Задание 2» создадим таблицу по условию задачи: Рассчитать заработную плату десяти работников отдела, исходя из следующих данных: профсоюзный взнос составляет 1% от оклада, а пенсионный налог2%, со всех работников удерживают 13% подоходный налог. Должности, тариф и количество отработанных дней укажите произвольно. Расчет представить в виде электронной таблицы № ФИО Долж- Тариф Кол- Оклад Проф. Отчисл. Подох. Сумма ность (в во взнос В пенс. налог к руб.) отраб. фонд выдаче дней 15 Задание 3 Данная таблица предназначена для работников налоговой инспекции. Она позволяет получить подробные сведения о финансовых операциях разных заведений и о каналах распределения денежных ресурсов. Заполнить таблицу расчетами. 9. 10. 11. 12. 13. 14. 15. 16. 17. 18. 19. 20. 21. 22. 16 Alexander House Голливуд Indigo Nostalgie Цена билета днем Количество посетителей днем Выручка с продажи билетов днем Цена билета ночью Количество посетителей ночью Выручка с продажи билетов ночью Количество рабочих дней в месяце Выручка с продажи билетов за месяц Зарплата обслуживающему персоналу, руб. Количество человек наемной охраны Зарплата охранника в месяц. Всего на охрану, Коммунальные услуги Затраты на бар Выручка с бара Прибыль с бара. Затраты на рекламу. Итого затраты: Итого вся выручка Прибыль с дискотеки без учета налога,руб. Налог с прибыли дискотеки,руб (13%) Чистая прибыль,руб. Сталкер 1. . 2. 3. 4. 5. 6. 7. 8. Эпицентр КЛУБЫ 100 50 50 70 80 30 50 10 250 30 60 10 200 100 100 100 170 150 100 50 500 70 100 100 20 16 16 16 30 20 30000 50000 30000 25000 60000 20000 4 10 6 3 10 3 2500 3000 2500 2000 3500 1500 1000 2000 2000 1000 12000 10000 15000 3000 25000 15000 30000 4000 1500 1200 50000 1250 125500 12000 1000 3000 2000 2000 1500 0 III.4. Способы адресации в Excel В Excel имеется три способа адресации (обращения к ячейкам): абсолютная, относительная и смешанная. Адреса ячеек меняются при копировании формул: При копировании по горизонтали вправо (влево) смещение на одну ячейку увеличивает (уменьшает) каждый номер столбца в формуле на единицу; При копировании по вертикали вниз (вверх) смещение на одну ячейку увеличивает (уменьшает) каждый номер строки в формуле на единицу; Такой вид адресации ячеек называется относительной адресацией. По умолчанию, ссылки на ячейки в формулах рассматриваются как относительные. Это означает, что адреса ячеек при копировании формул из одной ячейки в другую изменяются автоматически, то есть меняются относительно исходной формулы. Как видно из примера на рис.5 при копировании формулы, которая находится в ячейке С1, происходит автоматическая переадресация ячеек. Если при изменении положения формулы (при копировании и распространении) автоматически меняются ссылки на ячейки относительно исходной, то такие ссылки называются относительными. Рис 5. 17 Абсолютная адресация При абсолютной адресации при копировании формулы адреса ячеек не должны изменяться. На рис.6 показан пример, из которого видно, что если копировать из ячейки C4 формулу =В4/B2 обычным способом с помощью маркера автозаполнения, то результат будет неверным, потому что адресация будет меняться относительно исходной формулы. Рис.6 А нам нужно, чтобы адрес ячейки B2 не изменялся. Для этого достаточно перед именем строки и столбца поставить знак $. (рис.7) РРиисс.. 77 18 Вместо абсолютной адресации можно присвоить произвольное имя ячейке. Для этого выделить ячейку, выбрать команду Вставка-Имя-Присвоить. На экране появится диалоговое окно, в котором вводится имя ячейки. Кроме абсолютной ссылки на ячейку, имеются ещё два типа абсолютных ссылок(смешанные): Абсолютная ссылка на строку. В этом случае знак $ ставится только перед номером строки. Например, С$4 – это абсолютная ссылка на четвёртую строку. Абсолютная ссылка на столбец. В этом случае знак $ ставится только перед именем столбца. Например, $С4 – это абсолютная ссылка на столбец С. В качестве примера можно привести расчёт таблицы умножения (рис.8). В ячейку В2 следует ввести формулу: =$A2*B$1 и растянуть её за маркер заполнения на диапазон B2:J10. РРиисс..88 Примечание: Для того, чтобы относительную ссылку преобразовать в абсолютную, достаточно после ввода ссылки нажать клавишу F4 – и знаки $ появятся автоматически. 19 Лабораторная работа №2 Относительная и абсолютная адресация Задания выполняйте в одной книге на отдельных листах. Имя файла- «Лабораторная 2». Задание 1 Условие задачи: Подготовьте таблицу по образцу, поместив ее в ячейках A1 – E2. 1. В ячейке В2 находится цена за единицу товара. 2. В ячейке C2 - формула =B2 * C1 (цена за единицу товара умножить на количество). 1 A Наименование товара B 1 C 2 2 Тетрадь общая 12 =B3 * C2 D 3 E 4 3. С помощью маркера заполнения распространите формулу вправо для получения стоимости товара за 3 и 4 единицы. 4. Сравните свой результат с приведенной ниже таблицей. A B C 1 Наименование товара 1 2 2 Тетрадь общая 12 24 D 3 E 4 72 288 Можно заметить, что вычисленная по формуле стоимость товара за три единицы неверна. Если выделить ячейку D3, то в Строке формул появится формула C3*D2, а должна быть формула B3*D2. В результате распространения формулы вправо изменились и ссылки. А в нашем примере необходимо было каждый раз количество товара умножать на цену за единицу, то есть на содержимое ячейки B3. В таких случаях, составляя формулу, применяют абсолютные ссылки. При перемещении или копировании формулы абсолютные ссылки не изменяются, ячейка фиксируется. В то время как относительные ссылки, с которыми мы работали до сих пор, автоматически обновляются в зависимости от нового положения. Абсолютные ссылки имеют вид: $F$9; $C$45. Для фиксации координат применяется знак $. Следовательно, для того, чтобы получить верные результаты в нашем примере, в ячейку C3 помещаем формулу =$B$3 * C2. 5. Измените формулу и распространите её вправо. Сравните суммы. 6. Вставьте строки ниже и добавьте еще 6 наименований товаров 7. Вычислите стоимости 4-х товаров по каждому наименованию. 20 Задание 2 Условие задачи: Подготовьте таблицу для начисления пеней в соответствии с образцом. Оплата коммунальных услуг задержана на Вид оплаты Начисленная Пени сумма Квартплата 1900 Электричество 330 Телефон 125 ИТОГО дней Всего к оплате -Установите для ячеек, содержащих суммы, денежный формат числа. -Вставьте в таблице срок задержки оплаты. -Введите формулу для начисления пеней в зависимости от срока задержки платежа. - Добавьте в таблицу строку для подсчета итоговых показателей: всего начислено, всего пени, всего к оплате. Пени высчитывается по формуле – 1% от начисленной суммы за каждый задержанный день. Всего к оплате считается как сумма начисления плюс пени. Задание 3. Условие задачи: Составьте таблицу для расчета затрат продуктов на изготовление поз в зависимости от количества порций. Заготовьте таблицу по образцу. Количество порций: Мясо Мука Вес (в гр. на 1 порцию) Вес (на кол-во порций) 50 Лук 23 10 Задание 4 (смешанная адресация) Условие задачи: 21 Яйцо Соль 15 2 Итого Составьте таблицу сложения чисел первого десятка. 1 2 3 4 5 6 7 Тех. Обслуж. 0 Кап. ремонт Таблица сложения 8 9 0 1 2 3 4 5 6 7 8 9 Задание 5 Гагарина… 2 26 Туполева… 4 34 Кабанская… 4 64 Шмидта… 3 24 Борсоева… 2 35 Смолина… 1 34 Сенчихина… 3 48 Краснофлотская 6 70 Ключевская… 2 56 Пр.Строителей… 5 80 Пустые ячейки заполните формулами: Квартплата = К кварт.* Площадь кв-ры; Отопление = К отопл.* Площадь кв-ры; Хол. вода = К хол. воды * Кол-во жильцов; Гор. вода = К гор. воды * Кол-во жильцов; Кап.ремонт= 22 0 0,5 0 0,5 0 0,5 0 0 0,25 0 Итого к оплате % скидки (льгота) Отопл. Xол. вода Гор. вода Квартпл. Площадь Адрес Кол-во жильцов Условие задачи: Расчет коммунальных платежей К кварт . = 23 руб/чел. K отопл. = 20 руб/кв.м K хол.вода = 58 руб/чел К гор.вода = 89 руб/чел К кап.рем = Тех.обсл.= Сумма платежей находится как сумма платежей за квартплату, отопление, холодную и горячую воду для каждой квартиры отдельно. Тема IV. Использование функций в формулах. Кроме того, в формулах можно использовать функции. Функции в Excel используются для выполнения стандартных вычислений. Excel содержит свыше 300 типовых, или встроенных формул, известных как функции. При вводе формулы обращение к встроенной функции можно осуществить с клавиатуры, либо вызвать Мастер функций. Для этого в Excel есть соответствующая кнопка на стандартной панели fx - Вставка функции, а также пункт меню Вставка / Функция. Функциями в Microsoft Excel называют объединения нескольких вычислительных операций для решения определенной задачи. Функция- это переменная величина, значение которой зависит от значений других величин - аргументов. Функция имеет имя и аргументы, которые записываются в круглых скобках следом за именем функции. Скобки обязательная принадлежность функции, даже если у нее нет аргументов. Если аргументов несколько, то один аргумент отделяется от другой ; точкой с запятой. В качестве аргументов функции можно использовать числа, адреса ячеек, диапазоны ячеек, арифметические выражения, функции. Для добавления любой функции в формулу можно: 1) набрать имя функции вручную, например, =МАКС(А1:D1) (функция МАКС описана ниже); 2) воспользоваться командой Вставка - Функция; 3) щелкнуть по кнопке fx панели инструментов Стандартная. Во втором и третьем случаях открывается окно мастера функций (рис.9) Все функции разделены на категории, каждая из которых включает в себя определенный набор функций. Для каждой категории функций справа в окне (см. рис.) показан их состав. Выбирается категория функция (слева), имя функции (справа), внизу дается краткий синтаксис функции. Если функция использует несколько однотипных аргументов, указан символ многоточия (...). 23 Рис.9 В этом окне пользователь может обратиться к более 400 встроенным функциям, которые объединены в девять ггрруупппп ииллии ккаат тееггоорриийй:: Финансовые Дата и время Математические Статистические Ссылки и массивы Работа с базой данных Текстовые Логические Проверка свойств и значений Если пользователь не знает, к какой категории относится функция, можно выбрать Полный алфавитный перечень, а название категории 10 недавно использовавшихся говорит само за себя В левой части окна мастера функций щелчком левой кнопки мыши следует выбрать категорию, к которой относится данная функция, а затем в правой части окна – саму функцию, после чего щелкнуть на кнопке окна Ok. При этом открывается окно второго шага мастера функций, 24 Рис.10 в котором следует задать диапазон ячеек, для которых вычисляется данная функция (диапазон ячеек может быть задан выделением этих ячеек с помощью мыши). Для вставки в формулу других функций в строке ввода, которая находится в верхней части окна над рабочим полем (рис.), предусмотрена кнопка вызова функций. Рассмотрим некоторые функции: IV.1. Математические функции: Функция СУММ Суммирует все числа в интервале ячеек. Синтаксис: СУММ(число1;число2; ...) Число1, число2, ... - это от 1 до 30 аргументов, для которых требуется определить итог или сумму. · Учитываются числа, логические значения и текстовые представления чисел, которые непосредственно введены в список аргументов (первый и второй примеры). · Если аргумент является массивом или ссылкой, то только числа учитываются в массиве или ссылке. Пустые ячейки, логические значения, тексты и значения ошибок в массиве или ссылке игнорируются (третий пример). · Аргументы, которые являются значениями ошибки или текстами, не преобразуемыми в числа, вызывают ошибки. Кнопка Автосумма (значок ) стандартной панели инструментов облегчает использование функции СУММ. Пример 1. СУММ(3; 2) равняется 5. Пример 2. СУММ("3"; 2; ИСТИНА) равняется 6, так как текстовые значения преобразуются в числа, а логическое значение ИСТИНА преобразуется в число 1. Если ячейка A1 содержит "3", а ячейка B1 содержит ИСТИНА, то: 25 СУММ(A1;B1;2) равняется 2, так как нечисловые значения в ссылке не преобразуются. Пример 3. Если ячейки A2:E2 содержат числа 5, 15, 30, 40 и 50, то: СУММ(A2:C2) равняется 50 СУММ(B2:E2; 15) равняется 150. ABS(число) абсолютная величина; ACOS(число) арккосинус; ASIN(число) арксинус; ATAN(число) арктангенс; COS(число) косинус; COSH(число) косинус гиперболический; EXP(число) экспонента; LN(число) натуральный логарифм; LOG(число; основание) логарифм числа с заданным основанием; LOG10(число) десятичный логарифм; SIN(число) синус; SINH(число) синус гиперболический; TAN(число) тангенс; TANH(число) тангенс гиперболический; КОРЕНЬ(число) квадратный корень; ОТБР(число) целое, полученное отбрасыванием дробной части; ПИ() число 3,14159265358979 ПРОИЗВЕД(число1;число2;…; числоN) произведение заданного числа аргументов; РАДИАНЫ(число) преобразует градусы в радианы; РИМСКОЕ(число) преобразует арабское число в римское; СТЕПЕНЬ(число; степень) возводит число в степень; 26 СУММ(число1;число2;…; числоN); сумма N чисел; ФАКТ(число) факторил 1*2*3*…*число; ЦЕЛОЕ(число) округление IV.2. Статистические функции: Функция МАКС Возвращает наибольшее значение из набора значений. Синтаксис: МАКС(число1;число2; ...) число1, число2, ... - это от 1 до 30 чисел, среди которых ищется максимальное значение. Пример 1. Если ячейки A1:A5 содержат числа 10, 7, 9, 27 и 2, то: МАКС(A1:A5) равняется 27 Пример 2. МАКС(A1:A5;30) равняется 30 Функция МИН Возвращает наименьшее значение в списке аргументов. Синтаксис: МИН(число1;число2; ...) Число1, число2, ... - это от 1 до 30 чисел, среди которых ищется минимальное значение. Пример 1. Если A1:A5 содержит числа 10, 7, 9, 27 и 2, то: МИН(A1:A5) равняется 2 Пример 2. МИН(A1:A5; 0) равняется 0 Функция СРЗНАЧ Возвращает среднее (арифметическое) своих аргументов. Синтаксис: СРЗНАЧ(число1; число2; ...) Число1, число2, ... - это от 1 до 30 аргументов, для которых вычисляется среднее. · аргументы должны быть числами или именами, массивами или ссылками, содержащими числа. Пример. 27 Если ячейки A1:A5 имеют имя Баллы и содержат числа 10, 7, 9, 27 и 2, то: СРЗНАЧ(A1:A5) равняется 11 СРЗНАЧ(Баллы) равняется 11 СРЗНАЧ(A1:A5; 5) равняется 10 СРЗНАЧ(A1:A5) равняется СУММ(A1:A5)/СЧЁТ(A1:A5) и равняется 11 Если ячейки C1:C3 имеют имя ДругиеБаллы и содержат числа 4, 18 и 7, то: СРЗНАЧ(Баллы; ДругиеБаллы) равняется 10,5 Функция СУММЕСЛИ Суммирует ячейки, специфицированные заданным критерием. Синтаксис: СУММЕСЛИ(интервал; критерий; сумм_интервал) Интервал это ячейки, в которых проверяется критерий. Критерий это заданное условие. Сумм_интервал это ячейки, в которых производится суммирование согласно условию. Пример. Пусть ячейки A1:A4 содержат следующие величины стоимости для четырех домов: 100000 руб., 200000 руб., 300000 руб., 400000 руб. соответственно. Пусть ячейки B1:B4 содержат следующие величины комиссионных при продаже соответствующих домов: 7000 руб., 14000 руб., 21 000 руб., 28 000 руб. СУММЕСЛИ(A1:A4;">160000";B1:B4) равняется 63 000 руб. Функция СЧЕТ Подсчитывает количество чисел в списке аргументов. Функция СЧЁТ используется для получения количества числовых ячеек в интервалах или массивах ячеек. Синтаксис: СЧЁТ(значение1; значение2; ...) Значение1, значение2, ... - это от 1 до 30 аргументов, которые могут содержать или ссылаться на данные различных типов, но в подсчете участвуют только числа. Пример. Для таблицы вида СЧЁТ(A1:A7) возвращает 3 СЧЁТ(A4:A7) возвращает 2 СЧЁТ(A1:A7, 2) возвращает 4 Функция СЧЕТЕСЛИ Подсчитывает количество заданному критерию. ячеек внутри 28 интервала, удовлетворяющих Синтаксис: СЧЁТЕСЛИ(интервал;критерий) Интервал – заданный ряд данных. Критерий – проверяемый критерий в заданном интервале (число, выражение, текст). Пример 1. Пусть ячейки A3:A6 содержат "яблоки", "апельсины", "персики", "яблоки" соответственно. СЧЁТЕСЛИ(A3:A6;"яблоки") равняется 2. Пример 2. Пусть ячейки B3:B6 содержат 32, 54, 75, 86 соответственно. СЧЁТЕСЛИ(B3:B6;">55") равняется 2. IV.3. Логические функции: Функция ЕСЛИ Возвращает одно значение, если заданное условие при вычислении дает значение ИСТИНА, и другое значение, если ЛОЖЬ. Функция ЕСЛИ используется для условной проверки значений и формул и имеет следующий синтаксис: ЕСЛИ(лог_выражение; значение_истина; значение_ложь) Эта функция позволяет осуществить выбор варианта вычислений. Если значение логического выражения истинно, то выбирается значение_истина; иначе- значение_ложь. В качестве логического выражения могут применяться в сложных случаях функции «И» и «ИЛИ». Также может вставляться вложенная функция ЕСЛИ. Пример 1. ЕСЛИ(A10=100;СУММ(B5:B15);"") В этом примере, если значение ячейки A10 = 100, то лог_выражение имеет значение ИСТИНА и вычисляется сумма для ячеек B5:B15. В противном случае лог_выражение имеет значение ЛОЖЬ и возвращается пустой текст (""), очищающий ячейку, которая содержит функцию ЕСЛИ. Пример 2. Предположим, что рабочий лист по расходам содержит в ячейках B2:B4 фактические расходы за январь, февраль, март: 1500, 500 и 500 соответственно. Ячейки C2:C4 содержат данные по предполагаемым расходам за те же периоды: 900, 900 и 925. Можно написать формулу для проверки соответствия бюджету расходов определенного месяца, генерируя тексты сообщений с помощью следующих формул: ЕСЛИ(B2>C2;"Превышение бюджета";"OK") равняется "Превышение бюджета". ЕСЛИ(B3>C3;"Превышение бюджета";"OK") 29 равняется "OK". Пример 3. Использование функций И – ИЛИ: ЕСЛИ(И(А1<2;A2>5); A2;A3), где А1 содержит число 5, А2 - число 10, А3 число 8. Ответ равен 8. ЕСЛИ(ИЛИ(А1<2;A2>5); A2;A3), то ответ 10. Дата и время В таблице приведён неполный список функций категории Дата и время. Функция ГОД ДАТА ДЕНЬ ДЕНЬНЕД ДНЕЙ360 МЕСЯЦ МИНУТЫ СЕГОДНЯ СЕКУНДЫ ТДАТА ЧАС Назначение Возвращает год, соответствующий указанной дате Возвращает порядковый номер указанной даты Возвращает день месяца указанной даты Возвращает номер дня недели указанной даты Возвращает количество дней между двумя датами на основе 360-дневного года Возвращает месяц, соответствующий указанной дате Возвращает минуты, соответствующие указанной дате Возвращает текущую дату в числовом формате Возвращает секунды, соответствующие указанной дате Возвращает текущую дату и время в числовом формате Возвращает час, соответствующий указанной дате Приведем примеры использования некоторых функций при выполнении лабораторной. Лабораторная работа №3 Функции Задание 1 Использование функций МАКС, МИН, СРЗНАЧ. Условие задачи: Составить ЭТ успеваемости класса. Табель успеваемости учеников 11 "Б" класса № Ф.И.О. Матем. Физика История Химия Сред.балл 1 Бадмаев 5 4 5 4 =СРЗНАЧ(C2:F2) 2 Базарова 4 4 5 4 3 Вареев 3 3 3 3 4 Горелова 5 4 5 5 5 Гомбоев 3 3 4 3 6 Дагбаева 3 2 4 3 Средний Средний Средний Средний Общий средний балл по балл по балл по балл по балл по классу 30 матем. 1. 2. 3. 4. физике истории химии Максим. =МАКС(G2:G7) ср.балл Миним. =МИН(G2:G7) ср. балл Формулы вводим, используя кнопку fx на панели инструментов. Средний балл для каждого ученика находится по формуле как среднее арифметическое его оценок по всем предметам. Средний балл по каждому предмету находится по формуле как среднее арифметическое всех оценок учащихся по данному предмету. Общий средний балл по классу находится как среднее арифметическое средних баллов учащихся или как среднее арифметическое средних баллов по каждому предмету. Найти минимальный. и максимальный средний балл. Задание 2 Создание таблицы данных о студентах Цель: изменение ширины столбцов и высоты ячеек; форматирование ячеек на ввод данных в формате Дата; использование функций ЕСЛИ, СУММ, МАКС, МИН, СРЗНАЧ, СУММЕСЛИ; сортировка данных. Задание: 1. Запустите электронную таблицу Excel. 2. Создайте новую книгу. 3. Создайте лист Данные студентов. 4. Составьте таблицу (см. табл.), добавив еще 5-10 фамилий и заполнив произвольными данными. 5. Сформатировать таблицу. 6. Сохраните созданную таблицу под именем «Данные студентов» по адресу С:\Мои документы. 7. Вычислите средний, минимальный, максимальный возраст студентов. 8. Вычислите количество студентов родившихся в Улан-Удэ. 9. Вычислите суммарную зарплату родителей многодетных семей. 31 10.Вычислите суммарную зарплату родителей неполных семей. 11.Вычислите количество сирот. 12.Отсортировать таблицу так, чтобы данные колонки расположились в убывающем порядке. 13.Сохранить изменения в таблице. 32 Ф.И.О. 4 Бороев Андрей Юрьевич 5 6 7 8 9 10 11 12 13 14 15 16 17 18 Семенов Александр Андреевич Галданова Оюна Батоевна Гадеев Руслан Викторович Евсеев Виктор Павлович Кузнецов Олег Юрьевич Петрова Светлана Игоревна Чимитова Валентина Юрьевна 25.12.85 8000 многодетная 0 сирота Гусиноозёрск 01.05.86 Бичура 17.03.86 12000 полная Кижинга 09.08.85 Баргузин 06.02.86 10000 полная Улан-Удэ 15.10.85 9000 полная Улан-Удэ 23.01.86 10000 полная Иркутск 12.06.85 0 сирота АБАО 19.07.85 5000 многодетная 3000 неполная Средний возраст студентов Минимальный возраст студентов Максимальный возраст студентов Количество родившихся в Улан-Удэ Суммарная зарплата родителей многодетных семей Суммарная зарплата родителей неполных семей Количество сирот 33 G H Коммерческая оплата за учёбу Выплата материального пособия Улан-Удэ F Возраст Петров Борис Евгеньевич Семья Место рождения 3 2 Фамилия,имя, отчество 1 C D E Личные данные студентов Совокупный доход семьи B Дата рождения A ТЕХНОЛОГИЯ РАБОТЫ Прежде чем вводить данные блока ячеек C3:C11, их необходимо преобразовать в формат Дата. Для этого необходимо: - выделить ячейки C3:C11; - с помощью команды Формат, Ячейки, вкладки Число выбрать Дата; - нажать кнопку ОК. Для вычисления данных ячеек колонки Возраст необходимо: - Нажать левой кнопкой мыши на ячейке F3; - в строке формул написать следующее: ГОД(СЕГОДНЯ())-ГОД(C3); - нажать клавишу Enter; - скопировать формулу из ячейки F3 в ячейки F4:F11. Для вычисления данных колонки Коммерческая оплата за учёбу необходимо: - Выделить диапазон ячеек G3:G11; - нажать правую кнопку мыши и выбрать Формат ячеек; - в появившемся окне на вкладке Число выбрать в колонке Числовые форматы Числовой и установить число десятичных знаков равное 2; - нажать левой кнопкой мыши на ячейке G3; - вызвать мастер функций с помощью кнопки ; - появится первое окно диалога мастера функций. В этом окне необходимо в поле Категория выбрать категорию – Логические. Тогда в поле Функция появится список имен функций этой категории, где требуется выбрать функцию ЕСЛИ и нажать кнопку ОК; - появляется второе окно диалога, в котором задаются аргументы к функции ЕСЛИ (рис.11) - в поле Логическое_выражение указываем E3=”полная”; - в поле Значение_если_истина указываем 20000; - в поле Значение_если_ложь указываем 0; - нажимаем OK; - далее копируем формулу ячейки G3 на ячейки G4:G11. 34 Рис.11 Для заполнения данных колонки Выплата материального пособия необходимо: Вычислить сумму выплат материального пособия студентамсиротам в размере 800 руб. и студентам из неполных семей в размере 300 руб. Для этого: - установить курсор в ячейку H3; - вызвав мастер функций из категории Логические выбрать функцию ЕСЛИ; - в поле Лог_выражение вводим E3= «сирота»; в поле Значение_если_истина пишем 800; а в поле Значение_если_ложь установить курсор и нажать по функции ЕСЛИ в строке формул рядом с кнопкой для вложенности функции. При этом откроется второе диалоговое окно ЕСЛИ (см. Рис.2), в котором: - в поле Лог_выражение вводим E3= «неполная»; в поле Значение_если_истина пишем 300; а в поле Значение_если_ложь вводим «нет». Пункты 1-7 рассмотрены в предыдущих заданиях. 8. Вычислите количество студентов родившихся в Улан-Удэ. - Нажмите левую кнопку мыши на ячейке F15; - вызовите мастер функций с помощью кнопки ; - появится первое окно диалога мастера функций. В этом окне необходимо в поле Категория выбрать категорию – Статистические. 35 Тогда в поле Функция появится список имен функций этой категории, где требуется выбрать функцию СЧЁТЕСЛИ и нажать кнопку ОК; - появляется второе окно диалога, в котором задаются аргументы к функции СЧЁТЕСЛИ; - в поле Диапазон указываем B3:B11; - в поле Условие указываем Улан-Удэ; - нажимаем OK. 9. Вычислите суммарную зарплату родителей многодетных семей. - Нажмите левую кнопку мыши на ячейке F16; - вызовите мастер функций с помощью кнопки ; - появится первое окно диалога мастера функций. В этом окне необходимо в поле Категория выбрать категорию – Математические. Тогда в поле Функция появится список имен функций этой категории, где требуется выбрать функцию СУММЕСЛИ и нажать кнопку ОК; - появляется второе окно диалога, в котором задаются аргументы к функции СУММЕСЛИ; - в поле Диапазон указываем E3:E11; - в поле Условие указываем “многодетная”; - в поле Диапазон суммирования указываем D3:D11; - нажимаем OK. 10.Вычислите суммарную зарплату родителей неполных семей. - Нажмите левую кнопку мыши на ячейке F17; - вызовите мастер функций с помощью кнопки ; - появится первое окно диалога мастера функций. В этом окне необходимо в поле Категория выбрать категорию – Математические. Тогда в поле Функция появится список имен функций этой категории, где требуется выбрать функцию СУММЕСЛИ и нажать кнопку ОК; - появляется второе окно диалога, в котором задаются аргументы к функции СУММЕСЛИ; - в поле Диапазон указываем E3:E11; - в поле Условие указываем “неполная”; - в поле Диапазон суммирования указываем D3:D11; - нажимаем OK. 11.Вычислите количество сирот. - Нажмите левую кнопку мыши на ячейке F18; - вызовите мастер функций с помощью кнопки ; - появится первое окно диалога мастера функций. В этом окне необходимо в поле Категория выбрать категорию – Статистические. Тогда в поле Функция появится список имен функций этой категории, где требуется выбрать функцию СЧЁТЕСЛИ и нажать кнопку ОК; 36 - появляется второе окно диалога, в котором задаются аргументы к функции СЧЁТЕСЛИ; - в поле Диапазон указываем E3:E11; - в поле Условие вводим “сирота”; - нажимаем OK. 12.Отсортировать таблицу так, чтобы данные колонки Ф.И.О. расположились в убывающем порядке. - Выделите заголовок столбца Ф.И.О. (столбец по которому будет производиться сортировка); - активизируйте меню Данные, в котором выберите опцию Сортировка; - в появившемся окне укажите направление сортировки По убыванию, кликнув мышью по кнопке выбора направления сортировки; - нажмите кнопку ОК. Заметьте, что сортировка может производиться по одному, двум и трем ключевым полям. Для выбора имен полей для сортировки в окне Затем по и В последнюю очередь, по необходимо воспользоваться кнопкой выбора имен полей. 13.Сохранить изменения в таблице. Для сохранения изменений в таблице щелкните на панели инструментов Стандартная по кнопке Сохранить . Задачи для самостоятельного выполнения. Задача 1 Условие задачи: Составить ЭТ соревнований по стрельбе из лука. Результаты соревнований : Стрельба из лука Всего Призы Фамилия И.О. Возр. разряд 1 выстрел 2 выстрел 3 выстрел очков Итоги 1. Маланов П. 45 МС 10 10 9 2. Алексеева К. 12 КМС 8 9 5 3. … 56 МС 8 9 10 4. … 24 КМС 10 10 10 5. … 26 КМС 8 9 8 6. 19 МС 7 8 7 7. 20 КМС 7 7 7 8. 14 МС 10 10 10 9. 16 КМС 7 6 9 10. 14 КМС 6 7 4 37 Рассчитать: Сколько кандидатов в мастера спорта приняло участие в соревновании? Сколько раз спортсмены попадали в 10? Суммарное количество очков, набранных КМС? Суммарное количество очков, набранных спортсменами при первом выстреле? Сколько очков набрал победитель? В колонке "Призы" выдать Ценный приз спортсменам, набравшим 25 и больше очков, остальным - памятные буклеты Если спортсмен за все 3 выстрела попал в 10, то он попадает в финал. Отобразить это в строке «Итоги», используя функции И. Например, =ЕСЛИ(И(A2=10;B2=10;C2=10);"Финал";"нет") Задача 2 Открыть из Лабораторной работы №1 задание2 - расчет заработной платы. Слева от столбца «Сумма к выдаче» добавить столбцы «Стаж» и «Надбавка за стаж». В графу «Стаж» ввести значения от 1 до 25. Далее начислить надбавку за стаж работы - более 5 лет надбавка 5% от оклада, более 10 лет- 10%, более 15 лет-20%. Примерная формула: =ЕСЛИ(И(K4>5;K4<=10);F4*5%;ЕСЛИ(И(K4>10;K4<=15);F4*10%;ЕСЛИ(K4 >15;F4*20%;0))) Затем вычислить сумму к выдаче с учетом надбавки за стаж. Задача 3 38 17 20 14 14 14 20 15 20 17 18 Призы тест сочинение 15 12 20 18 19 15 18 16 14 12 20 20 15 17 19 14 18 16 17 14 Всего Сред баллов балл Итоги № Ф.И.О. школы класс 1. Абашеев 29 8 2. Болотова 1 9 3. … 54 10 4. … 29 9 5. … 40 11 6. 1 8 7. 29 9 8. 1 10 9. 1 9 10. 54 8 Собесе дование Условие задачи: Проведена олимпиада школьников по бурятскому языку. Составить электронную таблицу. ОЛИМПИАДА ШКОЛЬНИКОВ Рассчитать: Сумму набранных баллов и средний балл ? Количество участников со школы №1 ? Количество участников, получивших 20 баллов по собеседованию ? Суммарный балл школы №29 ? Суммарный балл всех учеников 8 класса ? В колонке "Итоги" вывести: участникам, набравшим 50 и более балловДиплом, менее 50 баллов - Похвальная Грамота. Если школьник хоть 1 раз получил 20 баллов, то ему выдается Ценный приз. Отобразить это в графе «Призы», используя логическую функцию ИЛИ. Задача 4 Ударни ки Отличники Группа Условие задачи: Дана таблица с итогами экзаменационной сессии. Итоги экзаменационной сессии Задол Фамили Истори Психол Русский Сред. женя я огия яз балл ность 113 Иванов 5 5 5 112 Петров 5 5 4 113 … 3 4 3 112 … 5 2 4 113 … 2 2 3 112 5 5 5 113 4 5 4 113 2 4 5 112 3 3 4 113 5 4 5 Всего По результатам сдачи сессии группой студентов определить: 1. средний балл каждого студента; 2. наличие задолженности: Если есть двойка - то 1, иначе 0. 3. средний балл студентов по курсу; 4. число студентов в группе 112 5. общая сумма стипендии по группе 112. 6. количество сдавших сессию на "отлично". Если по всем предметам-5, то1, иначе-«нет». Например, формула: =ЕСЛИ(СЧЁТЕСЛИ(C3:E3;5)=3;1;"нет"). Затем найти сумму столбца «Отличники». 7. на "хорошо" и "отлично" 39 Сумма стипенди и Например, формула : =ЕСЛИ(И(ИЛИ(C3=4;D3=4;E3=4);СЧЁТЕСЛИ(C3:E3;3)=0;G3<>1);1;"нет") 8. количество неуспевающих (имеющих 2 балла); 9. рассчитать сумму стипендии по следующему правилу: повышенную стипендию в размере 800руб. получит студент, сдавший сессию только на «отлично». Стипендия в сумме 600руб. выдается тем студентам, у которых нет ни одной тройки. Остальным стипендия не выдается. =ЕСЛИ(H3=1;800;ЕСЛИ(I3=1;600;0)) Тема V. Графические возможности Excel. Диаграммы и графики. Создание диаграмм Диаграммы — это графическое представление данных. Они позволяют отображать данные более наглядно для сравнения и анализа. При создании диаграммы используются данные таблицы, которые отображаются в виде полос, линий, столбиков, секторов, точек и в иной форме, т.е. формы отображения. Их называют метками данных. Группы элементов, отображающих содержимое одной строки или столбца, составляют ряд данных. Каждый ряд заполняется уникальным цветом и узором. Легенда показывает, какой ряд и каким цветом отображен на диаграмме. Различают два вида диаграмм; внедренные диаграммы — сохраняются на рабочем листе вместе с данными; диаграммные листы — диаграмма в формате полного экрана на новом листе. Диаграмма создается с помощью Мастера диаграмм, вызываемого командой Вставка – Диаграмма или кнопкой на панели Стандартная. Мастер диаграмм позволяет строить диаграммы 14 стандартных типов плоскостного и объемного представления (с областями, линейчатая, гистограмма, график, кольцевая, лепестковая, точечная, пузырьковая, поверхностная и др.) и 22 нестандартных типа. Мастер Диаграмм осуществляет построение новой диаграммы в интерактивном режиме за четыре шага только для выделенного блока ячеек — диапазона (области) данных для построения диаграммы. Примечание. Блок ячеек может быть выделен как до вызова Мастера диаграмм, так и после его вызова. Этап 1. Выбор типа и формата диаграммы. На этом этапе необходимо выделить блок ячеек и выбрать тип диаграммы (например, круговая, гистограмма, кольцевая и т.д.) и задать (в окне справа) формат (рис.12.), который делает ее более выразительной. После выбора надо нажать кнопку <Далее> и перейти на следующий этап. 40 Рис. 12.Диалоговое окно Мастер диаграмм для выбора типа и формата диаграммы (этап 1) Этап 2. Выбор и указание диапазона данных для построения диаграммы. На этом этапе задается диапазон данных, для которого будет построена диаграмма. Для этого в таблице с помощью переключателя укажите расположение данных — по строкам или по столбцам будет строиться выбранный тип диаграммы. Далее с помощью мыши выделите необходимый блок ячеек, адрес которого автоматически отобразится в строке Диапазон. В окне образца будет отображаться выбранный тип диаграммы для заданного диапазона данных. Блок ячеек может включать как сами данные, так и их названия, которые используются для обозначения меток по оси Х и в легендах. Например, на рис.13 показан блок исходных данных, состоящий из чисел и названий (номеров групп). Переключившись на закладку Ряд, можно выбрать подписи категорий диаграммы и рядов. Затем нажать <Далее>. Рис.13. Диалоговое окно Мастер диаграмм для задания диапазона данных диаграмм (этап 2) 41 Этап 3 . Задание параметров диаграммы. Задание параметров диаграммы осуществляется в окнах вкладок Мастера диаграмм, представленного на рис.14. На вкладке Заголовки вводятся поочередно на соответствующую строку название диаграммы, название оси X, название оси У, название оси Z. На вкладке Оси устанавливаются переключатели выбора вида обозначения меток осей. На вкладке Линии сетки устанавливаются переключатели отображения сетки на диаграмме. На вкладке Легенда указывается место расположения легенды. На вкладке Таблица данных устанавливается переключатель отображения на диаграмме таблицы исходных данных. На вкладке Подписи данных устанавливается переключатель отображения значений данных на диаграмме. Рис. 14 Диалоговое окно Мастер диаграмм для задания параметров диаграммы (этап 3) Этап 4. Размещение диаграммы. Созданную диаграмму можно разместить на том же листе, где находится таблица с исходными данными, либо на отдельном листе. Для этого в диалоговом окне Мастер диаграмм на этапе 4 надо установить соответствующий переключатель и нажать кнопку <Готово>. Если данные в таблице изменить, эти изменения мгновенно отобразятся в диаграмме. Для изменения созданной диаграммы надо выполнить двойной щелчок по диаграмме. Редактирование диаграммы выполняется с помощью контекстного меню или с помощью команд меню Диаграмма. Вызов контекстного меню осуществляется путем установки указателя мыши в пустое место диаграммы и нажатия правой кнопки мыши. Можно изменить тип, формат диаграммы, интервал ячеек, название и ориентацию рядов и т.д. 42 Лабораторная работа №4 Задание 1 Для таблицы на рис. ниже постройте два вида диаграмм — внедренную на лист исходными данными и на отдельном листе. Для этого вам необходимо выполнить следующие действия: 1. Переименовать Лист1 на Успеваемость. 2. Создать таблицу в соответствии с рис.15 и вычислить средний балл по факультету и по каждому предмету. 3. Построить внедренную диаграмму. 4. Построить диаграмму другого типа и разместить ее на отдельном листе. 1 2 3 4 5 6 A Группы 9140 9240 9340 9440 Факультет B Психология 3,5 4,6 3,9 4,2 4,05 C Информатика 3,2 4,3 3,9 3,5 3,725 Рис.15. Таблица успеваемости к заданию 1 5 4,5 4 3,5 3 2,5 2 1,5 1 0,5 0 Психология 94 40 ак ул ьт ет Ф 93 40 Информатика 92 40 91 40 Средний балл Сведения об успеваемости Учебная группа Рис. 16.Диаграмма типа Гистограмма для задания 1 Технология работы 1. Переименуйте Лист1 на Успеваемость 2. Создать таблицу согласно рис., вычислить средний балл по факультету и начать создание диаграммы на основе этой таблицы. 3. Вызвать Мастер диаграмм: Этап 1. Выбор типа и формата диаграммы: на вкладке Стандартные выберите тип диаграммы Гистограмма и вид диаграммы — номер 1; щелкните по кнопке <Далее>. Этап 2. Выбор и указание диапазона данных для построения диаграммы: на вкладке Диапазон данных установите переключатель Ряды в столбцах; выделите диапазон данных А2:С6; 43 в том же диалоговом окне щелкните по вкладке Ряд; здесь выделена строка с названием Ряд1, установите курсор в строке Имя и щелкните в ячейке В1 с названием Психология; в том же окне Ряд щелкните по названию Ряд2, установите курсор в строке Имя и щелкните в ячейке С1 с названием Информатика; для создания подписей по оси Х щелкните по этой строке и выделите данные первого столбца таблицы, т.е. диапазон А2:А6; щелкните по кнопке <Далее>. Этап 3. Задание параметров диаграммы; на вкладке Заголовки введите названия в соответствующих строках: Название диаграммы: Сведения об успеваемости Ось X: Учебные группы Ось Y: Средний балл на вкладке Легенда поставьте флажок Добавить легенду и переключатель Справа; щелкните по кнопке <Далее>. Этап 4. Размещение диаграммы: установите переключатель Поместить диаграмму на имеющемся листе и выберите из списка лист Успеваемость; щелкните по кнопке <Готово>; в результате на рабочем листе будет создана внедренная диаграмма. Сравните результат с рис.16. 4. Постройте диаграмму другого типа на отдельном листе. Для этого выполните действия, аналогичные описанным в п.З, но на четвертом шаге установите переключатель На отдельном листе. Задание 2 Отредактировать построенную диаграмму в соответствии с заданием (задания ниже). 1. Скопируйте созданную диаграмму на другой лист 2. В исходную таблицу добавьте столбец с оценками по философии. 3. Измените формат диаграммы на объемный. 4. Вставьте в диаграмму столбец с оценками по философии и измените диаграмму так, чтобы она отражала успеваемость (ось У) каждой группы (ось Z) в зависимости от дисциплины (ось X). 5. Измените параметры диаграммы — названия осей, уберите легенду. 6. Разместите диаграмму на отдельном листе. Технология работы. 1. Скопировать диаграмму. 2. Добавьте в исходную таблицу новый столбец Философия с различными оценками. 3. Измените формат диаграммы, сделав ее объемной. Для этого: 44 вызовите контекстное меню на диаграмме; выполните команду Тип диаграммы и выберите на вкладке Стандартные тип Гистограмма, последний из представленных форматов (3-мерная гистограмма); нажмите кнопку <ОК> и убедитесь в изменении формата диаграммы. 4. Вставьте в диаграмму столбцы, отражающие успеваемость по философии. Для этого: вызовите контекстное меню диаграммы; выполните команду Исходные данные и измените параметры; во вкладке Диапазон данных укажите весь диапазон данных A2:D6, включив информацию столбца Философия; установите переключатель Ряды в в положение столбцах; на вкладке Ряд в окне Подписи оси Х введите диапазон ячеек B1:D1 нажмите кнопку <ОК>. 5. Измените параметры диаграммы: вызовите контекстное меню диаграммы; выполните команду Параметры диаграммы; открыть вкладку Заголовки: Название диаграммы —(без изменений) Ось X: Дисциплины Ось Y: Учебные группы Ось Z: Средний балл на вкладке Легенда поставьте флажок Добавить легенду и переключатель Справа', щелкните по кнопке <Далее>; Вызовите контекстное меню диаграммы и выполните команду Размещение. Установите переключатель Поместить диаграмму на листе в положение отдельном и нажмите кнопку <ОК>. Сведения об успеваемости Психология Философия Средний балл 5 4 3 2 1 0 Дисци плин ы Факультет Психология 9340 Учебные группы 9140 Информатика Рис.17. Итоговый результат задания по редактированию диаграмм 45 Задания для самостоятельного выполнения. Задание 1 Создайте таблицу, используя данные, приведённые ниже. 1. Вычислите естественный прирост населения по формуле : = рождаемость - смертность постройте плоскую диаграмму. Измените цвета рядов следующим образом: рождаемость -ЗЕЛЕНЫЙ смертность - СИНИЙ естественный прирост КРАСНЫЙ МОСКВА И МОСКОВСКАЯ ОБЛАСТЬ естественный Административный округ рождаемость * смертность * прирост Центральный 6,1 16,6 Северный 5,9 16,5 Северо - западный 6,4 15 Северо - восточный 6,7 13,9 Южный 17,5 14 Юго - западный 6,9 14,9 Юго - восточный 17,2 15,4 Западный 6,5 14,1 Восточный 6,6 17,4 г. Зеленоград 8,2 9,6 * - на 1000 жителей Задание 2 Для любой задачи лабораторной №3 создайте трехмерную объемную диаграмму. Лабораторная работа №5 Табулирование функций Типичной расчетной задачей является табулирование математических функций. Суть ее состоит в построении таблицы значений функции. Рассмотрим задачу. Задание 1. Условие задачи: Построить таблицу значений функции для x = 0; 0,1; 0,2; …; 1,5. 46 Заметим, что ряд аргументов представляет собой последовательность из 16-ти чисел с одинаковым расстоянием 0,1 между ними. Это свойство можно использовать для быстрого ввода чисел этого ряда. Введите в ячейку А3 число 0, в А4 – число 0,1. Выделите эти ячейки. У ячейки А4 ухватите маркер автозаполнения и протяните его до ячейки А18. Весь ряд заполнится нужными числами, т.е. числами от 0 до 1,5 с шагом 0,1. Теперь введите формулу для функции в ячейку B3. Формула имеет вид =1,5*A3+КОРЕНЬ(EXP(-A3+1)+5*SIN(A3-1,34)^2) Найдите маркер автоподбора ячейки B3 и протяните его до ячейки B18. Расчет закончен. - Введите заголовок и подписи к столбцам. - Отформатируйте числа первого столбца, указав один знак в дробной части. Для чисел второго столбца назначьте в дробную часть 3 знака. - Отрегулируйте ширину столбцов и расположите числа по середине ячеек. В окончательном виде таблица значений аргумента x и соответствующих им значений функции y(x) показана на рис. Постройте график значений этой функции: - Щелкните по ячейке вне таблицы. - Запустите Мастер диаграмм. - В окне первого шага щелкните по закладке Нестандартные, затем по строке Гладкие графики. - В окне второго шага укажите расположение рядов в столбцах. Щелкните на кнопке строки Диапазон и выделите вычисленные значения функции (ячейку заголовка не выделяйте). Снова щелкните по кнопке диапазона. Окно распахнется. Щелкните на закладке Ряд. Теперь щелкните по кнопке строки Подписи оси X: и выделите ряд значений аргумента (в столбце x). 47 - На третьем шаге на закладке Заголовки внесите название График функции. На закладке Линии сетки поставьте галочки опций основные линии по обеим осям. На закладке Легенда снимите галочку опции Добавить легенду. - Закройте Мастер диаграмм. - Отрегулируйте шрифты и положение графика на подложке. Диаграмма примет вид, показанный на рис. Задание 2. Условие задачи: Выполните табуляцию одной из функций (табл.) по варианту и постройте ее график. Номер варианта назначает преподаватель. № Функция Аргумент: начало, конец, шаг 1. y=Exp(-x3) (1,6 x-1,7) x = 0; 1,2; 0,1 2. y=2x Sin (5 x2) x = 0.2; 1,4; 0,1 3. y=x2 Cos (8 x2 –0,5) x = -0.2; 1,0; 0,1 4. y=(2 Cos2 (4x –1) + Sin2 (3x+1)) 1/2 x = 0; 1,2; 0,1 5. y=2 (x-0,25) 3 / (x+0,5) x = -0,2; 1,2; 0,1 6. y=Ln(2x +1+ 3 Sin2 (x)) x = -1,4; 0,4; 0,1 7. y=Ln(x2 + Exp(-x)) x = -0,2; 1,6; 0,1 8. y=Ln(x+ 2 +5 Sin(x)) x = 0; 2; 0,1 48 Задание 3. Условие задачи: Найти геометрическое решение уравнения . Ключ к заданию: Значения х меняются от 1 до 15. Вычисляются значения функций по формулам: и с использованием мастера функций, решение уравнения - пересечение графиков функций. Строятся графики функций у1 и у2, тип диаграммы - Нестандартные, Гладкий график, добавить заголовок диаграммы, линии сетки. Тема VI. Понятие о списке (базе данных Excel). VI.1. Список.Сортировка списка. Электронные таблицы Excel можно использовать для организации работы с небольшими реляционными базами данных. В этом случае ЭТ называют списком и используют соответствующую терминологию: - строка списка – запись базы данных; - столбец списка - поле базы данных; - название столбца – имя поля; - весь блок ячеек- область данных. 49 Список- это электронная таблица, в которой строки (записи) имеют фиксированную структуру, а имена столбцов (полей) занимают одну строку. Существуют следующие операции, которые обычно выполняются над списками: - сортировка списка - фильтрация списка Целью сортировки является упорядочивание данных. Сортировка данных в списке выполняется командой Данные-Сортировка с установкой необходимых параметров. VI.2. Фильтрация данных. Фильтрация данных в списке – это выбор данных по заданному критерию (условию). Осуществляется фильтрация с помощью команды Данные-Фильтр. Чтобы автоматически отфильтровать список, надо установить курсор в одну из ячеек таблицы и выполнить команду Данные-Фильтр-Автофильтр. При этом в каждом столбце появляются кнопки раскрывающегося списка, нажав которые можно ознакомиться со списком возможных критериев выбора. При выборе какого-либо критерия Excel отобразит только те строки, которые удовлетворяют данному критерию. По отдельному столбцу в списке критериев отбора предусматриваются следующие варианты: все – выбираются все записи без ограничений; первые 10 — данный пункт позволяет во вновь появляющемся диалоговом окне «Наложение условия по списку» (рис.3.37) выбрать определенное количество наибольших или наименьших элементов списка, которые необходимо отобразить; значения – будут выбраны записи по конкретному значению 50 Рис.18 условие – выбираются записи по условию пользователя в диалоговом окне «Пользовательский фильтр». Рис.19 Условие для отбора записей по конкретным значениям в определенном столбце могут состоять из 2-х самостоятельных частей, соединенных логической связкой И/ИЛИ. Каждая часть условия включает: - оператор отношения: =,< >,>,<,>=,<=, начинается с, содержит и т.п. - значение, которое может выбираться из списка. Все записи, не прошедшие через фильтр, будут скрыты. Отфильтрованные записи можно выделить и скопировать в другое место. Отмена результата фильтрации и возврат к исходному состоянию списка выполняет команда Автофильтр- Отобразить все. 51 Лабораторная работа №6 Фильтрация данных Задание №1 Создать данную таблицу и сохранить под именем файла «Занятия» № группы № зач. Код ФИО Вид Дата Оценка книжки предмета препод занятий 133 111 информатика Гомбоев В.П. пр 4 134 114 Инф.технол. Бороева Д.Л. л 5 133 110 информатика Иванова Т.Ф. пр 3 135 115 информатика Гомбоев В.П. л 5 134 112 Инф.технол Иванова Т.Ф. пр 4 133 117 информатика Гомбоев пр 3 133 118 Инф.технол Гомбоев В.П. пр 5 134 113 информатика Иванова Т.Ф. пр 4 135 119 Инф.технол Гомбоев В.П. пр 2 133 116 информатика Бороева Д.Л. л 4 134 120 Инф.технол Иванова Т.Ф. пр 3 133 123 информатика Гомбоев В.П. пр 4 135 122 Инф.технол Иванова Т.Ф. л 5 133 126 информатика Гомбоев В.П. пр 4 135 125 Инф.технол Бороева Д.Л. л 5 Выберите данные из данного списка по критерию отбора, используя автофильтр. Критерии: 1. для преподавателя Гомбоева В.П. выбрать сведения о сдаче экзамена на положительную оценку, вид занятий- практика. 2. для группы 133 получить сведения о сдаче экзамена по информатике на оценки 3 и 4. 3. Задайте произвольные критерии отбора. Технология работы: 1. Для 1-го задания: a) установить курсор в область списка и выполнить команду ДанныеФильтр-Автофильтр. b) В столбце ФИО преподавателя нажмите Из списка условий отбора выберите преподавателя Гомбоева В.П. c) В столбце Оценка выбрать Условие и в диалоговом окне сформируйте условие отбора >2; d) В столбце Вид занятий выбрать пр; e) Скопировать результат на другой лист; 2. 2-е задание выполнить, воспользовавшись аналогичной технологией фильтрации. Задайте произвольные критерии отбора. 52 Октяб. Краснофлотс. Октяб. Советс кий Боевая Окт. 113 квартал ЖД Советский Октябрьский Иволгинский Борсоева ул. Маяковского ул. Строителей. пр. Строителей Сотниково ЖД Советский Чертенкова ЖД Туполева Октяб. Терешковой ЖД Октябрьская Октяб. Жердева ЖД Добролюбова ЖД Пушкина Октяб. Энергетиков ЖД Гагарина Смолина 7 2 4 8 5 0 3 0 4 8 3 2 7 8 4 0 7 2 3 0 6 0 4 5 6 0 3 2 5 8 6 0 4 5 4 8 5 0 + 2 + 5 + + 2 + 1 - - 1 - 5 - + 2 + 4 + - 1 - 3 + + 3 + 5 - + 2 - 1 - - 3 + 2 + + 1 - 5 + - 3 - 1 - + 2 + 2 + + 3 + 5 + + 1 - 4 - - 3 + 5 - + 3 + 9 + + 2 + 3 + + 2 + 7 + + 2 + 5 + + двойная, жел. двойная, жел. двойная, жел. одинарна я двойная, жел. двойная, жел. одинарна я двойная, жел. двойная, жел. одинарна я двойная, жел. двойная, жел. одинарна я двойная, жел. двойная, жел. двойная, жел. двойная, жел. двойная, жел. двойная, жел. + - 1 год Ежемес. + + длитель ный предопл + + + + + + 1 год длитель ный длитель ный - - длитель ный - + + - + + + + - + - - длитель ный длитель ный длитель ный + + 1 год предопл + - предопл + + - + + - + + - + 3 года длитель ный длитель ный длитель ный длитель ный длитель ный Срок предоплат ы Стоимость аренды - Форма оплаты 1 0 Срок аренды + Окна (решетки) Ухоженност ь 4 Дверь Балкон ул Гагарина Мебель ЖД Площадь квартиры Количество комнат Наличие телефона Этаж Адрес Район Задание №2 Аренда квартир. Данную таблицу можно применять в агентствах продажи и покупки недвижимости. 3 ме с. 2м ес 6 - 4 3 предопл 3 ме с. 2 года Ежемес. - 5 1 год длитель ный Ежемес. - 4.5 Ежемес. 2 ме с 2м ес 3 4 предопл 3м ес 2м ес 3м ес 3м ес Ежемес. - 5 Ежемес. - 3.5 Ежемес. - 4 предопл Ежемес. ежемеся чно предопл предопл Ежемес. предопл 4 4 3 3.5 4.5 6 3.5 4.8 6 Фильтрация: 1) Первому клиенту нужна 2комнатная ухоженная квартира в Железнодорожном районе на длительный срок с ежемесячной оплатой не более 4тыс.р.с телефоном, 2-ной дверью и балконом на верхних этажах. 2) Второму клиенту:1комнатная квартира подешевле с ежемесячной оплатой не более 3т.р. 3) Следующему- 3комнатная, ухоженная, с телефоном, меблированная, с решетками на окнах, на длительный срок. Этажи-все, кроме первого. 4)Следующему- 1комнатная, ухоженная, с телефоном, со всеми удобствами, можно с предоплатой, на длительный срок, желательно в центре 53 ТемаVII.Структурирование таблиц. При работе с большими таблицами часто приходится временно закрывать или открывать вложенные в друг друга части таблицы на разных иерархических уровнях. Для этих целей выполняется структурирование таблицы группирование строк и столбцов.Прежде чем структурировать таблицу, необходимо произвести сортировку записей. Структурирование выполняется с помощью команды Данные-Группу-Структура, а затем выбирается конкретный способ- автоматический или ручной. При ручном способе структурирования необходимо выделить областьсмежные строки или столбцы. Затем выбирается команда Данные-ГруппаСтруктура-Группировать, которая вызывает окно «Группирование» для указания варианта группировки- по строкам или по столбцам. В результате создается структура таблицы со следующими элементами слева или сверху на служебном поле: - линии уровней структуры, показывающие соответствующие группы иерархического уровня; - кнопка <+> для раскрытия групп; - кнопка <-> для скрытия групп; - кнопка <номера уровней 1,2,3> для открытия или скрытия соответствующего уровня. Для открытия (закрытия) определенного уровня иерархии необходимо щелкнуть на номере уровня кнопки 1,2 или 3 и т.д. Для открытия (закрытия) иерархической ветви нажимаются кнопки +, Для отмены одного структурного компонента производится выделение области и выполняется команда Данные-Группа-СтруктураРазгруппировать. Для отмены структурных компонентов всей таблицы применяется команда Данные-Группа-Структура-Удалить структуру. 1. 2. 3. 4. 5. 6. 7. 8. Лабораторная работа №7 Структурирование таблицы ручным способом. Открыть файл «Занятия». Отсортировать строки списка по номеру учебной группы. Вставьте пустые разделяющие строки между учебными группами Создайте структурные части таблицы для учебных групп. Создайте структурные части таблицы для столбцов: Код предмета, ФИО преподавателя, Вид занятий. Закройте и откройте структурные части таблицы. Отмените структурирование. Проделайте самостоятельно другие виды структурирования. 54 Технология работы: 1. Откройте файл «Занятия». 2. Отсортируйте список по номеру учебной группы: a) Установить курсор в список b) Ввести команду Данные-Сортировка. 3. Вставьте пустые разделяющие строки между группами. 4. Для создания структурной части таблицы для учебных групп: - выделите блок строк, относящихся к первой группе (напр, гр.133); - выполните команду Данные-Группа и Структура- Группировать. В появившемся окне установить флажок строки; - аналогичные действия повторить для других групп; 5. Создать структурные части таблицы для столбцов Код предмета, Таб № преподавателя, Вид занятий: - выделить эти столбцы; - выполнить команду Данные-Группа и Структура- Группировать В появившемся окне установить флажок столбцы; 6. Закрыть и открыть группы, нажав + и 7. Отмените структурирование командой Данные-Группа и СтруктураРазгруппировать. VII.1. Автоструктурирование Автоструктурирование выполняется для таблиц, которые ссылаются на ячейки, расположенные выше и левее результирующих ячеек. Курсор устанавливается в произвольную ячейку списка и выполняется команда Данные- Группа и Структура- Создать структуру. Все структурные части таблицы создаются автоматически. Структурированную таблицу можно выводить на печать в открытом или закрытом виде. Например, в таблице расчета заработной платы можно ввести столбцы, в которых каждому работнику по формулам рассчитывается: общий налог, итоговая сумма доплат и сумма к выдаче. VII.2. Структурирование таблицы с автоматическим подведением итогов. Команда Данные- Итоги создает структуру таблицы и одновременно вставляет строки промежуточных и общих итогов для выбранных столбцов в соответствии с заданной функцией. Обязательно: 1) Для получения итогов по группам необходимо заранее упорядочить строки списка с помощью команды Данные- Сортировка. 2) Подведение итогов выполняется при изменении значений в столбце, который образует группы. Команда Данные-Итоги может для одного и того же списка многократно, и можно заменять текущие итоги. (см.рис. 20) 55 Рис. 20. Диалоговое окно «Промежуточные итоги» Столбец, при изменении значений в котором образуются группы, выбирается из списка посредством параметра При каждом изменении в. Перечень столбцов, по которым подводятся итоги, указывается в окне Добавить итоги по. Итоги подводятся либо под данными, либо над данными установкой флажка Итоги под данными. Принудительно группы могут размещаться на отдельных печатных страницах( параметр Конец страницы между группами) Кнопка Убрать все удаляет все итоги из текущего списка. Слева таблицы на служебном поле появятся символы структуры: - линии уровней структуры - кнопка + раскрытия группы - кнопка – скрытия группы - кнопки уровней структуры. Лабораторная работа №8 Структурирование таблицы с автоматическим подведением итогов. Задание 1 1. Открыть файл «Занятия» 2. Отсортируйте записи списка по номеру группы, коду предмета и виду занятий. 3. Создайте 1-й уровень итогов – средний балл по каждой учебной группе 4. Создать 2-й уровень итогов – средний балл по каждому предмету для каждой учебной группы. 5. Создайте 3-й уровень средний балл по каждому виду занятий для каждого предмета по всем учебным группам. 6. Просмотрите элементы структуры, закройте и откройте иерархические уровни. 7. Уберите все предыдущие итоги. 56 8. Создайте самостоятельно новые промежуточные итоги. Технология работы: 1. Открыть файл «Занятия» 2. Отсортировать список записей с помощью команды Данные- Сортировка по следующим ключам: - старший ключ задайте в строке Сортировать, выбрав имя поля <№ группы> - промежуточный ключ задайте в строке Затем, выбрав имя поля <Код предмета> - младший ключ задайте в строке В последнюю очередь по, выбрав имя поля <Вид занятий> - установите флажок Идентифицировать поля по подписям и Ок. 3. Создайте 1-й уровень итогов – средний балл по каждой учебной группе: - установите курсор в произвольную ячейку списка и выполните команду Данные-Итоги; - в диалоговом окне «Промежуточные итоги» укажите: При каждом изменении в: Номер группы Операция: Среднее Добавить итоги по: Оценка Заменять текущие итоги: Нет Конец строки между группами: Нет Итоги под данными: Да - в результате будет рассчитан средний балл по каждой учебной группе. 4. Создайте 2-й уровень итогов- средний балл по каждому предмету для каждой учебной группы: - установите курсор в произвольную ячейку и выполните команду ДанныеИтоги; - в диалоговом окне «Промежуточные итоги» укажите: При каждом изменении в: Операция: Добавить итоги по: Заменять текущие итоги: Конец строки между группами: Итоги под данными: Код предмета Среднее Оценка Нет Нет Да - в результате будет рассчитан средний балл по каждому предмету и по каждой учебной группе. 5. Создайте 3-й уровень итогов - средний балл по каждому виду занятий для каждого предмета по всем учебным группам: - установите курсор в произвольную ячейку и выполните команду ДанныеИтоги; - в диалоговом окне «Промежуточные итоги» укажите: При каждом изменении в: Вид занятий Операция: Среднее 57 Добавить итоги по: Оценка Заменять текущие итоги: Нет Конец строки между группами: Нет Итоги под данными: Да - в результате будет рассчитан средний балл по каждому виду занятий определенного предмета в учебной группе. 6. Просмотрите элементы структуры, закройте и откройте иерархические уровни. 7. Уберите все предыдущие итоги с помощью команды Данные-Итоги-Убрать все. 8. Создайте новые промежуточные итоги: - На 1-м уровне - по коду предмета; - На 2-м уровне - по виду занятий; - На 3-м уровне - по № учебной группы. Задание 2 Условие задачи: Откройте файл «Аренда» и подведите итоги: Найти квартиры с минимальной стоимостью аренды, выполнив сортировку: - по районам - по сроку аренды - по форме оплаты ТемаVIII. Объединение электронных таблиц При работе с электронными таблицами часто возникает необходимость их объединения. Существует 3 способа объединения: - Организацией межтабличных связей - Консолидацией электронных таблиц или частей - Объединением файлов VIII.1. Организация межтабличных связей. Связи между таблицами осуществляются путем использования внешних ссылок(адресов ячеек), содержащих помимо имени столбца и номера строки имя файла, данные из которого используются. Например: [Имя книги] имя листа!диапазон Таблица, в ячейках которой есть внешние ссылки на другие таблицы, считается основной.При загрузке этой основной таблицы необходимо загрузить все связанные с ней вспомогательные таблицы. Иначе появится сообщение об ошибке. VIII.2. Консолидация электронных таблиц или данных. Помимо создания межтабличных связей многие ЭТ предлагают специальный режим консолидации. Этот режим содержит необходимые команды для объединения таблиц, расположенных как на одном листе, так и на разных листах или же на разных рабочих книгах. 58 Консолидация- объединение данных, представленных в исходных областях – источниках. Результат консолидации находится в области назначения. Областиисточники могут находиться на различных листах и книгах. В консолидации могут участвовать до 255 областей- источников. Существуют следующие варианты консолидации данных: I. с помощью формул, где используются ссылки; II. по расположению данных для одинаково организованных областейисточников (фиксированное расположение); III. по категориям для различающихся по своей структуре области данных; IV. с помощью сводной таблицы; V. консолидация внешних данных. Консолидация с помощью формул. При консолидации с помощью формул в ссылках указывается название книги (если в разных книгах), название листа (если в разных листах), и диапазон. [книга1] лист3!D5:[книга2]лист4!C8 или Лист2!D3:Лист 4!E6 VIII.2.1. Консолидация по расположению данных. При консолидации по расположению данных все источники имеют одинаковое расположение данных источников. Для консолидации курсор устанавливается в область места назначения. Выполняется команда Данные-Консолидация, выбирается вариант, и задаются условия консолидации. Пример: На отдельных листах рабочей книги по каждой учебной группе хранятся сведения о среднем балле по фиксированному перечню предметов в разрезе видов занятий. Серым цветом показана консолидируемая область источников. Номер группы Предметы Вид занятий Предмет 1 Предмет 2 Лекции Консолидируемая область Семинары Лабораторные работы VIII.2.2. Консолидация по категориям. При консолидации по категориям области- источники содержат однотипные данные, но организованные в различных областях- источниках неодинаково. Для консолидации по категориям используются имена строк или столбцов (имена включаются в выделенные области-источники). Выполняется командой Данные – Консолидация. Пример: На рабочих листах представлена информация областей- источников в виде структуры. Число строк - переменное, состав предметов и виды занятий повторяются и могут рассматриваться как имена столбцов для консолидации по категориям. VIII.2.3. 59 Группа 101 Предмет 1 Предметы Предмет 2 Предмет 3 Предметы Предмет 2 Лекции Лабораторные Группа 101 Лекции Лабораторные Семинары Условия консолидации задаются в диалоговом окне «Консолидация». В окне «Функция» выбирается функция. Для каждой области- источника строится ссылка, для чего курсор устанавливается в поле ссылки, затем переходят в область источника для выделения блока ячеек и нажимается кнопка «Добавить». Лабораторная работа №9 Консолидация данных по расположению и по категориям. 1. Создайте на листе «Консолидация по расположению» таблицу расчета заработной платы (за январь). 2. Скопируйте созданную таблицу на тот же лист, измените в ней данные. Эта таблица будет отражать заработную плату за февраль. 3. Выполните консолидацию данных по расположению и сравните результат. 4. Скопируйте обе таблицы (заработную плату за январь и февраль) с листа «Консолидация по расположению» на лист «Консолидация по категориям» и измените 2-ю таблицу. Технология работы. 1. Создайте на листе «Консолидация по расположению» таблицу расчета заработной платы (за январь). Заработная плата за январь. ФИО З/плата Подоходный налог Сумма к выдаче 2. Скопировать созданную таблицу в другую область того же листа и изменить в ней значения заработной платы. Эта таблица будет показывать заработную плату за февраль. 3. Выполните консолидацию данных по расположению: 1) установить курсор в первую ячейку, где будет располагаться консолидированная таблица 2) выполнить команду Данные- Консолидация 3) в диалоговом окне «Консолидация» выбрать из списка функцию Сумма и установить флажки подписи верхней строки, значения левого столбца 4) установить курсор в окне «Ссылка», перейти на лист с исходными таблицами и выделить блок (заработную плату за январь) 60 5) нажать кнопку «Добавить», в окне «Список диапазонов» появится ссылка на выделенный диапазон 6) затем повторить пункты 4) и 5) для февраля 7) сравните результаты 4. скопировать обе таблицы (за январь и февраль) с этого листа на лист «Консолидация по категориям» и изменить 2-ю таблицу, т.е.: 1) вставить новый столбец Премия и заполнить данными 2) добавить строку с новой фамилией и соответствующими числами 5. Выполните консолидацию данных по категориям: 1) установить курсор в ячейку консолидированной таблицы 2) выполнить команду Данные –Консолидация 3) в диалоговом окне «Консолидация» выбрать из списка функцию Сумма и установить флажки подписи верхней строки, значения левого столбца 4) установить курсор в окне «Ссылка» и перейти на лист с исходными таблицами и выделить (з/пл за январь) 5) нажать кнопку «Добавить», в окне «Список диапазонов» появится ссылка на выделенный диапазон 6) установить курсор в окне «Ссылка», перейти на лист с исходными таблицами и выделить блок (за февраль) 7) нажать кнопку «Добавить», в окне «Список диапазонов» появится ссылка на выделенный диапазон 8) нажать кнопку «Ок» Консолидация с помощью сводной таблицы. Команда Данные - Сводная таблица вызывает Мастера сводных таблиц для построения сводов- итогов определенных видов на основе списков, других сводных таблиц, внешних баз данных и т.д. Сводная таблица обеспечивает различные способы объединения информации. Мастер сводных таблиц осуществляет построение сводной таблицы в несколько этапов: Этап 1. Указание вида источника сводных таблиц: - использование списка - использование внешнего источника данных - использование нескольких диапазонов консолидации - использование данных из другой сводной таблицы В зависимости от вида источника изменяются последующие этапы работы по созданию сводной таблицы. Рассмотрим наиболее распространенный случай использования списков. Этап 2. Указание диапазонов, содержащих исходные данные. Список обязательно должен содержать имена полей (столбцов). Полное имя диапазона записывается в виде: [Имя книги] имя листа!диапазон Если предварительно установить курсор в список, то диапазон будет автоматически указан. Для ссылки на закрытый диапазон другой рабочей книги VIII.2.4. 61 нажимается кнопка «Обзор», выбирается диск, каталог и файл закрытой рабочей книги, вводится имя рабочего листа и диапазон. Этап 3. Построение макета сводной таблицы. Структура сводной таблицы состоит из следующих областей, определяемых в макете: 1) страница- на ней размещаются поля, значения которых обеспечивают отбор записей на 1-м уровне. На странице может быть размещено несколько полей, между которыми устанавливается иерархия связи- сверху вниз; страницу определять необязательно. 2) столбец- поля размещаются слева направо, обеспечивая группировку данных сводной таблицы по иерархии полей; при условии существования области страницы или строки, определять столбец необязательно. 3) строка- поля размещаются сверху вниз, обеспечивая группировку данных таблицы по иерархии полей; при существовании страницы или столбца определять строку необязательно. 4) данные – поля, по которым подводятся итоги согласно выбранной функции; эту область определять обязательно. Размещение полей выполняется путем перетаскивания в определенную область макета. Каждое поле размещается только 1 раз в областях страницы, строки или столбца. По этим полям можно формировать группы и получать итоговые значения в области данные- группировочные поля. Для изменения структуры сводной таблицы выполняется перемещение полей одной области в другую. В макете сводной таблицы можно выполнить настройку параметров полей, размещенных в области данных. Эта настройка осуществляется с помощью диалогового окна «Вычисление поля сводной таблицы». Для этого нужно установить курсор на настраиваемое поле и дважды нажать левой кнопкой мыши для вызова диалогового окна «Вычисление поля сводной таблицы», в котором можно переименовать поле, изменить операцию или изменить формат числа. Кнопка «Дополнительно» вызывает панель Дополнительные вычисления для выбора функций. Этап 4. Выбор места расположения и параметров сводной таблицы (на новом или существующем листе). После нажатия кнопки «Готово» будет сформирована сводная таблица со стандартным именем. Кнопка «Параметры» в диалоговом окне последнего шага вызывает диалоговое окно, в котором устанавливается вариант вывода информации в сводной таблице: 1) общая сумма по столбцам – внизу сводной таблицы выводятся общие итоги по столбцам. 2) общая сумма по строкам – формируется итоговый столбец 3) сохранить данные вместе с таблицей- сохраняется не только макет, но и результат построения сводной таблицы. 4) автоформат После завершения построения сводной таблицы могут изменяться исходные данные. Для обновления данных следует выполнить команду Данные-Обновить данные. 62 Лабораторная работа №10 Создание сводных таблиц Для таблицы файла «Занятия» построить следующие виды сводных таблиц: 1. По учебным группам подведите итоги по каждому предмету и виду занятий с привязкой к преподавателю: a) средний балл b) количество оценок c) минимальные d) максимальные оценки 2. По каждому преподавателю подведите итоги в разрезе предметов и номеров учебных групп: a) количество оценок b) средний балл c) структура успеваемости. Технология работы: 1. Открыть файл «Занятия». - вставить новый лист и назвать его «Свод» - скопировать таблицу с файла «Занятия» на лист «Свод» 2. Создать сводную таблицу с помощью Мастера сводных таблиц по шагам: - установить курсор в область данных таблицы - выполнить команду Данные- Сводная таблица Этап 1. Выбрать источник данных- текущую таблицу, щелкнуть по кнопке «В списке или в базе данных Excel» и «Далее». Этап 2. В строке Диапазон должен быть отображен блок ячеек списка. Этап 3. Построить макет сводной таблицы. Технология построения будет одинаковой для всех структурных элементов и будет состоять в следующем: - подвести курсор к имени поля, находящегося в правой стороне макета; - перетащить элемент с именем поля в одну из областей (страница, строка, столбец, данные) - поле должно остаться в этой области; - затем после установки поля в область Данные необходимо дважды щелкнуть по нему правой кнопкой мыши и в диалоговом окне «Вычисление поля сводной таблицы» выбрать операцию над значением поля. Этап 4. выбрать место расположения- существующий лист. 3. Выполнить автоформатирование сводной таблицы командой ФорматАвтоформат. 4. Внесите изменения в исходные данные и выполните команду ДанныеОбновить данные. 5. Повторите процесс построения сводной таблицы для п.2 задания. 63 Консолидация внешних данных. При консолидации внешних данных в диалоговом окне «Консолидация» следует нажать кнопку «Обзор», выбрать файл, содержащий области – источники для добавления к списку, а затем добавить ссылку на ячейку или указать имя блока ячеек. Переключатель Создать связи с исходными данными создает связи области назначения к областям- источникам. При изменении в области назначения автоматически обновляются результаты консолидации. VIII.2.5. 64 Использованная литература 11..А А.. Ю Ю.. ГГааррннааеевв.. EExxcceell,, V VB BA A,, IInntteerrnneett вв ээккооннооммииккее ии ф фииннааннссаахх.. –– С СП Пбб..:: ББХ ХВ В –– П Пееттееррббуурргг,, 22000011.. 22..С С..В В.. С Сииммооннооввиичч.. И Иннф фооррммааттииккаа ддлляя ю юррииссттоовв ии ээккооннооммииссттоовв.. -- С СП Пбб..:: П Пииттеерр –– ,, 22000011.. 33..Э Эккооннооммииччеессккааяя ииннф фооррммааттииккаа.. У Уччееббнниикк ппоодд рреедд.. П П..В В.. К Коонню юххооввссккооггоо ии Д Д..Н Н.. К Кооллеессоовваа-- С СП Пбб..:: П Пииттеерр –– ,, 22000011.. 44..Х Хееннннеерр ЕЕ..К К..,, М Мооггииллеевв А А..В В..,, П Паакк Н Н..И И.. И Иннф фооррммааттииккаа.. У Уччееббннооее ппооссооббииее ддлляя ссттуудд.. П Пеедд.. В Вууззоовв.. 22--ее ииззддааннииее.. М М..:: И Иззддааттееллььссккиийй ццееннттрр ««А Аккааддееммиияя»»,, 22000011.. 55..С С..С Сииммооннооввиичч,, ГГ..ЕЕввссеееевв,, А А..А Аллееккссеееевв.. С Сппееццииааллььннааяя ииннф фооррммааттииккаа.. У Уччееббннооее ппооссооббииеею ю..-- М М..::А АС СТТ--П ПРРЕЕС СС С:: И Иннф фооррккоомм-- П Прреесссс,,11999988.. 66..И Иннф фооррммааттииккаа.. ББааззооввы ыйй ккууррсс.. У Уччееббнниикк ддлляя ввууззоовв.. П Поодд ррееддааккццииеейй С С..В В..С Сииммооннооввииччаа..--С СП ПББ:: П Пииттеерр,, 22000000.. 77..А А..ГГоорряяччеевв,, Ю Ю..Ш Шааф фрриинн.. П Пррааккттииккуумм ппоо ииннф фооррммааццииоонннны ымм ттееххннооллооггиияямм..-- М М..:: Л Лааббооррааттоорриияя ББааззооввы ыхх ЗЗннаанниийй,, 22000011.. 88..П Пррааккттииккуумм ппоо ээккооннооммииччеессккоойй ииннф фооррммааттииккее:: У Уччеебб.. ппооссооббииее:: В В 33--хх чч..-- Ч Ч..11//П Поодд рреедд.. ЕЕ..Л Л..Ш Шууррееммоовваа,, Н Н..А А.. ТТииммааккооввоойй,, ЕЕ..А А..М Мааммооннттооввоойй –– М М..:: Ф Фииннааннссы ы ии ссттааттииссттииккаа;; П Пееррссппееккттиивваа,, 22000022.. . 65
