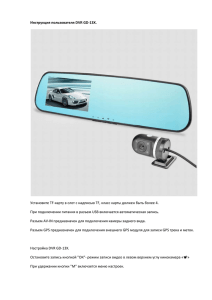OCAD - Подготовка дистанций
реклама
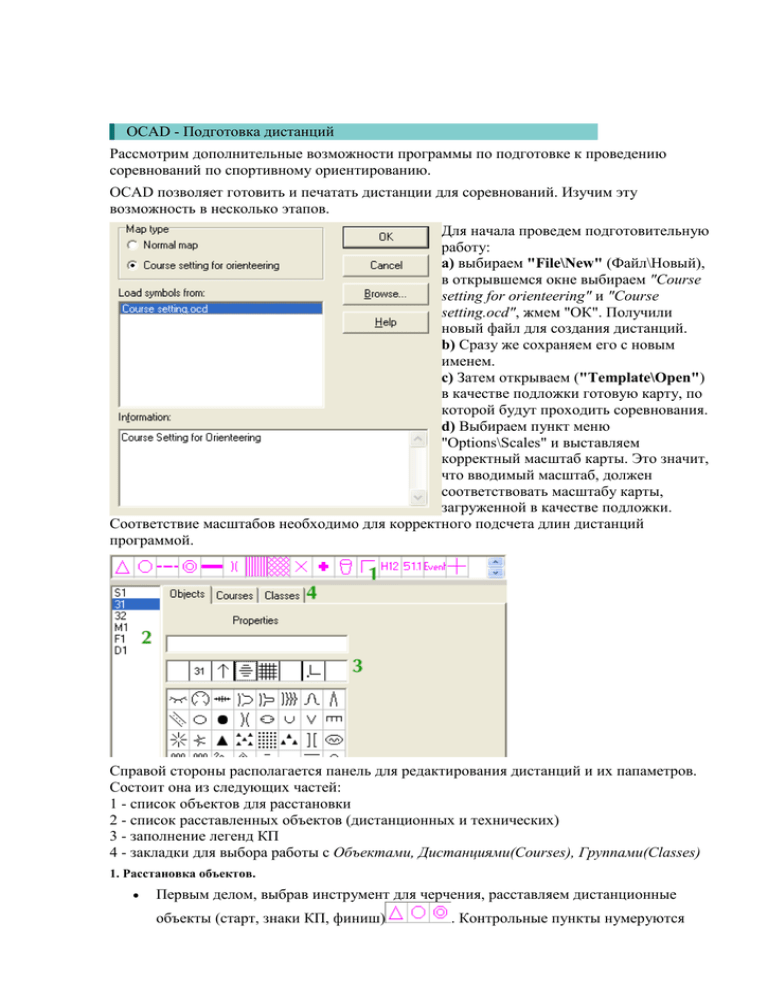
OCAD - Подготовка дистанций Рассмотрим дополнительные возможности программы по подготовке к проведению соревнований по спортивному ориентированию. OCAD позволяет готовить и печатать дистанции для соревнований. Изучим эту возможность в несколько этапов. Для начала проведем подготовительную работу: a) выбираем "File\New" (Файл\Новый), в открывшемся окне выбираем "Course setting for orienteering" и "Course setting.ocd", жмем "ОК". Получили новый файл для создания дистанций. b) Сразу же сохраняем его с новым именем. c) Затем открываем ("Template\Open") в качестве подложки готовую карту, по которой будут проходить соревнования. d) Выбираем пункт меню "Options\Scales" и выставляем корректный масштаб карты. Это значит, что вводимый масштаб, должен соответствовать масштабу карты, загруженной в качестве подложки. Соответствие масштабов необходимо для корректного подсчета длин дистанций программой. Справой стороны располагается панель для редактирования дистанций и их папаметров. Состоит она из следующих частей: 1 - список объектов для расстановки 2 - список расставленных объектов (дистанционных и технических) 3 - заполнение легенд КП 4 - закладки для выбора работы с Объектами, Дистанциями(Courses), Группами(Classes) 1. Расстановка объектов. Первым делом, выбрав инструмент для черчения, расставляем дистанционные объекты (старт, знаки КП, финиш) . Контрольные пункты нумеруются (31, 32, 33...) по ходу расстановки. При добавлении финиша (2. F1) в порядок прохождения дистанции, происходит автоматическое соединение последнего КП и финиша по прямой линии. В случае необходимости, можно промаркировать участок дистанции с помощью объекта (2. M1). Каждый добавленный на карту объект, автоматически прописывается под соответствующим номером в окне 2: старт - S1, финиш - F1, маркировка - M1, КП 31, 32, 33... Если будет несколько пунктов старта-финиша, то они будут иметь соответственно различные номера: S1, S2, F1, F2... В этом случае, при создании дистанций будьте внимательны. Расставив все контрольные пункты, можно затем заполнить для каждого из них легенду (окно 3). Выбираете номер КП слева (2) и справа (3) появляется строка для заполнения легенды. Щелчком по клеточке в данной строке, открывается список знаков, соответствующих данной ячейке. Остается выбрать необходимый. (Можно это также делать и по ходу постановки КП) Расположение таблицы с описанием контрольных пунктов задается объектом (2. D1) по левому верхнему углу. Если вы хотите вместо легенд КП их описание, отметьте пункт Text description (Текстовое описание) в свойствах объекта D1. Случается, что отведенного поля для таблицы легенд не хватает. Решить эту проблему можно двумя способами. Первый: с помощью объекта 760.0 Background Control Description (белый квадрат) можно скрыть часть карты, начертив соответствующую белую "заплатку". А поверх ее расположить значок D1. Второй: уменьшить размер клеточки таблицы с легендами. Делается так: выбираете закладку "Courses" и жмете кнопку "Options". Подбираете необходимое значение (стандарт 6 мм): Затем добавляем название группы/дистанции - объект . Данный объект может принимать несколько значений (см. рис.). Чтобы их определить, надо выбрать "Courses\Options". При необходимости можно добавлять другие объекты и надписи. Например, название соревнований: объект . 2. Составление дистанций. Выбираем закладку "Courses" и жмем кнопку "New(Новая)". В открывшемся окне вводим наименование и параметры дистанции. Жмем "ОК". Из параметров для личных соревнований можно заполнить только поле "Climb" (Набор высоты), все остальные поля предназначены для эстафет. (Работу с эстафетами рассмотрим позже.) Все вводимые дистанции заносятся в выпадающий список на закладке "Courses(Дистанции)". Остальные кнопки "Properties(Свойства)", "Duplicate(Дублировать)", "Delete(Удалить)" предназначены для правки параметров дистанций. Кнопка "Preview/Просмотр" позволяет увидеть целиком выбранную (выпад. список) дистанцию без остальных (незадействованных) пунктов. Составление порядка прохождения осуществляется следующим образом: двойной щелчок мыши (либо нажатие кнопки ) в окне 2 (общий список объектов) копирует выбранный объект в окно дистанции. В каждой дистанции должны присутствовать S1(старт), M1(маркировка, при необходимости), F1(финиш), а между ними номера КП. Удалить ошибочный или неправильно скопированый объект можно кнопкой . Повторить предыдущие три шага необходимое количество раз для каждой дистанции. Примечание. Удалить КП из списка в окне 2 можно, только удалив кружок, обозначающий место установки КП. 3. Ввод групп. Список групп формируется на закладке Classes(Группы). "New", вводим в откывшемся окне наименование новой группы и выделением (в правом столбце) сопоставляем ей соответствующую дистанцию. Жмем "ОК" Повторяем необходимое количество раз для каждой группы. 4. Корректирование Очень часто необходимо корректировать (прорезать, сдвигать) обозначение дистанций, которые автоматически создаются программой. Все исправления и корректировки, сделанные для различных дистанций, сохраняются в том же самом файле. Разрезание кружков КП Если кружок КП закрывает деталь карты (например, бугорок), то часть кружка должна быть вырезана, чтобы бугорок был видимым. Сделать это можно один раз для кружков КП всех дистанций. Как это сделать смотрите на приведенном ниже примере. Надо вырезать часть кружка, закрывающего перекресток: 1. Выбираем закладку "Objects". Кнопка "Preview/Просмотр" должна быть отжата. 2. Выбираем инструмент . 3. Выделяем кружок для редактирования, кликнув мышью в его центре. 4. Инструментом вырезаем нужную часть круга. Корректировка соединительных линий и перемещение номеров КП Корректировать соединительные линии и перемещение номеров КП можно для каждой дистанции в отдельности. 1. Выберите неоходимую дистанцию из списка (закладка Courses). 2. Нажмите кнопку "Просмотр". 3. Выберите инструмент . 4. Выберите неоходимый номер КП или соединительную линию. После этого можно: - перемещать номер КП инструментом . - вырезать часть линии инструментом (аналогично линии кружка). - вставить дополнительную точку в соединительную линию инструментом , перемещать точки инструментом . Дополнительные изменения в дистанциях можно делать если экспортировать выбранную дистанцию в отдельный карту (файл): "File\Export course maps". При этом, в отдельный .ocd-файл сохраняется дистанция нанесенная на исходную карту (как подложка). Набор символов состоит только из знаков обозначения дистанции. Как сформировать в OCAD8 карты с дистанциями соревнований Начертить в графической системе Ocad8 карту достаточно сложно – нужно знать этот графический пакет досконально, но сформировать карты с дистанциями гораздо проще. Тем более, чаще всего исходная карта имеется, нужно проводить соревнования, а специалистов необходи мо просить, что для истинного спортсмена «вломы». Ниже приводится краткая, но надеюсь, понятная Инструкция. Общие положения 1. Графическая система Ocad8 запускается двумя щелчками левой кнопки мыши (ЩЛКМ) по пиктограмме на рабочем столе. 2. Для формирования дистанций в графической системе Ocad8 используется фа йл с расширением .ocd, полученный в графической системе Ocad8. Если файл сформирован в версии Ocad7 и ниже, то при открытии его появляется запрос: <<Имя файла> in OCAD7 format. Convert?> Необходимо ответить <OK>. 3. Работа по формированию делится на несколько этапов: a. Подготовка шаблона карты, на которой будут размещены дистанции. b. Работа с планировщиком дистанций c. Формирование выходных документов: карт с дистанциями, легенд, информации Curses для стартовой системы. d. Окончательное оформление карт. Подготовка шаблона карты 1. Шаблон карты в Ocad8 называется Template. Он представляет собой отформатированную для печати карту со всеми необходимыми сведениями: названием соревнований, масштабом, сечениями горизонталей, сведениями о составителях, логотипами проводящих организаций и спонсоров. Нужно отмети ть, что список групп, легенды, необходимая текстовка – формируются в дальнейшем планировщиком дистанций автоматически. 2. Для получения шаблона необходимо: a. Открыть файл с исходной картой. <File><Open><Имя файла.ocd> b. Ограничить область карты для обеспечения возможности ее печати в формате А4. Причем сразу необходимо прикинуть - сколько карт укладывается в этот формат. Зайти в меню <Extras><Partial map>. В открывшемся окне нажать две кнопки: <Entire map> и <Define>. Карта ограничится прямоугольной рамкой. Необходимо установить указатель мыши на границу этой рамки. Курсор примет вид двунаправленной стрелки, позволяющей сужать или расширять размеры рамки. Добиться нужных размеров карты. Затем снова зайти в меню <Extras><Partial map>. В открывшемся окне нажать кнопку <OK>, указать имя файла, которым будет называться шаблон. Имя файла должно быть ясным: например: Чемп_края_07. Сохранить. c. Открыть сформированный файл. В первую очередь необходимо посмотреть укладывается ли полученная карта в формат А4. Для этого зайти в меню <File><Print>. Установить необходимый масштаб печати в пунктах <Map scale><Print scale>. Нажать кнопку <Setup>, затем <Entire map>,<One page> -посмотреть, укладывается ли карта на один лист. Если карта не укладывается, необходимо повторить пункт b, немного «урезая» формат карты. d. Для того чтобы посмотреть, укладывается ли два листа карты на формат А4, необходимо выделить область карты. Для этого активировать кнопку <Edit point> и установив крестообразный курсор на левый верхний угол карты протащить его по диагонали вниз. Затем зайти в меню <Edit><Copy><Paste>. После этих манипуляций скопируется и вставится копия карты в рабочее поле. Далее необходимо перетащить ее в нужное место, ухватив крестообразным курсором площадь карты. Сохранить файл. Затем повторить пункт с. 3. Сделать рамку карты. Щелкнуть в условный знак рамки <Reсtangle>, на панел и инструментов активизировать кнопку <Straight line mode>. Крестообразным курсором по диагонали вниз установить рамку. При необходимости вид рамки можно отредактировать. Щелкнуть ЛКМ по условному знаку рамки, нажать пра вую кнопку мыши ПКМ, пункт меню <Edit> -установить нужные параметры рамки. 4. Используя текстовые условные знаки типа <Text> (размер их можно отредактировать, как и рамку) сделать необходимое оформление: ввести наименование соревнований, масштаб, сечение, составителей и пр. Логотипы проводящей организации и спонсоров можно скопировать из других карт. Но можно обойтись и без них. 5. Еще раз проверить «укладку» на формат А4. Шаблон – карта готов! Работа с планировщиком дистанций 1. Планировщик дистанций создается в пунктах меню <File><New> при активизированной кнопке <Course setting for orienteering>.Открывается рабочее окно Ocad8 с уникальной правой панелью, в которой есть атрибуты планировщика дистанций: <Objects><Courses><Classes>. Во вкладке <Objects> вводятся контрольные пункты, присваиваются номера пунктов, заполняются легенды. Во вкладке <Courses> вводятся индексы дистанций и их атрибуты. Во вкладке <Classes> вводятся возрастные группы. В верхней части правой панели – панель инструментов для ввода объектов дистанции: контрольных пунктов, легенд, текста и пр. 2. На первом этапе необходимо открыть шаблон-карту в пункте меню <Template><Open>. В открывшемся окне указать путь и имя файла-шаблона (например: Чемп_края_07), затем нажать кнопку <Открыть>. В рабочем поле появится шаблон-карта. 3. Используя панель инструментов ввести на карту элементы дистанции: старт S 1, контрольные пункты, маркировку до финиша M1, финиш F1, место печати легенд и возрастных групп. Для этого необходимо щелкнуть ЛКМ по условному знаку (старт, КП и пр.), затем на панели инструментов активизировать кнопку <Straight line mode>, крестообразным курсором ввести элементы дистанции. Пр и вводе контрольных пунктов Ocad8 запрашивает номер пункта, который появляется в списке объектов. 4. Ввести легенды для старта и контрольных пунктов. Активизировать вкладку <<Objects>, щелкнуть в вертикальном списке по нужному контрольному пункту и в появившейся информационной строке ввести все составляющие легенды, поочередно вызывая пиктограммы легенды нажатием на соответствующий «квадратик». 5. Ввести список возрастных групп во вкладке <Classes>. Нажать кнопку <New> и в появившемся окне ввести возрастную группу в английском алфавите (md12, me, m50 и т.д.) 6. Ввести список дистанций во вкладке <Courses>. Нажать кнопку <New> и в появившемся окне ввести индексы дистанций в английском алфавите (md12; me,m30; m50,d30 и т.д.) 7. Установить во вкладке <Classes> соответствие возрастных групп дистанциям. 8. Открыть вкладку <Courses>. Установиться на одну из дистанций, лучше начать с me. Начиная со старта ввести все объекты дистанции, последовательно установившись на каждом из них и добавляя кнопкой < > 9. Ввести остальные дистанции. Кнопкой <Preview> можно просмотреть спланированные дистанции, кнопкой в виде креста удалить элементы дистанции. 10. Во вкладке <Options> устанавливается флаг <Print control codes>. Это позволя ет печатать номера пунктов в дистанции через тире от порядка прохождения. 11. Подготовка дистанций закончена. Сохранить файл. (Дистанции_Чемп_края_ 07). Формирование выходных документов 1. Сформировать карты с дистанциями в пунктах меню <File><Export course maps >. В диалоговом окне выделить нужные дистанции в открывшемся списке. Нажать <OK>. В текущем каталоге сформируются карты с индексом Cs. 2. Открыть одну из карт с индексом Cs. В пункте меню <Template> нажать <Clous >. Шаблон карты исчезнет, останется одна дистанция. В пункте меню <File><Import> в диалоговом окне указать путь к карте-шаблону (Чемп_края_07). Далее в появившемся окне установить флаг <Place with offset>, иначе карта с дистанцией не совместится. 3. Проделать операцию п.2 со всеми дистанциями. 4. Распечатать легенды в пункте меню <File><Print control descriptions> 5. Вывести информацию для стартовой системы в пункте меню <File><Export courses>. Она выводится в виде файла Courses, который передается главному секретарю соревнований. Окончательное оформление карт 1. В первую очередь это проверка места нанесения номеров пунктов – система часто проставляет их не оптимально. Особенно нужно быть внимательным с рядом расположенными пунктами. Перетащить номера в нужное место. 2. Перенести, сжать, совместить табличку с легендами. 3. Скорректировать местоположение обозначений возрастных групп. 4. Удачи! Рисуем упражнения в OCAD. Каждый опытный тренер по спортивному ориентированию или спортивной радиопеленгации имеет в своем арсенале множество упражнений на развитие памяти и внимания. Обычно, такие упражнения изготавливаются с помощью старых карт, ножниц и клея. Но в наше время, когда технологии шагнули далеко вперед, пора уже отойти от таких «средневековых» способов. Работа в OCAD. В данной статье речь пойдет о использовании для изготовления упражнений программы OCAD. Возможно, что эта статья получит и продолжение. Будем изготовлять «перевертыши». С одной стороны листа у нас будет карта с нанесенными на ней контрольными пунктами, которые пронумерованы по-порядку. На обороте карты мы разместим круглые фрагменты карты, обрамляющие КП. Кружочки надо расположить вразброс и обозначить буквами алфавита. Решением упражнения будет соответствие букв номерам пунктов. Настройка цвета в OCAD 1. Выбираем подходящую карту и открываем ее в OCAD. Теперь нам необходимо изготовить специальный условный знак, который будет отображать круглое окошечко. Но сначала, приготовим «белую краску». Я буду приводить в качестве примера OCAD версии 9 (демо-вариант). Но подобное возможно и в более старых версиях этой программы. Выбираем пункт меню Symbol/Colors и щелчком на кнопке Add.. добавляем цвет. Все его составляющие должны быть равны 0 – это будет белый цвет – я назвал его TopWhite. А чтобы цвет закрывал все остальные – с помощью кнопок со стрелками поднимем его на второе место – пурпурный цвет нам пригодится для различных надписей – пусть он будет сверху. Вот что у нас получилось: OCAD — создание точечного условного знака. 2. Теперь создадим в OCAD точечный условный знак. Для этого щелкнем правой кнопкой мыши на палитре условных знаков и выберем New… Далее Point symbol и нажмем Ok. Зададим название нашему знаку. Я дал Hole (дырка). И выберем Edit для открытия окна редактирования точечного символа. 3. Во-первых, нам надо нарисовать квадрат. Рекомендую сначала выбрать какой-нибудь не белый цвет, иначе плохо ориентироваться. Выбираем инструмент для рисования ломаных линий, а справа кнопку с черным квадратом и рисуем по центру большой закрашенный квадрат. Размер не важен – потом мы сможем наш знак масштабировать. Затем выделив получившееся изображение выбираем инструмент «окружность» и кнопочку CutHole (ножницы с кружочком). С помощью этого инструмента вырезаем отверстие в квадрате. Напоследок надо выделить получившийся знак, выбрать белый цвет и нажать кнопочку Change. Наша маска готова. Нанесение на карту точечного знака в OCAD. 4. Попробуем теперь поместить наш новый условный знак на карту. Если размер знака не устраивает, нужно щелкнуть правой кнопкой мыши на нашем знаке в палитре (если мы не сделали для него иконку, это будет просто белый квадрат в конце палитры) и выбрать Enlarge/Reduce. В появившемся окне указать процент увеличения (>100) или уменьшения (<100) нашего знака. 5. Посмотрим, что у нас получилось: 6. Теперь нанесем на карту необходимое нам количество КП и пронумеруем их (надеюсь, что эта операция всем знакома). Затем «накроем» каждый контрольный пункт нашей маской. Да, чуть не забыл – карту с пунктами, но без масок, нужно сохранить – это будет лицевая страничка нашего упражнения. 7. Теперь нам надо вытащить получившиеся фрагменты и перемешать их. Для этого будем использовать пункт меню Extras/Partial map… Выбираем режим Rectangle и настраиваем прямоугольник указателя границ вокруг маски первого КП. Нажимаем кнопку Ок и указываем имя файла для сохранения фрагмента. Рекомендую назвать его 1 буквой латинского алфавита. Повторяем для каждого КП. Импорт в OCAD. 8. Теперь будем делать обратную сторону. Удаляем все что натворили вместе с картой (помним, что требуемую карту мы уже сохранили). Далее выбираем пункт меню File/Import и импортируем какой-нибудь из файлов приготовленных на шаге 7. Я обычно на листочке бумаге выписываю буквы английского алфавита и вычеркиваю по мере импорта чтобы не запутаться. Импортировать удобнее сразу вразнобой. Затем мышкой перетаскиваю импортированный фрагмент в требуемое место. 9. В заключение, нумеруем получившиеся фрагменты буквами русского алфавита и наша оборотная сторона готова. Чтобы усложнить решение, можно после 7 шага открывать каждый фрагмент и поворачивать его, используя пункт меню Extras/RotateMap. Вот и все. Надеюсь, что мой рецепт помог. Кстати, прямоугольные фрагменты делать намного проще – сразу можно экспортировать через Partial Map – никаких масок изготавливать не нужно. Распечатываем все на цветном принтере, вставляем в ламинатор. Успехов в работе и благодарных воспитанников! Рисуем карту используя GPS Почему появилась идея создания этой статьи? Дело в том что мне самому было интересно опробовать этот подход. Я стал искать какую-то информацию на просторах интернета и к своему удивлению не нашел ни одной(!) статьи на эту тему на русском языке. На английском языке разного рода информации можно найти достаточно много. Итак, процесс нарисовки карты для спортивного ориентирования – достаточно трудоемкий. На нарисовку 1 квадратного километра может потребоваться от 20 до 30 часов полевых работ. Впрочем скорость нарисовки сильно зависит он многих факторорв: опыта картографа, наличия и качества используемых основ (аэрофотоснимков, топооснов, Lidar данных), сложности и насыщенности самой местности, времени года и так далее. Еще одним фактором который может повлиять на скорость и качество работ можно считать возможность использования GPS. При таком подходе картограф полевые работы делает не с карандашом и кальками а с лаптопом. Прибор GPS постоянно передает в лаптоп информацию о вашем местонахождении, которое отражается на экране монитора. Но обо всем по порядку. Что такое GPS GPS (Global Positioning System) - глобальная спутниковая система определения местонахождения. 24 спутника постоянно вращаются вокруг Земли передавая свои сигналы в эфир. Эти сигналы можно принимать при помощи GPS-приемников – устройств на сегодняшний момент достаточно широко распространенных в нашей жизни. Чем больше спутников находится в зоне видимости тем более точно можно определить ваше местоположение. Орбиты спутников построены таким образом, чтобы всегда можно было «увидеть» от 5 до 12 спутников. В последние пару-тройку лет чувствительность приемников значительно возросла и позволяет получить точность до 1 метра на открытой поверхности и до 3-5 метров в лесу. Такой точности вполне хватает чтобы использовать данные о местоположении для нарисовки карты. Оборудование GPS приемники Приемники бывают разные – и морские и авиационные, и автомобильные и ручные. Ручные – с экранами и без, с картами и без и так далее и тому подобные. Нас с точки зрения использования GPS приемника для рисования карт интересует группа приборов которые называются GPS Receiver/Data Logger (устройство приема и логирования данных). Это простые устройства, небольшого размера, часто без экрана. Единственная их функция – высчитывать с полученых сигналов свои координаты и передавать эти координаты в лаптоп. На что надо обращать внимание: небольшой размер возможность автономного питания в течении не менее 8 часов формат выдаваемых данных: NMEA 0183 (для использования в программе Ocad) высокая чуствительность (до -159 dBm) большое количество параллельных каналов (до 32х) Bluetooth интерфейс для связи с компьютером По всем этим требованиям подходит устройство Holux M-1000 (http://www.holux.com/JCore/en/products/products_content.jsp?pno=222). Цена – порядка 50 USD при покупке на eBay. Также можно обратить внимание на Qstarz BT-Q818 (http://www.qstarz.com/Products/GPS%20Products/BT-Q818X-F.htm) Лаптоп Из того что видел в интернете – многие рекомендуют использовать Tablet PC такого плана - Fujitsu Stylistic ST5022D. В нем уже встроен Bluetooth, что позволит ему соединиться с GPS приемником. На операционной системе Windows XP без проблем работает OCAD. Процессор 1.1 МГц, оперативки от 512МВ, места на диске 40 GB, размера экрана 12.1”, вес около 1.5 кг – все параметры вполне адекватно подходят для наших целей. Пользованый лаптоп можно купить на eBay в пределах 250-300 USD, возможно не лишним будет приобретение дополнительного аккумулятора по цене порядка 50 USD. Есть и специализированные лаптопы в водонепроницаемом корпусе, со встроенным GPS приемником и гнездом для SIM карты для выхода в интернет. Но стоимость таких устройств доходит до 6000 USD, поэтому мы такие системы рассматривать в этом обзоре не будем :) Программы В данной статье работа с GPS будет рассмотрена на базе программы OCAD (http://www.ocad.com). Возможность работать с GPS добавлена уже с версии 6.10, которую можно скачать с сайта http://www.ocad.com/en/downloads.htm совершенно бесплатно. В OCAD версии 10 добавлена функция «записи» трека GPS-a используя выбранный символ. Подготовительные работы Подключаем GPS-a к лаптопу Заряжаем GPS устройство, включаем его. На лаптопе включаем Bluetooth устройство, внизу справа кликаем правой кнопкой мышки на иконку Bluetooth и выбираем команду Bluetooth Settings. В открывшемся окошке выбираем команду Bluetooth -> Add New Connection. В новом окне оставляем выбраным Express Mode и жмем Next для поиска Bluetooth устройств вокруг. Выбираем наше GPS устройство, жмем Next – видим окошко COM Port Settings. В этом месте стоит обратить внимание на номер COM порта к которому подключено GPS устройство – это нам понадобится позже при настройках в OCAD-е. Когда устройство добавлено в список – выбираем команду Bluetooth -> Connect. Надеюсь все прошло успешно и без задержек... :) Подключаем подложки (Templates) в OCAD Карту можно сразу рисовать в конечном масштабе – 1:10000 или 15000, ведь мы при желании всегда сможем сделать увеличение на экране до такого размера чтоб нам было удобно работать. Топоосновы и аэроснимки один за одним подключаем как подложки (Templates) и следим чтобы они правильно совпадали друг с другом. Если все готово – можно отправляться в лес. Полевые работы И вот, пришли мы в лес, и готовы уже что-то делать. Включаем GPS приемник, закрепляем его повыше, простейший вариант – сверху на шапку (кепку), другой вариант – соорудить какую-то антену, которая будет торчать вверх из рюкзака закрепленного на спине. Включаем лаптоп: выбираем команду – Bluetooth -> Bluetooth Settings, выбираем из списка наше GPS устройство и запускаем команду Bluetooth – Connect. Через какое-то время получаем ответ – GPS Connected. Подключаем GPS к программе OCAD Запускаем программу OCAD, открываем нашу карту (пока еще пустую), выбираем меню Options – Open GPS.(для OCAD8) или GPS – Real Time GPS (для OCAD10). Устанавливаем правильное значение Порта, оставляем скорость передачи как есть – 4800bps, жмем кнопку Тест. Если все успешно – видем что данные с GPS приемника видны в OCAD-e. В OCAD-e 10 значение GPS Real Time Mode – выставляем в Adjusted Mode. Закрываем окошко кнопкой OK. Синхронизуем показания GPS-a с картой Далее карту и GPS надо «подружить» друг с другом. Обходим территорию карты по периметру и делаем контрольные отметки. Желательно иметь не менее 4-х точек в дальних углах нашей карты. Приходим на место, выбираем меню Options – Adjust GPS (для OCAD8) или GPS - Adjust GPS (для OCAD10), появляется небольшое окошко. В нем – жмем кнопку New и не закрывая окошка – кликаем на карте в то место где мы сейчас на ней находимся. В окошке в поле Adjustment Points будет добавлена новая точка. Там же их можно переименовать или при необходимости удалить. Теперь окошко можно закрыть. Повторяем всю операцию – идем в следующий угол карты. Снова Adjust GPS и так далее. OCAD позволяет запомнить до 32 точек. Чтобы в них не запутаться желательно их именовать или нумеровать. Выбираем точку в списке, жмем кнопку Rename, задаем имя или номер - например "01". Такой же номер есть смысл нанести на карту рядом с тем местом где мы только что привязали показания GPS-a к четкой привязке. Рисуем карту В OCAD8 просто следим куда перемещается крестик на карте при нашем перемещении на местности. Смотрим по сторонам и прямо в OCAD-e рисуем карту объект за объектом... В OCAD10 в момент подключения GPS активизируется небольшое окошко с дополнительной информацией. В нем можно увидеть количество спутников в поле зрения в данный момент, хорошо когда лаптоп видет 8-11 спутников сразу. Значение HDOP показывает величину погрешности (видимо в метрах?), значение HDOP менее 4-х можно считать достаточным для рисовки карты. (у меня при 11 спутниках погрешность обычно 0.8-0.9). Ниже видна кнопка “Play”. Выбрав точечный ориентир (камень например) и нажав кнопку Play мы получим камень нарисованый точно в том месте где сейчас находится крестик от GPS-a. Выбрав линейный ориентир OCAD по мере нашего движения будет рисовать линию этим значком до тех пор пока не будет нажата кнопка Stop. Можно добавить в OCAD новый значок «линия GPS» (толщиной 0.10 мм) пурпурного цвета расположенного «над» всеми цветами. Вот собственно и все премудрости. Никаких калек, никаких карандашей и стирательных резинок, не нужен компас, не нужно мерять расстояния шагами. Скорость рисовки карты однозначно возрастает (примерно в 2-3 раза) – вы всегда знаете где находитесь, нанесение объектов становится «делом техники». Точность и качество карты также повышается. По окончании полевых работ у нас сразу же есть готовый OCAD-овский файл с работой проделаной сегодня. Вечером вернувшись домой вместо того чтобы сканировать кальки и вводить все в компьютер сидим на диване и пьем холодное пиво... :) В дождливую или снежную погоду лаптом можно упаковать в толстый полиэтиленовый пакет (какие используются на соревнованиях для карт). Стилюс-пен без проблем рисует сквозь такую пленку. Вес лаптопа 1.6 кг не слишком напрягает. Его не надо все время держать перед собой чтобы что-то рисовать. Пока проходишь очередной контур лаптом можно нести то в одной руке, то в другой, запихнув "под мышку". Ну и конечно тем кто раньше не работал со стилюс-пеном придется к нему привыкнуть и "набить руку".: