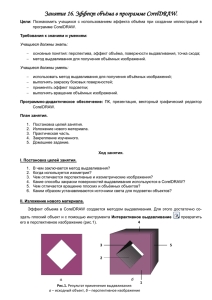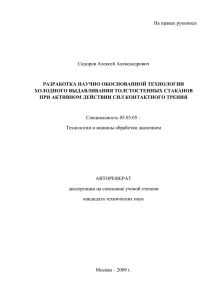Интерфейс программы CorelDraw
реклама

Графический редактор CorelDraw. Раздел 2. Тема 7. Применение эффектов к изображениям. Инструкция к занятию: 1. Познакомьтесь внимательно с текстом и рисунками; 2. Запустите программу Corel Draw и познакомьтесь на практике с предложенными методами. Методы работы с объектами. Объемные объекты: метод выдавливания, акраска поверхностей выдавливания, вращение и подсветка объектов. Перспектива — способ изображения объемных тел на плоскости, при котором: объекты изображаются уменьшенными по мере их удаления от зрителя; образы параллельных линий, уходящих в бесконечность, могут пересекаться. Эффект объема — специальный эффект CorelDRAW, который создается методом выдавливания. Инструмент Interactive Extrude (Интерактивное выдавливание) используется для преобразования плоского изображения в перспективное (рис.5.2.1.). Поверхности выдавливания — новые поверхности, которые появляются на основе исходного объекта. На рисунке исходный объект обозначен цифрой 1, а поверхности выдавливания — цифрами 2-5. -1– 5 4 2 3 1 Рис. 5.2.1. Результат применения выдавливания (а — исходный объект; б— перспективное изображение) Точка схода — точка пересечения образов параллельных линий, уходящих в «бесконечность» (рис.). Рис. 5.2.2. Перспективы с различными точками схода Основные приемы работы Создать перспективное изображение куба с отверстием (см. рис. 5.2.2). => Нарисовать квадрат в любом месте страницы. => Создать еще один квадрат поменьше в любом месте страницы. => Повернуть малый квадрат на 45°. => Выделить оба квадрата. => Выровнять оба квадрата по центру страницы. Выполнить Arrange|Combine команду (Упорядочить| Соединить) для создания объекта с отверстием. Залить полученный объект светло-серым цветом. => Выбрать инструмент Interactive Extrude (Интерактивное выдавливание). => Установить курсор мыши на квадрат с отверстием. Нажать кнопку мыши. -2– => Переместить курсор мыши при нажатой кнопке вправо вверх. => На рабочем листе появится символ X, который обозначает положение точки схода (рис. 5.2.2). Перечеркнутый квадратик будет показывать центр исходного объекта. => Отпустить кнопку мыши. В результате перемещения прямоугольника, расположенного перпендикулярно направлению выдавливания (см. рис. 5.2.2), можно изменять глубину выдавливания. Отрегулировать глубину выдавливания. На панели свойств отобразятся средства настройки эффекта выдавливания (рис.5.2.3). Рис. 5.2.3. Панель свойств эффекта выдавливания (фрагмент) Замечание. Раскрывающийся список панели свойств содержит четыре типа перспективных и два типа параллельных проекций. Как правило, перспективные уменьшением) изображения создаются в режиме Small Back (Назад с . Именно так мы воспринимаем мир. Так как у параллельных проекций передняя и задняя плоскости имеют одинаковый размер, то они чаще всего используются только в инженерной графике и реже — для художественных целей. Поэтому для создания эффекта объема в дальнейшем будем использовать перспективную проекцию Small Back (Назад с уменьшением). Хотя и с остальными типами проекций можно провести эксперименты. -3– Создать эффект тени для перспективы (рис. 5.2.4 ). => Создать перспективное изображение куба с отверстием. => Выделить полученный куб с отверстием инструментом Interactive Extrude (Интерактивное выдавливание). Рис. 5.2.4. Эффект тени для куба с отверстием. => Щелкнуть на пиктограмме Color (Цвет) на панели свойств. Откроется окно (рис. 5.2.5, а). Здесь присутствуют три базовые опции раскрашивания поверхностей выдавливания. Установкой по умолчанию является Use Object Fill (Использовать заливку объекта) Этот режим означает, что заливка поверхностей выдавливания совпадает с заливкой исходного объекта. Режим Use Solid Color (Использовать сплошную заливку предоставляет возможность выбора однотонной заливки для поверхно- стей выдавливания. Когда применяется режим Use ColorShading (Использовать цветную тень) & , CorelDRAW создает двухцветную градиентную заливку для каждой поверхности выдавливания. -4– а б в Рис. 5.2.5. Окна для создания эффекта тени и подсветки объемных изображений => Выбрать режим Use Color Shading (Использовать цветную тень). Окно этого режима изображено на рис. 5.2.5, а. => Выбрать переход цветов с помощью установок From (От) и То (К) (от серого цвета к черному). На поверхностях выдавливания появится цветовой переход. Создать эффект подсветки для перспективного изображения объекта. => Создать перспективное изображение объекта. => Выделить перспективное изображение объекта инструментом Interactive Extrude (Интерактивное выдавливание). => Щелкнуть на пиктограмме Lighting (Освещение) на панели свойств. Откроется окно (рис. 5.2.5, б). => Выбрать источник света, щелкнув на одном из трех «выключателей», расположенных слева (можно выбрать несколько источников света). В окне появится шар (рис. 5.2.5, в), который символизирует объект в пространстве. В узлах сетки, ограничивающей этот шар, могут располагаться источники света. Выбранный источник света размещается в правом верхнем углу сетки. Выполнить вращение проекции. => Создать перспективное изображение объекта. -5– => Выделить перспективу инструментом Interactive Extrude (Интерактивное выдавливание). На объекте появится обозначение точки схода и движок глубины выдавливания. => Щелкнуть на объекте еще раз. Вокруг объекта появится пунктирное изображение окружности. => Установить курсор за пределами окружности. Курсор примет форму двуглавой стрелки в виде окружности (рис. 5.2.6, а). =>Перемещать курсор по окружности. => Объект будет поворачиваться в направлении выдавливания. => Поместить курсор внутрь окружности. а б Рис. 5.2.6. Вращение объемного изображения Изображение курсора примет форму двух эллипсов (рис. 5.2.6, б). => Перемещать курсор вверх/вниз, вправо/влево. Объект будет перемещаться относительно своего центра в двух плоскостях. Замечание. После вращения проекции нельзя изменить положение точки схода. Добавить тень к объекту (рис.5.2.7.в). => Создать изображение, залитое градиентом (рис.5.2.7. а) -6– => Выбрать инструмент Interactive Drop Shadow (Интерактивная тень). => Установить курсор мыши на окружность. Нажать кнопку мыши. => Переместить курсор мыши при нажатой кнопке вправо вверх (рис.5.2.7.б). а б в Рис. 5.2.7. Применение эффекта тени к объекту. =>Настроить угол тени, прозрачность, распределение можно на панели свойства инструмента Interactive Drop Shadow (Интерактивная тень). -7–