#ТРЕБОВАНИЯ К СИСТЕМЕ ДЛЯ РАБОТЫ С ПРОГРАММОЙ
advertisement
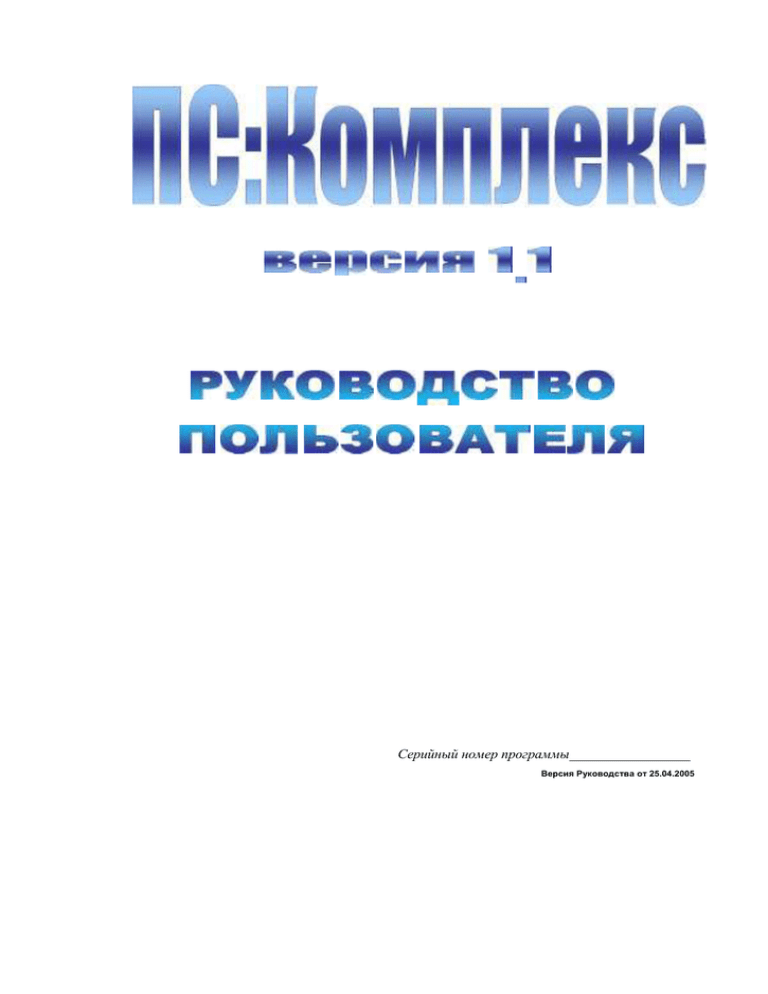
Серийный номер программы_________________
Версия Руководства от 25.04.2005
2
2
Настоящее издание предназначено для быстрого приобретения навыков работы с
программой «ПС:Комплекс». Разработчики программы надеются, что освоение программы
не доставит пользователям большого труда и не потребует от них особых усилий. Отдельные
моменты будут освещены достаточно подробно. Если какие-то тонкости работы с программой
вдруг будут упущены авторами данного Руководства, то пишите по электронной почте на
3
3 а Ваш вопрос послужит
адрес slvkr@online.ru и авторы постараются Вам подробно ответить,
написанию более подробного Руководства Пользователя.
4
4
СОДЕРЖАНИЕ
ВВЕДЕНИЕ.................................................................................................................................... 7
Назначение и цель программы ......................................................................................................................................... 7
Области применения ......................................................................................................................................................... 7
Требования к системе для работы с программой............................................................................................................ 7
Комплект поставки ............................................................................................................................................................ 7
О разработчиках ............................................................................................................................................ 8
ИСПОЛЬЗУЕМЫЕ ТЕРМИНЫ ...........................................................................................................9
ИСТОРИЯ ПРОГРАММЫ .................................................................................................................. 10
ЧТО НОВОГО В ПРОГРАММЕ «ПС:КОМПЛЕКС 1.1» ПО СРАВНЕНИЮ С
«AUTOEXPERT 4.5» И «AUTOSERVICE 4.0»? .......................................................................................... 11
ЛИЦЕНЗИОННОЕ СОГЛАШЕНИЕ ................................................................................................. 12
СОДЕРЖАНИЕ «СИСТЕМ НОГО ДИСКА» .................................................................................. 13
УСТАНОВКА ПРОГРАММЫ ............................................................................................................. 14
Первый раз...................................................................................................................................... 14
Установка драйвера ключа защиты .......................................................................................................... 14
Если у Вас уже была установлена программа «ПС:Комплекс».................................................................. 15
Если у Вас уже была установлена программа «AUTOExpert» или «AUTOService» .............................. 15
ЗАПУСК ПРОГРАММЫ ПЕРВЫЙ РАЗ ............................................................................... 16
Настройка ПС:Комплекс ............................................................................................................................................
Общая настройка.........................................................................................................................................................................
Настройка интернет ..................................................................................................................................................................
Настройка НАМИ-Сервис ...........................................................................................................................................................
Параметры ПС:Комплекс ...........................................................................................................................................
Общие параметры .......................................................................................................................................................................
Сохранение....................................................................................................................................................................................
Интернет .....................................................................................................................................................................................
Состояние ....................................................................................................................................................................................
Как перенести архив данных из программ «AUTOExpert» и «AUTOService» .......................................... 21
ОСНОВНЫЕ ПРИНЦИПЫ РАБОТЫ С ПРОГРАММОЙ .................................................... 24
Основная концепция программы .................................................................................................................................... 24
«Документ» и «Бланк».................................................................................................................................................... 25
«Таблица»........................................................................................................................................................................ 25
Информационные Справочники..................................................................................................................
Справочники Третьей версии .....................................................................................................................................
Справочники Четвертой и Пятой версии ................................................................................................................
Справочники по отечественным автомобилям .......................................................................................................
Внутренний Справочник ............................................................................................................................. 30
БАЗОВЫЙ МОДУЛЬ ................................................................................................................. 32
Меню главного окна ........................................................................................................................................................ 32
Панели инструментов...................................................................................................................................................... 34
Область редактирования Документа.............................................................................................................................. 35
Структура Документа ...................................................................................................................................................... 35
Бланки .......................................................................................................................................................... 36
Заказ - наряд ...............................................................................................................................................................
Оценка АМТС ..............................................................................................................................................................
Оценка АМТС (ОСАГО) ............................................................................................................................. 45
Интеграция программы «ПС:Комплекс» с «НАМИ-Сервис»....................................................................... 48
ИНСТРУМЕНТЫ ......................................................................................................................... 49
Мастер заполнения .......................................................................................................................................................... 49
Состояние ........................................................................................................................................................................ 49
Менеджер Документов .................................................................................................................................................... 49
5
ФОРМИРОВАНИЕ ОТЧЕТА ................................................................................................ 51
Создание нового шаблона Microsoft Word ................................................................................. 51
Указание переменные для таблиц .............................................................................................................................................
Указание переменных для графических данных. ......................................................................................................................
Создание шаблона Microsoft Word на базе прилагаемого ....................................................... 53
ПРАКТИЧЕСКИЙ КУРС ....................................................................................................... 54
Составим первый Документ по оценке ....................................................................................................................
Ввод первичных данных. Сохранение Бланка ............................................................................................................................
Заполнение Таблицы «Параметры» ..........................................................................................................................................
Расчет процента износа ............................................................................................................................................................
Работа со Справочником ...........................................................................................................................................................
Расчет времени на ремонт ........................................................................................................................................................
Расчет утраты товарной стоимости (УТС) ..........................................................................................................................
Вывод на печать полученных результатов ..............................................................................................................................
ВОПРОСЫ И ОТВЕТЫ .......................................................................................................... 60
Вопросы от начинающих пользователей......................................................................................................... 60
Вопросы от пользователей программ «AUTOExpert» и «AUTOService» ............................................. 62
Вопросы от пользователей «НАМИ-Сервис» ................................................................................................... 63
П Р И Л О Ж Е Н И Е ......................................................................................................................... 64
Метод Хальбгевакса (Halbgewachs) применяемый для расчета утраты товарной стоимости
(УТС) ............................................................................................................................................. 64
Пример расчета УТС по методу Хальбгевакса ........................................................................................ 66
Метод подсчета трудоемкости мелкого ремонта разработанный «KTI»
(Автомобильный
Технический Институт Германии) .................................................................................................................. 66
Словарь сокращений используемых в справочниках.......................................................................... 69
б
б
О ВВЕДЕНИЕ
Программа разработана специалистами с многолетним опытом работы в сфере
программного обеспечения в области автобизнеса. Программа ПС:Комплекс создана на
базе программ «AUTOExpert» и «AUTOService» разработчиками этих программ. Вобрав в
себя все их преимущества, возможности ПС:Комплекс были значительно расширены за счет
добавления новых функций. Несмотря на значительные изменения, новая программа
сохранила идеологическую и концептуальную преемственность с предыдущими версиями.
Назначение и цель программы.
Вследствие совмещения функций программ «AUTOExpert» и «AUTOService», программа
ПС:Комплекс рассчитана на широкий круг применения. Обладая обширной нормативной
базой, программа призвана оказать помощь при составлении сметы затрат на
восстановительный ремонт автомобиля после ДТП, подсчете износа автомобиля или расчете
утраты его товарной стоимости.
Области применения.
Область применения программы очень велика, она необходима всем, кто связан с
автомобилями на профессиональном уровне. Это:
♦ эксперты-оценщики;
♦ страховые комиссары;
♦ мастера-приемщики станций технического обслуживания.
Требования к системе для работы с программой.
Необходимая конфигурация компьютера:
CPU Pentium II или выше
RAM 128 Mb или выше
HDD 2000 Mb свободного места
CDROM более 16x
Мониторразмер 15"и выше, разрешение: 1024x768
OS Windows Me/2000/XP/2003
Веб-броузер- Internet Explorer 6.1 (поставляется на «Системном Диске»,
англоязычный
вариант) Дополнительно- Framework 1.1
(поставляется на «Системном Диске»)
Комплект поставки.
В комплект поставки программы входит:
1. Программа «ПС:Комплекс» на одном или двух компакт-дисках, в зависимости от
количества выбранных справочников.
2. «Системный Диск», который содержит все необходимые файлы для обновления
операционной системы пользователя. Диск поставляется только при первой покупке
программы. При приобретении обновления необходимости в данном диске нет.
3. Ключ защиты. Программа поставляется с ключом защиты стандарта USB. По
особому
пожеланию покупателя ключ USB может быть заменен ключом стандарта LPT.
4. «Краткое Руководство Пользователя». Печатная брошюра.
5. «Подробное Руководство Пользователя». Файл формата PDF, записывается на диск
с
программой или на «Системный Диск».
О разработчиках. Программа «ПС:Комплекс» разработана ООО
«Прайс-Софт».
Свидетельство об официальной регистрации программы для ЭВМ №
7
7
2004611882. Сертификат соответствия № RU.В063.ОРП 02.С016-2004.
© ИСПОЛЬЗУЕМЫЕ ТЕРМИНЫ
Документ - Набор разделов содержащих специализированную информацию,
относящуюся к конкретному делу - оценке, ремонту и т.п. Каждый Документ хранится
в отдельном файле с расширением *.psc.
Бланк - Основа создаваемого Документа. Содержит не заполненные или
частично заполненные поля и таблицы.
Шаблон - Шаблон определяет основную структуру документа и может
содержать настройки документа, такие как шрифты, параметры страницы, форматирование
и стили. Главным элементом шаблона являются ссылки на информационные источники. За
ссылки отвечают переменные, указанные в фигурных скобках.
Переменная - Элемент используемый в качестве местозаполнителей для
данных, которые могут изменятся. Переменная представлена в виде набора символов
латинского алфавита, иногда подобного слову или набору сокращений.
Раздел - Основная составляющая Документа, содержащая элементы ввода и
вывода информационных данных.
Справочник - Набор информационных данных, объединенных в обусловленную
структуру, способную доступно и наглядно предоставить свое содержание пользователю.
О ИСТОРИЯ ПРОГРАММЫ
Ноябрь 1998г. - «AUTOExpert 1.0», первый вариант программы. Справочников с
моделями нет.
Апрель 1999г. - «AUTOExpert 2.0». Появились первые справочники версии 2.0 (в
дальнейшем 2.5) - содержат общее время, т.е. не содержат описания комплекса работ.
Добавлена возможность выбора нескольких валют, введен расчет износа по РД, новые
формы отчетов. Введен расчет УТС по формуле Хальбгевакса.
Июнь 1999г. - «AUTOExpert 2.5». Изменен внешний интерфейс программы и
справочников.
Июль 2000г. - «AUTOExpert 3.0». Вводится понятие "МАСТЕР", который
применяется для упрощения подготовки предварительного заключения. Появились первые
справочники версии 3.0, которые содержат описание проводимых работ. Введена
возможность подсчета износа по таможенной методике. Улучшен внешний дизайн программы
и справочников, значительно усовершенствована расчетная часть.
Январь 2001г. - «AUTOExpert 3.1». Программа локализована для Украины, в
частности, введена валюта - гривна, УТС считается по украинской методике. Теперь,
перед составлением заключения, нужно будет определить для условий какой страны (Россия,
Украина) оно составляется. Кроме этого, добавлена возможность, печатать итоговую сумму в
рублях (гривнах), если весь расчет проводился в любой другой валюте.
Май 2001г. - «AUTOExpert 3.5». Улучшенный интерфейс, расширена номенклатура
справочников, добавлен раздел помощи, возможность поиска детали по справочнику и многое
другое.
Февраль 2002г. - «AUTOExpert 3.7». Расчет износа с учетом требований
Дополнения №3 к РД 37.009.015-98, более расширен раздел «Помощь».
Август 2002г. - «AUTOExpert 4.0». Возможность экспорта отчетов в Word, используя
шаблоны. Ввод анимированного помощника, модернизация справочников и выпуск новой серии
справочников версии 4.0, с добавлением множества дополнительных функций.
Ноябрь 2003г. - «AUTOExpert 4.5». Введено понятие «Повреждение» для описания
поврежденных деталей и автоматического заполнения Акта осмотра.
Октябрь 2004г. - «ПС:Комплекс 1.0». Значительная модернизация программы
«AUTOExpert», слияние ее с программой «AUTOService», новое название и новый
имидж.
Март 2005г. - «ПС:Комплекс 1.1». Добавлен целый пакет новых функций,
позволяющих повысить производительность, как эксперта-оценщика, так и мастера
приёмщика.
О ЧТО НОВОГО В ПРОГРАММЕ «ПС:Комплекс 1.1» ПО СРАВНЕНИЮ С
«AUTOExpert 4.5» и «AUTOService 4.0»?
1. новая концепция и новый образ программ «AUTOExpert» и «AUTOService»;
2. совмещение всех функций программ «AUTOExpert» и «AUTOService» плюс много нового;
3. возможность полного сопровождения Вашего клиента на одной программной
платформе от начала и до конца, от страхового комиссара до мастера-приемщика
автосервиса, тем самым исключаются ошибки при составлении затратной сметы
восстановительного ремонта;
4. оптимальное хранение архивной базы, которое исключает даже возможность потери
всего архива;
5. значительно улучшенные справочники 5-го поколения, которые учитывают практически
полностью пересекающиеся операции, и имеют более полное описание комплекса
работ;
6. добавлены справочники по отечественным автомобилям ВАЗ и ГАЗ.
7. добавление в справочники 4-й и 5-й версий расширенной информации о каталожном
номере детали, с указанием старого оригинального OEM номера детали, если он
менялся, и с дополнительной информацией о взаимозаменяемых номерах сторонних
фирм-производителей запчастей. Особенно данная информация может быть полезна
для автосервисов.
8. возможность ведения внутреннего справочника работ с указанием собственных
нормативов. Эту функцию уже по достоинству оценили пользователи программы
«AUTOService», теперь она будет доступна всем пользователям.
9. возможность по фотографии определить площадь поврежденной поверхности, выбрать
категорию ремонта и получить рекомендуемое время ремонта.
10. интеграция с программой «НАМИ-Сервис» на уровне выходных форм, тем самым
отпадает надобность в утилите DOSWIN, которая поставляется с указанной
программой.
11. более тесная интеграция с Интернет, что позволит оперативно получать обновления
цен на запчасти, не покидая программы.
© ЛИЦЕНЗИОННОЕ СОГЛАШЕНИЕ
ПРЕДМЕТ СОГЛАШЕНИЯ
Настоящее соглашение заключается между производителем прилагаемого программного
продукта - ООО «Прайс-Софт» (далее Производитель) и Вами - конечным пользователем
продукта. Соглашение определяет отношения между Производителем и Вами, возникающие в
процессе использования продукта.
ПРАВА И ОБЯЗАННОСТИ ЗАКАЗЧИКА
1. Вы имеете право пользоваться услугами службы бесплатных консультаций по
вопросам установки и работы с программой. Производитель обеспечивает дополнительное
обслуживание с выездом специалиста к Вам в пределах города Москвы, в течение первого
года пользования программой. Выезд специалиста оплачивается Вами по текущему тарифу.
2. Вы имеете право на приобретение со скидкой новых версий программы.
3. Вы не имеете права:
- тиражировать Программу без письменного разрешения Производителя;
- разбирать, дизассемблировать и изменять Программу, использовать ее компоненты в
каких-либо других продуктах без письменного разрешения Производителя;
- передавать другому лицу права, предоставляемые Вам данным Договором (путем
продажи, проката, аренды Программы);
- если Программа имеет защиту от несанкционированного использования, действовать в
обход этой защиты или удалять ее;
- удалять либо исправлять в Программе любые знаки о праве собственности/авторском
праве на продукт.
4. В случае нарушения Вами какого-либо из положений пункта 3, СОГЛАШЕНИЕ
считается утратившим силу.
ГАРАНТИИ
Производитель гарантирует, что работа Программы будет соответствовать описанию,
данному в ее документации.
Производитель не гарантирует, что Программа будет полностью свободна от ошибок, или
что все ошибки будут исправлены. Производитель также не гарантирует совместимости
Программы с продуктами других фирм, а также с версиями операционных систем,
выпущенных после выхода Программы.
В случае обнаружения каких-либо дефектов продукта, ответственность Производителя
сводится к замене дефектного экземпляра Программы. Либо возмещению стоимости
программы в течение месяца с момента продажи данной копии Программы. В последнем случае
настоящее Соглашение расторгается, и дефектный экземпляр возвращается Исполнителю.
ПРОЧИЕ УСЛОВИЯ
Программа включает в себя многие компоненты, настоящий Договор распространяется на
Программу как неделимое целое. Право на использование Программы не дает права на
использование ее компонентов по отдельности.
Пользоваться Программой разрешается только одному человеку, он может установить
Программу на несколько компьютеров, но Программа не может одновременно работать в двух
различных местах. Использование Программы на двух или более компьютерах одновременно
является нарушением условий данного Соглашения.
СРОКИ ДЕЙСТВИЯ СОГЛАШЕНИЯ
Соглашение действительно в течение 12 месяцев со дня продажи данного программного
продукта.
© СОДЕРЖАНИЕ «СИСТЕМНОГО ДИСКА»
Данный диск входит в комплект поставки при приобретении новой программы. При
покупке обновлений указанный диск в комплект не включается.
На «Системный диск» записаны последние обновления операционных систем и
необходимые программы для работы программы «ПС:Комплекс». Обновления дается в
основном для русскоязычных версий. Если Вы не нашли обновления соответствующей
языковой поддержки, то можете скачать его с Интернет-сервера фирмы Microsoft.
Содержимое «Системного Диска»:
NTSP6a - пакет обновлений 6а для Windows NT4.0 (английский вариант).
Устанавливается если у пользователя операционная система Windows NT4 с пакетом
обновлений меньшей версии.
Win2000_SP4 - пакет обновлений 4 для Windows 2000 (английский вариант).
Устанавливается если у пользователя операционная система Windows 2000 с пакетом
обновлений меньшей версии.
WinXP_SP2 - пакет обновлений 2 для Windows XP (русский вариант).
Устанавливается если у пользователя операционная система WindowsXP с пакетом
обновлений меньшей версии.
Framework - .NET Framework версии 1.1. На диске поставляются оба варианта русский и англоязычный. Если у Вас Windows локализован на отличный от русского язык
(например, украинский, белорусский или казахский), то рекомендуем устанавливать
англоязычный вариант. Файл dotnetfx.exe - сам .NET Framework 1.1, устанавливается в
первую очередь. Файл dotnetfx1.1sp1.exe - пакет обновлений 1 для .NET Framework 1.1,
устанавливается после основного файла .NET Framework 1.1.
IE60sp1 - Internet Explorer 6.0 SP1 (английский вариант). Устанавливается если
работа программы установки была прервана не по причине отсутствия Framework на
Вашем компьютере.
JET40_SP8 - пакет обновления 8 для работы базы данных JET 4.0 (русский
вариант). Устанавливается если в процессе первого запуска программы «ПС:Комплекс»
возникли проблемы при работе с базами данных.
MDAC27SP1 - компоненты доступа к данным корпорации Microsoft версии 2.7 (пакет
обновлений 1) (английский/русский вариант). Обязательно устанавливается после JET
4.0.
Acrobat - программа просмотра файлов PDF-формата.
Keydrivers - директория, где находятся драйверы ключа защиты.
УСТАНОВКА ПРОГРАММЫ
Первый раз
Перед тем, как приступить к установке программы, соблюдайте следующие условия:
1. Компьютер должен быть включен и работать в системе Windows
98/NT/2000/Me/XP
2. Диск CD должен быть вставлен в CD устройство. Если Ваш комплект состоит
из
нескольких дисков, то вставить в CD устройство необходимо диск с № 1.
3. Если Вы приобрели программу с USB ключом, то его следует отключить от
компьютера до полной установки программы и драйвера ключа защиты. Если Вы
приобрели программу с LPT ключом, то его необходимо подключить к компьютеру
перед
началом установки программы.
4. Необходимо, чтобы программное обеспечение Вашего компьютера
соответствовало всем требованиям, которые были указаны в разделе «Требования к
системе для работы с программой».
Запустите программу Setup ,которая находится на первом компакт-диске (если
их у Вас несколько).
Процедура установки автоматически определяет наличие на компьютере
Framework 1.1, если его нет, то он установится автоматически. Если он есть, то
начнется установка самой программы.
Внимание! Если Framework 1.1 отсутствует на Вашем компьютере, то
устанавливается русский вариант Framework 1.1. Данный факт может
негативно сказаться, если на Вашем компьютере установлена
локальная версия Windows с иной языковой поддержкой. В этом
случае рекомендуем прервать процедуру установки и
самостоятельно установить англоязычную версию Framework 1.1,
которая находится на «Системном Диске». После этого повторить
процедуру Установки.
Процедура установки самой программы традиционна для программных продуктов
работающих в операционной системе Windows. Вам необходимо указать путь, куда
будет установлена программа, или принять путь, рекомендуемый по умолчанию.
4) Если Вы работаете в Windows 98/Me/NT4.0, то необходимо запустить файл
<Mdac_typ.exe> из поддиректории <MDAC27SP1>, который находится на «Системном
Диске».
ВНИМАНИЕ! Библиотеки, находящиеся в файле Mdac_typ.exe являются
неотъемлемой частью операционной системы Windows, но в ранних ее
версиях они поставлялись отдельно. Поэтому для старых версий
Windows необходимо установить их, либо (если они уже
устанавливались) провести их обновление. Все необходимые
обновления находятся на «Системном Диске».
Установка драйвера ключа защиты
Программа комплектуется ключом защиты стандарта USB фирмы Sentinel. По
отдельному запросу в комплекте поставки можно заменить ключ USB на ключ LPT
(параллельный порт).
Порядок установки следующий:
Windows NT4/2000/XP. Необходимо запустить файл «keydrv.exe», находящийся на
«Системном Диске» в директории «Keydrivers».
Windows 98/Me. Необходимо запустить файл «keydrv.exe», находящийся на
«Системном Диске» в директории «Keydrivers». Затем необходимо установить
дополнительный драйвер, запустив файл «Instdrvr.exe», находящийся в директории
«Keywin9x». При установке драйверов на экран не выдается ни каких сообщений (к
сожалению, разработчики ключа обошли этот вопрос), поэтому мы рекомендуем подождать
некоторое время (10-20 сек).
После установки драйверов ключа в любой из перечисленных выше операционных
систем необходимо перезагрузить систему, после перезагрузки можно начинать работать с
программой. Для этого войдите: [Start] > [Programms] > [PS-Compex]
Если у Вас уже была установлена программа «ПС:Комплекс»
Если у Вас уже стоит одна из рабочих версий программы «ПС:Комплекс», тогда
проделайте процедуру обновления. Драйвер ключа защиты повторно устанавливать не
надо.
ВНИМАНИЕ! Не надо устанавливать второй раз драйвер ключа
защиты. Не надо повторно запускать файл Mdac_typ.exe для
обновления служебных библиотек операционной системы
Windows.
Если у Вас уже была установлена программа «AUTOExpert»
или «AUTOService»
Если у Вас уже стоит одна из версий программы «AUTOExpert» или «AUTOService»,
тогда проделайте процедуру установки. Кроме этого обновите драйвер ключа на своем
компьютере. Для этого см. раздел «Установка драйвера ключа защиты».
ВНИМАНИЕ! Не надо повторно запускать файл Mdac_typ.exe
для обновления служебных библиотек операционной системы
Windows.
О ЗАПУСК ПРОГРАММЫ ПЕРВЫЙ РАЗ
В данной части Руководства рассказывается о том, какие действия необходимо
произвести для определения Вашего профиля деятельности и соответственно как настроить
программу для Ваших условий. Кроме этого, данную часть Руководства необходимо
прочитать пользователям программы «AUTOExpert» и «AUTOService», т.к. здесь будет
рассказано о том, как сохранить свои архивные данные перед тем, как приступить к работе с
«ПС: Комплекс».
Настройка ПС:Комплекс.
Общая настройка.
Многопрофильное назначение программы заставляет Вас, как пользователя, определить
вид Вашей деятельности, т.е. задать конфигурацию программы: Сервис, Оценка или
Смешанный профиль.
Исходя из типа конфигурации, соответственно будет сформирован и уникальный
интерфейс программы, профильный Бланк и многие другие особенности, которые могут
характеризовать тот или иной вид деятельности и быть уникальными только для него.
Интерфейс будет отражать все особенности работы Сервиса или Оценки. Кроме этого,
выбранный Вами профиль повлияет и на шаблоны отчетов, которые также уникальны для
каждого вида деятельности.
Тип конфигурации задается на специальном диалоговом окне «Параметры».
Открыть данное окно можно, если из пункта меню «Сервис» выбрать подпункт
«Параметры».
Непосредственно на первой закладке «Общие» на выбор дается две конфигурации:
«Экспертиза и оценка» и «Ремонт и обслуживание».
Общий вид диалогового окна «Настройка». Здесь дается возможность определить Ваш профиль, т.е. задать
конфигурацию программы.
Если Вы занимаетесь оценкой автотранспортных средств, то отмечайте символом
«галочка» пункт «Экспертиза и оценка».
Если Вы занимаетесь техническим обслуживанием автотранспортных средств, то
отметьте пункт «Ремонт и обслуживание».
Бывают случаи, когда программа находится в оценочном бюро при автосервисе, тогда
возникает необходимость в Смешанной конфигурации, т.е. чтобы Бланки и выходные формы
были двух типов. В этом случае нужно отметить оба пункта конфигурации.
Установка галочки «Автоматически располагать окна разделов» включает функцию
автоматического расположения окон таблиц после ввода данных из «Справочника
(каталога)».
При повторном обращении к справочнику с текущим открытым Документом, выборка
позиций автоматически синхронизируется при условии, что будет стоять галочка
«Автоматически синхронизировать выборку справочника».
Настройка интернет.
Система «ПС:Комплекс» позволяет использовать информационные разделы сервера
AUTOXP.RU. К таким разделам относится «ПС:Комплекс - OnLine», который позволяет в
реальном времени составить смету по ремонту автомобиля. Для работы с данным разделом
необходимо зарегистрироваться на сервере, получить пароль и ID, указать полученные
данные в полях «Email», «Пароль» и «ПС:Комплекс - OnLine ID».
Для получения дополнительной справочной информации с сервера, при работе со
справочниками,
можно
использовать
«Информационные
модули».
Включить
«Информационные модули» можно установив галочку «Включить информационные
модули в справочниках».
Настройка НАМИ-Сервис.
Для настройки совместной работы программ «ПС:Комплекс» и НАМИ-Сервис,
необходимо указать путь к НАМИ-Сервис (папку в которой установлена программа
НАМИ-Сервис) в поле «Каталог НАМИ-Сервис». Для запрета редактирования открытого
Документа во время работы с НАМИ-Сервис, необходимо установить галочку «Ожидать
завершения работы НАМИ-Сервис». Для того чтобы результат работы с НАМИ-Сервис
автоматически импортировался в открытый Документ необходимо установить галочку
«Автоматически импортировать результат». «Паузу - после запуска драйвера
клавиатуры» включать не обязательно, в основном это требуется при отладке работы
НАМИ-Сервис. Если пользователь собирается редактировать результат, в самом НАМИСервис используя клавиатуру (очень редкий случай, проще это сделать в «ПС:Комплекс»),
необходимо установить галочку «Загружать драйвер клавиату ы».
Параметры ПС:Комплекс.
Общие параметры.
Для отображения списка ссылок на ранее открытые Документы, необходимо установить
галочку «Помнить список файлов». Также указывается количество запоминаемых ссылок.
В интерфейсе «ПС:Комплекс» часто используется графика: фотографии, карты
ремонтных воздействий, иллюстрации узлов и деталей. Для качественного отображения
графики, требуется много ресурсов ЦПУ ПК, что в свою очередь приводит к замедлению
работы программы. Во избежание этого, можно отключать режим, убирая галочку
«Использовать высокий графический режим».
Выполняя редакцию Документа, часто необходимо пересчитывать результаты расчетов.
Для выполнения пересчета в автоматическом режиме, необходимо установить галочку
«Автоматически пересчитывать результат Документа».
Работая с таблицами Документа, может понадобиться копирование строки из таблицы в
таблицу. ЭТО ВОЗМОЖНО, подцепляя строку курсором мыши и перетаскивая в нужную
таблицу. Данную функцию можно отключить, убрав галочку «Разрешить перетаскивание
строк в таблицах».
Формирование номера Документа при его создании, выполняет функция Счетчик номера
Документа. Свойства счетчика задаются четырьмя критериями: начало (начало отсчета),
шаг (интервал счетчика), длина значения (количество символов в регистре), формат
(описание строки номера Документа, где ключ счетчика является «{i}»). Формат позволяет
гибко сформировать номер Документа, требуемой формы, к примеру указав «{i}/05», при
значении счетчика «003», получим «003/05».
Для отображения необходимых данных Документа в заголовке главного окна,
необходимо в поле «Строка титула главного окна» указать специальный формат строки:
например в случае необходимости отображения модели и гос.номера (в скобках), необходимо
указать «{model} ({gosnum})».
Аналогично заголовку главного окна, есть возможность отображения данных в списке
последних открытых Документов на панели задач «Открытие Документа». Для этого
сформированную строку необходимо указать в поле «Строка краткого содержания
Документа». Данная функция удобна для быстрого визуального поиска, необходимого
Документа в списке «Открытие Документа».
При открытии Документа, по умолчанию открывается каталог, который указан в поле
«Рабочий каталог».
Сохранение.
Для начала работы с программой, следует определить способ ведения архива. Каждый
созданный Документ сохраняется в отдельный файл, используя установки в разделе
«Параметры» существует два способа сохранения Документов и ведения архива:
Способ самостоятельного сохранения - Создав новый Документ, после редакции
самостоятельно указать путь сохранения в желаемый каталог (папку). Данный вариант
удобен при не большом объеме производства (не более чем Документов в день). Структуру
архива пользователь формирует самостоятельно, указывая в названии каталога «Гос.
Номер» или «VIN - код».
Cпособ автоматического сохранения - Создав новый Документ, будет
автоматически сохранен в заранее указанном каталоге («Автоматическое сохранение
Документа в каталог» закладка «Сохранение»). Имя файла задается по порядковому
номеру файлов в каталоге. Таким образом, все Документы будут храниться в одном каталоге,
просмотреть которые позволяет «Менеджер Документов». Учитывая автоматизм и
единообразие, данный способ можно рекомендовать пользователям с большим объемом
производства (более чем два Документа в день).
С целью повышения сохранности содержимого Документа, можно воспользоваться
функцией резервного копирования. В таком случае при выполнении сохранения Документа в
файл, предыдущий вариант файла будет переименован с добавлением расширения «bak».
Например: ранее файл назывался form.psc, а станет form.psc.bak. Таким образом, в
случае порчи главного файла резервную копию можно переименовать с расширением «psc»
и загрузить в «ПС:Комплекс». Включить функцию резервного копирования можно,
установив галочку «Всегда создавать резервную копию».
При нестабильной работе системы (ПК) или отсутствии уверенности в ней, сохранить
изменения в Документе позволит функция «Автосохранение» с указанием периода в
минутах. Но необходимо помнить, что при включении данной функции, все данные будут
периодически сохраняться поверх данных основного файла. Тем самым, редактируя
Документ, нельзя будет восстановить прежнее состояние повторным открытием.
Интернет.
В «ПС:Комплекс» существует функция отправки открытого Документа по электронной
почте, например в центральный офис для пересчета. Для работы функции «Отправка
Документа» необходимо наличие Microsoft Outlook. Главные поля для формирования
электронного письма «Куда», «Тема» и «Сообщение» могут содержать специальные
записи (переменные), которые должны быть указаны в фигурных скобках. Используя
переменные, содержание письма будет формироваться с учетом содержимого открытого
Документа.
Состояние.
«Список шагов состояния Документа» - содержит перечень возможных состояний
(стадий) Документа. В разделе «Параметры» данный список можно редактировать. Кнопки
«Добавить» и «Удалить» отвечают за удаление и добавление записей. Кнопки «Вверх» и
«Вниз» - выполняют задачу сортировки списка.
При создании нового Документа состояние можно переключить на первый шаг
(состояние). Для выполнения этой задачи в автоматическом режиме, необходимо установить
галочку «Автоматически установить первый шаг (для нового Документа)».
Как перенести архив данных из программ «AUTOExpert» и
«AUTOService».
Данный раздел необходимо прочитать тем пользователям, которые уже работали с
программами «AUTOExpert» или «AUTOService». Чтобы не потерять свой архив при
переходе на работу с программой «ПС: Комплекс», необходимо осуществить
процедуру конвертирования Ваших архивных данных в новый формат.
Перед запуском процедуры конвертирования необходимо выполнить следующие
условия:
1. определить тип конфигурации Вашей программы, иными словами задать
профиль Вашей деятельности (см. предыдущий раздел).
2. создать новый или открыть уже созданный Бланк (меню «Файл», подменю
«Создать...» или «Открыть...»).
ВНИМАНИЕ! Если Вы работаете в Смешанной Конфигурации, то
Бланк должен открывается в зависимости от конвертируемого
архива. Например, если Вы конвертируете данные программы
«AUTOExpert», то должен быть открыт Бланк «Оценка АМТС».
После того, как все необходимые требования будут соблюдены, можно начинать
процедуру конвертирования.
Необходимо учитывать тот факт, что конвертер работает с архивами последних версий
программ «AUTOExpert» и «AUTOService», т.е. версии 4.5 и 4.0 соответственно. Если у Вас
более старые версии программ и есть необходимость в сохранении архива, то рекомендуем
обратиться к разработчикам программы «ПС:Комплекс» и мы постараемся разрешить
возникшие проблемы.
Процедура конвертирования данных проходит в четыре этапа:
1. выбор программы, архив данных, которой Вы хотите конвертировать;
2. указать путь к исходной базе, т.е. подлежащей конвертированию;
3. указать путь, куда будут сохранены результаты конвертирования;
4. подтвердить заданные параметры.
ВНИМАНИЕ! Файл для конвертирования находится в директории,
где установлена программа «AUTOExpert» или «AUTOService». Имя
файла - BASE.MDB
Первый этап процедуры конвертирования. Выбираем программу архив которой будет конвертирован в
формат программы «ПС:Комплекс».
Второй этап процедуры конвертирования. Указываем директорию и файл, где находится база данных с
архивом, который подлежит конвертированию. Файл называется «BASE.MDB», находится он в директории
где установлена программа «AUTOExpert» или «AUTOService».
Третий этап процедуры конвертирования. Указываем директорию, куда будет сохранен результат
конвертирования. Разработчики рекомендуют в директории где установлена программа «ПС:Комплекс»
создать дополнительную поддиректорию (например «Archiv»), куда и будет сохранен старый архив.
Четвертый этап процедуры конвертирования. Здесь указываются параметры, которые были Вами заданы на
предыдущих этапах и требуется подтвердить Ваш выбор для запуска процедуры конвертирования. Запуск
процедуры подтверждается нажатием на кнопку «Выполнить».
Следует учесть тот факт, что Документам при конвертировании в архив присваивается
условный номер, если Вы конвертируете одновременно две архивные базы, то может
получиться ситуация, когда один Документ из одного архива совпадет по номеру с
Документом из другого архива. В этом случае происходит затирание одного Документа
другим.
Разработчики рекомендуют в этом случае конвертировать архивные базы в разные
директории, это поможет Вам избежать потери части старого архива.
© ОСНОВНЫЕ ПРИНЦИПЫ РАБОТЫ С ПРОГРАММОЙ
В этой части Руководства будет рассказано об основных принципах работы с
программой, ее структурное строение и концепция. Все это поможет Вам лучше понять
логику работы с программой, что в дальнейшем значительно облегчит работу с ней.
Основная концепция программы
Из-за своей многозадачности и многомерности программу можно смело назвать
программным комплексом, который состоит из базового модуля и разнообразной справочной
информации.
Базовый модуль - это сердце программы, это то без чего программа не может работать.
Разработчики постарались сделать работу с ним как можно проще, а его интерфейс
интуитивно понятным.
Схема программы «ПС:Комплекс», которая помогает понять организационную структуры и взаимодействие
отдельных элементов
Единицей результата работы программы является Документ. Он создается при открытии
и сохраняется автоматически при закрытии программы. Все документы создаются на базе
Бланков или иными словами шаблонов. В свою очередь, Бланки создаются на базе
Документов. С программой поставляются стандартные Бланки, но помимо этого Вы можете
составлять свои Бланки.
Многопрофильное назначение программы заставляет Вас, как пользователя, определить
вид Вашей деятельности для программы: Сервис, Оценка или Смешанный профиль.
Исходя из вида деятельности, будет сформирован и уникальный интерфейс,
соответственно и свой Бланк. Интерфейс будет отражать все особенности работы Сервиса
или Оценки. Кроме этого, выбранный Вами профиль повлияет и на шаблоны отчетов,
которые также уникальны для каждого вида деятельности.
Кроме базового модуля в программный комплекс включены Информационные
Справочники, которые делятся по маркам автомобилей. Информационные Справочники, в
дальнейшем ИС, представляют собой иллюстрированные каталоги с нормативами
трудоемкости, ценами на запасные части, информацией о взаимозаменяемости оригинальных
номеров на детали сторонних производителей и многое другое.
Кроме ИС, которые поставляются с программой, пользователю предоставляется
возможность вести свой собственный справочник с нормативами трудоемкости.
Особняком в этом перечне стоят Интернет-справочники. На фирменном сервере
разработчиков www.autoXP.ru в он-лайн разделах программы есть возможность рассчитать
калькуляцию и экспортировать ее результат в формат «ПС:Комплекс». Далее Вы можете
импортировать полученные результаты в базовый модуль программы, для дальнейшей
обработки.
Все описанные здесь элементы программы взаимодействуют между собой только через
Базовый модуль, что и делает его основой всего программного комплекса.
«Документ» и «Бланк»
Основным результатом работы программы является Документ. Он сохраняется в
отдельный файл с произвольным номером и хранится в отдельной папке. Папку необходимо
организовать самостоятельно и указать путь к ней в разделе «Параметры», в дальнейшем
путь к указанной папке будет сохранен. Для удобства просмотра архивных Документов
существует «Менеджер Документов», который позволяет оперативно просмотреть
содержимое архива, высветить Документы по заданному фильтру и т.д.
Кроме Документов в программе есть Бланки. Бланк, по сути дела, это шаблон. Бланк
создается на базе Документа. Для этого в новом Документе пользователь может сохранить
реквизиты своей фирмы, данные клиента (если это постоянное лицо) и другие сведения,
которые он сочтет нужным. После этого результат сохраняется в Бланк с оригинальным
именем. В дальнейшем при создании нового Документа пользователь может указывать
созданный им Бланк, в котором часть данных будет уже заполнена.
Данная возможность позволяет сократить время на первичном этапе создания
Документа, когда приходиться заполнять часто повторяющиеся данные.
«Таблица»
Каждый Документ состоит из Таблиц, которые отвечают за конкретный раздел в данном
Документе. Все Таблицы отражаются в рабочей области интерфейсного окна. Переключение
Таблиц происходит путем перехода от одного пункта к другому в Панели инструментов
«Разделы». Подробнее о различиях в Таблицах будет говориться ниже.
Информационные Справочники
В этом разделе будет рассказано об Информационных Справочниках (далее ИС). ИС
представляют собой иллюстрированные каталоги, которые содержат иллюстрации узлов и
деталей, нормативы трудоемкости и розничные цены на запасные части действительные для
Московского региона.
Вся нормативная база, используемая в программе, была составлена на основе
нормативов непосредственно самого завода-изготовителя.
Справочники Третьей версии.
Справочники версии 3.0 - здесь мы имеем дело с подробным описанием операций и
нормативным временем, регламентируемым производителем, необходимым для выполнения
данной операции.
Работа со Справочником проходит в два этапа: выбор модели и выбор детали с
указанием проводимой работы.
Общий вид раздела «Модель» третьей версии Справочников.
В поле слева находится список модельных серий (модельных рядов) той марки, какую Вы
выбрали. Указав нужную «Серию» и выбрав, двойным нажатием кнопки мыши, «Модель» в
правом поле, Вы перейдете ко второму этапу.
Код AXP. Данный код служит для более быстрого выбора модели. Выбрав модель
однажды, Вы можете его запомнить и в последствии не повторять выбор, а написать
конкретный код.
Дополнительно следует сказать о комплектации, которую Вы видите под полем Модель.
Здесь данная комплектация автомобиля была расширена по сравнению с серийной
комплектацией. Были учтены все варианты, какие могут встречаться.
Рекомендации разработчиков. Если Вы нашли нужную Вам модель, но у нее не тот
двигатель, то рекомендуем, для поиска деталей двигательной группы, КПП и ходовой части
воспользоваться другой моделью с похожим двигателем. Из практики известно, что
большинство производителей автомобилей разделяют двигатель и остальную комплектацию
автомобиля. Даже у автомобилей с разным типом кузова может быть одинаковая
комплектация. Исходя из этого, в автомобильном мире формируется такое разнообразие
модификаций. Данный факт учитывался при формировании комплектации моделей
справочника. Также учитывалось, что на автомобиле могли поставить дополнительно
кондиционер, люк крыши и прочее.
После выбора модели переходим к выбору нужных деталей и указанию вида работ
проводимых с ними. Раздел «Каталог» состоит из двух частей: «Иллюстрация» и «Узлы и
детали». В части «Иллюстрация» выбор осуществляется путем нажатия на метку детали и
выбора из выпадающего меню нужного вида работы.
Общий вид раздела «Каталог». Он делится на две части: «Иллюстрация» и «Узлы и детали».
Выбор в разделе «Узлы и детали» осуществляется путем указания в списке конкретной
детали и, нажав правую кнопку мыши, мы получим всплывающее меню такое же, как и в
разделе «Иллюстрация».
Общий вид раздела «Узлы и детали». Выбор проходит по перечню деталей. На нужной детали нужно нажать
правую кнопку мыши и в выпавшем меню выбрать нужную операцию.
После того, как все необходимые детали будут выбраны, нужно нажать кнопку «Далее».
После нажатия данной кнопки запускается механизм расчета нормативов. Вы переходите к
результирующему окну.
Результирующее окно. Интерфейс состоит из двух частей: «Работы» и «Запчасти/материалы».
Полученный результат Вы либо заносите в текущий Документ (кнопка «Внести»), либо
возвращаетесь на предыдущий шаг (кнопка «<Назад») и продолжаете выбор деталей.
Нормативы Справочника третьей версии. В данной версии Справочников есть три
вида операции: замена, ремонт и окраска. Следует учесть, что производитель не
регламентирует время на ремонт, поэтому время, указанное в этой версии Справочника,
является рекомендованным самими разработчиками, и потому не является обязательным.
Указанное здесь время на ремонтсоответствует ремонту на поверхности малой площади в
легко доступном месте, т.е. если проводить аналогию с отечественными нормативами, то это
ремонт №1. Время на заменусостоит, как правило, из времени на снятие-установку детали
и снятие навесных элементов со старой детали и установка их на новую.
Рекомендации разработчиков. Мы рекомендуем для расчета времени на кузовной
ремонт воспользоваться функцией «Кузовной ремонт...» в меню «Сервис». Подробнее
работа с данной функцией описывается в разделе «Расчет времени на ремонт» (стр.49)
настоящего Руководства.
Справочники Четвертой и Пятой версии.
Справочники четвертой и пятой версий внешне похожи и порядок работы в них
одинаков. Они отличаются друг от друга только внутренним механизмом отбора и удаления
лишних операций, так называемых пересекающихся работ. Достаточно подробно данные
Справочники описаны в разделе «Работа со Справочником» (стр. 56). Среди
отличительных признаков, добавлена функция «Поиск», позволяющая осуществить поиск
по наименованию детали или ее номеру, как по оригиналу, так и стороннего производителя.
При выборе модели, можно воспользоваться функцией «Обязательный элемент
комплектации». Данная функция позволяет поставить условие обязательного присутствия
одного конкретного элемента комплектации (кондиционер, люк крыши и т.п.). В таком случае
предлагаемая выборка будет формироваться с учетом указанного критерия.
При выборе модели, можно воспользоваться функцией «Обязательный элемент
комплектации». Данная функция позволяет поставить условие обязательного присутствия
одного конкретного элемента комплектации (кондиционер, люк крыши и т.п.). В таком случае
предлагаемая выборка будет формироваться с учетом указанного критерия. В нижней части
правой панели (закладка «Модель»), отображается дополнительная информация по
указанной модели: модель двигателя, вид окраски и т.п.
В справочниках четвертой и пятой версии, существует возможность вставления
Иллюстрации в Документ. А также печатать иллюстрацию с бланком указания характеров
повреждений, такой графический пакет удобен при проведении осмотра объекта оценки, так
же удобно при ознакомлении с конструктивными особенностями автомобиля (когда ПК не
доступен). Для выполнения процесса печати иллюстрации, необходимо нажать правой
кнопкой мыши на требуемый рисунок, в списке иллюстраций. Откроется меню, где будет
присутствовать пункт меню «Печать». После выбора «Печать», откроется окно с выбором
принтера и установкой его параметров, по умолчанию необходимо нажать «OK». Если
указать в меню пункт «Вставить в Документ», указанная иллюстрация будет добавлена в
открытый Документ вместе с перечнем выборки позиций.
Справочники по отечественным автомобилям.
Справочники по отечественным автомобилям очень похожи на Справочники по
иномаркам четвертой или пятой версии. Порядок работы тот же. Первый этап: выбор
модели. Далее следует закладка «Каталог», на которой происходит выбор Группы и
Подгруппы деталей. Затем, из предлагаемого перечня, выбирается нужная деталь и
нажатием правой кнопки мыши на ней Вам предоставляется возможность указать вид
операции из выпадающего меню.
Закладки «Иллюстрации» здесь нет по причине временного отсутствия в данных
Справочников иллюстраций. В дальнейшем планируется их включить в состав Справочников.
Рекомендации разработчиков. Мы рекомендуем регулярно обновлять Справочники
предыдущих версий на новые. Новые версии Справочников имеют более полную
информацию о нормативах, более прорисованные иллюстрации. Цены на запасные части
обновляются только для последних версий Справочников.
Внутренний Справочник.
Кроме Информационных Справочников, которые можно купить в составе программы, Вы
можете составлять свои Справочники. В них можно заносить работы, которые по разным
причинам могли не попасть в Справочники разработчиков. Внутренний Справочник
значительно расширяет Ваши возможности и позволяет Вам составлять свои каталоги по
маркам автомобилей и группам деталей.
Общий вид «Внутреннего Справочника». Три раздела: «Модели и группы деталей» (слева), «Детали и работы»
(вверху справа), и «Сопутствующие операции» (внизу справа).
Интерфейс «Внутреннего Справочника» состоит как бы из трех разделов. Левая
часть представляет собой оглавление Справочника. В ней можно группировать все работы по
маркам, моделям, группам деталей и т.д.
Правая часть это содержимое конкретного раздела данного Справочника. Вы можете
добавлять или удалять работы, вносить нормативы и указывать вид операции. В нижней
части Вы можете указывать сопутствующие работы для данной детали. Таким образом,
можно составлять свой комплекс работ, который потом будет работать со всеми
Документами программы.
© БАЗОВЫЙ МОДУЛЬ
В этой части Руководства речь пойдет об особенностях конфигурации «Экспертиза и
Оценка». В первую очередь необходимо отметить интерфейс, который соответствует
данному профилю.
Интерфейс данной конфигурации состоит из трех элементов: меню, панель инструментов
и рабочая область интерфейса в которой и отражаются все результаты работы программы.
Меню главного окна
Меню программы находится традиционно, в верхней части основного окна.
Общий вид меню. Меню можно помещать в любую часть интерфейсного окна. Для этого захватите курсором
мыши за левый край и переместите в нужное место окна.
Ниже дается содержание меню с входящими в него элементами. Подобное краткое
описание позволит охватить практически все пункты.
Отвечает за работу с Документами
Файл
Новый
Заказ - наряд
Оценка АМТС (ОСАГО)
Оценка АМТС
Создать
Создать новый Документ на основании уже имеющихся
Бланков
Бланк для заказ-наряда(стандартный)
Бланк для оценки АМТС с учетом ОСАГО (стандартный)
Бланк для оценки АМТС (стандартный)
Здесь могут быть Бланки сохраненные пользователем
Открыть панель задач «Открытие Документа»
Открыть...
Менеджер
Документов...
Сохранить
Сохранить как...
Закрыть
Ограничение доступа
Знак внимания
Печать...
Предварительный
просмотр
Экспортировать...
В шаблон MS
Word...
В шаблон *.txt...
Импортировать
Документ ПС:Комплекс..
Файл (*.axp)...
Он-лайн
(autoxp.ru)...
НАМИ-Сервис...
Открыть Документ из файла
Помощник для просмотра архива созданных Документов
Можно сохранить текущий Документ для избежания
потери данных
Сохраняет текущий Документ под новым именем
Закрывает текущий Документ
Ставит текущий Документ под пароль. Средство
безопасности
Ставит или убирает «Знак внимания» для Документа
Выводит на печать
Включает панель для просмотра Документа перед его
печатью
Экспорт данных
Экспорт в выбранный шаблон редактора MS Word Экспорт
в выбранный шаблон обычного текстового файла Импорт
данных
Импорт из формата программы «ПС:Комплекс».
Пригодится при обмене Документами между оценочными
фирмами или их филиалами
Импорт из формата программы «AUTOExpert». нужен если
Ваши коллеги работают еще на старой программе.
Импорт из сметы подсчитанной при помощи интернетсправочника
Импорт данных подготовленных при помощи программы
НАМИ-Сервис
Последний Документ
Отправить.
Выход
Позволяет открыть последний Документ с которым была
работа
Перечень последних Документов (по умолчанию четыре)
Формирует электронное письмо с прикрепленным файлом
Документа, для отправки
Осуществляет корректный выход из программы
Отвечает за функции редактирования Документа
Правка
Пересчет
Добавить запись
Удалить запись
Удалить все записи
Дублировать запись
Переместить вверх
Переместить вниз
Добавить иллюстрации
Пересчитывает весь Документ. Необходимо нажимать
после внесения крупных изменений в Документ Добавить
запись в открытую Таблицу
Удалить запись, на которую позиционирован курсор
Удалить все записи из открытой Таблицы Дублирует
запись, на которой позиционирован курсор
Переносит вверх запись (на одну позицию), на которой
позиционирован курсор
Переносит вниз запись (на одну позицию), на которой
позиционирован курсор
Добавить фотографию к Документу для написания
комментария
Удалить все фотографии из Документа
Удалить все иллюстрации
Отвечает оформление интерфейсного окна
Вид
Разделы
Отчет
Панель задач
Панель инструментов
Включает диспетчер разделов
Включает панель формирования внутренних отчетов
Включает панель задач
Добавляет в интерфейс указанные Панели инструментов
Включает панель путеводитель заполнения Документа
Мастер заполнения
Включает панель инструментов для редакции Документа
Правка
Состояние
Стандартная
Включает панель инструментов отвечающих за состояние
Документа
Включает стандартную панель инструментов
Сервис
Справочник (каталог)...
Справочник
(внутренний)...
Сотрудники
НАМИ-Сервис
Кузовной ремонт...
Конвертор архива...
Конвертор шаблона MS
Word.
Сохранить как новый Бланк...
Настройка
Доступ к различным сервисным функциям программы
Доступ к Информационному Справочнику, который
приобретается в комплекте с программой Доступ к
Внутреннему Справочнику, который заполняется самим
пользователем
Доступ к формированию списков сотрудников и бригад
Доступ к программе НАМИ-Сервис. Можно ее открыть для
работы
Запускает функцию расчета времени на ремонт. Работает
только при открытом Документе.
Можно конвертировать архив данных из программ
«AUTOExpert»/ «AUTOService» в формат программы
«ПС:Комплекс»
Конвертирует шаблоны старого формата в новый.
Можно сохранить открытый Документ как Бланк
Доступ к настройкам конфигурации программы
Доступ к установке параметров программы
Параметры
Отвечает за расположение Таблиц внутри интерфейсного
окна
Таблицы располагаются сверху вниз
Окно
Сверху вниз
Слева направо
Каскадом
Упорядочить значки
Подсказка
Таблицы располагаются слева направо
Таблицы располагаются каскадом
Беспорядочно открытые Таблицы выстраиваются по
порядку
Все Таблицы минимизируются
Отвечает за подсказку и техническую поддержку
Включает панель подсказки
В Интернет
Свяжитесь с нами
Открывает Интернет проводник с AUTOXP.TU
Формирует электронное письмо запроса в
технической поддержки
Отвечает за процедуру обновления ПС:Комплекс
Обновление
| Компакт-диск
отдел
Запрашивает компакт-диск с обновлением
Интернет
Проверяет обновление на сервере в Интернет
О программе
Показывает информацию
разработчиках
о
ПС:Комплекс
и
ее
Панели инструментов
Панель инструментов помогает осуществить быстрый доступ к пунктам меню через
иконки интерфейса. Таким образом, одну и ту же функцию можно активизировать двумя
способами, через меню или через панель инструментов.
Панель инструментов находится под меню. Как и меню, местоположение панели
инструментов в интерфейсе можно менять, путем захвата курсором мыши левой стороны и
перетаскивания в любой край интерфейса. Существуют следующие панели инструментов:
Мастер заполнения, Правка, Состояние, Стандартная, Сервис.
Мастер заполнения - Панель содержит элементы управления отвечающие за работу
инструмента Мастер заполнения. Содержит четыре элемента: Список, Выполнить,
Предыдущий шаг, Следующий шаг.
Панель инструментов Мастер заполнения.
Правка - Панель содержит элементы управления отвечающие за работу инструмента
Правка. Содержит девять элементов: Пересчет, Добавить запись, Удалить запись, Удалить
все записи, Дублировать запись, Добавить иллюстрацию, Удалить все иллюстрации.
Панель управления Правка.
Состояние - Панель содержит элементы управления необходимые для работы
инструмента Состояние. Содержит три элемента: Список, Следующий шаг, Знак внимания.
Панель управления Состояние.
Стандартная - Панель содержит элементы управления относящиеся к набору
стандартных функций. Содержит девять элементов: Создать, Открыть, Сохранить,
Ограничение доступа, Печать, Предварительный просмотр, Экспортировать в Microsoft
Word, Параметры, Подсказка.
Панель управления Стандартная.
Сервис - Панель содержит элементы управления отвечающие за сервисные функции.
Панель содержит пять элементов: Справочник (каталог), Справочник (внутренний),
Сотрудники, НАМИ-Сервис, Кузовной ремонт.
Панель управления Сервис.
Область редактирования Документа
Область редактирования документа находится по центру главного окна базового модуля.
Используется многооконная система представления разделов. Каждое окно можно
развернуть на всю область, развернуть на часть области или свернуть в значок.
Окна разделов можно сортировать и выстраивать по разным направлениям, используя
меню «Окна». Например, для одновременного просмотра трех разделов, можно выполнить
следующие действия:
1. Выбрать меню Окна, пункт Скрыть.
2. На панели Заказ, указать необходимые разделы.
3. Выбрать меню Окна, пункт Сверху вниз.
Таким образом, динамически используя интерфейс базового модуля, можно гибко
использовать информационное поле и тем самым повышать качество и продуктивность
производства.
Сам Документ представлен в виде структуры, состоящей из набора данных как
редактируемых, так и не доступных к редактированию, из параметров и определений. Такая
структура позволяет представить пользователю Документ качественно и содержательно.
Структура Документа
Документ является основным продуктом производства системы ПС:Комплекс. Каждый
Документ хранится в отдельном файле. Документ содержит структуру разделов, каждый из
которых представлен в своем формате. Формат зависит от принадлежности раздела.
Существуют следующие виды форматов:
Форма - содержит поля для заполнения, которые обладают разными свойствами по
способности содержания: текстовое, большое текстовое, целое числовое, дробное числовое,
дата/время. Кроме того поля могут быть не доступны к редактированию.
Для отображения содержимого поля в отчетах Microsoft Word или специализированных
информационных строках, служит «переменная». Название переменной уникально для
каждого поля. Переменную необходимо указывать в фигурных скобках, на пример для
отображения поля «Модель», необходимо указать «{model}».
Параметры поля отображены на панели «Подсказка», панель можно вызвать нажатием
клавиши F1. По текущему полю «Подсказка» отображает основные данные это: Поле,
Формат, Переменная.
Таблица - раздел представлен в виде таблицы, для формирования списков. Состоит из
колонок и строк, колонки подписаны заголовками, которые описывают должное содержание.
Добавить, удалить, дублировать и переместить в верх или вниз, можно используя
панель управления «Правка». Некоторые колонки имею функциональное меню, кнопка
включения которого отображается при позиционировании в ячейку для редактирования.
Графика - раздел необходим для включения графических материалов, при этом в
Документе хранится только ссылка к графическому файлу. Данный факт необходимо
учитывать при переносе файла Документа с компьютера на компьютер.
Для каждого графического элемента можно указать примечание, которое будет
отображено в отчете. Так же система позволяет разделить графические элементы, которые
необходимо отобразить на титуле отчета от тех, которые необходимо отобразить в «теле»
отчета. Для указания место положения графического элемента в отчете, необходимо
выбрать соответствующий пункт в выпадающем списке вариантов, где по умолчанию указано
«Указать в отчете».
Формула - раздел содержит перечень математических выражений, результаты которых
отображаются в Документе. В выражениях фигурируют только поля форм и
результирующие значения таблиц. Запись одной формулы построена таким образом, что бы
можно было проследить математический процесс расчёта, используя переменные.
Пересчет формулы осуществляется как в автоматическом режиме, так и в ручном, указав
в меню «Правка», пункт «Пересчет». Пересчет выполняется последовательно,
задействованы только те формулы, у которых стоит галочка. Тем самым, убрав галочку,
можно проигнорировать запись формулы и получить при этом нужный результат.
Бланки
Бланки являются основой для создаваемого Документа. В базовый модуль заложено три
так называемых стандартных бланка: Заказ-наряд, Оценка АМТС, Оценка АМТС (ОСАГО).
Существует возможность создавать свои бланки, взяв за основу один из стандартных. Для
создания нового бланка необходимо, выполнить следующую последовательность:
1. Выбрать пункт Новый в меню Файл, затем указать шаблон который будет служить
основой.
2. Заполнить необходимые поля, при необходимости добавить записи в таблицах.
3. Выбрать пункт Сохранить как новый бланк в меню Сервис. Укажите примечание
к новому бланку.
В перечне бланков будет добавлена новая запись которая будет содержать указанное
при сохранении примечание.
Каждый из стандартных бланков содержит собственную структуру, которая характерна
его названию.
Заказ - наряд.
Бланк заказ - наряда, предназначен для пользователя - сотрудника СТО или
автосервиса. Главным результирующим Документом, является заказ - наряд, в котором
указанны данные ремонтируемого автомобиля, владельца, заказчика, исполнителя, смета
ремонтных воздействий и перечень запчастей и материалов. Кроме того в данном Документе
указаны результирующие значения расчетов стоимости выполненных услуг.
Бланк Заказ - наряд содержит следующие разделы:
Данные АМТС - здесь заносятся регистрационные данные и основные технические
характеристики автомобиля. Раздел содержит следующие поля:
• Модель - {model}
• Дата выпуска - {datemade}
• Пробег - {kmfact}
• Гос.номер - {gosnum}
• Номер двигателя - {enginnum}
• Номер кузова - {bodynum}
• VIN-код - {vin}
• Цвет кузова - {bodycolor}
•
•
•
•
•
•
•
Тип кузова {bodytype}
ТП-серия - {ptsserie}
ТП-номер - {ptsnumber}
Дата продажи - {datesale}
Номер деталей № - {detailsnum}
Дополнительно - {hline}
Примечание - {modelcomment}
Владелец - указываются данные о владельце обслуживаемого автомобиля. Раздел
содержит следующие поля: Раздел содержит следующие поля:
• Владелец (ФИО) - {owner}
• Факт.адрес - {ownerfactadr}
• Телефон - {ownerphone}
• Факс - {ownerfax}
• Email - {owneremail}
• Организация - {ownerorgname}
• Юр.адрес - {ownerjuradr}
• ИНН - {ownerinn}
• Расч.счет - {ownerrschet}
• Банк - {ownerbank}
• Кор.счет - {ownerkschet}
• БИК - {ownerbik}
• ОКПО - {ownerokpo}
• ОКОНХ - {ownerokonh}
• Доверенное лицо (ФИО) - {subowner}
• Телефон - {subownerphone}
Заказчик - указываются данные заказчика на обслуживание и ремонт автомобиля.
Например, это могут быть данные страховой компании. Раздел содержит следующие поля:
• Заказчик - {customer}
• Факт.адрес - {customfactadr}
• Телефон - {custom phone}
• Факс - {customfax}
• Email - {customemail}
• Организация - {customorgname}
• Юр.адрес - {customjuradr}
• ИНН - {custominn}
• Расч.счет - {customrschet}
• Банк - {custombank}
• Кор.счет - {customkschet}
• БИК - {custombik}
• ОКПО - {customokpo}
• ОКОНХ - {customokonh}
Исполнитель - указываются данные организации выполняющей обслуживание или
ремонт автомобиля. Раздел содержит следующие поля:
• Организация - {serviceorgname}
• Факт.адрес - {servicefactadr}
• Телефон - {servicephone}
• Факс - {servicefax}
• Директор - {servicechifer}
• Мастер приемщик - {servicerecepter}
• Мастер исполнитель - { servicemaster}
• Email - {serviceemail}
•
•
•
•
•
•
•
•
•
Юр.адрес - {servicejuradr}
ИНН - {serviceinn}
Расч.счет - {servicerschet}
Банк - {servicebank}
Кор.счет - {servicekschet}
БИК - {servicebik}
ОКПО - {serviceokpo}
ОКОНХ - {serviceokonh}
Вид работ - {kindofworks}
Параметры - здесь заносится номер и дата данного Документа. Указываются курсы
валют, курс для пересчета из одной валюты в другую. Указывается % на стоимость
лакокрасочных материалов от стоимости работ по окраске. Указывается % стоимости
мелких деталей от общей стоимости запчастей. Указывается стоимость 1 н.ч. по видам
работ. Как дополнительно, можно указать региональный коэффициент для запчастей,
данные о платежных документах. Раздел содержит следующие поля:
• Номер документа - {docnum}
• Дата [время] приемки - {docdatestart}
• Дата [время] выдачи - {docdateend}
• Счет № - {billnum}
• Счет-фактура № - {billfactnum}
• Расчётная валюта - {currencycalc}
• Итоговая валюта - {currencytotal}
• Курс USD - {priceusd}
• Курс EUR - {priceeur}
• Процент Л КМ - {prclkm}
• Процент накладные расходы - {prcdetm}
• Слесарные работы - {pricesles}
• Кузовные работы - {pricebody}
• Малярные работы - {pricepaint}
• Диагностика - {pricediagnos}
• Шиномонтаж - {pricewils}
• Скидка на работы - {prcdisc}
• НДС - {prcnds}
• НСП - {prcnsp}
• Региональный коэф. - {regionfactor}
• ЛКМ - коррект. коэф. - {corectlkmfactor}
• Код справочника - {laborguidused}
Результат - содержит результат расчетов для открытого Документа. Все не подлежат
редактированию и являются результирующими значениями формул (раздел Формула).
Раздел содержит следующие поля:
• Ремонт/замена - {priceworks}
• Окраска/контроль - {pricepaints}
• Скидка на работы - {priceworksalldisc}
• Итого работы - {priceworksall}
• Итого работы (НДС) - {priceworksallnds}
• Запасные части - {pricedetails}
• Накладные расходы - {pricedetailsmini}
• Итого запчасти - {pricedetall}
• Итого запчасти (НДС) - {pricedetallnds}
• Материалы - {pricematerials}
• Материалы ЛКМ от % - {pricematerperc}
• Итого материалы - {pricematerall}
•
•
•
•
•
•
Итого материалы (НДС) - {pricematerallnds}
Восстановительный ремонт - {pricerepare}
Восстанов. ремонт (НСП) - {pricereparensp}
Восстанов. ремонт (НДС) - {pricereparends}
Итого к оплате - {pricerepareall}
Примечание - {pricecomment}
Ремонт/замена - таблица на которой собраны операции по ремонту или замене.
Заполняется самостоятельно или данные берутся из Справочника (каталога), который
поставляется с программой. За отображение содержимого таблицы в шаблонах отвечает
переменная {tblWORKS}. Таблица содержит следующие колонки:
• Наименование
• Стоимость
• Нормо-час
• Кол-во
• Сумма
• Таб.№ (в отчете не отображается при условии, что будет использоваться
переменная {tblWORKSWOW})
Окраска/контроль - таблица на которой собраны операции связанные с
лакокрасочными работами. Заполняется самостоятельно или данные берутся из
Информационных Справочников. За отображение содержимого таблицы в шаблонах отвечает
переменная {tblPAINTS}. Таблица содержит следующие колонки:
• Наименование
• Стоимость
• Нормо-час
• Кол-во
• Сумма
• Таб.№ (в отчете не отображается при условии, что будет использоваться
переменная {tblPAINTSWOW})
Запасные части - таблица, где указываются запасные части необходимые при
операции «Замена». Заполняется самостоятельно или данные берутся из Информационных
Справочников. За отображение содержимого таблицы в шаблонах отвечает переменная
{tblDETAILS}. Таблица содержит следующие колонки:
• Наименование
• Стоимость
• Стоимость спр. (в отчете не отображается)
• Кол-во
• Сумма
• Номер
Материалы - таблица, где указываются расходные материалы необходимые при
проведении ремонтных или лакокрасочных работ. Заполняется самостоятельно. За
отображение содержимого таблицы в шаблонах отвечает переменная {tblMATERIALS}.
Таблица содержит следующие колонки:
• Наименование
• Стоимость
• Стоимость спр. (в отчете не отображается)
• Кол-во
• Сумма
• Номер
Выборка справочника - здесь указываются детали, которые были использованы при
составлении данного Документа. Данная Таблица носит информационный характер. За
отображение содержимого таблицы в шаблонах отвечает переменная {tblLGSEL}. Таблица
содержит следующие колонки:
• Системные коды выборки
• Наименование позиции
Фото (осмотр) - здесь собираются все фотографии для Документа. Фото берутся из
указанного файла, при этом хранится только путь к файлу. Можно составить комментарий к
каждой фотографии, вывести на печать отдельно или в составе отчета. За отображение
содержимого раздела в шаблонах отвечает переменная {imgBROWSE}.
Формула - данный раздел содержит формулы, которые применяются при расчете
отдельных разделов Документа. Данный раздел рекомендуется использовать опытным
пользователям программы. Раздел Формула содержит перечень математических выражений
для расчета следующих результирующих значений Документа:
• Ремонт/замена
• Окраска/контроль
• Скидка на работы
• Итого работы
• Итого работы (НДС)
• Запасные части
• Накладные расходы
• Итого запчасти
• Итого запчасти (НДС)
• Материалы
• Материалы Л КМ от %
• Итого материалы
• Итого материалы (НДС)
• Восстановительный ремонт
• Восстановительный ремонт (НСП)
• Восстановительный ремонт (НДС)
• Восстановительный ремонт (НДС уже включен)
• Итого к оплате
Оценка АМТС.
Данный бланк предназначен для применения независимым экспертом - оценщиком, для
оценки стоимости восстановительного ремонта или величины ущерба. Бланк содержит
разделы необходимые для формирования отчета об оценке. Соответственно в отличии от
бланка заказ - наряда к данным добавлены поля расчета процента износа, утраты товарной
стоимости, акта осмотра и т.п.
Бланк Оценка АМТС содержит следующие разделы:
Данные АМТС - здесь заносятся регистрационные данные автомобиля. Рассчитывается
процент износа по трем заложенным методам. Отдельно указывается Цена нового а/м и
подержанного для расчета УТС по методике Хальбгевакса. Раздел содержит следующие
поля:
• Модель - {model}
• Дата выпуска - {datemade}
• Пробег - {kmfact}
• Гос.номер - {gosnum}
• Номер двигателя - {enginnum}
• Номер кузова - {bodynum}
•
•
•
•
•
•
•
•
•
•
•
VIN-код - {vin}
Цвет кузова - {bodycolor}
Тип кузова - {bodytype}
ТП-серия - {ptsserie}
ТП-номер - {ptsnumber}
Процент износа - {iznos}
Цена нового а/м - {amtspricenew}
Цена подержаного а/м - {amtspriceold}
Стоимость устр. дефектов - {pricedefects}
Дата ДТП - {datedtp}
Примечание - {modelcomment}
Осмотр объекта - здесь вводится номер Акта осмотра, дата и место его проведения.
Кроме этого, указываются данные эксперта и присутствующих. Раздел содержит следующие
поля:
• Номер акта - {lookdocnum}
• Дата [время] проведения - {lookdocdate}
• Место проведения - {lookdocplace}
• Эксперт (ФИО) - {lookexpertfio}
• Присутствующий-1 (ФИО) - {lookotherman1}
• Присутствующий-2 (ФИО) - {lookotherman2}
• Присутствующий-3 (ФИО) - {lookotherman3}
Владелец - указываются данные о владельце оцениваемого автомобиля. Раздел
содержит следующие поля:
• Владелец (ФИО) - {owner}
• Факт.адрес - {ownerfactadr}
• Телефон - {ownerphone}
• Факс - {ownerfax}
• Email - {owneremail}
• Организация - {ownerorgname}
• Юр.адрес - {ownerjuradr}
• ИНН - {ownerinn}
• Расч.счет - {ownerrschet}
• Банк - {ownerbank}
• Кор.счет - {ownerkschet}
• БИК - {ownerbik}
• ОКПО - {ownerokpo}
• ОКОНХ - {ownerokonh}
• Доверенное лицо (ФИО) - {subowner}
• Телефон - {subownerphone}
Заказчик - указываются данные заказчика на оценку автомобиля. Например, страховая
компания. Раздел содержит следующие поля:
• Заказчик (ФИО) - {customer}
• Факт.адрес - {customfactadr}
• Телефон - {custom phone}
• Факс - {customfax}
• Email - {customemail}
• Организация - {customorgname}
• Юр.адрес - {customjuradr}
• ИНН - {custominn}
• Расч.счет - {customrschet}
• Банк - {custombank}
•
•
•
•
Кор.счет - {customkschet}
БИК - {custombik}
ОКПО - {customokpo}
ОКОНХ - {customokonh}
Исполнитель - указываются данные фирмы проводящей оценку автомобиля. Раздел
содержит следующие поля:
• Организация - {expertorgname}
• Факт.адрес - {expertfactadr}
• Телефон - {expertphone}
• Факс - {expertfax}
• Email - {expertemail}
• Эксперт (ФИО) - {expertfio}
• Директор (ФИО) - {expertchifer}
• Юр.адрес - {expertjuradr}
• ИНН - {expertinn}
• Расч.счет - {expertrschet}
• Банк - {expertbank}
• Кор.счет - {expertkschet}
• БИК - {expertbik}
• ОКПО - {expertokpo}
• ОКОНХ - {expertokonh}
Параметры - здесь заносится номер и дата данного Документа. Указываются курсы
валют, курс для пересчета из одной валюты в другую. Указывается % на стоимость
лакокрасочных материалов от стоимости работ по окраске. Указывается % стоимости
мелких деталей от общей стоимости запчастей. Указывается стоимость 1 н/ч по видам
работ. Как дополнительно, можно указать региональный коэффициент для запасных частей.
Раздел содержит следующие поля:
• Номер документа - {docnum}
• Дата составления - {docdate}
• Расчётная валюта - {currencycalc}
• Итоговая валюта - {currencytotal}
• Курс USD - {priceusd}
• Курс EUR - {priceeur}
• Процент ЛКМ - {prclkm}
• Процент доп.детали - {prcdetm}
• Слесарные работы - {pricesles}
• Кузовные работы - {pricebody}
• Малярные работы - {pricepaint}
• Диагностика - {pricediagnos}
• Шиномонтаж - {pricewils}
• Региональный коэф. - {regionfactor}
• ЛКМ - коррект. коэф. - {corectlkmfactor}
• Справочник (каталог) - {laborguidused}
Утрата товарной стоимости - раздел расчета УТС по методике Хальбгевакса. Раздел
содержит следующие поля:
• Отношение - А - {utsrasa}
• Отношение - Б - {utsrasb}
• Коэффициент таблицы - {utstable}
• Величина УТС - {utsresoult}
• Примечание - {utscomment}
Результат - содержит результат расчетов Документа. Все не подлежат
редактированию и являются результирующими значениями формул (раздел Формула).
Раздел содержит следующие поля:
• Ремонт/замена - {priceworks}
• Окраска/контроль - {pricepaints}
• Итого работы - {priceworksall}
• Запасные части - {pricedetails}
• Доп.детали - {pricedetailsmini}
• Итого запчасти - {pricedetall}
• Запчасти с износом - {pricedetailswiznos}
• Материалы - {pricematerials}
• Материалы ЛКМ от % - {pricematerperc}
• Итого материалы - {pricematerall}
• Восстановительный ремонт - {pricerepare}
• Величина ущерба - {priceestimate}
• Стоимость а/м с износом - {pricewiznos}
• Остаточная стоимость а/м - {priceleft}
• Примечание - {pricecomment}
Ремонт/замена - таблица на которой собраны операции по ремонту или замене.
Заполняется самостоятельно или данные берутся из Справочника (каталога), который
поставляется с программой. За отображение содержимого таблицы в шаблонах отвечает
переменная {tblWORKS}. Таблица содержит следующие колонки:
• Наименование
• Стоимость
• Нормо-час
• Кол-во
• Сумма
• Номер
Окраска/контроль - таблица на которой собраны операции связанные с
лакокрасочными работами. Заполняется самостоятельно или данные берутся из
Информационных Справочников. За отображение содержимого таблицы в шаблонах отвечает
переменная {tblPAINTS}. Таблица содержит следующие колонки:
• Наименование
• Стоимость
• Нормо-час
• Кол-во
• Сумма
• Номер
Запасные части - таблица, где указываются запасные части необходимые при
операции «Замена». Заполняется самостоятельно или данные берутся из Информационных
Справочников. За отображение содержимого таблицы в шаблонах отвечает переменная
{tblDETAILS}. Таблица содержит следующие колонки:
• Наименование
• Стоимость
• Стоимость спр. (в отчете не отображается)
• Кол-во
• Сумма
• Номер
Материалы - таблица, где указываются расходные материалы необходимые при
проведении ремонтных или лакокрасочных работ. Заполняется самостоятельно. За
отображение содержимого таблицы в шаблонах отвечает переменная {tblMATERIALS}.
Таблица содержит следующие колонки:
• Наименование
• Стоимость
• Стоимость спр. (в отчете не отображается)
• Кол-во
• Сумма
• Номер
Характер повреждений - здесь заносится описательная часть повреждений объекта
оценки. Данные этой Таблицы будут использованы в отчете «Акт осмотра».
• Наименование
• Заключение
Выборка справочника - здесь указываются детали, которые были использованы при
составлении данного Документа. Данная Таблица носит информационный характер. За
отображение содержимого таблицы в шаблонах отвечает переменная {tblLGSEL}. Таблица
содержит следующие колонки:
• Системные коды выборки
• Наименование позиции
Фото (осмотр) - здесь собираются все фотографии для данного Документа. Фото
берутся из указанной Вами директории. Можно составить комментарий к каждой
фотографии, вывести на печать отдельно или в составе отчета. За отображение содержимого
данного раздела в шаблонах, отвечает переменная {imgBROWSE}.
Иллюстрации - раздел предназначен для содержания графического материала в
отчете, таковым может являться любой графический файл график, схема и т.п. Используя
справочник (каталог), в данный раздел Документа можно включить иллюстрации узлов и
деталей, тем самым более наглядным образом описать конструктивные особенности
автомобиля в отчете. За отображение содержимого данного раздела в шаблонах, отвечает
переменная {imgPICTURES}.
Формула - данный раздел содержит формулы, которые применяются при расчете
отдельных разделов Документа. Данный раздел рекомендуется использовать опытным
пользователям программы. Раздел Формула содержит перечень математических выражений
для расчета следующих результирующих значений Документа:
• Ремонт/замена
• Окраска/контроль
• Итого работы
• Запасные части
• Доп. детали
• Итого запчасти
• Запчасти с износом
•
•
•
•
•
•
•
Материалы
Материалы Л КМ от %
Итого материалы
Восстановительный ремонт
Величина ущерба
Стоимость а/м с износом
Остаточная стоимость а/м
Оценка АМТС (ОСАГО).
Данный бланк предназначен для применения техником - экспертом, для оценки
стоимости восстановительного ремонта или величины ущерба. Бланк содержит разделы
необходимые для формирования экспертного - заключения. Сравнивая с бланком
Оценка АМТС к данным добавлен раздел АМТС потерпевшего и другие поля
соответствующие «Методическим рекомендациям по проведению независимой технической
экспертизы транспортного средства при ОСАГО» №001МР/СЭ.
Бланк Оценка АМТС (ОСАГО) содержит следующие разделы:
АМТС потерпевшего - здесь указываются регистрационные данные автомобиля
потерпевшего. При необходимости рассчитывается процент износа согласно №001МР/СЭ.
Отдельно указывается номер страхового полиса. Раздел содержит следующие поля:
АМТС страхователя - здесь указываются регистрационные данные автомобиля
страхователя. Указывается номер страхового полиса. Раздел содержит следующие поля:
Осмотр объекта - здесь вводится номер Акта осмотра, дата и место его
проведения. Кроме этого, указываются данные эксперта и присутствующих. Раздел содержит
следующие поля:
• Акт № - {lookdocnum}
• Дата [время] проведения - {lookdocdate}
• Место проведения - {lookdocplace}
• Эксперт (ФИО) - {lookexpertfio}
• Присутствующий-1 (ФИО) - {lookotherman1}
• Присутствующий-2 (ФИО) - {lookotherman2}
• Присутствующий-3 (ФИО) - {lookotherman3}
• Состояние АМТС - {lookstate}
Потерпевший - указываются данные о потерпевшем. Раздел содержит
следующие поля:
Заказчик - указываются данные заказчика на оценку автомобиля. Например,
страховая компания. Раздел содержит следующие поля:
Исполнитель - указываются данные фирмы проводящей оценку автомобиля.
Раздел содержит следующие поля:
Параметры - здесь заносится номер и дата данного Документа. Указываются
курсы валют, курс для пересчета из одной валюты в другую. Указывается % на
стоимость лакокрасочных материалов от стоимости работ по окраске. Указывается
% стоимости мелких деталей от общей стоимости запчастей. Указывается стоимость
1 н/ч по видам работ. Как дополнительно, можно указать региональный коэффициент для
запасных частей. Раздел содержит следующие поля:
Утрата товарной стоимости - раздел расчета УТС по методике Хальбгевакса.
Раздел содержит следующие поля:
• Отношение - А - {utsrasa}
• Отношение - Б - {utsrasb}
•
•
•
Коэффициент таблицы - {utstable}
Величина УТС - {utsresoult}
Примечание - {utscomment}
Результат - содержит результат расчетов Документа. Все не подлежат
редактированию и являются результирующими значениями формул (раздел Формула).
Раздел содержит следующие поля:
Ремонт/замена - {priceworks}
Окраска/контроль - {pricepaints}
Итого работы - {priceworksall}
Запасные части - {pricedetails}
Доп.детали - {pricedetailsmini}
Итого запчасти - {pricedetall}
Запчасти с износом - {pricedetailswiznos}
Материалы - {pricematerials}
Материалы ЛКМ от % - {pricematerperc}
Итого материалы - {pricematerall}
Стоимость ремонта - {pricerepare}
Величина ущерба - {priceestimate}
Примечание - {pricecomment}
Ремонт/замена - таблица на которой собраны операции по ремонту или замене.
Заполняется самостоятельно или данные берутся из Справочника (каталога), который
поставляется с программой. За отображение содержимого таблицы в шаблонах отвечает
переменная {tblWORKS}. Таблица содержит следующие колонки:
• Наименование
• Стоимость
• Нормо-час
• Кол-во
• Сумма
• Номер
Окраска/контроль - таблица на которой собраны операции связанные с
лакокрасочными работами. Заполняется самостоятельно или данные берутся из
Информационных Справочников. За отображение содержимого таблицы в шаблонах отвечает
переменная {tblPAINTS}. Таблица содержит следующие колонки:
• Наименование
• Стоимость
• Нормо-час
• Кол-во
• Сумма
• Номер
Запасные части - таблица, где указываются запасные части необходимые при
операции «Замена». Заполняется самостоятельно или данные берутся из Информационных
Справочников. За отображение содержимого таблицы в шаблонах отвечает переменная
{tblDETAILS}. Таблица содержит следующие колонки:
• Наименование
• Стоимость
• Стоимость спр. (в отчете не отображается)
• Кол-во
• Сумма
• Номер
Материалы - таблица, где указываются расходные материалы необходимые при
проведении ремонтных или лакокрасочных работ. Заполняется самостоятельно. За
отображение содержимого таблицы в шаблонах отвечает переменная {tblMATERIALS}.
Таблица содержит следующие колонки:
• Наименование
• Стоимость
• Стоимость спр. (в отчете не отображается)
• Кол-во
• Сумма
• Номер
Характер повреждений - здесь заносится описательная часть повреждений объекта
оценки. Данные этой Таблицы будут использованы в отчете «Акт осмотра».
• Наименование
• Заключение
Выборка справочника - здесь указываются детали, которые были использованы при
составлении данного Документа. Данная Таблица носит информационный характер. За
отображение содержимого таблицы в шаблонах отвечает переменная {tblLGSEL}. Таблица
содержит следующие колонки:
• Системные коды выборки
• Наименование позиции
Фото (осмотр) - здесь собираются все фотографии для данного Документа. Фото
берутся из указанной Вами директории. Можно составить комментарий к каждой
фотографии, вывести на печать отдельно или в составе отчета. За отображение содержимого
данного раздела в шаблонах, отвечает переменная {imgBROWSE}.
Формула - данный раздел содержит формулы, которые применяются при расчете
отдельных разделов Документа. Данный раздел рекомендуется использовать опытным
пользователям программы. Раздел Формула содержит перечень математических выражений
для расчета следующих результирующих значений Документа:
• Ремонт/замена
• Окраска/контроль
• Итого работы
• Запасные части
• Доп. детали
• Итого запчасти
• Запчасти с износом
•
•
•
•
•
•
•
Материалы
Материалы Л КМ от %
Итого материалы
Восстановительный ремонт
Величина ущерба
Стоимость а/м с износом
Остаточная стоимость а/м
Интеграция программы «ПС:Комплекс» с «НАМИ-Сервис»
Программа «ПС:Комплекс» интегрирована с известной программой НАМИ-Сервис на
уровне выходных справочных данных, НАМИ-Сервис используется как справочник.
Пользователи НАМИ-Сервис знают, что с данной программой поставляется утилита
DOSWIN, которая позволяет импортировать выходные файлы в текстовый редактор Word
для дальнейшей их обработки.
Имея программу «ПС:Комплекс» у Вас, как пользователя НАМИ-Сервис, отпадает
надобность в утилите DOSWIN, т.к. ее функции берет на себя наша программа.
Вам только надо будет установить в разделе «Параметры» (меню «Сервис») на
закладке «НАМИ-Сервис» директорию, где находится программа. В дальнейшем Вы можете
работать с «НАМИ-Сервис» не выходя из программы «ПС:Комплекс». Для этого только
надо выбрать в меню «Сервис» пункт «НАМИ-Сервис» или соответствующую кнопку на
стандартной Панели Инструментов.
Рекомендации разработчиков. Перед началом работы с «НАМИ-Сервис»
обязательно откройте новый Документ. Подготовив смету в «НАМИ-Сервис» пошлите ее на
печать (клавиша F9), будет сформирован файл. Полученный файл необходимо
импортировать в программу «ПС:Комплекс». Для этого войдите в меню «Файл», укажите
пункт «Импортировать» и выберите подпункт «НАМИ-Сервис...». Результат
импортирования можно продолжить обрабатывать уже в программе «ПС:Комплекс». К
полученному Документу можно прикрепить фотографии, вывести все на печать и т.д.
Использование возможности интегрирования Вам позволит вести единый архив по
иномаркам и отечественным автомобилям.
© ИНСТРУМЕНТЫ
Мастер заполнения.
Данный инструмент, выполняет роль проводника указывающего необходимые поля к
заполнению.
Мастер заполнения призван помочь начинающему пользователю освоить
последовательность действий при составлении Документа.
В нем заложен перечень ссылок на поля, а кнопка Следующий шаг позволяет
передвигаться по данному списку в прямом направлении.
При создании нового Документа с Мастером заполнения, инструмент автоматически
переключается на первый шаг, тем самым подсказывая пользователю его первое действие.
Подсказка осуществляется открытием рабочего раздела и позиционированием курсора в
необходимое поле, при этом заголовок поля некоторое время подсвечивается красным
цветом.
Если поле содержит функциональную кнопку, в таком случаи открывается результат
активации кнопки. Это может быть окно выбора модели, окно расчета процента износа,
меню выбора формата даты и т.п.
В случаи изменений содержания указанного поля Мастером заполнения, кнопка
Следующий шаг начинает мигать, таким образом, сигнализируя пользователю продолжить
заполнение.
Мастер заполнения можно также использовать как путеводитель, для быстрого
перехода в раздел и позиционировании в необходимое поле. Для этого необходимо:
1. Раскрыть список Мастера заполнения.
2. Нажать кнопку Выполнить.
Позиционирование будет выполнено мгновенно. Таким образом используя Мастер
заполнения, можно повысить производительность при составлении Документов и
провидения расчетов.
Состояние.
Инструмент Состояние позволяет указать и получить текущее состояние Документа.
Состояние Документа отображается словом или краткой фразой, описывающей стадию
формирования, редактирования или утверждения.
В роли индикатора и регулятора состояния Документа, является список. Указанная в нем
позиция и говорит о состоянии Документа. Существует возможность редактирования списка,
которое осуществляется в разделе Параметры, закладка Состояние.
При работе с Менеджером Документов, состояние отображается в колонке Статус.
Таким образом, используя данный инструмент, можно осуществлять мониторинг процесса
производства, с целью его регулирования.
Кроме списка состояний, можно использовать функцию установки знака внимания.
Данная функция позволяет, установить знак внимания для каждого Документа. Аналогично
работе со списком, отображение знака внимания так же осуществляется в первой колонке.
Используя знак внимания, состояние Документа будет отражено по двум уровням.
Пользователь должен решить для себя самостоятельно, в каких случаях использовать
установку знака внимания. Самостоятельное составление списка, позволит использовать
инструмент в полном объеме, учитывая индивидуальный подход к производству каждого
пользователя.
Менеджер Документов.
Учитывая тот факт, что каждый созданный Документ хранится в отдельном файле,
сложно организовать структурированный архив - указывая элементы содержания
Документа
в его названии. В таком случаи, будет необходим реестр, который позволит оперативно
отыскать нужный Документ.
Избежать необходимости создания реестра, позволяет инструмент Менеджер
Документов. Работая с Менеджером Документов, все файлы (Документы) желательно
хранить в одном каталоге. За автоматическое сохранение Документов в конкретный каталог
отвечает функция Автоматическое сохранение в каталог (раздел Параметры, закладка
сохранение). Таким образом, открывая каталог «архива» в Менеджере Документов, будет
отображен перечень с расшифровкой основных данных каждого Документа (файл *.psc).
Используя такую схему работы с Менеджером Документов, появляется возможность
ведения двух и более архивов. Для создания определенного числа архивов, необходимо
только создать каталог, к которому будет идти обращение Менеджера Документов.
Строка пути к каталогу, представляет свернутый свиток, который способен хранить до
девяти последних открытых каталогов. А значит существует возможность разбивки архива на
части отечественные и импортные или частные заказчики и юридические лица и т.п.
Копировать - позволяет скопировать отмеченные галочкой Документы в отдельный
каталог, который необходимо указать в появляющемся диалоговом окне.
Перенести - выполняет аналогичную роль копирования, единственное отличие в том что,
скопированные Документы будут удалены из текущего каталога.
Удалить - позволяет удалить из текущего каталога отмеченные галочкой Документы.
Обзор - предоставляет возможность указать текущий для просмотра каталог.
Обновить - выполняет обновление списка просматриваемого, текущего каталога.
Импортировать - выполняет задачу внесения данных из указанного в списке Документа в
текущий открытый Документ.
Открыть в новом окне - загружает ПС:Комплекс, с открытым в нем Документом,
который указан в списке.
Открыть - загружает указанный в списке Документ, если какой либо Документ уже открыт,
будет предложено его сохранить.
Отмена - закрывает окно Менеджера Документов.
О ФОРМИРОВАНИЕ ОТЧЕТА
Под отчетом определен результирующий документ, предназначенный для вывода на
печать. Существует два способа вывода данных на печать:
1. Включив Предварительный просмотр, используя встроенные, стандартные
шаблоны.
2. Путем экспорта, используя шаблоны Microsoft Word.
Единственным положительным качеством первого способа, является скорость
преобразования данных в результат. В остальном недостатки заключены в отсутствии
гибкости оперирования результатом (нельзя отредактировать, сохранить и т.д.) и отсутствии
возможности редактировать шаблоны отчетов. Используя способ формирования отчета с
применением шаблонов Microsoft Word, все перечисленные недостатки отсутствуют. По
итогам экспорта данных Документа в Microsoft Word, отчет будет открыт в редакторе.
Далее результат можно отредактировать и сохранить в отдельный файл. Сам шаблон, на
основе которого формируются отчеты, можно отредактировать (указав реквизиты,
примечания и т.п.), задать стили, и сохранить в отдельный файл для дальнейшего
многократного применения.
Создание нового шаблона Microsoft Word.
Шаблон Microsoft Word предназначен для многократного применения. Соответственно
шаблоны можно создавать на разные случаи производственной практики (для разных
страховых и разных отчетных документов). Для создания шаблона необходимо выполнить
следующие действия:
Примечание. Все далее описанные действия будут предназначены для работы в
Microsoft Word.
1. На панели инструментов Стандартная нажмите кнопку Создать.
2. На странице введите желаемый к отображению (в отчете) текст (титульные данные,
реквизиты, заголовок). При этом, заведомо оставляя свободные места для указания в
дальнейшем переменных.
3. Используя данное руководство пользователя или подсказку в ПС:Комплекс,
определите необходимые переменные используемые по смыслу составленного ранее
текста (п. 2).
4. Укажите переменные в тексте. Обязательным элементом указания переменных
является наличие фигурных скобок. К примеру для отображения содержимого поля
«Модель», необходимо указать «{model}». Полностью строка может выглядеть
следующим образом:
Модель: {model}
5. Отформатируйте текст желаемым образом, применив функции редактирования
Microsoft Word.
6. Сохраните получившейся результат в отдельный файл каталога:
С:\Program Files\PS-Complex\Word
Именно указанный в примере каталог открывается при выборе используемого шаблона в
ПС: Комплекс.
Некоторые переменные принадлежащие сложным формам данных (таблицы,
графический материал), необходимо указывать в определенном формате.
Указание переменные для таблиц.
Переменные отвечающие за разделы табличной формы (Ремонт/замена,
Окраска/контроль и т.п.), необходимо указывать в первой колонке таблицы:
Microsoft Word предлагает несколько способов создания таблицы. Выбор наилучшего
способа создания таблицы зависит от ее сложности и требований пользователя.
Примечание. Число строк должно определятся необходимостью указания заголовков.
Если заголовки нужны, число строк должно быть не менее двух.
1. Выберите место создания таблицы.
2. На панели инструментов Стандартная нажмите кнопку Добавить таблицу.
3. Выберите нужное число строк и столбцов перетаскиванием.
4. В первой колонке на последней строке созданной таблицы, укажите
соответствующую переменную.
Использование команды «Вставить таблицу».
Примечание. Данная процедура используется для выбора размеров и формата таблицы
до вставки ее в документ.
1. Выберите место создания таблицы.
2. В меню Таблица выберите команду Вставить, а затем — команду Таблица.
3. В группе Размер таблицы выберите число строк и столбцов.
4. В группе Автоподбор ширины столбцов выберите параметры для настройки
размера таблицы.
5. Чтобы использовать встроенные форматы таблицы, нажмите кнопку
Автоформат.
6. Выберите необходимые параметры.
7. В первой колонке на последней строке созданной таблицы, укажите
соответствующую переменную.
Указание переменных для графических данных.
Переменные отвечающие за разделы содержащие графику (Фото (осмотр), Иллюстрации
и т.п.), необходимо указывать в первой колонке таблицы. Количество колонок зависит от
желаемого размера иллюстрации по ширине относительно страницы. Непосредственно от
размера зависит указание переменной. К примеру для раздела Иллюстрации существуют
следующие варианты переменных:
•
•
•
1/1 - {imgPICTURES1}
1/2 - {imgPICTURES2}
1/3 - {imgPICTURES3}
Для создания таблицы необходимо выполнить следующие действия:
Microsoft Word предлагает несколько способов создания таблицы. Выбор наилучшего
способа создания таблицы зависит от ее сложности и требований пользователя.
Примечание. Число строк должно определятся необходимостью указания заголовков.
Если заголовки нужны, число строк должно быть не менее двух.
1.
2.
3.
4.
Выберите место создания таблицы.
На панели инструментов Стандартная нажмите кнопку Добавить таблицу.
Выберите нужное число строк и столбцов перетаскиванием.
В первой колонке на последней строке созданной таблицы, укажите
соответствующую переменную.
Использование команды «Вставить таблицу».
Примечание. Данная процедура используется для выбора размеров и формата таблицы
до вставки ее в документ.
1. Выберите место создания таблицы.
2. В меню Таблица выберите команду Вставить, а затем — команду Таблица.
3. В группе Размер таблицы выберите число строк и столбцов.
4. В группе Автоподбор ширины столбцов выберите параметры для настройки
размера таблицы.
5. Чтобы использовать встроенные форматы таблицы, нажмите кнопку
Автоформат.
6. Выберите необходимые параметры.
7. В первой колонке на последней строке созданной таблицы, укажите
соответствующую переменную.
Создание шаблона Microsoft Word на базе прилагаемого.
Создание нового шаблона с нуля, требует затрат времени а начинающему пользователю
и соответствующих усилий. Для упрощения процесса создания шаблона Microsoft Word,
можно воспользоваться прилагаемым шаблоном. Подобрав существующий шаблон по
содержанию, можно открыть, отредактировать и сохранить как новый шаблон под новым
именем файла.
Для повышения производительности пользователя, разработчики рекомендуют,
предварительно ознакомится со всеми шаблонами, используемые шаблоны отредактировать
по содержанию, согласно требованиям самого пользователя. Существуют шаблоны,
содержащие области, выделенные красным фоном, во избежании некорректной отчетности,
содержание данных областей следует отредактировать.
о ПРАКТИЧЕСКИЙ КУРС
Составим первый Документ по оценке.
Здесь разбирается на конкретном примере весь процесс составления Документа с
дальнейшей его печатью в выходные формы. Данный раздел рекомендуется прочитать
пользователям, которые не работали ранее с программой «ПС: Комплекс» или
«AUTOExpert». Если Вы работали хотя бы с программой «AUTOExpert», то этот раздел
поможет по иному взглянуть на процесс составления Отчета о стоимости.
Для примера возьмем условный автомобиль, с условными повреждениями.
Skoda Fabia, 2002 года выпуска, хэтчбек 5 дверей, бензиновый двигатель объемом 1390 куб.см,
мощностью 55 кВт. Пробег 35000 км. Повреждения: крыло левое - замена, капот - ремонт 2,
облицовка бампера - замена, фара левая - замена.
При расчете использовался Справочник Skoda версии 5.0, т.е. Справочник последнего
«поколения», который должен автоматически учитывать все пересекающиеся операции.
Поэтому работа с такими версиями Справочников сокращена до максимума. ЭТОТ факт дает
значительный прирост производительности, что особенно важно при больших объемах
проводимых расчетов.
Ввод первичных данных. Сохранение Бланка.
Под первичными данными понимается: данные об автомобиле, владельце, эксперте,
заказчике.
За ввод первичных данных отвечают следующие Таблицы: «Данные АМТС», «Осмотр
объекта», «Владелец», «Заказчик», «Исполнитель». Правила ввода просты, поэтому здесь их
описывать подробно мы не будем. Единственное, о чем следует рассказать, это то, что
обязательным для заполнения считаются поля: «Дата выпуска» и «Пробег» (Таблица
«Данные АМТС»). Информация этих полей необходима для расчета процента износа
автомобиля.
Поле «Модель» можно заполнить самостоятельно или автоматически. Для
автоматического ввода модели необходимо нажать на кнопку справа от данного поля. Вам
представится возможность выбрать модель автомобиля из перечня Справочника, после
выбора модели нажмите кнопку «Внести», чтобы зафиксировать результат выбора.
Использование автоматического выбора модели дает Вам возможность в дальнейшем
открыть Справочник минуя этот этап, т.е. Вы автоматически попадете в раздел Групп
Справочника.
Рекомендации от разработчиков. В первую очередь заполните данные о Заказчике
(если это постоянный клиент, например страховая компания) и Исполнителе. Все это
сохраните как Бланк, воспользовавшись пунктом меню «Сервис», подпункт «Сохранить как
новый Бланк...». При сохранении дайте название Бланку. В дальнейшем если Вы при
создании нового Документа будете использовать этот Бланк, то Вам не потребуется повторно
вводить реквизиты Ваши и Вашего постоянного Заказчика. Запомните, что возможность
сохранения Бланков сокращает время на ввод первичных данных.
Пункты «Цена нового а/м» и «Цена подержанного а/м» нужны Вам если Вы будете
рассчитывать утрату товарной стоимости (УТС). Под «Ценой нового а/м» понимается цена
нового автомобиля в год его производства, обычно берется по справочнику Superschwacke,
хотя если данных возможностей нет, то рекомендуем воспользоваться нашей программой
«ПС:Идент», раздел «Каталог автомобилей», где указываются цены на новые автомобили в
Европе на последний год их выпуска. В поле «Цена подержанного а/м» указывается
рыночная цена данного автомобиля на текущий период.
Для нашего случая укажем SKODA Fabia 1.4 16VLife, цена нового автомобиля = 15000$, цена
подержанного автомобиля = 10000$.
Заполнение Таблицы «Параметры».
Правильное заполнение Таблицы «Параметры» поможет Вам избежать ошибок при
дальнейших расчетах. Поэтому здесь мы подробнее расскажем, как правильно указать
нужные параметры.
Номер Документа и дата составления Документа заполняется Вами самостоятельно.
Далее идет группа «Виды валют». Здесь указывается «Рассчетная валюта», т.е. денежная
единица в которой будет произведен расчет в данном Документе. Далее выбирается
«Итоговая валюта», она нужна если возникает необходимость например, весь расчет
произвести в долларах, а итоговые цифры нужно указать в рублях. В этом случае в поле
«Итоговая валюта» указывается значение «РУБ».
Следует сказать, что выбор всех валют производится автоматически при нажатии на
кнопку справа от выбираемого поля.
Курс доллара (USD) и евро (EUR) указывается если есть необходимость считать в евро
или переводить в рубли. Курс указывается по отношению к рублю.
Для нашего случая выберем значения двух полей «USD».
Рекомендации от разработчиков. Если Вы не указали курсы валют здесь, то Вам
предоставится данная возможность при работе со Справочником. Кроме этого, Вы можете
сохранить данные курсы в Бланк, чтобы потом не вспоминать их снова.
Следует помнить, что в Справочнике цены на запасные части указаны в долларах
(USD).
Следующая группа параметров - «Процент надбавки». «Процент ЛКМ» - заполняется
Вами, если Вы используете процентную методику расчета затрат на лакокрасочные
материалы. Данная методика учитывает все материалы на окраску одной суммой, которая
рассчитывается процентом от всех затрат на работы связанные с окраской. Условно говоря,
если работы по окраске стоят 100 USD, а Вы указали «Процент ЛКМ» = 50%, то
следовательно лакокрасочные материалы будут стоить 50 USD.
Рекомендации от разработчиков. Стоимость материалов зависит от качества и
производителя краски, от типа окраски (простая или металлик). Мы рекомендуем при
простой окраске применять 50%-60%, при окраске металликом - 70%-80%.
В поле «Процент доп.детали» указывается процент от стоимости запасных частей. ЭТОТ
процент учитывается при расчете стоимости различных мелких деталей (скобки, зажимы,
шпильки и т.д.) и записывается в отчет одной строкой.
Рекомендации от разработчиков. Мы рекомендуем применять от 1% до 3%. При
применении большего процента появляется целесообразность в подетальном описании
данной статьи расходов, следовательно отпадает сама надобность в данном пункте.
Для нашего случая выберем значение «Процент ЛКМ» = 60% (простая окраска, но сама краска
импортная), «Процент доп.детали»= 2%.
Следующая группа - «Стоимость 1 н.ч.». В ней дается возможность указать отдельную
стоимость 1 нормо-часа по каждому виду работ.
Группа параметров «Дополнительно» состоит из двух пунктов: «Региональный
коэффициент» и «Справочник (каталог)». Поле «Региональный коэффициент» заполняется
если Ваши цены на запасные части отличаются от цен Справочников.
Следует помнить, что в Справочниках указываются цены Московского региона.
Соответственно, если Вы живете далеко от Москвы, то цены Вашего региона могут
отличаться от цен в программе. Кроме этого, расхождения в уровнях цен могут быть и у
пользователей проживающих в московском регионе, но использующих другой источник цен,
отличный от указанного в аннотациях к Справочникам.
Пункт «Справочник» стоит на этой закладке в самом конце. ЭТОТ пункт является
информационным. Если Вы выбрали конкретную модель, то данной поле заполнится
условными символами, которые представляют ценность только для разработчиков на случай
сбоя в программе.
Рекомендации от разработчиков. Если программа прерывает свою работу в момент
Вашего нахождения в Информационном Справочнике, то мы просим строку символов в
данном поле переслать нам по электронной почте или по факсу для более подробного
анализа произошедшего сбоя.
Расчет процента износа.
Процент износа рассчитывается по РД 37.009.015-98 с учетом изменений 1,2,3. Функция
расчета Процента износа находится на первой таблице «Данные АМТС». Поле со значением
процента Вы можете заполнить сами или рассчитать автоматически, для этого необходимо
нажать на кнопку справа от данного поля.
После нажатия указанной кнопки запускается функция расчета, которая интуитивно
проста и не требует особых комментариев. Вся процедура расчета построена по типу
«Вопрос-Ответ», т.е. анкетного типа. Если Вы знакомы с указанным РД, то Вы без труда
будете выбирать пункты, которые Вас будут просить указать. По окончании опроса
полученный результат необходимо внести в текущий Документ нажатием кнопки «Внести».
Для нашего случая «Процент износа» = 16.0%.
Работа со Справочником.
Следующий этап в расчете стоимости восстановительного ремонта, работа со
Справочником.
Вызвать Справочник можно войдя в пункт меню «Сервис», подменю «Справочник
(каталог)...» или выбрать на стандартной Панели инструментов соответствующую кнопку.
Так как мы заранее сделали свой выбор из предоставленного списка моделей Справочника
во время заполнения Таблицы «Данные АМТС», то при вызове, Справочник откроется на
закладке «Каталог». Работа в Каталоге упрощена и интуитивно понятна. Весь интерфейс
разбит на четыре условные зоны: «Группа Деталей» (в верхней части окна в виде кнопок),
«Иллюстрации» (в левой части экрана, представляют собой как бы подгруппу текущей
группы деталей), «Иллюстрация» (увеличенная иллюстрация, на которой и происходит
выбор нужной детали) и «Выборка» (находится в нижней части экрана, где формируется
список из выбранных деталей).
Справочник. Закладка «Каталог». Вверху разделл «Группа деталей». Слева иллюстрации, которые относятся
к выбранной группе. В центре находится выбранная иллюстрация. Внизу формируется список выбранных
деталей.
Стоит заметить, что центральная часть экранаимеет две закладки: «Иллюстрация»
(которая содержит выбранную иллюстрацию) и «Узлы и детали» (содержит перечень всех
деталей относящихся к данной группе).
Выбор детали и операции осуществляется или на первой закладке, или на второй.
Выбор по Иллюстрации: находите нужную деталь, нажимаете на пронумерованную
метку и указываете вид работы, какой нужно провести с деталью.
Выбор по Перечню деталей: находите деталь в перечне, указываете на нее и
нажимаете правой кнопкой мыши, после этого выбираете вид работы, какой нужно провести
с деталью.
После того, как Вы укажете все детали задействованные в ремонте, укажите вид
операции, Вы сформируете список выбранных деталей, который отражается в нижней части
экрана.
Нажав на кнопку «Далее», Вы запускаете механизм расчета. Результатом будет перечень
операций и запасных частей, который сформируется на итоговой форме.
Здесь указывается пример итоговой формы. Сформированы две Таблицы: «Работы» и
«Запчасти/материалы».
Полученный результат либо вносится в текущий Документ нажатием кнопки «Внести»,
либо пересчитывается, для этого нужно нажать кнопку «Назад».
Обратите внимание, что стоимость нормо-часа учитывает вид операции и практически
индивидуальна для каждой записи раздела «Работы».
Т.к. мы работаем со Справочником 5 версии, то мы можем не проверять результат
работы, т.к. разработчики постарались, чтобы здесь автоматически учитывались все
пересекающиеся операции, и не было повторов.
Для нашего случая, капот ремонтируется, поэтому здесь мы указываем только время его
окраски. Для этого при выборе указываем операцию «Окраска». Норматив времени на ремонт
рассчитывается отдельно.
Расчет времени на ремонт.
Расчета времени на ремонт представляет собой отдельную функцию, которая
вызывается из меню «Сервис», пункт «Кузовной ремонт...».
При расчете времени на ремонт используются рекомендованные разработчиками
нормативы. Иностранные производители время на ремонт не регламентируют. Исходя из
этого, разработчиками были проведены соответствующие исследования на рынке кузовного
ремонта, результаты этих исследований были учтены при разработке данной функции.
Время на ремонт зависит от двух параметров: площади ремонтируемой поверхности и
сложности проводимой работы. По аналогии с отечественными нормативами все работы
были разбиты на три категории сложности.
При расчете Вам необходимо ввести длину и ширину поврежденной поверхности, для
расчета площади, и указать категорию сложности проводимого ремонта.
Заметим, что длина и ширина вводятся в миллиметрах, а площадь рассчитывается в
квадратных сантиметрах.
Диалоговое окно расчета времени кузовного ремонта. Указывается длина и ширина поврежденной
поверхности, и категория ремонта Результат рассчитывается в реальном времени..
После ввода исходных данных для расчета ремонта нажимаем кнопку «ОК». Результат
заносится в Таблицу «Ремонт/замена». Вам остается только написать самим название детали
и все.
Для нашего случая, время на ремонт капота составило 0.67 часа. Напоминаем, что данное
время является рекомендованным и может отличаться от фактического времени.
Расчет утраты товарной стоимости (УТС).
После полученных результатов приступаем к расчету УТС, если в этом есть
необходимость.
Расчет УТС происходит по методике Хальбгевакса.
Рекомендации от разработчиков. Методику Хальбгевакса рекомендуем применять
только при расчете УТС для иномарок. Для отечественных автомобилей лучше применять
отечественные методики. На сегодня в программу заложена только методика Хальбгевакса.
Методика самого расчета достаточно подробно излагается в Приложении к данному
Руководству.
Для проведения данного расчета в программе необходимо перейти к Таблице «Утрата
товарной стоимости». В интерфейсном окне есть поле «Величина УТС», справа от этого поля
находится кнопка. Нажатием данной кнопки активируется функция расчета УТС. Работа в
диалоговом окне организована по типу «Вопрос-Ответ». Результат расчета заносится в
указанную Таблицу.
Для нашего случая, стоимость ремонта относительно цены автомобиля составляет менее
10%. В соответствии с критерием выбранной Методики расчет в этом случае проводится только в
исключительных случаях, например по требованию заказчика.
Вывод на печать полученных результатов.
Полученные результаты на печать можно вывести двумя способами: используя
внутренние отчеты самой программы или экспортируя Документ в шаблон MS Word.
Для вывода на печать используя внутренние отчеты необходимо сначала выбрать пункт
«Предварительный просмотр» (меню «Файл»). В окне предварительного просмотра выбрать
из «Списка отчетов» нужный и затем нажать на кнопку печать (Панель инструментов
«Стандартная»).
Окно предварительного просмотра можно оставить на время работы, чтобы наблюдать в
реальном времени, как будет выглядеть Ваш выходной отчет.
Кроме встроенных отчетов с программой поставляются шаблоны формата текстового
редактора MS Word. Воспользоваться данными шаблонами можно при помощи выбора
пункта «Экспортировать» (меню «Файл»), подпункт «В шаблон Microsoft Word...».
Общий вид интерфейсного окна с окном «Предварительного просмотра» (пункт меню «Файл»). Здесь в
реальном времени отображаются все изменения, которые Вы вносите в процессе работы.
© ВОПРОСЫ И ОТВЕТЫ
Вопросы от начинающих пользователей.
Что такое «ПС:Комплекс»?
Программа «ПС: Комплекс» предназначена для составления калькуляции
восстановительного ремонта автомобилей. Программа позволяет рассчитывать износ
автомобиля, утрату его товарной стоимости (УТС) и многое другое.
Что такое базовый модуль?
Базовый модуль - это основная расчетная часть программы «ПС: Комплекс». Он
позволяет вести архив, выводить на печать, производить расчеты износа и УТС и многое
другое. Базовый модуль есть неотъемлемая часть всей программы.
Можно купить только базовый модуль?
Нет. Базовый модуль отдельно не продается. Можно купить базовый модуль и хотя бы
один Справочник по маркам автомобилей.
Что такое справочники?
Справочники - это неотъемлемая часть программы «ПС:Комплекс».Справочники
содержат нормативы трудоемкости, иллюстрации узлов деталей и цены на запасные части
московского региона. Между собой справочники разделяются по маркам автомобилей,
например Audi, BMW, Ford и т.д.
Почему справочники бывают 3, 4 или 5 версии?
Справочники постоянно улучшаются, каждый улучшенный вариант имеет номер своей
версии. Сегодня одновременно продаются три версии Справочников. 3 версия самая
простая, она содержит только базовые модели автомобилей в основном до 2000/2001 года
выпуска. На смену 3 версии, с 2002 года, выпускается 4 версия справочников, которая
содержит более расширенную номенклатуру моделей (в 2-3 раза) и расширенную
номенклатуру деталей и иллюстраций. Но во всех этих версиях необходимо самостоятельно
учитывать время на пересекающиеся операции. С 2004 года выпускается 5 версия
Справочников, основное их преимущество в том, что время на пересекающиеся операции
учитывается автоматически. Данная функция значительно ускоряет процедуру расчета.
Сейчас постепенно все Справочники 3 и 4 версий заменяются на 5 версию.
Какие нормативы используются в программе?
В программе используются нормативы разработанные на основе данных заводаизготовителя. Естественно, они были переработаны и адаптированы именно для нужд
оценки и автосервиса. Т.е. из отдельных операций были составлены комплексы работ, что
упрощает работу пользователю программы.
В программе можно рассчитать время ремонта №2 или №3 по иномаркам?
В программе «ПС:Комплекс» это возможно. Хотя сами иностранные производители,
время на ремонт не дают, но есть понятие «время мастера», т.е. время которое указывает
сам мастер-приемщик. Но в российских условиях весь ремонт делится на четыре условных
категории. Разработчики программы «ПС:Комплекс» пошли на встречу своим пользователям
и предоставили им возможность расчета времени на ремонт исходя из категории его
сложности и площади поврежденной детали.
Программа имеет сертификат?
Да. Программа имеет сертификат соответствия требованиям РД 37.009.015-98 и
Закона об оценочной деятельности.
Чем «ПС:Комплекс» отличается от своих зарубежных аналогов?
Во-первых, мы придерживаемся наших российских условий и требований, поэтому наша
программа адаптирована для России, как ни какая другая. Во-вторых, мы имеем Сертификат
о соответствии требований Закона об оценочной деятельности именно России, а не Германии
или США. В третьих, у нас есть возможность купить программу по отдельным маркам
автомобилей. В четвертых, наши цены на программу всегда будут ниже, чем цены
зарубежных аналогов.
Обязательно ли покупать полный комплект?
Нет. Минимальный набор: базовый модуль и один Справочник. Преимущество покупки
полного комплекта в большом проценте скидки - 35%. Тем самым, Вы экономите
значительную сумму.
Если куплю сейчас один справочник, то смогу ли докупить потом еще?
Да. Вы можете докупать любое количество Справочников.
Будут ли скидки, если я куплю половину Справочников?
Да. Если Вы покупаете комплект на сумму более 10000 руб., скидка 10%.
Комплект на сумму более 20000 руб., скидка 15%. Комплект на сумму более 30000
руб., скидка 20%. Полный комплект, скидка 35%.
Как часто бывает обновление?
Программа постоянно совершенствуется. Раз в две недели выходит новые версии
базового модуля. Постоянно обновляются Справочники по маркам автомобилей. Все наши
пользователи постоянно извещаются о происходящих обновлениях.
Какие скидки будут при обновлении?
До конца 2004 года обновление базового модуля происходит через Интернет
бесплатно. При обновлении Справочника дается скидка 50% от его стоимости.
Есть ли сетевая версия на два и более компьютеров?
Сетевой версии нет. Если Вы хотите установить программу на два и более компьютеров,
то необходимо покупать новый комплект программы. При покупке второй программы
предоставляется скидка 30% (если не полный комплект). Если Вы покупаете вторую
программу полный комплект, то скидка будет 40%, при этом в первой программе у
Вас может быть всего один Справочник.
Хотим купить второй ключ на второй компьютер, как это сделать?
Отдельно ключи не продаются. Если Вы хотите установить программу на второй
компьютер, то необходимо покупать второй комплект программу. При покупке второй
программы предоставляется скидка 30% (если не полный комплект). Если Вы
покупаете вторую программу полный комплект, то скидка будет 40%, при этом в
первой программе у Вас может быть всего один Справочник.
© О Вопросы от пользователей программ «AUTOExpert» и
«AUTOService».
Есть «AUTOExpert», нужно ли заново покупать программу «ПС:Комплекс»?
Нет. Мы осуществляем полную поддержку клиентов программ. «AUTOExpert» и
«AUTOService». Вы можете только обновить базовый модуль.
Все скидки для пользователей «AUTOExpert» сохраняются?
Да. Для пользователей «AUTOExpert» все остается по-прежнему, т.е. при
покупке новой версии Справочника они получают скидку 50%.
Чем «ПС:Комплекс» отличается от «AUTOExpert»?
Были исправлены многие недостатки «AUTOExpert». Базовый модуль был
дополнен многими полезными функциями. Появилась возможность вести свой
собственный (внутренний) Справочник нормативов трудоемкости. Теперь можно
рассчитывать ремонт №1, 2 и 3 в зависимости от площади поврежденной
поверхности. Автоматически происходит расчет материалов в количественном и
стоимостном выражении. Возможность работы со Справочниками 5-го поколения,
которые автоматически учитывают время на пересекающиеся операции. И еще многое
другое.
Сегодня «Прайс-Н» еще продает «AUTOExpert», зачем мне обновление на
«ПС: Комплекс»?
Программа «ПС: Комплекс» есть продолжение программы «AUTOExpert»,
непосредственно от ее разработчиков, т.е. людей, которые знают требования клиентов
«AUTOExpert» и их проблемы. Мы («Прайс-Софт») предлагаем Вам продолжение
программы «AUTOExpert» в новой оболочке и с набором новых функций. Кроме
этого, мы проводим регулярные обновления самих Справочников и обновляем цены на
запасные части в этих Справочниках.
У меня есть Справочник 3 версии, зачем мне обновлять его на 5 версию?
Все обновления происходят добровольно и по Вашему желанию. Но мы рекомендуем Вам
обновить Справочник старой версии на новый. Во-первых, значительно расширился и
обновился модельный ряд. Во-вторых, расширилась номенклатура деталей и увеличилось
число иллюстраций. В-третьих, в 5 версии автоматически учитываются
пересекающиеся операции, что повышает точность и скорость Ваших расчетов.
Сколько стоит обновление старого Справочника на новую версию?
При обновлении Справочника дается скидка 50% от его стоимости на сегодня.
Если обновлю «AUTOExpert» на «ПС:Комплекс», то мой архив не
потеряется?
Нет. Все архивы предыдущих версий конвертируются в новый формат и сохраняются.
Если обновлю «AUTOExpert» на «ПС:Комплекс», мои старые Справочники
будут работать?
Да. Все Справочники Вашего комплекта переписываются заново, что гарантирует их
100% совместимость и исключает возможность сбоев.
Как сделать заявку на обновление старой программы на новую?
У вас есть три способа. Первый способ, на нашем сайте, второй способ, по
электронной почте, третий способ, по факсу. В заявке необходимо указать серийный
номер имеющейся у Вас программы.
Вопросы от пользователей «НАМИ-Сервис».
Интеграция с «НАМИ-Сервис». Что это?
Программа «ПС:Комплекс» интегрирована с программой «НАМИ-Сервис» на уровне
выходных отчетов. Вы можете запускать программу «НАМИ-Сервис» из базового модуля
программы, тем самым отпадает необходимость в применении утилиты «DOSWIN», которая
поставляется с «НАМИ-Сервис». Результат расчета «НАМИ-Сервис» автоматически
закачивается в базовый модуль «ПС:Комплекс» для дальнейшей обработки. Подобная
интеграция позволяет вести единый архив для всех Ваших калькуляций.
Есть ли скидки для пользователей «НАМИ-Сервис»?
Есть. Если Вы пользователь программы «НАМИ-Сервис», то Вы имеете право на скидку
1000 руб. при покупке базового модуля. Вы можете купить например базовый модуль и
Справочник по ВАЗу всего за 3400 руб.
Чем Справочник по ВАЗу в «ПС:Комплекс» лучше ВАЗа в «НАМИ-Сервис»?
Во-первых, номенклатура моделей нашего Справочника содержит все последнии модели
ВАЗа. Во-вторых, сами нормативы даны в последней редакции завода от 2004 года. Втретьих, справочник по ВАЗу содержит иллюстрации узлов деталей.
©ПРИЛОЖЕНИЕ
Метод Хальбгевакса (Halbgewachs) применяемый для расчета
утраты товарной стоимости (УТС)
Данный метод применяется для автомобилей не старше 5 лет (или 60 месяцев).
Данный метод может быть рекомендован для оценки УТС автомобилей иностранного
производства на территории России, на основании того, что применяется ведущими
экспертными фирмами Европы. Также данный метод, как один из нескольких, применяется
фирмой Audatex и Eurotax.
Данные необходимые для расчета УТС:
1. Цена нового автомобиля на момент его выпуска (берется из справочника
SuperSchwacke) - ЦН
2. Рыночная цена подержанного автомобиля на момент расчета (берется из
ежемесячного сборника «Цен на автотранспортные средства ...») - ЦР
3. Возраст автомобиля (в месяцах)
4. Общая стоимость ремонта - СО
5. Стоимость работ - СР
6. Стоимость материалов и запасных частей - СМ
Перед началом расчета УТС рекомендуется рассчитать экономическую целесообразность
самого расчета по следующей формуле:
(ЦР/ЦН) х 100%
- если полученная величина будет ниже 40%, то УТС рассчитывать не целесообразно.
- если полученная величина будет больше 40%, то УТС рассчитывается.
Для расчета УТС необходимо рассчитать два коэффициента:
коэффициент относительной стоимости ремонта - А
коэффициент отношения стоимости работ к стоимости материалов и запчастей - B.
Эти коэффициенты рассчитываются по следующим формулам:
А = (СО/ЦР) х 100% В =
(СР/СМ) х 100%
Таблица Хальбгевакса для определения максимальной величины УТС для легковых автомобилей
А - соотношение
II
21-33%
I 10-
III 34-
IV 46-
В - соотношение
а
>
130
b
<
130
100
до 2 месяцев
5,0
4,5
4,0
3,5
3,0
5,25
4,75
4,25
3,75
3,25
5,5
5,0
4,5
4,0
3,5
5,75
5,25
4,75
4,25
3,75
6,0
5,5
5,0
4,5
4,0
d
<
70
50
е
<
50
40
а
>
130
b
<
130
100
с
<
100
70
d
<
70
50
е
<
50
40
а
>
130
b
<
130
100
45%
с
<
100
70
d
<
70
50
е
<
50
40
а
>
130
V 66-
20%
с
<
100
70
b
<
130
100
65%
с
<
100
70
D
<
70
50
е
<
50
40
а
>
130
b
<
130
100
90%
с
<
100
70
d
<
70
50
е
<
50
40
до 6 месяцев
4,5
4,0
3,5
3,0
2,5
4,75
4,25
3,75
3,25
2,75
5,0
4,5
4,0
3,5
3,0
5,25
4,75
4,25
3,75
3,25
5,5
5,0
4,5
4,0
3,5
до 12 месяцев
4,0
3,5
3,0
2,5
2,0
4,25
3,75
3,25
2,75
2,25
4,5
4,0
3,5
3,0
2,5
4,75
4,25
3,75
3,25
2,75
5,0
4,5
4,0
3,5
3,0
до 24 месяцев
3,5
3,0
2,5
2,0
1,5
3,75
3,25
2,75
2,25
1,75
4,0
3,5
3,0
2,5
2,0
4,25
3,75
3,25
2,75
2,25
4,5
4,0
3,5
3,0
2,5
до 36 месяцев
3,0
2,5
2,0
1,5
1,0
3,25
2,75
2,25
1,75
1,25
3,5
3,0
2,5
2,0
1,5
3,75
3,25
2,75
2,25
1,75
4,0
3,5
3,0
2,5
2,0
до 48 месяцев
2,5
2,0
1,5
1,0
0,5
2,75
2,25
1,75
1,25
0,75
3,0
2,5
2,0
1,5
1,0
3,25
2,75
2,25
1,75
1,25
3,5
3,0
2,5
2,0
1,5
до 60 месяцев
2,0
1,5
1,0
0,5
-
2,25
1,75
1,25
0,75
0,25
2,5
2,0
1,5
1,0
0,5
2,75
2,25
1,75
1,25
0,75
3,0
2,5
2,0
1,5
1,0
Далее, используя таблицу Хальбгевакса, находим значение коэффициента, который
подставляем в итоговую формулу:
УТС = (К/100) х (ЦР+СО)
где УТС - утрата товарной стоимости
К - коэффициент определенный по таблице Хальбгевакса
ВНИМАНИЕ! Для A<10% (т.е. когда стоимость ремонта очень
мала относительно цены подержанного автомобиля ), УТС
рассчитывается только в исключительных случаях.
При A>90% (т.е. когда стоимость ремонта приближается к цене
п одержанн ого автомоби ля) п рои сходи т п олн ое повреждение и
УТС рассчитывать не целесообразно.
Если B<40% (т.е. когда стоимость запасных частей и материалов
значительно превышает стоимость работ по восстановительному
ремонту), УТС рассчитывается только в исключительных
случаях.
Для двух и более аварий данный метод не может применяться.
Пример расчета УТС по методу Хальбгевакса
Исходные данные:
VW Passat 1.6
выпуск март 1998г., расчет производится в феврале 2002г.
ЦН - 16640$
ЦР - 10320$
Возраст автомобиля - 48 месяцев
СО - 3500$ (где СР - 2000$, СМ - 1500$)
Расчет:
(10320/16640)х100% = 62% (т.е. больше 40%, следовательно можно продолжать расчет
УТС)
(3500/10320)x100% = 34% (коэффициент А)
(2000/1500)х100% = 133% (коэффициент B)
коэффициент из таблицы Хальбгевакса - 2.75
УТС = (2.75/100) х (10320+3500) = 380 $
Метод подсчета трудоемкости мелкого ремонта разработанный
«KTI» (Автомобильный Технический Институт Германии)
Излагаемый здесь метод был разработан Автомобильным Техническим Институтом
Германии (KTI) и был рекомендован в Германии для расчета трудозатрат на ремонт малых
мягких вмятин (повреждения от града, при парковке и прочие). Далее по тексту, данный
метод будет обозначаться «методом KTI».
ВНИМАНИЕ! Данный метод публикуется здесь для ознакомления и
не является обязательным к применению.
Хотя метод разработан в первую очередь для калькуляции градоповреждений, тем не
менее схема также предназначена для калькуляции затрат ремонта при более малых
мягких вмятинах парковки. В отдельном случае необходимо удвоение продолжительности
обработки, в частности при несимметричных или более больших (глубина 0,75 мм)
вмятинах.
Удобство доступа в области повреждения.
Так как вмятина при восстановлении обрабатывается выдавливанием от внутренней
стороны кузова, удобство доступа к области повреждения является основной предпосылкой
удачного восстановления. При этом в качестве доступа, могут использоваться также малые
отверстия в поручнях.
Завальцованные детали из листового металла или канты, а также области, в которых
листовой металл связан непосредственно со стойками (распорками), или на расстоянии 2-3
см от них, делают невозможным применения метода KTI. Оценка удобства доступа трудна в
непросматриваемых областях, как, например, в области крыши.
Надежное показание относительно удобства доступа возможно на сегодняшний день
не во всех областях автомобиля. К тому же должен был бы разрабатываться каталог,
который классифицировал бы для каждого транспортного средства области удобства
доступа.
Такой рейтинг мог бы выглядеть, к примеру, как указано ниже:
• Не доступно,
• Легко доступно с/без работами демонтажа,
• Тяжело доступно с/без работ демонтажа,
На практике при производстве экспертизы принимается, что имеется удобство
доступа. Исключением может быть область автомобиля, в которой все отчетливо
указывает на не удобства доступа. Например, закрытые полости. Если выявляется во
время ремонта, что удобство доступа не гарантировано, то должна быть произведена
коррекция трудоемкости в договоренности с экспертом.
Прежние опыты показывают, что метод KTI может применяться от наиболее легкого до
ремонта средней тяжести (где глубина вмятины < 0,75 мм) повреждения. Поэтому
повреждения могут устраняться либо совершенно без окрасочных работ, либо в комбинации
с обычными методами ремонта с сокращенными затратами на окраску.
Квалификация персонала.
При этом однако следует подчеркнуть, что результат восстановления и необходимая
затрата времени на него, в значительной мере зависят от профессиональной квалификации
персонала и от оснащенности автосервиса.
В методе KTI заложено положение, о том, что восстановительный ремонт проводит так
называемый «средний специалист». Это рабочий, который окончил училище, имеет
квалификацию и владеет определенными навыками проведения ремонтных работ
автомобилей.
Деление норматива трудоемкости по операциям.
Все необходимое технологическое время может делиться на следующие трудоемкости:
• Основное время монтажа,
• Время предварительной и дополнительной обработки кузовной области,
• Чистая продолжительность обработки,
• Дополнительные работы (например, очистка, полирование),
• Работы демонтажа
В качестве основного времени монтажа для восстановления транспортного средства
используется реальная стоимость 0.4 часа. Сюда включены:
• Прием задания,
• Движение транспортного средства,
• Аттестацию совокупного ущерба,
• Инструменты и вспомогательные средства,
• Материалы предоставляют,
• Инструменты и вспомогательные средства чистка и наведение порядка.
Для каждой ремонтируемой детали устанавливается в дальнейшем, время
предварительной и дополнительной обработки от 0.4 часа. Сюда внесены: • Маркировка
обрабатываемых вмятин,
•
•
•
•
•
Подготовка обрабатываемой части,
Регулировка оптимального освещения,
Незначительные работы к производству удобства доступа,
Позиционирование инструмента в обрабатываемой части,
Возможно консервирование обработанного места (антикоррозионное покрытие и
ДР-)-
ВНИМАНИЕ! Если существует повреждение с большим числом
вмятин (повреждений), то 0.4 часа не достаточно для подготовки,
в частности для маркировки вмятин.
ВНИМАНИЕ! Технологическое время для собственно
восстановления сильно зависимо от способа и удобства доступа
вмятин.
Время ремонта.
Время ремонта (восстановления), зависимое от возможностей персонала автосервиса,
зависит также от других факторов:
• Труднодоступность повышает трудоемкость.
• Сильно выпуклые поверхности такие, как закругленное крыло, более трудны в
обработке, как скользкие поверхности.
• Вмятины большой поверхности требуют больше затрат чем более малые вмятины.
С другой стороны считается, что чем глубже вмятина, тем труднее будет ее
устранение. При этом может быть, что мягкая вмятина большой площади легче
устраняется, чем малая, но глубокая вмятина. В конечном счете, решает здесь
радиус кривизны.
• Вмятины в области от фальцующихся деталей из листового металла, канты и
области, в которых листовой металл непосредственно со стойками (распорками)
связан, требуют в каждом случае повышение затрат при восстановлении.
• Выступы (утолщения) на относительно малых поверхностях листового металла
как между сторонним кантом крыши и сдвижным люком крыши, или в боковине
между кантом крыши и окна, отчетливы более трудно к устранению как выступы
(утолщения), которые находятся на больших ровных площадях, как в среднюю
область крыши (тента) или капота.
Как правило, для устранения повреждений причиненных градом (или при парковке),
будет достаточно от 5 до 10 минут на вмятину. Как показывает практика, устранение может
продолжаться в отдельном случае до 30 минут. Этот случай предсказать очень трудно,
если даже не невозможно. Так же существуют, разумеется, малые, легко устраняемые
вмятины, которые восстанавливаются меньше чем за 5 минут.
Грубое распределение вмятин на две категории, тяжело и легко обрабатываемые
вмятины, служит как основание для выполняемой в практике калькуляции. Посредством
разделения на категории, возможно, учитывать тяжесть восстановительного ремонта при
калькуляции. К выяснению общей продолжительности обработки соответствующей области
-устанавливаются - легко обрабатываемые вмятины с 0.1 ч и тяжело обрабатываемым
вмятины с 0.2 ч.
После обработки должна полироваться восстановленная и возможно также смежная
область. Для этого от случая к случаю должно учитываться соответственно необходимое
время. Если во время ремонта выявляется, что по какой-либо причине необходимо будет
увеличение времени на ремонт, например, включение окраски, то необходимо согласование
с экспертом или отделом страхования.
Все приводимые здесь оценки восстановительного ремонта основывались на опыте
работы KTI-цехов и во внешних цехах. Оценка стоимости производилось на фактических
случаях ремонта, специально проведенным для этой цели изучением времени. Данный метод
рекомендуется для применения в практике, как относительно простой и легко применимый
инструмент для калькуляции ремонта малых вмятин.
Словарь сокращений используемых в справочниках
ADS (Adaptives
DaempfungsSystem)
AIR
ABS
AHK (Aktive HinterachsKinematik)
Air Bag
APS (Auto-Pilot-System)
ASC (Automatische
Stabilitaets-Control)
ASC+T (Automatische
Stabilitaets-Control +
Traktion)
ASD (Automatisches
SperrDifferential)
ASR(Antriebs-Sch l u
pf-Regelung)
AUC
Cli matron ic
DDE (Digitale Diesel
Elektronik)
DERM
DME(Digital
MotorElektronik)
DOHC
DSC (Dynamische
Stabilitaets - Control)
DWA (DiebstahlWarnAnlage)
ECC
ECS
EDC (Elektronische
Daempfer-Control или
Elektronische DieselControl)
EGR
EML (Elektronische MotorLeistungsregelung)
ETC или TC
EPS
(ElektroPneumatische
System)
LCD (Liquid Cristal
самонастраивающаяся амортизационная система
(автоматически изменяющая жесткость, т.е. характеристики
амортизаторов. В зависимости от состояния покрытия дороги)
воздушный нагнетатель
антиблокировочная система
активная кинематика заднего моста (система, включающая в
процесс управления задние колеса легкового автомобиля при
быстрых поворотах рулевого колеса)
воздушная подушка
система "автопилот"
см. ASR
автоматический регулятор крутящего момента двигателя с
дифференциальным регулятором тяги (по сцеплению ведущих
колес с дорогой)
самоблокирующийся (при наезде одного из колес на скользкое
покрытие) дифференциал
автоматика противоскольжения (автоматическое
регулирование ведущих колес по их буксованию)
автоматика перехода на рециркуляционный режим
воздухообмена в салоне
автоматический кондиционер "CLIMATRONIC"
система электронно-цифрового управления работой
дизельного двигателя
модуль проверки запасов электроэнергии
система электронного управления двигателем
два верхних распределительных вала
электронный динамический стабилизатор (автоматически
компенсирующий избыточную или недостаточную
поворачиваемость)
устройство противоугонное
система электронного контроля климата
система управления процессом эмиссии
a) электронный регулятор жесткости амортизаторов b)
система регулирования подачи топлива дизельного
двигателя с электронным управлением
система рециркуляции выхлопных газов
электронный регулятор мощности двигателя
система антипротивобуксовочного контроля (E - электронная)
электропневматическая система переключения передач
индикатор на жидких кристаллах
Display)
Motronik
PDC (Park-DistanceControl)
PTS (ParkTronic-System)
RDC (Reifen-DruckControl)
SIPS
SIR
SOHC
система электронного управления подачей топлива в цилиндры
дизельного двигателя
сигнализатор аварийного сближения с препятствием (при
парковке)
система парковки
контроль давления в шинах
предохранительная система, срабатывающая при боковом
столкновении
гидроусилитель руля
один верхний распределительный вал
Примечания
Раздел «VIN-декодер» ...
... имеет, по сравнению с печатным изданием, более объемную базу данных
... охватывает автомобильный парк периода с 1980 по 2004 г.г.
... определяет: производителя, модель, тип кузова и двигателя, период
производства или год выпуска (по некоторым моделям месяц выпуска)
Раздел «Каталог Атомобили» ...
... содержит обширную информацию о более 30000 моделей автомобилей, с
указанием их характеристик, комплектации и цены на последний год выпуска
Раздел «Каталог Двигатели» ...
... дает возможность просмотреть информацию о более 5000 двигателей, с
указанием их модели и более, чем подробных характеристик
Дополнительно в программе «ПС:Идент» есть возможность просмотреть справочник по
идентификации, который представляет собой электронную версию данного издания.
Базы данных постоянно пополняются