«Электронные учебники»
реклама
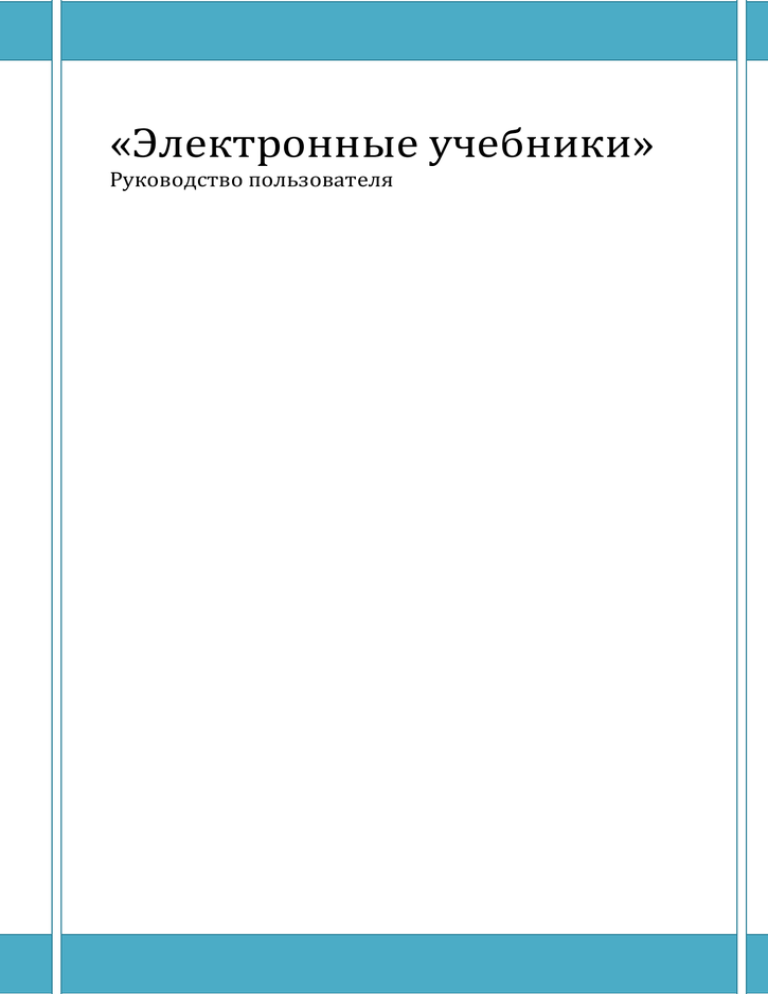
«Электронные учебники» Руководство пользователя «Электронные учебники» Оглавление 1. 2. Знакомство с «Электронным учебником»................................................................................... 4 1.1 Что такое «Электронный учебник»? ..................................................................................... 5 1.2 Требования к техническому обеспечению ......................................................................... 6 1.3 Описание элементов интерфейса ......................................................................................... 7 1.3.1 Панель инструментов ....................................................................................................... 9 1.3.2 Панель управления ресурсами ....................................................................................11 Возможности работы с учебником .............................................................................................12 2.1 2.1.1 Выбор режима представления .....................................................................................14 2.1.2 Масштабирование ..........................................................................................................19 2.2 Навигация .................................................................................................................................21 2.2.1 «Перелистывание» страниц ..........................................................................................22 2.2.2 Быстрый переход к определенной странице ...........................................................24 2.3 3. Просмотр страниц ..................................................................................................................13 Поиск по тексту учебника .....................................................................................................27 Мультимедийные ресурсы ............................................................................................................28 3.1 Работа с изображениями ......................................................................................................29 3.1.1 Просмотр увеличенных изображений .......................................................................30 3.1.2 Галерея ..............................................................................................................................31 3.2 Гиперссылки .............................................................................................................................33 3.3 Материалы к учебнику...........................................................................................................34 3.3.1 Мультимедийные объекты ............................................................................................35 3.3.2 Интерактивные задания ................................................................................................38 3.4 Ресурсы пользователя ............................................................................................................39 3.4.1 Закладки ............................................................................................................................40 3.4.2 Заметки ..............................................................................................................................41 3.4.3 Файлы.................................................................................................................................44 3.5 Медиатека .................................................................................................................................46 2 «Электронные учебники» 4. Дополнительные возможности ...................................................................................................48 4.1 Публикация ссылки на учебник ...........................................................................................49 4.2 Поиск выделенного фрагмента текста ...............................................................................50 4.3 Управление показом интерактивных элементов на странице......................................51 3 «Электронные учебники» 1. Знакомство с «Электронным учебником» Далее главы: Что такое «Электронный учебник»? Требования к техническому обеспечению Описание элементов интерфейса 4 «Электронные учебники» 1.1 Что такое «Электронный учебник»? «Электронный учебник» – это веб-ресурс, организованный в виде облака учебников. Продукт представляет собой открытую систему, работать с которой и наполнять которую контентом (прикрепление личных файлов, ссылок, заметок и закладок) могут как разработчики, так и пользователи. Работа может вестись как в онлайн режиме (при подключении к Интернету), так и без подключения к интернету в случае установки локального решения на сервер школы. Вход в систему осуществляется по персональному логину и паролю. 5 «Электронные учебники» 1.2 Требования к техническому обеспечению Продукт поддерживается следующими видами операционных систем: Windows, Mac OS, Linux, Android*, iOS*. «Электронный учебник» может быть доступен с любого компьютера или устройства. Работа в полнофункциональном режиме возможна только при подключении к Интернету. * – На данных видах операционных систем контент, разработанный по технологии Adobe Flash, не поддерживается. 6 «Электронные учебники» 1.3 Описание элементов интерфейса Работа с учебником осуществляется в главном экране, основу которого составляет электронный прототип полиграфического учебника. В зависимости от режима представления страниц учебника интерфейс главного экрана содержит следующие элементы: в режиме представления Одна страница: 1 – Изображение страницы учебника 2 – Панель инструментов 3 – Область предварительного просмотра страницы с полосой прокрутки 4 – Панель управления ресурсами 5 – Вертикальная полоса прокрутки страницы в режиме представления Две страницы: 7 «Электронные учебники» 1 – Изображение разворота страниц учебника 2 – Панель инструментов 3 – Панель управления ресурсами Далее темы: Панель инструментов Панель управления ресурсами_Просмотр_страниц 8 «Электронные учебники» 1.3.1 Панель инструментов Панель инструментов находится в верхней части главного экрана и предназначена для быстрого доступа к инструментам работы с учебником. Для вызова панели инструментов нажмите на расположенную по нижнему краю панели кнопку : Элементы панели инструментов: Инструменты для просмотра страниц: – кнопка переключения режимов представления страниц учебника – кнопки увеличения/уменьшения масштаба учебника Инструменты навигации: – кнопки навигации по ранее открытым страницам учебника – кнопка перехода в оглавление учебника (левая часть кнопки) и открытия Медиатеки (правая часть кнопки) – поле ввода и кнопка быстрого перехода к определенной странице учебника Инструмент поиска по учебнику: – кнопка поиска по тексту учебнику Инструменты пользователя: – кнопка перехода в Личный кабинет – кнопка вызова Справки 9 «Электронные учебники» – кнопка перехода в перечень материалов пользователя (файлов, заметок, закладок) Дополнительные возможности: – кнопка публикации ссылки на учебник – кнопка управления показом интерактивных элементов на странице 10 «Электронные учебники» 1.3.2 Панель управления ресурсами Панель управления ресурсами представляет собой вертикальное дополнительное поле страницы учебника и предназначена для быстрого доступа к ресурсам, прикрепленным к учебнику, а также для управления ресурсами пользователя. Элементы панели управления ресурсами: Ресурсы, прикрепленные к учебнику: – кнопка и индикатор количества прикрепленных к параграфу (странице) учебника материалов – кнопка и индикатор количества прикрепленных к учебнику материалов для контроля – кнопка и индикатор количества прикрепленных к учебнику материалов Ресурсы пользователя: – закладка для текущей страницы – кнопка и индикатор количества прикрепленных к учебнику файлов пользователя – кнопка и индикатор количества прикрепленных материалов к параграфу учебника Элементы навигации: – индикатор номера текущей страницы – кнопки навигации Предыдущая/Следующая страница 11 «Электронные учебники» 2. Возможности работы с учебником Выбор наиболее оптимального режима представления страниц учебника и их масштаба. Использование наиболее подходящего способа навигации для перемещения по страницам учебника. Осуществление поиска слов и словосочетаний по тексту учебника с помощью инструмента Поиск. Далее главы: Просмотр страниц Навигация Поиск по тексту 12 «Электронные учебники» 2.1 Просмотр страниц Для наиболее комфортной работы с «Электронными учебниками» на различных устройствах воспользуйтесь инструментами масштабирования и выбора режима представления страниц учебника. Далее темы: Выбор режима представления Масштабирование_Просмотр_страниц 13 «Электронные учебники» 2.1.1 Выбор режима представления Нажав на кнопку Представление на панели инструментов, выберите из выпадающего списка режим представления страниц учебника: Одна страница Одностраничный режим представления страниц учебника: 14 «Электронные учебники» 1 – Индикатор режима представления Одна страница 2 – Область предварительного просмотра страницы с полосой прокрутки 3 – Вертикальная полоса прокрутки страницы Две страницы Режим представления страниц учебника, когда на экране показан разворот учебника: 1 – Индикатор режима представления Две страницы 2 – Кнопки навигации Следующая/Предыдущая страница Режим Две страницы установлен по умолчанию. По ширине Режим представления страниц учебника, когда страница встраивается в окно браузера по ширине: 15 «Электронные учебники» 1 – Индикатор режима представления По ширине 2 – Область предварительного просмотра страницы с полосой прокрутки 3 – Вертикальная полоса прокрутки страницы 4 – Горизонтальная полоса прокрутки страницы По высоте Режим представления страниц учебника, когда страница учебника встраивается в окно браузера по высоте: 16 «Электронные учебники» 1 – Индикатор режима представления По высоте 2 – Область предварительного просмотра страницы с полосой прокрутки 3 – Вертикальная полоса прокрутки страницы Плитка Режим представления уменьшенных изображений страниц учебника в виде плитки: 17 «Электронные учебники» 1 – Индикатор режима представления Плитка 2 – Уменьшенное изображение выбранной страницы 3 – Вертикальная полоса прокрутки страницы 18 «Электронные учебники» 2.1.2 Масштабирование Для более комфортной работы с учебником выберите наиболее оптимальный масштаб страниц с помощью расположенных на панели инструментов кнопок Увеличить масштаб и Уменьшить масштаб . Примечание. Последний используемый масштаб страниц учебника запоминается системно. Для более эффективного использования области просмотра страниц предусмотрена возможность скрыть дополнительные поля учебника. Чтобы скрыть поля, в верхнем углу страницы учебника нажмите кнопку Скрыть поля : 19 «Электронные учебники» В результате выполненного действия дополнительные поля страниц учебника будут скрыты, а кнопка переключится в режим Отобразить поля . При повторном нажатии на кнопку дополнительные поля будут снова отражены. Примечание. Функция Скрыть/Отобразить поля доступна только для учебников, страницы которых имеют дополнительные поля. 20 «Электронные учебники» 2.2 Навигация Перемещение по страницам учебника осуществляются с помощью различных способов навигации. Далее темы: «Перелистывание» страниц Быстрый переход к определенной странице_Просмотр_страниц 21 «Электронные учебники» 2.2.1 «Перелистывание» страниц в режиме представления страниц учебника Две страницы осуществляется по кнопкам навигации Предыдущая страница и Следующая страница : 1 – кнопка навигации Следующая страница в режимах представления страниц учебника Одна страница, По ширине и По высоте: 22 «Электронные учебники» 1 – с использованием области предварительного просмотра. Чтобы выбрать нужную страницу, прокрутите находящийся внутри области предварительного просмотра скролл и нажмите на уменьшенное изображение страницы. 2 – с помощью вертикальной области прокрутки во всех режимах представления страниц учебника осуществляется по клавишам клавиатуры Назад ← и Вперед →. 23 «Электронные учебники» 2.2.2 Быстрый переход к определенной странице Поиск по странице. В поле ввода номера страницы , расположенном на панели инструментов, введите номер страницы, к которой нужно перейти, и нажмите на кнопку Перейти на страницу или на клавишу клавиатуры Enter: В результате выполненного действия откроется выбранная страница учебника в ранее установленном режиме представления. Из режима представления Плитка. Для быстрого перемещения на определенную страницу учебника из режима представления Плитка, выберите уменьшенное изображение нужной страницы и нажмите на него. В результате выполненного действия откроется выбранная страница учебника в ранее установленном режиме представления. Узнайте больше о режимах представления страниц учебника. По кнопке Оглавление. При нажатии на расположенную на панели инструментов кнопку Оглавление будет открыта страница с интерактивным оглавлением учебника. Выберите заголовок нужной главы и наведите на него курсор – строка с заголовком выделится цветом, после чего нажмите на нее. 24 «Электронные учебники» В результате выполненного действия откроется выбранная страница учебника в ранее установленном режиме представления. Через закладки. При нажатии на расположенную на панели инструментов кнопку Мои материалы откроется одноименное окно. Перейдите в раздел Мои закладки и из перечня закладок выберите нужную, после чего в блоке выбранной закладки нажмите на кнопку Перейти . В результате выполненного действия откроется выбранная страница учебника в ранее установленном режиме представления. Узнайте больше о функции Мои закладки. Переход к Словарю по словарным словам. Слова в тексте, отмеченные звездочкой (*), содержатся в Словаре. Нажмите на словарное слово для того, чтобы перейти на страницу Словаря, содержащую нужное словарное слово. По кнопке Назад. 25 «Электронные учебники» Для того чтобы вернуться на предыдущую просмотренную страницу, воспользуйтесь расположенной на панели инструментов кнопкой навигации по ранее просмотренным страницам Назад . Кнопка навигации по ранее просмотренным страницам будет полезна в случае, когда необходимо вернуться на страницу учебника, которая, например, была открыта до перехода по словарному слову в Словарь. Примечание. Функция Переход к словарю доступна только для учебников, которые содержат Словарь. 26 «Электронные учебники» 2.3 Поиск по тексту учебника Для того чтобы осуществить поиск по тексту учебника, введите искомое слово или словосочетание в поле ввода, располагающееся в блоке поиска , и нажмите кнопку Поиск . В результате выполненного действия откроется окно с результатами поиска: При нажатии на блок с результатом поиска будет осуществлен переход на страницу, где были найдены искомое слово или словосочетание: 27 «Электронные учебники» 3. Мультимедийные ресурсы Каждый учебник, помимо своего основного содержания, имеет большое количество дополнительных мультимедийных материалов. Далее главы: Работа с изображениями Гиперссылки Материалы к учебнику Ресурсы пользователя Медиатека 28 «Электронные учебники» 3.1 Работа с изображениями Для более комфортной работы с учебником предусмотрены режим просмотра отдельных увеличенных изображений, а так же режим просмотра галереи связанных изображений. Далее темы: Просмотр увеличенных изображений Галерея_Просмотр_страниц 29 «Электронные учебники» 3.1.1 Просмотр увеличенных изображений Для просмотра изображения из учебника в увеличенном виде, нажмите на него: Выход из режима просмотра осуществляется при нажатии на увеличенное изображение, либо на любую точку области вокруг него. 30 «Электронные учебники» 3.1.2 Галерея Некоторые изображения в учебнике могут быть объединены в галерею. Индикатором того, что изображение содержится в галерее, является специальный значок, появляющийся при наведении на изображение в его правом углу: Нажмите на изображение, после чего будет запущена галерея связанных изображений: 31 «Электронные учебники» Перемещение по галерее возможно несколькими способами: при нажатии на уменьшенное изображение в области предварительного просмотра; по кнопкам Назад и Вперед . Выход из галереи осуществляется по кнопке Выйти . 32 «Электронные учебники» 3.2 Гиперссылки Гиперссылки – подчеркнутые слова и словосочетания в тексте учебника – означают, что к ним «привязан» какой-либо мультимедийный материал: Для того чтобы просмотреть этот материал, нажмите на гиперссылку: 33 «Электронные учебники» 3.3 Материалы к учебнику Электронные учебники могут содержать различные мультимедийные материалы, подобранные методистами издательств. Это могут быть интерактивные задания, различные тесты, ссылки на учебно-методические ресурсы и многое другое. Далее темы: Мультимедийные объекты Интерактивные задания_Просмотр_страниц 34 «Электронные учебники» 3.3.1 Мультимедийные объекты Мультимедийные материалы, содержащиеся в электронных учебниках, могут быть контекстно связаны с параграфом (страницей) учебника, либо относиться к учебнику в целом. Для перехода к перечню прикрепленных странице (параграфу) материалов, нажмите на расположенную на панели управления ресурсами кнопку Материалы к странице/параграфу . Цифровой индикатор в кружке показывает количество содержащихся в перечне материалов. В левой части открывшегося окна Материалы к странице/параграфу находится перечень ресурсов, который можно отсортировать по типу материала, либо по 35 «Электронные учебники» названию. В правой части окна – карточка ресурса, содержащая краткое описание прикрепленного материала, и кнопка действия. В зависимости от типа прикрепленного файла, мультимедийный материал может быть открыт средствами используемого браузера, либо скачан на компьютер. После просмотра материала, в его карточке отобразится сообщение Просмотрено Вами, рядом с которым будет указана дата последнего просмотра: Для перехода к перечню материалов, прикрепленных к учебнику в целом, нажмите на расположенную на панели управления ресурсами кнопку Материалы к учебнику . Цифровой индикатор в кружке показывает количество содержащихся в перечне материалов. Внешний вид открывшегося окна Материалы к учебнику и навигация по нему аналогичны внешнему виду и навигации окна Материалы к странице/параграфу. 36 «Электронные учебники» 37 «Электронные учебники» 3.3.2 Интерактивные задания Для вызова встроенного модуля интерактивного тестирования нажмите на расположенную на панели управления ресурсами кнопку Контроль . В результате выполненного действия поверх страниц учебника откроется всплывающее окно, содержащее задание и кнопки навигации и контроля: Некоторые модули тестирования могут иметь встроенного интерактивного помощника, а также звуковое сопровождение. Выход из режима тестирования осуществляется при нажатии на кнопку Выход, расположенную в окне с тестом. 38 «Электронные учебники» 3.4 Ресурсы пользователя Помимо использования уже имеющихся в каждом учебнике дополнительных мультимедийных материалов, каждый пользователь учебника имеет возможность добавлять свои собственные. Это могут быть закладки важных страниц, файлы, которые пользователь решил контекстно «прикрепить» к учебнику, либо заметки – аналог комментариев «на полях». Далее темы: Закладки Заметки Файлы_Просмотр_страниц 39 «Электронные учебники» 3.4.1 Закладки Для того чтобы сделать закладку на какую-либо страницу, нажмите на расположенную на панели управления ресурсами кнопку Закладка кнопка перейдет в активный режим , после чего . Список всех закладок можно найти, нажав на кнопку Мои материалы . В результате выполненного действия откроется одноименное окно, в котором необходимо перейти в раздел Мои закладки: Для перехода на страницу, на которую ранее была сделана закладка, из перечня закладок выберите нужную, после чего в блоке выбранной закладки нажмите на кнопку Перейти . В результате выполненного действия откроется выбранная страница учебника в ранее установленном режиме представления. 40 «Электронные учебники» 3.4.2 Заметки Для того чтобы добавить заметку к определенному месту в тексте учебника, выделите нужный фрагмент текста, после чего в «выпавшем» контекстном меню выберите пункт Создать заметку: В результате выполненного действия рядом с выделенным фрагментом текста откроется окно для ввода и редактирования заметки: 41 «Электронные учебники» В поле Цитата будет указан текст выделенного фрагмента текста, в поле Заметка необходимо ввести текст комментария к нему, т.е. самой заметки. Для сохранения заметки нажмите кнопку Сохранить . Фрагмент текста, к которому есть комментарий, будет выделен цветом, установленным по умолчанию: Для смены цвета и/или редактирования заметки нажмите на выделенный фрагмент текста, после чего в окне Просмотр заметки нажмите на кнопку Изменить: 42 «Электронные учебники» В открывшемся окне Изменить заметку внесите требуемые изменения и нажмите кнопку Сохранить . После добавления заметок расположенная на панели управления ресурсами кнопка Мои заметки перейдет в активный режим и будет отображать количество добавленных к странице заметок. Список всех заметок можно найти, нажав на кнопку Мои материалы . В результате выполненного действия откроется одноименное окно, в котором необходимо перейти в раздел Мои заметки. 43 «Электронные учебники» 3.4.3 Файлы Для того чтобы добавить к определенной странице учебника свой файл, нажмите на расположенную панели управления ресурсами кнопку Мои файлы .В результате выполненного действия откроется одноименное окно: В открывшемся окне нажмите на кнопку Добавить , после чего выберите нужный файл: 44 «Электронные учебники» После добавления файлов расположенная на панели управления ресурсами кнопка Мои файлы перейдет в активный режим и будет отображать количество добавленных к странице файлов. Список всех фалов можно найти, нажав на кнопку Мои материалы . В результате выполненного действия откроется одноименное окно, в котором необходимо перейти в раздел Мои файлы. 45 «Электронные учебники» 3.5 Медиатека Медиатека – система навигации по дополнительным материалам, прикрепленных к учебнику. Для вызова Медиатеки нажмите на расположенную на панели инструментов кнопку Медиатека . В результате выполненного действия откроется одноименное окно: В левой части открывшегося окна Медиатека находится перечень всех мультимедийных материалов, которые содержатся в учебнике, по умолчанию отсортированный по параграфам (главам). При необходимости представления перечня материалов в виде списка, отсортированного в алфавитном порядке, следует выбрать тип сортировки «По названию». Чтобы в перечне отображались только некоторые типы материалов, нажмите на расположенный в верхней части окна Медиатека фильтр Показать: 46 «Электронные учебники» В открывшемся списке типов медиа-объектов выберите интересующие, установив рядом с соответствующими типами метки, и нажмите на кнопку Ok. Правая часть окна Медиатека, по аналогии с окнами Материалы к странице/параграфу и Материалы к учебнику, представляет собой карточку ресурса с указанием месторасположения, кратким описанием прикрепленного материала и кнопкой действия. 47 «Электронные учебники» 4. Дополнительные возможности Далее главы: Публикация ссылки на учебник Поиск выделенного фрагмента текста Управление показом интерактивных элементов на странице 48 «Электронные учебники» 4.1 Публикация ссылки на учебник С помощью кнопки Поделиться возможна публикация ссылки на учебник в таких социальных сетях, как Facebook, Vkontakte, Twitter и Google+. При нажатии на кнопку, откроется одноименное окно с пиктограммами доступных для публикации социальных сетей: Выберите пиктограмму той социальной сети, в которой предполагается публикация ссылки на учебник, и следуйте дальнейшим инструкциям. 49 «Электронные учебники» 4.2 Поиск выделенного фрагмента текста Поиск выделенного фрагмента текста осуществляется следующим образом: выделите фрагмент текста, после чего появится контекстное меню. Выберите пункт Поиск в учебнике: В результате выполненного действия выделенный фрагмент текста будет перенесен в строку поиска, после чего откроется окно с результатами поиска: 50 «Электронные учебники» 4.3 Управление показом интерактивных элементов на странице Страницы учебника содержат множество интерактивных элементов: увеличивающиеся изображения, гиперссылки, контентно привязанные к страницам мультимедийные материалы и т.д. При необходимости на время отключить интерактивные элементы, воспользуйтесь расположенной на панели инструментов кнопкой Отключить разметку . При нажатии на кнопку интерактивные элементы будут отключены, а сама кнопка переключится в режим Включить разметку . При повторном нажатии режим показа интерактивных элементов будет включен. 51