ЦХД - Портал экономического развития Вологодской области
реклама
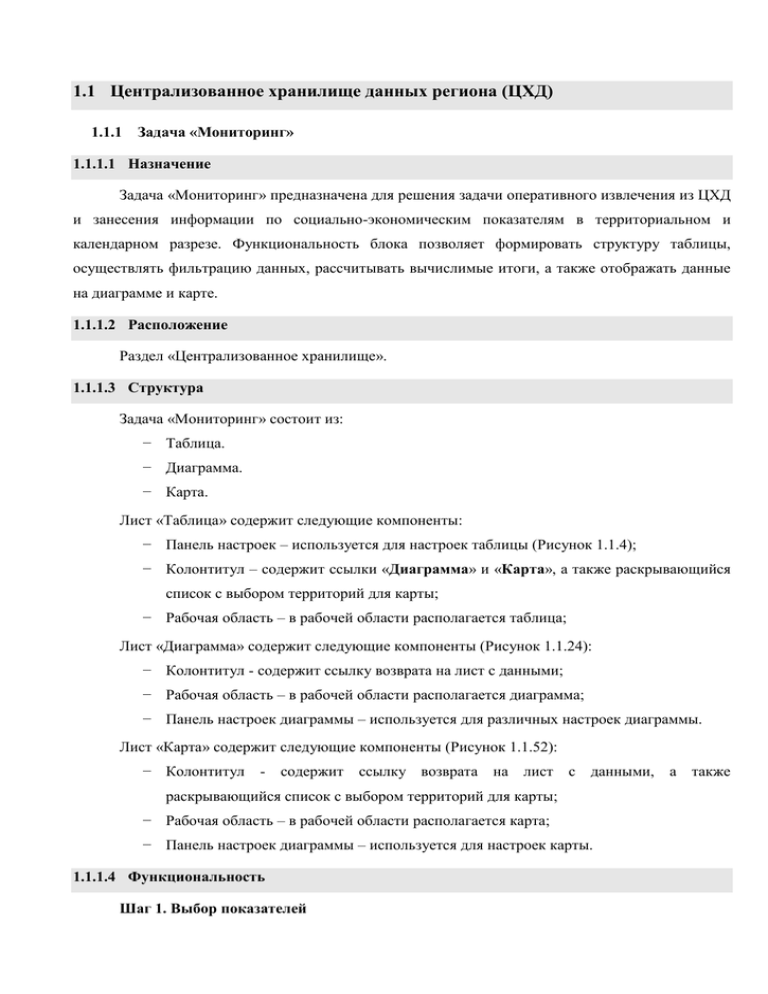
1.1 Централизованное хранилище данных региона (ЦХД) 1.1.1 Задача «Мониторинг» 1.1.1.1 Назначение Задача «Мониторинг» предназначена для решения задачи оперативного извлечения из ЦХД и занесения информации по социально-экономическим показателям в территориальном и календарном разрезе. Функциональность блока позволяет формировать структуру таблицы, осуществлять фильтрацию данных, рассчитывать вычислимые итоги, а также отображать данные на диаграмме и карте. 1.1.1.2 Расположение Раздел «Централизованное хранилище». 1.1.1.3 Структура Задача «Мониторинг» состоит из: − Таблица. − Диаграмма. − Карта. Лист «Таблица» содержит следующие компоненты: − Панель настроек – используется для настроек таблицы (Рисунок 1.1.4); − Колонтитул – содержит ссылки «Диаграмма» и «Карта», а также раскрывающийся список с выбором территорий для карты; − Рабочая область – в рабочей области располагается таблица; Лист «Диаграмма» содержит следующие компоненты (Рисунок 1.1.24): − Колонтитул - содержит ссылку возврата на лист с данными; − Рабочая область – в рабочей области располагается диаграмма; − Панель настроек диаграммы – используется для различных настроек диаграммы. Лист «Карта» содержит следующие компоненты (Рисунок 1.1.52): − Колонтитул - содержит ссылку возврата на лист с данными, а также раскрывающийся список с выбором территорий для карты; − Рабочая область – в рабочей области располагается карта; − Панель настроек диаграммы – используется для настроек карты. 1.1.1.4 Функциональность Шаг 1. Выбор показателей 2 Для того чтобы перейти к задаче «Мониторинг», сначала необходимо осуществить выбор показателей в иерархическом списке объектов ЦХД. Выбор элементов может осуществляться несколькими способами: 1. Выделение щелчком левой кнопки мыши. При щелчке левой кнопкой мыши на показателе/папке он выделится. Если данный показатель/папка содержит в себе подчиненные, то при выделении показателя/папки щелчком левой кнопки мыши подчиненные выделены не будут. 2. Выделение группы показателей при помощи клавиши Shift. Для этого необходимо выделить показатель щелчком левой кнопки мыши. Зажать клавишу Shift. левой кнопкой мыши щелкнуть на другом показателе. После выполнения данных действий будут выделены показатели без подчиненных. Рисунок 1.1.1 - Выделение показателей при помощи клавиши Shift. 3. Выделение при помощи контекстного меню. Для выделения при помощи контекстного меню надо щелкнуть правой кнопкой мыши на папке либо показателе, после чего появится контекстное меню (Рисунок 1.1.2). Контекстное меню содержит пункты: − Отметить все – будут отмечены все показатели и папки. − Снять отметку – будет снята отметка со всех показателей и папок. − Отметить уровень – будут выделены все показатели и папки на данном уровне. − Снять отметку с уровня – будет снята отметка со всех показателей и папок на данном уровне. − Отметить подчиненные – будет отмечена папка либо показатель и все подчиненные. − Снять отметку с подчиненных - будет снята отметка с папки либо показателя и всех подчиненных. − Копировать. − Вставить. 3 − Развернуть всю иерархию – будет развернута вся иерархия. − Свернуть всю иерархию – будет свернута вся иерархия. При вызове контекстного меню в справочниках еще доступен поиск. Рисунок 1.1.2 - Контекстное меню в иерархическом списке и справочниках. Шаг 2. Переход к таблице Для перехода к табличному представлению данных необходимо обновить отчёт при помощи кнопки , расположенной на панели инструментов. Внешний вид табличного представления представлен на рисунке: 4 Панель настроек Рабочая область Рабочая область Рисунок 1.1.3 – Мониторинг. Табличное представление. Шаг 3. Настройка параметров таблицы Настройка параметров таблицы осуществляется при помощи функциональности на панели настроек. 5 Рисунок 1.1.4 - Форма настроек мониторинга. Панель настроек мониторинга включает в себя следующие компоненты: 1. Закладка «Разрезы показателей». Содержит раскрывающиеся списки элементов справочников «Период», «Территории», «Вид данных», «Источник данных», в которых пользователь устанавливает необходимую ему отметку для табличного представления. 6 Рисунок 1.1.5 – Панель настроек. Разрезы показателей. В системе имеется ряд истоников данных: Данные всех источников (ДВИ): основной источник информации, куда информация попадает после согласования и утверждения перегружаются данные из остальных источников с помощью функциональности «Перенос данных»; Статистические данные - данные статистики (оперативный мониторинг); Данные муниципальных образований - данные предоставленные муниципальными образованиями в советующие отчетные формы; Ведомственные данные- данные предоставленные отраслевыми департаментами в соответствующие отчетные формы; Нормативное значение – системный источник; Интегрированные (расчетные) данные – данные, которые получены в результате расчета прогнозных значений в задаче «Регрессионно – статистический анализ»; Условно-эталонные данные- данные для сравнения во время загрузки данных из XML, есть возможность учитывать отклонение загружаемых данных от условноэталонных; Данные Росстата - данные предоставленные Федеральной службой государственной статистики; Данные предприятий и организаций - данные отраслевой подсистемы Промышленность. Справочник – это множество данных, собранных по тематическому признаку, используемых для формирования таблицы. В раскрывающихся списках реализована возможность поиска. Для этого необходимо нажать на , а затем ввести наименование искомого элемента, после чего автоматически будет развернута иерархия до необходимого элемента. 7 В справочниках «Период» и «Территории» предусмотрена множественная отметка. «Вид данных» и «Источник данных» допускает только единичную отметку. В раскрывающемся списке «Вид анализа» предусмотрена единичная отметка, а также весь перечень всех видов анализа, реализованных в системе. 2. Закладка «Параметры таблицы». Раскрывается после нажатия на стрелку, расположенную справа на закладке панели настроек. Позволяет пользователю получить доступ к следующим видам функциональности: расчет вычислимых итогов; расчет вычислимых показателей фильтрация данных; настройка оформления таблицы; отобразить изменение данных; отобразить комментарии. Настройка отображения вычислимых итогов После нажатия на ссылку «Вычислимые итоги» появляется диалоговое окно «Итоги». 8 Рисунок 1.1.6 - Диалоговое окно «Вычислимые итоги». В данном окне указываются виды итогов по строкам и столбцам, также есть возможность настройки формата ячеек и заголовка. Виды итогов: − Сумма; − Среднее; − Минимум; − Максимум; − Количество не пустых; − Количество пустых; − Мода; − Медиана; − Дисперсия; − Среднеквадратичное отклонение; − Асимметрия; − Эксцесс; 9 − Размах; − Коэффициент вариации; − Сумма квадратов; − Автокорреляция 1-го порядка; − Верхняя дециль; − Верхняя квартиль; − Нижняя квартиль; − Нижняя дециль. Для того чтобы рассчитать вычислимые итоги, в диалоговом окне необходимо отметить требуемое, нажать на кнопку «Ок», а затем обновить отчёт. Настройка отображения вычислимых показателей Функция «Вычисляемые показатели» используется для расчета показателей на основе формулы, задаваемой пользователем. После нажатия на ссылку «Вычислимые показатели» появляется диалоговое окно. Рисунок 1.1.7 - Диалоговое окно «Вычислимые показатели». 10 Из выпадающего списка «Разрез» необходимо выбрать измерение, для которого будут создаваться вычисляемые показатели. В списке «Вычисляемые показатели» отображаются все вычисляемые показатели, рассчитываемые для выбранного измерения. Для добавления нового показателя необходимо нажать кнопку «Добавить». В выпадающем списке «Тип показателя» необходимо выбрать один из следующих типов: − Пользовательский; − Процент к итогу; − Процент к промежуточному итогу. Пользовательской тип показателей рассчитывается по формуле, установленной в поле «Формула». Для удобства ввода выражения можно воспользоваться редактором формул, вызываемым при нажатии на кнопку «Открыть в редакторе формул». Редактор формул используется для создания различных формул, выражений и условий, требующихся при создании различных объектов или их параметров. Окно «Редактор формул» выглядит следующим образом: 11 Область отображения формул Область кнопок, реализующих математические функции и операции Область отображения формул Рисунок 1.1.8 - Окно «Редактор формул». Область отображения формул В данном поле отображается формируемое выражение, формула или условие. Формировать выражение можно набором с клавиатуры необходимых символов и знаков, или используя область данных и соответствующие кнопки в окне редактора формул. Область кнопок, реализующих математические функции и операции Для появления необходимого знака операции или функции в области отображения формул необходимо нажать соответствующую кнопку. Таблица 1 Кнопка Описание Операция сложения Операция вычитания 12 Операция умножения Операция деления Знак «равно» Знак «не равно» Знак «меньше» Знак «больше» Знак «меньше или равно» Знак «больше или равно» Скобки Операция целочисленного деления. Показывает целое от деления Операция целочисленного деления. Показывает остаток от деления Союз «и» Союз «или» Союз «отрицание» Область данных Содержание области данных зависит от того, откуда открыт редактор формул. Область данных может содержать в виде дерева поля, атрибуты, параметры объекта (куба, таблицы, справочника и др.) или дополнительные функции, которые можно использовать для составления выражения. Для появления необходимого идентификатора в области формул необходимо произвести по нему двойной щелчок основной кнопки мыши. Процент к итогу. Данный тип показателей осуществляет расчет процентного отношения значений к итоговому значению. Если в таблице присутствуют промежуточные итоги, то их значения будут рассчитываться также в процентном отношении к итоговому значению. При 13 создании вычисляемого показателя с типом «Процент к итогу» в поле с формулой автоматически будет создано выражение: «элемент / Итог.Сумма». При выборе гиперссылки для аргумента «Элемент» на экран будет выведен список с доступными элементами измерения. В данном списке необходимо выбрать один элемент, по значениям которого будет осуществляться расчет процентного соотношения. При выборе гиперссылки для второго аргумента будет выдан список, содержащий типы итогов, отношение к которым могут быть рассчитаны. Для расчета вычисляемого показателя с типом «Процент к итогу» необходимо, чтобы выбранный тип итогов также рассчитывался для таблицы с данными. Процент к промежуточному итогу. При выборе типа «Процент к промежуточному итогу» для значений расчет вычисляемых показателей осуществляется в процентном соотношении относительно промежуточных итогов. Значения промежуточных итогов рассчитываются в процентном соотношении к общему итогу по показателю. При создании вычисляемого показателя с типом «Процент к промежуточному итогу» в поле с формулой автоматически будет создано выражение: элемент / Промежуточный итог.Сумма При выборе гиперссылки для аргумента «Элемент» на экран будет выведен список с доступными элементами измерения. В данном списке необходимо выбрать один элемент, по значениям которого будет осуществляться расчет процентного соотношения. При выборе гиперссылки для второго аргумента будет выдан список, содержащий типы промежуточных итогов, отношение к которым могут быть рассчитаны. Для расчета вычисляемого показателя с типом «Процент к промежуточному итогу» необходимо, чтобы выбранный тип промежуточных итогов также рассчитывался для таблицы с данными. В списке вычисляемых показателей доступна мультиотметка. Для удаления необходимо выделить показатель, либо группу показателей, и нажать кнопку «Удалить», после чего появится окно подтверждения. При выборе положительного ответа выбранный показатель будет удален. Для каждого вычисляемого показателя может быть настроено персональное оформление. Для настройки оформления необходимо выделить показатель в списке и нажать кнопку . В области «Местоположение» необходимо выбрать элемент измерения, рядом с которым будет располагаться вычисляемый показатель, и его ориентацию относительно выбранного элемента Настройка фильтрации После нажатия на ссылку «Фильтрация данных» появляется диалоговое окно. 14 Рисунок 1.1.9 -Диалоговое окно «Фильтрация данных». В этом окне указывается условие фильтрации, ячейки, подлежащие фильтрации, и область действия данного фильтра. Условия фильтрации: − Нет условия; − Равные А; − Не равные А; − Большие А; − Меньшие А; − Большие или равные А; − Меньшие или равные А; − Не меньшие А и не большие В; − Меньшие А или большие В. Настройка оформления таблицы После нажатия на ссылку «Настройка оформления таблицы» появляется диалоговое окно «Оформления таблицы», которое позволяет настроить оформление заголовков строк и столбцов, области данных и уголка таблицы. 15 Рисунок 1.1.10 –Диалоговые окна оформления таблицы. Настройка осуществляется в окне «Форматирование», которое появляется после нажатия на кнопку «Настроить оформление» в какой-либо области. В окне «Форматирование» возможно изменение следующих параметров: Стиль; Шрифт; Заливка; Выравнивание; Границы; Прочее. Для того чтобы сбросить настройки стиля в указанной области следует нажать на кнопку «Сбросить настройки оформления». 16 Рисунок 1.1.11 – Окно «Форматирование». Для того чтобы установленные параметры оформления вступили в силу необходимо в окне «Оформление таблицы» воспользоваться кнопкой «ОK». При нажатии на кнопку «Отмена» окно будет закрыто и внесенные изменения сохранены не будут. Отобразить изменение данных Для отображения изменения информации о пользователях вносивших изменения по значениям показателей необходимо установить флаг «Отобразить изменение данных» и нажать на кнопку «Обновить». После применения данного параметра в ячейках таблицы отобразится информация о пользователях, вносивших последние изменения по данным. Отобразить комментарии Для просмотра комментариев к данным устанавливаем флаг «Отобразить комментарии» и нажимаем на кнопку «Обновить». После чего при наведении на значения показателей отображается комментарий, введенный в системе. Отметка комментария Рисунок 1.1.12 – Отображение комментариев. 17 3. Закладка «Вид таблицы» позволяет определить содержание шапки и боковика таблицы путём распределения измерений по столбцам, строкам и выбора фиксированных измерений. Рисунок 1.1.13 – Вид таблицы. Чтобы сформировать таблицу необходимо разместить в разделах «По строкам» и «По столбцам» как минимум по одному справочнику На панели настроек находятся 3 раздела, по которым строится таблица. В разделах указывается размещение справочников: − «По строкам» - Справочники, помещенные в данный раздел, формируют боковик таблицы. − «По столбцам» - Справочники, помещенные в данный раздел, формируют шапку таблицы. − «Фиксированные» - Справочники, помещенные в данный раздел, формируют заголовок таблицы. Перенос справочников между разделами осуществляется при помощи механизма Drag-andDrop (перенос осуществляется захватом мышью пиктограммы справочника). 4. Закладка «Фильтрация». Фильтрация предназначена для формирования выборки показателей в дереве элементов ЦХД, данные по которым собираются в заданных территориальных и календарных разрезах. 18 Рисунок 1.1.14 –Фильтрация. Для того чтобы осуществить фильтрацию показателей ЦХД, необходимо: − в раскрывающихся списках «Задача», «Периодичность» и «Территориальный разрез» задать параметры отбора; − установить флаг «Фильтрация по данным» или «Фильтрация по правам»; − активировать ссылку «применить фильтрацию». Результатом фильтрации будет выборка из полного перечня показателей ЦХД. Фильтрация данных возможно по ряду специфических задач: Указ Президента 607, Указ Президента 825, Форма 2П. При отсутствии фильтрации, по какой либо задаче в централизованном хранилище данных отображается список показателей задачи «Оперативный мониторинг». При выборе наименования соответствующего наименования задачи для фильтрации список показателей будет перестраиваться. 5. Закладка «Шаблон отметки» позволяет воспользоваться ранее сохранёнными настройками для вывода показателей. Панель шаблона отметки становится видимой после нажатия на стрелку, расположенную на соответствующей закладке. Рисунок 1.1.15 –Шаблон отметки. 19 Для того чтобы создать шаблон отметки, необходимо: − в дереве наименований шаблонов определить местоположение нового шаблона, отметив элемент, к которому будет привязан вновь созданный; − щёлкнуть левой кнопкой мыши по кнопке - «Создать шаблон», после чего ввести наименование шаблона отметки в поле появившегося диалогового окна, нажать на кнопку «Ок»; − установить требуемые отметки в измерениях «Календарь», «Территория», «Вид данных», «Источник данных». Перед сохранением нового шаблона необходимо убедиться, что в дереве наименований шаблонов на нём установлена отметка. − щёлкнуть левой кнопкой мыши по кнопке - «Сохранить шаблон», после чего шаблон будет сохранён. Чтобы переименовать шаблон отметки, необходимо: − в дереве наименований шаблонов установить отметку на нужном шаблоне отметки; − щёлкнуть левой кнопкой мыши по кнопке - «Переименовать шаблон»; − затем в открывшемся окне «Переименование шаблона» ввести новое название шаблона и нажать на кнопку «ОК». Для удаления шаблона отметки, необходимо: − в дереве наименований шаблонов установить отметку на элементе, который требуется удалить; − щёлкнуть левой кнопкой мыши по кнопке - «Удалить шаблон», подтвердить удаление. Для того чтобы загрузить шаблон отметки, необходимо: − в дереве наименований шаблонов установить отметку на нужном шаблоне отметки; − щёлкнуть левой кнопкой мыши по кнопке - «Загрузить шаблон» (Обновить отчет). Для того создать папку в шаблоне отметки, необходимо: − выделить корневую папку «Все шаблоны»; − щёлкнуть левой кнопкой мыши по кнопке - «Создать папку»; − затем в открывшемся окне «Создание новой папки» ввести новое название шаблона и нажать на кнопку «ОК». 20 6. Закладка «Поиск» - позволяет осуществить поиск необходимого элемента в иерархическом списке. Панель поиска – становится видимой после раскрытия закладки «Поиск». Для поиска элемента в иерархическом списке необходимо произвести следующие действия: − Щелкнуть левой кнопкой мыши по стрелке закладки «Поиск» на панели настроек. − На панели расположена строка для ввода текста, кнопка «Искать» и область для отображения результатов поиска. Рисунок 1.1.16 - Панель поиска. − Ввести название или часть названия искомого показателя. Регистр символов информации для поиска не учитывается. − Нажать на кнопку «Искать». Найденный показатель будет отмечен в дереве показателей раздела «Централизованное хранилище». Переход к следующему/предыдущему показателю осуществляется при помощи стрелок, расположенных по бокам от строки поиска. Полный перечень найденных показателей можно сформировать при помощи гиперссылки «Отобразить все элементы», после чего они будут выведены ниже строки поиска. 7. Закладка «Информация по показателю» позволяет отобразить основную информацию о показателе: − Нормативный документ; − Комментарий. 21 Рисунок 1.1.17 – Информация по показателю. Для того чтобы осуществить просмотр информации по показателю, необходимо раскрыть закладку «Информация по показателю» на панели настроек, а затем выделить показатель в дереве. 8. Закладка «История изменения» позволяет отобразить основную информацию об изменении значения показателя: − Значение; − Дата изменения; − Пользователь; − Идентификатор. Рисунок 1.1.18 – История изменения. Для того чтобы осуществить просмотр истории изменения, необходимо раскрыть закладку «Информация по показателю» на панели настроек. Шаг 4. Настройка табличного представления вручную Для того чтобы настроить внешний вид таблицы, необходимо нажать на кнопку «Номера ячеек» инструментальной панели, далее в режиме редактирования ячеек настроить ширину 22 столбцов, высоту строк, после чего опять нажать на кнопку «Номера ячеек» для выхода из режима редактирования ячеек. Данная настройка при обновлении отчета не сохраняется. Рисунок 1.1.19 - Инструментальная панель. Шаг 5. Сортировка данных в таблице Для выполнения сортировки данных в таблице необходимо нажать на стрелку, расположенную в шапке каждого столбца таблицы отсортирована по данным в порядке возрастания , после чего таблица будет либо в порядке убывания по этому столбцу. Шаг 6. Занесение данных Для занесения/изменения данных необходимо нажать на кнопку «Режим редактирования» инструментальной панели. Далее левой кнопкой мыши дважды щелкнуть по ячейке, после чего можно осуществлять процесс редактирования. Для завершения редактирования необходимо снова нажать на кнопку «Режим редактирования», после чего ввод данных станет не доступен. Занесение данных может быть осуществлено как с помощью ручного ввода, так и с помощью функции переноса данных. Для того чтобы перенести данные, после выбора режима редактирования следует нажать на ссылку «сравнение», после чего осуществится переход на лист «Сравнение источников данных социально-экономического развития». Рисунок 1.1.20 – Лист «Сравнение источников данных социально-экономического развития». 23 На данном листе осуществляется перенос данных из одного источника данных в другой. Для того чтобы осуществить перенос данных, необходимо: − В раскрывающемся списке «Сравнение» задать возможные источники данных для переноса; − В раскрывающемся списке «Занесение» задать источник данных, в который будет осуществлен перенос, затем следует нажать на кнопку «Обновить»; − Щелкнуть по ячейке, данные в которой будут перенесены, после чего ячейка окрасится в желтый цвет; − Нажать на ссылку «Перенести данные»; − После того как данные были перенесены следует нажать на кнопку «Сохранить данные». Изменение структуры боковика осуществляется в области «Изменение боковика» путем установки флага напротив необходимых элементов. При изменении порядка справочников либо выборки элементов занесенные/измененные значения, не сохраненные в базе, теряются. Данные считаются занесенными/измененными после нажатия на кнопку «Сохранить данные». Кнопка «Сохранить данные» становится активной после редактирования ячейки. Шаг 7. Вывод данных на диаграмму Функциональность отчета позволяет вывести на диаграмму произвольную область данных. Выделить данные, выводимые на диаграмму можно несколькими способами: − Для выделения строк таблицы необходимо щелкнуть левой кнопкой мыши по ссылкам-наименованиям строк. Рисунок 1.1.21 – Выделенные строки. 24 − Чтобы выделить столбцы таблицы нужно щелкнуть левой кнопкой мыши по ссылкам-наименованиям столбцов. Рисунок 1.1.22 - Выделенные столбцы. Область пересечения отмеченных наименований по строкам и столбцам выделится светложелтым цветом, и будет считаться областью данных диаграммы. Рисунок 1.1.23 - Выделены строки и столбцы. Повторный щелчок по отмеченной строке (столбцу) исключает строку (столбец) из области данных диаграммы. Для отображения диаграммы необходимо нажать на ссылку «Диаграмма» в верхней части листа таблицы. 25 Рисунок 1.1.24 - Лист с диаграммой. Для возвращения на лист с таблицей следует щелкнуть левой кнопкой мыши на ссылку «вернуться» в верхней части листа диаграммы. Шаг 8. Изменение параметров диаграммы Изменение настроек диаграммы производится щелчком левой кнопки мыши по наименованию соответствующей опции в области настроек диаграммы. 26 Рисунок 1.1.25 - Область настроек диаграммы. Функциональность диаграммы позволяет производить следующие операции: 1. Изменение типа диаграммы: − График – отображает развитие процесса во времени; 27 − С областями – отображает изменение значений ряда с течением времени; − Столбиковая – отображает значения различных показателей; − Круговая – отображает вклад каждого значения в общую сумму; − Паутинчатая - представляет собой аналог графика в полярной системе координат, отображает распределение значений относительно начала координат; − Смешанная. 2. Изменение типа шкалы диаграммы: − Абсолютная – точки на графике и диаграмме отображаются по абсолютному; − Относительная – в каждой точке производится суммирование значений очередного ряда с предыдущими. На данной шкале хорошо видно изменение общей суммы рядов и вклад в нее каждого из рядов; − Процентная – в каждой точке значение суммы рядов принимается за 100%, а для каждого ряда берется значение, отображающее его процентный вклад в общую сумму; 3. Включение/отключение маркеров; 4. Включение/отключение меток; 5. Включение/отключение трехмерного отображения; 6. Смена расположения легенды диаграммы. Возможно расположение легенды справа, слева или снизу от диаграммы; 7. Включение/отключение нормирования шкалы; 8. Изменение стилей оформления; 9. Включение/отключение заголовка диаграммы, а также настройка положения заголовка 10. Редактирование данных: − По точкам – редактирование осуществляется при помощи перетаскивания точек; − Рисованием – редактирование осуществляется при помощи перетаскивания рядов диаграммы. Возможность редактирования данных на диаграмме доступна в том случае, если табличное представление открыто в режиме редактирования. Для изменения параметров заголовка необходимо нажать на кнопку «Переименовать диаграмму» в области «Заголовок диаграммы», затем откроется диалоговое окно, в котором возможно изменение наименования и расположения заголовка. Для того чтобы при повторном входе настройки заголовка сохранились, необходимо установить флаг «Запомнить расположение». 28 Рисунок 1.1.26 – Окно «Заголовок диаграммы». Изменение стилей оформление диаграммы На листе «Диаграмма» возможна настройка параметров стиля отображения данных. Доступны следующие варианты: Формат области построения; Формат оси; Формат области диаграммы; Формат ряда данных; Формат легенды. Вызов соответствующего диалогового окна для настройки параметров стиля отображения осуществляется путем двойного клика правой кнопкой мыши по необходимому элементу диаграммы. Формат области построения Окно «Формат области построения» содержит три вкладки «Границы и заливка», «Общее» и «Выравнивание». Вкладка «Границы и заливка» На данной вкладке настраивается внешний вид области построения диаграммы, которая состоит из области «Граница», «Заливка» и «Образец». 29 Рисунок 1.1.27 – Окно «Формат области построения». В области «Заливка» определяются параметры заливки области построения диаграммы. В раскрывающемся списке «Тип заливки» определяется тип заливки, в зависимости от которого меняется набор настраиваемых параметров: Нет. При выборе данного типа заливка не используется; Сплошная. Данный тип позволяет применить к фону сплошную заливку одного цвета. В поле «Цвет заливки» выбирается один из стандартных цветов, отображаемых в раскрывающейся палитре. Можно выбрать новый цвет в палитре цветов, вызываемой при нажатии кнопки «Другой». 30 Рисунок 1.1.28 – Выбор цвета заливки. Градиентная. Данный тип позволяет применить к фону градиент, то есть плавный переход от одного цвета к другому. Рисунок 1.1.29 – Вид области «Заливка» при выборе типа градиентная. При выборе типа заливки – «Градиентная» необходимо определить начальный и конечный цвет градиента, а также угол градиента. Выбор цвета производится из стандартной палитры цветов, для выбора нового цвета следует нажать кнопку «Другой». Параметр «Угол градиента» определяет угол наклона градиента. С изображением. Данный тип позволяет в качестве заливки использовать указанное изображение. Для определения изображения в поле «Файл с изображением» следует нажать на кнопку . 31 Рисунок 1.1.30 – Вид области «Заливка» при выборе типа «С изображением». Будет открыт стандартный диалог загрузки изображения, в котором следует указать место расположения файла и нажать кнопку «ОК». Со штриховкой. Данный тип позволяет применить сплошную заливку и штриховку одновременно. Следует определить следующие параметры: цвет заливки, цвет штриховки, штриховка. Выбор цвета производится из раскрывающейся стандартной палитры цветов, для выбора нового цвета следует нажать на кнопку «Другой». Рисунок 1.1.31 – Вид области «Заливка» при выборе типа «Со штриховкой». C чередованием цветов. Данный тип позволяет применить сплошную заливку с чередованием двух цветов между разделителями значений вдоль оси Y. Следует определить цвета заливки в соответствующих раскрывающихся цветах. Выбор цвета производится из стандартной палитры цветов, для выбора нового цвета следует нажать на кнопку «Другой». 32 Рисунок 1.1.32 – Вид области «Заливка» при выборе типа «С чередованием цветов». Примечание. Формат *.xls не поддерживает тип фона «C чередованием цветов», поэтому при экспорте в данный формат в качестве фона будет использоваться первый цвет, указанный в чередовании. Прозрачность. Данный параметр позволяет определить в процентах прозрачность заливки. 100% соответствует полной прозрачности (заливка станет невидимой), 0% соответствует полной непрозрачности. Значение задается с помощью ползунка или с помощью редактора чисел. Примечание. Данный параметр отсутствует для типа заливки «С изображением». В области «Граница» задаются параметры границы области построения диаграммы: Тип линии. Определяет тип линии, выбор производится из раскрывающегося списка. Толщина линии. Определяет толщину линии. Выбор производится из раскрывающегося списка. При выборе пункта «Пользовательский» будет открыто окно «Толщина линии». Рисунок 1.1.33 – Окно «Толщина линии». В данном окне можно с помощью счетчика или вручную задать требуемую толщину линий. 33 Цвет линии. Параметр определяет цвет линии границы. Выбор цвета производится из стандартной палитры цветов, для выбора нового цвета следует нажать на кнопку «Другой». Прозрачность. Данный параметр позволяет определить в процентах прозрачность линии. 100% соответствует полной прозрачности (линия станет невидимой), 0% соответствует полной непрозрачности. Значение задается с помощью ползунка или с помощью редактора чисел. В области «Образец» отображается внешний вид области построения диаграммы, который она примет в случае применения установленных параметров. Вкладка «Общее» Рисунок 1.1.34 – Окно «Формат области построения». Вкладка «Общее». На данной вкладке размещены следующие параметры: Автоматическое размещение. При установке данного флажка область построения будет автоматически размещаться внутри области диаграммы по центру. Если 34 область построения диаграммы размещается автоматически, то при изменении ее размеров автоматически будет изменяться размер области подписей осей. Отображать тень. Параметр определяет необходимость отображения тени у области построения. Отображать сетку диаграммы. Параметр определяет необходимость отображения сетки диаграммы. Примечание. При установке/снятии данного флажка для всех осей диаграммы устанавливаются/снимаются флажки «Отображать сетку», расположенные на вкладке «Вид» окна «Формат оси» выбранной оси. Если установить у осей диаграммы различные состояния флажков «Отображать сетку», флажок «Отображать сетку диаграммы» принимает неопределенное значение. Вкладка «Выравнивание» Рисунок 1.1.35 – Окно «Формат области построения». Вкладка «Выравнивание». На данной вкладке осуществляется настройка отступов. Формат оси Параметры надписей и внешнего вида осей координат настраиваются в окне «Формат оси». 35 Примечание. Данный диалог недоступен для круговой диаграммы. Окно «Формат оси» содержит следующие вкладки: Шкала; Вид; Шрифт; Выравнивание; Формат числа; Уровни. Вкладка «Шкала» принимает различный вид в зависимости от выбранной оси. Также вкладка содержит другие параметры при выборе типа диаграммы «Точечная». Вкладка «Шкала» для оси X выглядит следующим образом: Рисунок 1.1.36 – Вкладка «Шкала» для оси Х. 36 На данной вкладке настраиваются следующие параметры: Промежуточные деления. Позволяет определить наличие и количество промежуточных делений. Переключатель «Нет» свидетельствует об отсутствии промежуточных делений. Данный режим используется по умолчанию. Если установлен переключатель «Число делений», становится доступным редактор чисел, с помощью которого можно выбрать количество промежуточных делений; Положение делений. Определяет положение делений. Ниже приведен пример использования вариантов «По категориям» (слева) и «Между делениями» (справа); Положение оси. Позволяет определить способ отображения точек данных и подписей на оси. При установке переключателя «По делениям» точки данных и подписи размещаются на делениях. Чтобы точки данных и подписи на оси отображались между делениями, необходимо установить переключатель «Между делениями»; Пересечение с осью Y. Настройка определяет, в какой точке ось будет пересекаться с осью Y. Переключатель «Авто» соответствует автоматическому режиму отображения оси. Данный режим используется по умолчанию. Если установлен переключатель «В заданной точке» становится доступным редактор чисел, с помощью которого можно установить пользовательское значение точки, в которой будет происходить пересечение с осью Y; Отображать деления для скрытых подписей. Позволяет отображать деления для скрытых подписей; Обратный порядок категорий /значений. Установка флажка позволяет расположить значения оси в обратном порядке, причем перпендикулярная ось перемещается на противоположный край области построения. Ниже приведен пример без использования обратного порядка (слева) и с использованием (справа). Примечание. Данный флажок не доступен для лепестковой диаграммы. Интервал между подписями. Позволяет изменить интервал между подписями с помощью редактора чисел. Внешний вид вкладки «Шкала» для оси Y зависит от установленных настроек оси. Если не выбраны дополнительные настройки, окно выглядит следующим образом. 37 Рисунок 1.1.37 – Окно «Формат оси». Вкладка «Шкала» для оси У. Кнопка в нижней части окна в данном случае имеет название «Больше настроек». При нажатии на данную кнопку на вкладке отобразятся элементы для настройки параметров основных и промежуточных делений. На вкладке «Шкала» настраиваются следующие параметры: Минимальное значение. Переключатель «авто» соответствует автоматическому режиму отображения оси. Данный режим используется по умолчанию. Если установлен переключатель «фиксированное», становится доступным редактор чисел, с помощью которого можно установить минимальное значение оси, которое будет отображаться как нулевое. Максимальное значение. Переключатель «авто» соответствует автоматическому режиму отображения оси. Данный режим используется по умолчанию. Если установлен переключатель «фиксированное», становится доступным редактор чисел, с помощью которого можно установить максимальное значение оси, которое будет отображаться на диаграмме. 38 Пересечение с осью X. Переключатель «авто» соответствует автоматическому режиму отображения оси. Данный режим используется по умолчанию. Если установлен переключатель «номер категории, становится доступным редактор чисел, с помощью которого можно установить значение точки, в которой будет происходить пересечение с осью X. Основные деления. Группа параметров содержит элементы для настройки параметров основных делений: Авто. Переключатель позволяет рассчитать значение шага автоматически; Заданный шаг. Переключатель позволяет задать пользовательское значение шага; Заданное число интервалов. Переключатель позволяет задать точно число интервалов, отображаемых на оси; Гарантированная дистанция (мм). Переключатель позволяет задать точное значение шага в миллиметрах; Другое. Переключатель позволяет выбрать один из трёх автоматических типов шкал «Масштабирование кластеризацией», «Распределенное масштабирование», «Логарифмическая шкала»: Масштабирование кластеризацией. Данный режим используется при неравномерных данных (например, есть значения равные «1» и «1000»). Позволяет отображать данные с опусканием неинформативных интервалов шкалы. При этом получаемая шкала становится неравномерной, а график нагляднее. В поле «Параметр» задается абсолютный шаг масштабирования, выражаемый в единицах шкалы. Тогда если приращение следующего ряда (ряды рассматриваются по возрастанию) относительно предыдущего, больше этого шага, то приращение на шкале ограничивается этим шагом; Распределенное масштабирование. Данный режим аналогичен кластеризации только шаг масштабирования в поле «Параметр» задаётся в процентах разницы между отсортированными двумя соседними рядами; Логарифмическая шкала. Значения шкалы вычисляются десятичным логарифмом в зависимости от имеющихся данных; Промежуточные деления. Переключатель «нет» свидетельствует о том, что режим работы с промежуточными делениями выключен. Если установлен переключатель «авто», значение шага рассчитывается автоматически из расчета 1/2 от основного деления. При установке переключателя «шаг» становится доступным редактор, чисел с помощью которого можно задать пользовательское значение шага; 39 Разрыв шкалы. При установке переключателя «нет» разрыв шкалы не используется. Переключатель «авто» доступен только для следующих способов разбиения шкалы: «Распределённое масштабирование», «Масштабирование кластеризацией». При включенном переключателе разрывы шкалы формируются автоматически (в зависимости от метода разбиения их может быть несколько). Переключатель «в диапазоне» доступен только для следующих способов разбиения шкалы: «Автоматический», «Заданное количество интервалов», «Заданный шаг», «Гарантированная дистанция (мм)». В этом случае необходимо явно задать диапазон, в котором будет сформирован разрыв шкалы; Примечание. Для точечной диаграммы недоступно масштабирование: кластеризация, распределенное и логарифмическое. Расположить ось между категориями. Установка флажка позволяет разместить ось таким образом, что она будет пересекать перпендикулярную ось не в указанной категории, а по середине между указанной и предыдущей категориями. Обратный порядок значений. Установка флажка позволяет расположить значения оси в обратном порядке. Ниже приведен пример без использования обратного порядка (слева) и с использованием (справа). Выбор цены деления производится в поле «Цена деления» из раскрывающегося списка, по умолчанию установлено значения «Нет». В поле «Заголовок цены деления» определяется заголовок для выбранной цены деления. По умолчанию заголовок будет соответствовать выбранной цене деления. Для задания формата заголовка цены деления необходимо нажать на кнопку , откроется окно «Формат заголовка». На вкладке «Вид» определяются общие параметры внешнего вида оси. Область группировки «Линии оси и делений» определяет настройки линий осей и делений. Область группировки «Линии сетки» определяет настройки линий сетки. 40 Рисунок 1.1.38 – Окно «Формат оси». Вкладка «Вид». Области группировки включают следующие параметры: Тип линии. Данный параметр позволяет установить тип линий. Выбор производится из раскрывающегося списка. Толщина. Данный параметр позволяет установить толщину линий. Выбор производится из раскрывающегося списка. При выборе пункта «Пользовательский» будет открыто окно «Толщина линии», в которое с помощью редактора чисел или вручную задать требуемую толщину линий. Цвет. Цвет выбирается из стандартной палитры, либо выбирается новый цвет в палитре цветов, вызываемой при нажатии на кнопку «Другой». Прозрачность. Данный параметр позволяет определить в процентах прозрачность линии. 100% соответствует полной прозрачности (линия станет невидимой), 0% соответствует полной непрозрачности. 41 Флажок «Всегда отображать нуль» - установка данного флажка обеспечивает отображение на оси нуля. На вкладке «Шрифт» определяются параметры шрифта, которым производится отображение надписей на осях координат. Возможна настройка следующих параметров: Шрифт. Данный параметр позволяет выбрать в комбинированном списке один из стандартных типов шрифта. Размер. Данный параметр позволяет задать размер шрифта в выделенных ячейках. Начертание. Данный параметр позволяет выбрать один из стилей начертания посредством установки соответствующих флажков: жирный, курсив, подчеркнутый, зачеркнутый. Набор. Данный параметр позволяет выбрать в комбинированном списке один из стандартных языков. Цвет. Данный параметр позволяет выбрать цвет текста. Это можно сделать, выбрав один из стандартных цветов, отображаемых в раскрывающемся списке «Цвет», либо выбрать новый цвет в палитре цветов, вызываемой при нажатии на кнопку «Другой». Образец. В данной области отображается внешний вид текста выделенных ячеек, который он примет в случае применения установленных параметров. 42 Рисунок 1.1.39 – Окно «Формат оси». Вкладка «Шрифт». На вкладке «Выравнивание» определяются параметры наклона надписей на осях координат. Угол наклона подписей можно задать при повороте регулятора угла, при этом в поле градусы отразится созданный угол, либо с помощью редактора чисел или вручную в поле градусы. 43 Рисунок 1.1.40 – Окно «Формат оси». Вкладка «Выравнивание». На вкладке «Формат числа» находятся параметры, отвечающие за формат вывода значений на оси диаграммы. Можно использовать один из стандартных видов форматирования или задать пользовательский формат. 44 Рисунок 1.1.41 – Окно «Формат оси». Вкладка «Формат числа». Список «Формат» содержит следующие виды формата: Общий. Равносильно отмене форматирования. По умолчанию устанавливается именно этот формат; Числовой; Денежный; Дата; Время; Процентный; Экспоненциальный; Текстовый. Равносильно отмене форматирования. Если в ячейке не числовое значение, то, по умолчанию, устанавливается именно этот формат; Дополнительный; Все форматы. 45 На вкладке «Уровни» формируются уровни и порядок их отображения на диаграмме. Список «Линии уровня» содержит все уровни, относящиеся к редактируемой оси значений. Для добавления нового уровня на редактируемую ось значений необходимо нажать на кнопку «Добавить». Рисунок 1.1.42 – Окно «Формат оси». Вкладка «Уровни». Примечание. Вкладка «Уровни» присутствует только для оси значений или дополнительной оси. В данном окне можно задать требуемое значение уровня. После добавления уровня становится доступной кнопка «Удалить». Для удаления уровня его необходимо выбрать в списке «Линии уровня» и нажать на кнопку «Удалить». Для уровня, выбранного в списке «Линии уровня», задаются следующие параметры: Значение. Данный параметр определяет значение линии уровня; Вид. Данный параметр определяет порядок отображения линии уровня. Возможны два варианта отображения: «Поверх рядов данных» (по умолчанию) и «Под рядами данных». Выбор производится из раскрывающегося списка. 46 Тип линии. Данный параметр определяет тип линии. Выбор производится из раскрывающегося списка. Толщина. Данный параметр определяет толщину линии. Выбор производится из раскрывающегося списка: При выборе пункта «Пользовательский» будет открыто окно «Толщина линии». В данном окне можно задать требуемую толщину линий. Рисунок 1.1.43 – Окно «Добавление уровня». Цвет. Параметр определяет цвет линии. Выбор цвета производится из стандартной палитры цветов, для выбора нового цвета следует нажать на кнопку «Другой» и выбрать необходимый оттенок. Прозрачность. Данный параметр позволяет определить в процентах прозрачность линии. 100% соответствует полной прозрачности (линия станет невидимой), 0% соответствует полной непрозрачности. Формат области диаграммы Окно «Формат области диаграммы» содержит вкладки «Границы и заливка» и «Выравнивание», на которых настраивается внешний вид области диаграммы. 47 Рисунок 1.1.44 – Окно «Формат области диаграммы» На вкладке «Границы и заливка» определяются следующие параметры области диаграммы: заливка и границы. Заливка В данной области определяются параметры заливки фона области диаграммы. В раскрывающемся списке «Тип заливки» определяется тип заливки, в зависимости от которого меняется набор настраиваемых параметров: Нет. При выборе данного типа заливка не используется. Сплошная. Данный тип позволяет применить к фону сплошную заливку одного цвета. В поле «Цвет заливки» выбирается один из стандартных цветов, отображаемых в раскрывающейся палитре. Можно выбрать новый цвет в палитре цветов, вызываемой при нажатии на кнопку «Другой». Градиентная. Данный тип позволяет применить к фону градиент, то есть плавный переход от одного цвета к другому. Следует определить следующие параметры: начальный и конечный цвет, а также угол градиента. Выбор цвета производится из стандартной палитры цветов, для выбора нового цвета следует нажать на кнопку 48 «Другой». Угол градиента. Значение данного параметра определяет угол наклона градиента. С изображением. Данный тип позволяет в качестве заливки использовать указанное изображение. Для определения изображения в поле «Файл с изображением» следует нажать на кнопку и указать место расположения файла, а затем нажать на кнопку «ОК». Со штриховкой. Данный тип позволяет применить сплошную заливку и штриховку одновременно. Следует определить следующие параметры: цвет заливки, цвет штриховки, а также тип штриховки. Выбор цвета производится из раскрывающейся стандартной палитры цветов, для выбора нового цвета следует нажать на кнопку «Другой». Выбор типа штриховки осуществляется в соответствующем раскрывающемся списке. Прозрачность. Данный параметр позволяет определить в процентах прозрачность заливки. 100% соответствует полной прозрачности (заливка станет невидимой), 0% соответствует полной непрозрачности. Значение задается с помощью ползунка или с помощью редактора чисел. Примечание. Данный параметр отсутствует для типа заливки «С изображением». Граница В данной группе задаются параметры границы области диаграммы: Тип линии. Определяет тип линии, выбор производится из раскрывающегося списка. Толщина линии. Определяет толщину линии. Выбор производится из раскрывающегося списка. При выборе пункта «Пользовательский» будет открыто окно «Толщина линии». В данном окне можно с помощью редактора чисел или вручную задать требуемую толщину линий. Цвет линии. Параметр определяет цвет линии границы. Выбор цвета производится из стандартной палитры цветов, для выбора нового цвета следует нажать на кнопку «Другой». Прозрачность. Параметр определяет в процентах прозрачность линии. 100% соответствует полной прозрачности (линия станет невидимой), 0% соответствует полной непрозрачности. Значение задается с помощью ползунка или с помощью редактора чисел. Образец. В данной области отображается внешний вид области диаграммы, который она примет в случае применения установленных параметров. На вкладке «Выравнивание» определяются отступы в области диаграммы. 49 Формат ряда данных Окно «Формат ряда данных» может содержать следующие вкладки, в зависимости от типа графика: Тип ряда; Линии графика; Границы и заливка; Маркеры; Общее; Подписи данных. Для одновременной настройки параметров для нескольких рядов необходимо их выделить. Для присоединения к выделенному ряду еще одного используется клавиша «Ctrl», для выделения сразу всех рядов диаграммы используется клавиша «Shift». Затем вызывается окно «Формат ряда данных» с помощью двойного щелчка мышью по последнему выделенному ряду. Вкладка «Тип ряда» отображается только при формате ряда смешанной или лепестковой диаграммы и позволяет определять тип ряда. Рисунок 1.1.45 – Окно «Формат ряда данных». Вкладка «Тип ряда». 50 Для изменения типа ряда следует установить соответствующий переключатель. Вкладка «Линии графика» доступна для следующих типов диаграмм: график, паутинчатая, смешанная (для линий). Рисунок 1.1.46 – Окно «Формат ряда данных». Вкладка «Линии графика». На данной вкладке расположены группы «Линия» и «Пустая линия» с идентичными настройками: Тип линии. Параметр позволяет установить тип линии. Толщина линии. Параметр позволяет установить толщину линии. Выбор производится из комбинированного списка. При выборе пункта «Пользовательский» будет открыто окно «Толщина линии», в котором с помощью редактора чисел или вручную следует задать требуемую толщину линий. Цвет линии. Цвет выбирается из стандартной палитры в раскрывающемся списке, либо выбирается новый цвет в палитре цветов, вызываемой при нажатии на кнопку «Другой». 51 Прозрачность. Параметр позволяет установить прозрачность линии в процентах. Настройки группы «Пустая линия» используются в случае отсутствия значений на графике, то есть два ближайших имеющихся значения на диаграмме будут соединены линией с настройками указанными в данной группе. На вкладке «Границы и заливка» определяются параметры границ и заливки рядов данных. Настройка параметров заливки приведена ранее в п. «Формат области данных». Вкладка «Маркеры» содержит следующие параметры: Отображать маркеры. Флажок определяет необходимость отображения маркеров. В случае установки данного флажка становятся доступными для настройки параметры маркера. Возможны следующие типы маркеров: Квадрат. Отображает маркеры в виде квадратов; Ромб. Отображает маркеры в виде ромбов; Треугольник вниз. Отображает маркеры в виде треугольников с вершинами направленными вниз; Треугольник вверх. Отображает маркеры в виде треугольников с вершинами направленными вверх; Круг. Отображает маркеры в виде кругов. Размер маркера. Параметр позволяет определить размер маркера в миллиметрах, по умолчанию размер маркера равен нулю и соответственно маркер не отображается; Заливка. Область группировки содержит следующие параметры заливки маркера: Тип заливки. Заливка или штриховка; Цвет заливки. Параметр позволяет определить цвет заливки маркера путем выбора одного из стандартных или дополнительных цветов в палитре; Прозрачность. Процент прозрачности заливки маркера; Штриховка. Настройка данного параметра осуществляется только если в качестве типа заливки установлено «Штриховка», при этом необходимо задать: Тип. В раскрывающемся списке выбирается тип штриховки; Цвет. Из стандартной палитры выбирается цвет штриховки. Границa. Область группировки позволяет определить следующие параметры границ маркера: Тип линии. Тип линии, которая используется для отображения границы маркера; Толщина линии. Толщина линии, которая используется для отображения границы маркера; Цвет линии. Цвет линии, которая используется для отображения границы маркера. 52 Тень. Область группировки позволяет определить необходимость отображения тени маркера и ее параметры: Цвет. Цвет тени маркера; Смещение по осям X и Y. Смещение тени маркера по осям X (dx) и Y(dy) относительно маркера; Область размытия. Область, в рамках которой будет происходить размытие тени маркера. Образец. В данной области отображается внешний вид маркера, который он примет в случае применения установленных параметров. Рисунок 1.1.47 – Окно «Формат ряда данных». Вкладка «Маркеры». Вкладка «Общее» содержит следующие параметры: Сглаживать ряд. Параметр определяет необходимость сглаживать выбранный ряд диаграммы. Данный флажок доступен только для рядов линейного типа. Ниже приведен пример без использования (слева) и с использованием (справа) сглаживания для ряда линейного типа смешанной диаграммы. 53 Примечание. Одновременное задание сглаживания для всех рядов линейной диаграммы производится в диалоге изменения типа диаграммы. Отношение к дополнительной оси. При установке данного флажка на диаграмме будет использована дополнительная ось для форматируемого ряда. При расположении ряда по дополнительной оси значком в легенде можно отобразить, по какой оси расположен тот или иной ряд (диалог «Формат легенды» вкладка «Общее»). Разрешить редактирование. Флажок по умолчанию установлен, при снятии флажка будет невозможно редактировать значения ряда прямо на диаграмме. Отображать в легенде. Данный флажок по умолчанию установлен, при снятии флажка ряд не будет отображен в легенде. Отображать тень. При установке данного флажка на диаграмме у ряда будет отображена тень, параметры которой следует задать: dx. Смещение тени ряда относительно самого ряда по оси Х (абсцисс); dy. Смещение тени ряда относительно самого ряда по оси Y (ординат); Область размытия. Размер области, в рамках которой будет происходить размытие тени ряда; Цвет тени. Цвет тени ряда. 54 Рисунок 1.1.48 – Окно «Формат ряда данных». Вкладка «Общее». На вкладке «Подписи данных» определяются следующие параметры: Отображать подписи данных. При установке данного флажка будут отображаться метки ряда. Отображать границу. При установке данного флажка у меток отображается граница. Тип подписи. В раскрывающемся списке выбирается вариант отображения подписей к рядам данных. Возможны следующие типы подписей: Простая. Подпись отображается в виде метки, не соединенной линией с рядом (установлен по умолчанию); Выноска. Подпись отображается в виде выноски, соединенной линией с рядом; Указатель. Подпись отображается в виде указателя, соединенного линией с рядом. Линия, соединяющая подпись с рядом данных, становится видна лишь когда подпись смещена относительно ряда. Для настройки формата линии, 55 соединяющей ряд с меткой необходимо нажать на кнопку «Формат», после чего появится диалог «Формат линии выноски/указателя». Текст подписи. В данном поле задается шаблон текста подписи. По умолчанию устанавливается «%Autovalue». Для смены шаблона текста необходимо нажать на кнопку , расположенную в этом поле. Будет отображен диалог «Текст подписи». Рисунок 1.1.49 – Окно «Текст подписи». В верхнем поле отображается текущий шаблон текста подписи. В комбинированном списке «Шаблоны» можно выбрать следующие форматы: %Autovalue. Автоматический формат значения (установлен по умолчанию); %Value. Значение точки; %XValue. Значение точки по оси X; %YValue. Значение точки по оси Y; %Part. Значение с накоплением; %Percent. Доли в процентах - это отношение значения точки ряда к сумме значений этой же точки всех рядов представленное в процентах; %PercentHundredth. Доли - это отношение значения точки ряда к сумме значений этой же точки всех рядов; %PercentPart. Доли в процентах с накоплением; %PercentPartHundredth. Доли с накоплением; %Data. Пользовательский формат данных; %SerieName. Имя ряда; %SerieNo. Номер ряда; %PointName. Имя точки; %PointNo. Номер точки. 56 После выбора одного из шаблонов необходимо нажать кнопку «Вставить» и в поле с текущим шаблоном появится выбранный. При нажатии на кнопку «Ок» будет применен новый формат, в противном случае этого не произойдет. Для настройки формата подписей следует нажать на кнопку «Формат», расположенную справа от текста подписи, после чего будет открыто окно «Формат подписей». Положение. В данной группе устанавливаются параметры размещения меток: По горизонтали. Из раскрывающегося списка выбирается вариант положения подписи по горизонтали. По вертикали. Из раскрывающегося списка выбирается вариант положения подписи по вертикали. Смещение подписи происходит от соответствующего края маркера (слева или справа, сверху или снизу). Напротив каждого из полей «По горизонтали» и «По вертикали» расположено поле «Смешение», в котором с помощью редактора чисел или вручную задается смешение метки относительно ряда. Относительно ряда, %. Для столбиковой и круговой диаграммы можно задать положение подписи (метки) вдоль длины столбика/сектора. Для этого необходимо задать процент с помощью редактора чисел или вручную. Вся длина столбика/сектора считается равной 100%, то есть при задании 0% метка будет размещена у основания столбика/сектора, а 100% - у края столбика/сектора. На приведенном примере для рядов диаграмм задан разный процент: красный ряд - 0%; синий ряд - 50%; зеленый ряд - 100%. 57 Примечание. Задать расположение метки можно также вручную. Для этого следует с помощью мыши выделить подпись на диаграмме и переместить её как отдельный объект в нужное место. Рисунок 1.1.50 – Окно «Формат ряда данных». Вкладка «Подписи данных». Формат легенды Окно «Формат легенды» содержит следующие вкладки: Границы и заливка; Шрифт; Общее; Выравнивание. Параметры легенды, расположенные на вкладке «Границы и заливка», аналогичны соответствующим параметрам на вкладке «Границы и заливка» в окне «Формат области диаграммы». Параметры легенды, расположенные на вкладке «Шрифт», аналогичны соответствующим параметрам на вкладке «Шрифт» в окне «Формат осей». 58 На вкладке «Общее» задаются следующие параметры: Автоматическое размещение. При установке данного флажка легенда будет автоматически размещаться внизу области диаграммы. Текст в несколько строк. При установке данного флажка текст, содержащийся в легенде, будет располагаться в несколько строк при условии, что текст не может быть размещен в одну строку. Отображать шкалу на пиктограмме ряда. Флажок доступен только при использовании дополнительной оси в диаграмме, по умолчанию флажок снят. При установке данного флажка у каждого ряда в легенде значком будет отражено, по какой оси расположен ряд. Примечание. Расположение ряда по дополнительной оси определяется в диалоге «Формат ряда данных». Отображать тень. При установке данного флажка становится доступной для редактирования область группировки «Тень». Данная область позволяет определить необходимость отображения тени легенды и ее параметры: dx. Смещение тени по горизонтали относительно легенды; dy. Смещение тени по вертикали относительно легенды; Область размытия. Область, в рамках которой будет происходить размытие тени; Цвет. Цвет тени легенды, выбор производится из стандартной палитры; Прозрачность. процентах). Позволяет определить прозрачность тени (задается в 59 Рисунок 1.1.51 – Окно «Формат легенды». Вкладка «Общее». На вкладке «Выравнивание» осуществляется настройка отступов. Шаг 9. Вывод данных на карту Для перехода на карту следует нажать на ссылку «карта» в верхней части листа таблицы, при этом необходимо, чтобы по строкам и столбцам располагалось как минимум по одному измерению. Рекомендована следующая структура таблицы для вывода данных на карту: «По столбцам» - справочник «Календарь». Периоды, отмеченные в данном справочнике, далее будут доступны на панели настроек отображения ( Рисунок 1.1.54). «По строкам» - справочник «Территории». Для территорий, отмеченных в данном справочнике, будут графически отображаться данные. «Фиксированные» - справочники «Каталог показателей», «Вид данных». После выполнения данных действий на экране отобразится карта. 60 Рисунок 1.1.52 - Карта. Шаг 10. Настройка отображения карты Инструментальная панель предназначена для осуществления различных операций с элементами или объектами системы. Рисунок 1.1.53 – Инструментальная панель. Описание функциональности кнопок представлено в таблице 2. Таблица 2 Кнопка Наименование «Сохранить как…» Функциональность Нажатие кнопки позволяет открыть окно сохранения отчетной формы. 61 Нажатие на кнопку позволяет открыть «Открыть в» графическое представление информации с использованием внешних приложений. «Печать» Нажатие кнопки позволяет распечатать отчет. «Предварительный Нажатие кнопки позволяет просмотреть просмотр» отчетную форму перед печатью. Нажатие кнопки позволяет выделить «Выделение территории» территорию на карте и отобразить ее название наведением на нее курсора мыши. «Увеличить масштаб» «Уменьшить масштаб» «Режим перетаскивания» Нажатие кнопки позволяет увеличить масштаб карты. Нажатие кнопки позволяет уменьшить масштаб карты. Нажатие кнопки позволяет перетаскивать карту. Нажатие кнопки позволяет центрировать выделенный объект. Отмена «Центрирование объекта» центрирования осуществляется путем нажатия на кнопку «Режим перетаскивания». Нажатие кнопки позволяет изменить «Ориентация страницы» ориентацию страницы при выводе на печать либо во внешние форматы. «Закрыть объект» Нажатие кнопки позволяет закрыть текущий открытый объект. Для смены отображения и вариантов оформления карты необходимо воспользоваться настройками на панели настроек отображения карты. 62 Рисунок 1.1.54 – Настройка отображения карты. Настройка подписей Для настройки подписей необходимо у соответствующих параметров установить отметки. При установке отметки «Подписи территории» следует из раскрывающегося списка выбрать тип подписи территории. Настройка подкраски территорий Для настройки подкраски территорий необходимо установить отметки у соответствующих параметров, предварительно выбрав тип параметра в раскрывающемся списке, кроме стандартного 63 набора цветовых схем имеется возможность настройки пользовательской схемы цветов. Для настройки пользовательских цветов необходимо произвести следующие действия: − Выбрать в раскрывающемся списке «Цветовая схема легенды» параметр «Пользовательские цвета»; − Затем нажать на кнопку «Задать пользовательские цвета»; − В открывшемся окне «Пользовательские цвета» следует наджать на гиперссылку с номером цвета и выбрать в палитре цветов необходимый цвет и нажать на кнопку «Применить». Рисунок 1.1.55 – Окно «Пользовательские цвета». Для того чтобы инвертировать цвета легенды необходимо установить флаг «Инвертировать цвета». Рисунок 1.1.56 – Инвентировать цвета. Настройка шкалы Для настройки шкалы карты необходимо произвести следующие действия: − С помощью счетчика указать количество групп; 64 − С помощью переключателя указать «Тип расчета шкалы» и «Метод расчета шкалы». При выборе пользовательского типа расчета шкалы блок «Настройка шкалы» имеет вид: Рисунок 1.1.57 – Настройка шкалы. Установка верхней границы шкалы осуществляется путем выбора группы в списке и выбора с помощью счетчика значения. Для того чтобы сохранить данные настройки шкалы следует нажать на кнопку «Создать шкалу» и ввести наименование в окно «Сохранение диаграммы». Для того чтобы отредактировать настройки шкалы следует: − выбрать необходимую шкалу из раскрывающегося списка «Пользовательские шкалы»; − внести изменения и нажать на кнопку «Сохранить изменения». Для того чтобы удалить настройки шкалы следует: − выбрать необходимую шкалу из раскрывающегося списка «Пользовательские шкалы»; − нажать на кнопку «Удалить шкалу». Настройка заголовка карты Для настройки заголовка карты необходимо у соответствующих параметров для отображения установить отметки. Для того чтобы изменить расположение заголовка карты и изменить наименование основного заголовка необходимо нажать на кнопку , затем в открывшемся окне «Заголовок карты» ввести заголовок карты, выбрать с помощью переключателя расположение заголовка и 65 нажать на кнопку «ОК». Для того чтобы положение заголовка было сохранено после повторного захода в систему необходимо установить флаг «Запомнить расположение». Рисунок 1.1.58 – Окно «Заголовок карты». 1.1.2 Задача «Сравнительный анализ» 1.1.2.1 Назначение Сравнительный анализ предназначен для сопоставления динамики развития территорий по выбранным показателям. 1.1.2.2 Расположение Раздел «Централизованное хранилище». 1.1.2.3 Структура Сравнительный анализ состоит из: Листа таблицы с данными и расчетными значениями; Листа с результатами анализа; Диаграммы; Карты. 1.1.2.4 Функциональность Шаг 1. Выбор раздела Открыть раздел «Централизованное хранилище». Шаг 2. Выбор вида анализа На панели настроек объектов главной формы (справа) в раскрывающемся списке «Вид анализа» необходимо выбрать «Сравнительный анализ». 66 Шаг 3. Выбор показателей Порядок выбора показателей описан в пункте «Шаг 1. Выбор показателей» (п. 1.1.1.4). Шаг 4. Перейти к отчётной форме Для перехода к отчётной форме необходимо нажать на кнопку «Обновить (F9)» , расположенную на инструментальной панели главной формы. При выборе другого вида анализа выбранные ранее показатели сохраняются. Если в раскрывающемся списке «Территории» выбрана одна территория, то при выборе данного вида анализа выдается следующее системное сообщение: Рисунок 1.1.59 – Окно «Информация». Шаг 5. Настройка параметров таблицы Настройка параметров таблицы описана ранее в пункте «Шаг 3. Настройка параметров таблицы» (п. 1.1.1.4). Шаг 6. Индикация данных На панели настроек сравнительного анализа имеется закладка «Индикация данных», в которой производятся следующие настройки: Указывается индикация данных; Включается подкраска лидирующих и отстающих показателей (территорий). Рисунок 1.1.60 – Закладка панели настроек «Индикация данных». 67 В системе реализовано три способа определения границы используемой для определения группы лидирующие и отстающие: Среднее – Среднее значение элементов выборки. Равно сумме элементов выборки, делённой на число элементов a i i . Результат расчета можно просмотреть на листе исходных данных (Рисунок 1.1.61). Рисунок 1.1.61 - Результат расчета по методу «Среднее». k первых – Лидирующими считаются k территорий (показателей) с наибольшими значениями. Подкраска лидирующих территорий (показателей) осуществляется при активации соответствующей ссылки, расположенной на панели настроек сравнительного анализа. Число подкрашенных территорий равно значению k, указанному на панели настроек . Просмотр информации по методу «k первых» можно осуществить на листе исходных данных. 68 Рисунок 1.1.62 - Результат расчета методом «k первых». Медиана – В основе метода лежит вычисление скользящей медианы. Чтобы найти значение скользящей медианы в точке t, вычисляется медиана значений ряда во временном интервале [t-w, t+w]. Соответствующее значение называется (2*w+1)точечной скользящей медианой. Результат расчета по методу «Медиана» можно просмотреть на листе исходных данных. 69 Рисунок 1.1.63 - Результат расчета по методу «Медиана». На закладке «Индикация данных» возможна подкраска значений показателей в зависимости от того к какой группе они принадлежат. Территории, значения показателей по которым выше рассчитанной границы, определяются как лидирующие, значения показателя по которым ниже границы – как отстающие. Подкраска лидирующих и отстающих территорий (показателей) осуществляется с помощью соответствующих ссылок, расположенных на панели настроек сравнительного анализа. Рисунок 1.1.64 - Управляющие ссылки. Ячейки с данными по лидирующим территориям (показателям) подкрашиваются зеленым цветом, а по отстающим – розовым. 70 Рисунок 1.1.65 - Лидирующие и отстающие территории. В системе реализованы следующие виды итогов по строкам: Среднее; k – первых; Медиана; Минимум; Максимум; Верхняя дециль; Верхняя квартиль; Нижняя квартиль; Нижняя дециль. Шаг 7. Выбор территорий для анализа На данном этапе необходимо выбрать территории для анализа, для этого необходимо установить флаги слева от наименования территорий в таблице исходных данных. 71 Рисунок 1.1.66 - Выбранные для анализа территории. Шаг 8. Анализ результатов по выбранным территориям Для отображения таблицы необходимо в раскрывающемся списке «Листы отчета» на панели настроек выбрать лист «Анализ». На экране отобразится таблица следующего содержания. Рисунок 1.1.67 - Таблица сравнительного анализа. Верхняя часть таблицы содержит следующую информацию на каждую точку выбранного календарного периода: Определение территориального образования, имеющего максимальное и минимальное значение по выборке; Определение количества лидирующих и отстающих территорий по выбранному методу расчета границы; Определение территорий (показателей), перешедших из категории лидирующих в категорию отстающих, и наоборот. Нижняя часть таблицы содержит информацию по выбранным для анализа территориям: Место в выборке; Принадлежность группе (лидирующих/отстающих). 72 Если для анализа не выбрана ни одна территория – нижняя часть таблицы не будет отображаться. В рабочей области листа «Анализ» под таблицей располагается графическое отображение выбранных территорий. Рисунок 1.1.68 - Графическое представление. Для возврата на лист с данными следует в раскрывающемся списке «Листы отчета» выбрать лист «Таблица». Шаг 9. Вывод данных на диаграмму Вывод данных на диаграмму описан в пункте «Шаг 7. Вывод данных на диаграмму» (п. 1.1.2.4). Шаг 10. Вывод данных на карту Вывод данных на карту описан в пункте «Шаг 9. Вывод данных карту» (п. 1.1.2.4). 73 1.1.3 Задача «Структурный анализ» 1.1.3.1 Назначение Структурный анализ предназначен для выявления диспропорций в развитии отрасли экономики либо территориального образования и выявления их основных составляющих. 1.1.3.2 Расположение Раздел «Централизованное хранилище». 1.1.3.3 Структура Структурный анализ состоит из: Листа таблицы; Листа анализа; Диаграммы; Карты. 1.1.3.4 Функциональность Шаг 1. Выбор раздела Открыть раздел «Централизованное хранилище». Шаг 2. Выбор вида анализа На панели настроек объектов главной формы (справа) в раскрывающемся списке «Вид анализа» необходимо выбрать «Структурный анализ». Шаг 3. Выбор показателей Выбор показателей описан в пункте «Шаг 1. Выбор показателей» (п. 1.1.1.4). Шаг 4. Переход к таблице Для этого необходимо нажать на кнопку «Обновить (F9)» инструментальной панели главной формы. , расположенную на 74 При выборе другого вида анализа выбранные ранее показатели сохраняются. Если в раскрывающемся списке «Территории» выбрана одна территория, то при выборе данного вида анализа выдается следующее системное сообщение. Рисунок 1.1.69 – Окно «Информация». Шаг 5. Настройка параметров таблицы Настройка параметров таблицы описана ранее в пункте «Шаг 3. Настройка параметров таблицы» (п. 1.1.1.4). Панель настроек структурного анализа состоит из двух закладок: «Представление данных» и «Индикация данных». Рисунок 1.1.70 – Закладки панели настроек «Структурного анализа». Шаг 6. Настройка представления данных в таблице Выбор представления данных осуществляется с помощью изменения положения переключателя на закладке «Представление данных» панели настроек структурного анализа. Рисунок 1.1.71 - Представление данных. 75 Данные могут быть представлены в виде: Исходных значений; Удельного веса (удельный вес считается от общей суммы по выборке на каждую календарную точку). Шаг 7. Формирование группы «Прочие» Функциональность структурного анализа позволяет отфильтровать элементы с весом, меньше заданного значения. Для этого на панели настроек структурного анализа необходимо указать максимальный удельный вес для вхождения в группу «Прочие», т.е. все элементы, удельный вес которых ниже указанного значения, попадут в группу «Прочие». Критерий, определяющий пороговое значение для вхождения в состав незначимых элементов, вводится вручную либо корректируется с помощью кнопок . Рисунок 1.1.72 - Настройки для формирования группы прочие. Подкрасить элементы, попавшие в «Прочие» и имеющие в структуре объема наименьший удельный вес, можно с помощью ссылки «группа «Прочие»». Повторное нажатие ссылки снимает подкраску. Рисунок 1.1.73 - Таблица с подкраской группа прочие. Шаг 8. Выбор территорий для вывода на структурную диаграмму Существует возможность всегда отображать на структурной диаграмме территорию или показатель (в зависимости от разрезности), несмотря на то, что удельный вес элемента меньше максимального значения для вхождения в группу «Прочие». 76 Для этого на листе исходных данных необходимо установить галочку напротив необходимой территории (показателя). Рисунок 1.1.74 - Фиксирование территории для отображения на структурном графике. Шаг 10. Вывод данных на диаграмму Вывод данных на диаграмму описан в пункте «Шаг 7. Вывод данных на диаграмму» (п. 1.1.2.4). Шаг 10. Вывод данных на карту Вывод данных на карту описан в пункте «Шаг 9. Вывод данных карту» (п. 1.1.2.4). Шаг 11. Выполнения анализа Для наглядного отображения анализа структуры показателя за выбранный период следует перейти на соответствующий лист. Для этого необходимо в раскрывающемся списке «Листы отчета», расположенном на панели настроек, выбрать лист «Анализ». 77 Рисунок 1.1.75 - Лист «Анализ». В таблице по выбранным датам представлены элементы, отраженные на структурных диаграммах (ниже), в скобках указаны их исходные значения и удельные веса. Незначительные элементы объединены в группу «Прочие». Для изменения состава таблицы, а, следовательно, и вида структурных диаграмм, нужно поменять значение параметра «Максимальный удельный вес для вхождения в группу «прочие», %, а затем нажать на кнопку «Обновить». 1.1.4 Задача «Динамический анализ» 1.1.4.1 Назначение Динамический анализ предназначен для анализа тенденций развития территориальных образований и социально-экономических показателей в динамике. 1.1.4.2 Расположение Раздел «Централизованное хранилище». 78 1.1.4.3 Структура Динамический анализ состоит из: Листа таблицы; Диаграммы; Карты. 1.1.4.4 Функциональность Шаг 1. Выбор раздела Открыть раздел «Централизованное хранилище». Шаг 2. Выбор вида анализа На панели настроек объектов главной формы (справа) в раскрывающемся списке «Вид анализа» необходимо выбрать «Динамический анализ». Шаг 3. Выбор показателей Порядок выбора показателей описан в пункте «Шаг 1. Выбор показателей» (п. 1.1.1.4). Шаг 4. Переход к таблице Для этого необходимо нажать на кнопку «Обновить (F9)» , расположенную на инструментальной панели главной формы. При выборе другого вида анализа выбранные ранее показатели сохраняются. Шаг 5. Настройка параметров таблицы Настройка параметров таблицы описана ранее в пункте «Шаг 3. Настройка параметров таблицы» (п. 1.1.1.4). Панель настроек динамического анализа состоит из двух закладок: «Представление данных» и «Индикация данных». 79 Рисунок 1.1.76 - Закладки панели настроек «Структурного анализа». Вид представления данных Представление данных может быть осуществлено в виде: Исходные данные; Расчетные значения; Ранжирование; Отклонение от среднего. Выбор расчетного значения динамического анализа осуществляется на панели настроек в разделе «Представление данных». Для этого нужно установить переключатель в положение «расчетные значения» и выбрать метод расчета в раскрывающемся списке. Рисунок 1.1.77 – Выбор метода расчета. Реализованы следующие методы динамического анализа: Абсолютный прирост (базисный); Абсолютный прирост (цепной); 80 Темп роста (базисный); Темп роста (цепной); Темп прироста (базисный); Темп прироста (цепной). Таблица 3 Наименование Формула Абсолютный прирост (базисный) Абсолютный прирост (цепной) Темп роста (базисный) Темп роста (цепной) Темп прироста (базисный) Темп прироста (цепной) Ранжирование – распределение мест среди территорий в зависимости от величины их значений. Выбор ранжирования территорий динамического анализа осуществляется на панели настроек в разделе «Представление данных». Для этого надо установить переключатель в положение «ранжирование» и в раскрывающемся списке выбрать метод ранжирования, а затем нажать на кнопку «Обновить». Существует два направления ранжирования: По возрастанию – первое место будет присвоено территории, значение которой относительно других наименьшее. По убыванию – первое место будет присвоено территории, значение которой относительно других наибольшее. 81 А также устанавливается тип ранжирования при одинаковых значениях. Выбор отклонения от среднего значения динамического анализа осуществляется на панели настроек в разделе «Представление данных». Для этого следует установить переключатель в положение «отклонения от среднего». При расчете «Отклонения от среднего» в таблицу будут выведены значения, полученные путем сравнения среднего значения по выборке и значения, вычисленного для каждой территории. Рисунок 1.1.78 - Отклонение от среднего. Индикация данных Рисунок 1.1.79 – Закладка «Индикация данных». Подкраска значений выше (ниже) среднего Подкраска значений производится на листе исходных данных. Для подкраски необходимо нажать на ссылку «выше среднего значения (ниже среднего значения)», расположенную на панели настроек. 82 Рисунок 1.1.80 - Подкраска значений «выше/ниже среднего». Повторное нажатие приводит к снятию подкраски. Подкраска максимального/минимального значения Подкраска значений производится на листе исходных данных. Для подкраски необходимо нажать на соответствующую ссылку, расположенную на панели настроек. Рисунок 1.1.81 - Максимальное/минимальное значение. Повторное нажатие приводит к снятию подкраски. Шаг 6. Просмотр среднего значения Среднее значение по показателю отображается в последней строке данного показателя на листе исходных данных. Рисунок 1.1.82 - Среднее значение по показателю. Шаг 7. Определение тенденций развития территории за период Определение направления развития территории за период осуществляется в последнем столбце листа таблицы. 83 Рисунок 1.1.83 - Направление изменения за период. «Стрелка вертикально вверх» - значение за период существенно увеличилось. «Стрелка по диагонали вверх» «Стрелка вправо» - значение за период увеличилось не значительно. - значение за период не изменилось. «Стрелка по диагонали вниз» - значение за период уменьшилось не значительно. «Стрелка вертикально вниз» - значение за период существенно уменьшилось. Шаг 8. Вывод данных на диаграмму Вывод данных на диаграмму описан в пункте «Шаг 7. Вывод данных на диаграмму» (п. 1.1.2.4). Шаг 9. Вывод данных на карту Вывод данных на карту описан в пункте «Шаг 9. Вывод данных карту» (п. 1.1.2.4). 1.1.5 Задача «Кластерный анализ» 1.1.5.1 Назначение Данный отчет позволяет производить анализ по группам, сформированным пользователем относительно выбранного значения как в разрезе показателей, так и в разрезе территорий. 1.1.5.2 Расположение Раздел «Централизованное хранилище». 1.1.5.3 Структура Кластерный анализ состоит из: Листа «Шкала групп»; Листа «Анализ кластеризации»; Листа «Состав группы»; Листа «Смена группы»; Листа «Совместная диаграмма»; 84 Карты. 1.1.5.4 Функциональность Шаг 1. Выбор раздела Открыть раздел «Централизованное хранилище». Шаг 2. Выбор вида анализа На панели настроек объектов главной формы (справа) в раскрывающемся списке «Вид анализа» необходимо выбрать «Кластерный анализ». Шаг 3. Выбор показателей Порядок выбора показателей описан в пункте «Шаг 1. Выбор показателей» (п. 1.1.1.4). Шаг 4. Переход к таблице Для этого необходимо нажать на кнопку «Обновить (F9)» , расположенную на инструментальной панели главной формы. При выборе другого вида анализа выбранные ранее показатели сохраняются. Шаг 5. Настройка параметров таблицы На панели настроек с помощью раскрывающихся списков устанавливаются значения: Календаря; Территории; Вида данных; Источника данных; Количества групп (не менее 2); Типа шкалы (линейная, равномерная); Типа показателя. 85 Рисунок 1.1.84 - Панель настроек. Для повторного формирования отчетной формы кластерного анализа при смене значения в любом из раскрывающихся списков следует нажать на кнопку «Обновить» инструментальной панели. Выбор количества кластеров Выбор количества кластеров, по которым будет производиться анализ, осуществляется на панели настроек в поле для ввода «Количество групп». Количество кластеров не может быть больше количества выбранных территорий (показателей). Выбор типа шкалы Тип шкалы определяет, в какой группе будет находиться элемент с тем или иным значением: Линейная шкала – диапазоны групп одинаковой длины; Равномерная шкала – одинаковое (по возможности) количество элементов в каждой группе; Пользовательская – диапазоны групп устанавливаются пользователем. Выбор типа шкалы осуществляется на панели настроек в раскрывающемся списке «Тип шкалы». 86 После выбора пользовательского типа шкалы становится активной кнопка «Установить», при нажатии на нее открывается окно «Установка пользовательских границ». В данном окне осуществляется ввод границ между группами. Рисунок 1.1.85 – Окно «Установка пользовательских границ». Изменение направления воздействия показателя Показатель может быть позитивным либо негативным: Позитивный показатель – чем выше значение, тем лучше (например, рождаемость); Негативный показатель – чем выше значение, тем хуже (например, смертность). Выбор типа показателя производится в раскрывающемся списке «Тип показателя». При изменении типа показателя после нажатия кнопки «Обновить» содержимое таблицы изменит направление сортировки, т. е. первая группа примет минимальное значение, а последняя – максимальное. Шаг 6. Формирование таблицы После настройки параметров необходимо сформировать таблицу групп. Для этого необходимо нажать на кнопку «Обновить», расположенную на панели настроек. Шаг 7. Расчет параметров кластеров После того, как все необходимые параметры установлены, следует рассчитать параметры кластеров, то есть определить принадлежность выбранных территорий (либо показателей) к сформированным группам. Расчет производится нажатием на кнопку «Обновить». Кнопка расположена на инструментальной панели. 87 После этого следует перейти на лист «Анализ кластеризации». Для этого необходимо в раскрывающемся списке «Листы отчета», расположенном на панели настроек, выбрать лист «Анализ кластеризации». Таблица анализа кластеризации показывает характеристики группы на каждую точку выбранного календарного периода. Таблица анализа кластеризации содержит следующие характеристики групп: Количество элементов в кластере; Максимальное значение в кластере и элемент доставивший его; Среднее значение в кластере; Минимальное значение в кластере и элемент доставивший его. Inf – бесконечность Рисунок 1.1.86 - Лист «Анализ кластеризации». Вернуться на лист настройки параметров кластеризации «Шкала групп» можно, выбрав лист «Шкала групп» в раскрывающемся списке «Листы отчета» на панели настроек. 88 Шаг 8. Расшифровка кластеризации Чтобы посмотреть в какую группу непосредственно вошла каждая из выбранных территорий (показателей), нужно перейти на лист «Состав группы». Для этого необходимо выбрать лист «Состав группы» в раскрывающемся списке «Листы отчета» на панели настроек. Рисунок 1.1.87 - Лист «Состав группы». Шаг 9. Вывод данных на диаграмму Чтобы графически отобразить полученные результаты, их можно вывести на диаграмму. Диаграмма вызывается с листа «Состав группы». Перед переходом на диаграмму необходимо выбрать столбцы данных для вывода. Для этого левой кнопкой мыши выделите наименования календарных точек, например, 2001, 2003 годы, в шапке таблицы. Выбранные столбцы выделяются светло-желтым цветом. Вызов диаграммы осуществляется по ссылке «совместная диаграмма», расположенной в колонтитуле листа. Переход на лист с данными осуществляется по ссылке «вернуться». 89 Рисунок 1.1.88 - Лист «Совместная диаграмма». Шаг 10. Отображение перехода территории (показателя) из группы в группу Отобразить переход территории из группы в рамках выбранного периода из одной группы в другую группу можно на листе «Смена группы». Переход на лист осуществляется его выбором в раскрывающемся списке «Листы отчета» на панели настроек. 90 Рисунок 1.1.89 - Лист «Смена группы». На данном листе рыжим цветом подкрашивается переход в худшую (по сравнению с прошлым периодом) группу, зеленым цветом – в лучшую. Шаг 11. Отображение принадлежности к группе на карте При работе с территориальным разрезом существует возможность отобразить на карте принадлежность каждой территории к сформированным группам. Переход на карту осуществляется по ссылке «карта», которая находится в колонтитуле всех листов. 1.1.6 Задача «Комплексный анализ» 1.1.6.1 Назначение Задача комплексного анализа реализована для определения социально-экономического положения региона (муниципального образования, округа) среди других территориальных образований, путем расчета комплексного балла по набору показателей, определенных пользователем. 1.1.6.2 Расположение Раздел «Централизованное хранилище». 91 1.1.6.3 Структура Комплексный анализ состоит из: Листа весовых коэффициентов; Листа исходных данных; Листа рангов; Листа баллов; Листа данных и рангов; Листа результатов расчета; Листа группировки; Листа расшифровка показателя. 1.1.6.4 Функциональность Шаг 1. Выбор раздела Открыть раздел «Централизованное хранилище». Шаг 2. Выбор вида анализа На панели настроек объектов главной формы (справа) в раскрывающемся списке «Вид анализа» необходимо выбрать «Комплексный анализ». Шаг 3. Выбор показателей Порядок выбора показателей описан в пункте «Шаг 1. Выбор показателей» (п. 1.1.1.4). Шаг 4. Настройка параметров таблицы На панели настроек осуществляется выбор следующих параметров: Период; Территории; Вид данных; Источник данных; Количество групп; Тип группировки; Метод ранжирования; Тип ранжирования при одинаковых значениях. 92 Рисунок 1.1.90 - Панель настроек комплексного анализа. Для повторного формирования отчетной формы кластерного анализа при смене значения в любом из раскрывающихся списков следует нажать на кнопку «Обновить» инструментальной панели. Выбор количества групп Выбор количества групп, по которым будет производиться анализ, осуществляется на панели настроек в поле для ввода «Количество групп». 93 Выбор типа группировки Тип группировки определяет, в какой группе будет находиться элемент с тем или иным значением: Линейная шкала – диапазоны групп одинаковой длины; Равномерная шкала – одинаковое (по возможности) количество элементов в каждой группе. Выбор типа группировки осуществляется на панели настроек в раскрывающемся списке «Тип группировки». Выбор даты представления данных Выбор даты представления данных осуществляется на панели настроек в раскрывающемся списке «Дата». Выбор показателя Выбор показателя осуществляется на панели настроек в раскрывающемся списке «Показатель». Выбор метода ранжирования Ранжирование – распределение мест среди территорий в зависимости от величины их значений. Выбор метода ранжирования, осуществляется с помощью раскрывающегося списка «Метод ранжирования». Возможны следующие варианты: Ранжирование со средним – расчет рангов осуществляется на вычислении разности между конкретным значением по показателю и средним арифметическим по всем значениям; Интервальное ранжирование – расчет рангов основывается на разбиении множества значений показателя на равные интервалы с дальнейшим присвоением каждому конкретному значению ранга, соответствующего номеру интервала, в который оно входит; Отношение к среднему – ранг расчитывается как отношение каждого конкретного значения к среднему арифметическому всех значений по показателю; Минимаксный подход – расчет ранга основывается на поиске минимального и максимального значения по данному показателю с дальнейшим поиском отношения разности между данным значением и минимумом к разности между максимумом и минимумом. 94 Выбор типа ранжирования при одинаковых значениях Выбор типа ранжирования, осуществляется с помощью раскрывающегося списка «Тип ранжирования при одинаковых значениях». Возможны следующие варианты: 1,1,3,3,5. Функция присваивает повторяющимся числам одинаковый ранг. Однако наличие повторяющихся чисел влияет на ранги последующих чисел. Например, если в списке целых чисел, отсортированных по возрастанию, дважды встречается число 10, имеющее ранг 5, число 11 будет иметь ранг 7 (ни одно из чисел не будет иметь ранг 6); 1,1,2,2,3. Функция присваивает повторяющимся числам одинаковый ранг. Например, если в списке целых чисел, отсортированных по возрастанию, дважды встречается число 10, имеющее ранг 5, число 11 будет иметь ранг 6; 1,2,3,4,5. Функция присваивает повторяющимся числам последовательный ранг. Например, если в списке целых чисел, отсортированных по возрастанию, дважды встречается число 10, то первое число 10 будет иметь ранг 5, а второе число 10 будет иметь ранг 6. Шаг 5. Переход к таблице Для того чтобы изменения в отчете вступили в силу, необходимо нажать на кнопку «Обновить (F9)» , расположенную на инструментальной панели главной формы. При выборе другого вида анализа выбранные ранее показатели сохраняются. После выполнения указанных действий откроется таблица. Рисунок 1.1.91 - Показатели «Комплексного анализа». Шаг 6. Ввод весовых коэффициентов Для ввода весовых коэффициентов необходимых для расчета комплексной оценки: Ввести значение «Балла значимости» для показателя; 95 Установить в столбце «Позитивный/Негативный» тип показателя. Тип показателя указывается щелчком левой кнопки мыши по пиктограмме позитивный показатель; или ( - - негативный показатель); Затем нажать на кнопку «Сохранить». Шаг 7. Переход к комплексному расчету оценки Расчет комплексной оценки осуществляется по нажатию на кнопку «Обновить», находящейся на инструментальной панели. Для перехода на лист расчета комплексной оценки «Данные» необходимо выбрать соответствующий лист в раскрывающемся списке «Листы отчета» на панели настроек. Рисунок 1.1.92 - Лист «Данные». Шаг 8. Просмотр рангов Лист «Ранги» предназначен для отображения отсортированных и проранжированных значений показателя. 96 Для просмотра рангов следует выбрать лист «Ранги» в раскрывающемся списке «Листы отчета» на панели настроек. Рисунок 1.1.93 - Лист «Ранги». Шаг 9. Просмотр баллов Лист «Баллы» предназначен для отображения балльных оценок каждого показателя в разрезе территорий. Для просмотра баллов следует выбрать лист «Баллы» в раскрывающемся списке «Листы отчета» на панели настроек. 97 Рисунок 1.1.94 - Лист «Баллы». Шаг 10. Просмотр результатов расчета Для просмотра результатов расчета следует выбрать лист «Результаты расчета» в раскрывающемся списке «Листы отчета» на панели настроек. 98 Рисунок 1.1.95 - Лист результатов расчёта. Шаг 11. Просмотр группировки Лист «Группировка» предназначен для отображения группировки выбранных территорий. Для просмотра группировки следует выбрать лист «Группировка» в раскрывающемся списке «Листы отчета» на панели настроек. 99 Рисунок 1.1.96 - Лист «Группировка». Шаг 12. Вывод данных на диаграмму Вывод данных на диаграмму может быть осуществлен с листов: «Данные»; «Ранги»; «Баллы». Чтобы осуществить вывод данных на диаграмму следует нажать на название показателя в шапке таблицы. В результате откроется дополнительная страница, на которой будет представлена таблица результатов комплексного анализа и диаграмма. 100 1.1.7 Задача «Индикативный анализ» 1.1.7.1 Назначение Задача индикативного анализа реализует возможность отображения социально- экономического положения регионов в динамике за определенный период на трехцветной диаграмме (красный – желтый – зеленый). 1.1.7.2 Расположение Раздел «Централизованное хранилище». 1.1.7.3 Структура Индикативный анализ состоит из: Листа индикаторов; Формы с увеличенным индикатором; Графика; Листа таблицы; Листа просмотра индикатора. 1.1.7.4 Функциональность Шаг 1. Выбор раздела Открыть раздел «Централизованное хранилище». Шаг 2. Выбор вида анализа На панели настроек объектов главной формы (справа) в раскрывающемся списке «Вид анализа» выбрать «Индикативный анализ». Шаг 3. Выбор показателей Порядок выбора показателей описан в пункте «Шаг 1. Выбор показателей» (п. 1.1.1.4). Шаг 4. Переход к таблице Для перехода к отчетной форме необходимо нажать на кнопку «Обновить (F9)» , расположенную на инструментальной панели главной формы. При выборе другого вида анализа выбранные ранее показатели сохраняются. После указанных эклномического развития». действий откроется лист «Индикативный анализ социально- 101 Рисунок 1.1.97 - Лист индикаторов. Шаг 5. Настройка параметров таблицы На панели настроек индикативного анализа осуществляется выбор следующих параметров: Вид представления данных; Тип показателя; Диапазон желтого цвета; Количество отображаемых индикаторов; Просмотр данных в динамике. Представление данных Возможны следующие способы представления данных: Абсолютное значение показателя; Значение показателя в процентах к предыдущему периоду; 102 Значение показателя в процентах к соответствующему периоду предыдущего года (для квартала и месяца); Значение показателя на душу населения. Рисунок 1.1.98 - Представление данных. Индикация данных Тип показателя может быть: Позитивный; Негативный. Рисунок 1.1.99 - Тип показателя. Настройка диапазона желтого цвета необходима для выбора по конкретному показателю границы характеристики: негатива или позитива. Диапазон желтого цвета может быть: Равномерным (если установлен флаг «равная шкала»), т.е. цвета красный- желтыйзеленый имеют равные промежутки индикации. От одного до другого значения (если снят флаг «равномерная шкала»), при этом пользователь вручную вводит верхнее и нижнее значение диапазона желтого цвета. Рисунок 1.1.100 - Диапазон желтого цвета. Количество отображаемых индикаторов изменяется от 1 до 20. Рисунок 1.1.101 - Количество отображаемых индикаторов. 103 Установить количество отображаемых индикаторов можно вручную либо с помощью стрелочек . При нажатии на ссылку «все» будут отображены все индикаторы. Шаг 6. Настройка индикаторов Настройка индикатора производится с помощью раскрывающихся списков, расположенных над индикатором. Рисунок 1.1.102 - Раскрывающиеся списки над индикатором. В первом раскрывающемся списке производится выбор показателя и территории. Рисунок 1.1.103 - Выбор показателя территории. Во втором раскрывающемся списке выбирается период, для которого будут отображены данные. 104 Рисунок 1.1.104 - Выбор периода. Выбирая для индикаторов показатели и период можно, например: Посмотреть изменение показателя для территории в разные периоды времени. Рисунок 1.1.105 - Значение одного показателя в разные периоды времени. Сравнить значение показателя между регионами в определенный период времени. Рисунок 1.1.106 - Сравнение показателя между регионами. Шаг 7. Просмотр динамики индикатора Для просмотра динамики индикатора необходимо нажать на кнопку «График». 105 Рисунок 1.1.107 - Кнопка «График». После чего откроется лист с графиком, на котором в динамике будут показаны изменения данного показателя за период. Рисунок 1.1.108 - График индикатора. Возврат на лист с данными осуществляется по ссылке «на лист с индикаторами», расположенной в верхней части листа с графиком. 106 Шаг 8. Просмотр таблицы Для просмотра таблицы необходимо нажать на кнопку «Таблица». Рисунок 1.1.109 - Кнопка «Таблица». После чего откроется лист с таблицей. Значение показателя, которое показывал индикатор, будет выделено в таблице голубым цветом. Рисунок 1.1.110 - Значение показателя, представленного индикатором. Для возврата на лист с индикаторами следует перейти по ссылке «на лист с индикаторами», расположенной в верхней части таблицы. Шаг 9. Просмотр индикатора Для просмотра индикатора необходимо нажать на кнопку «Индикатор». 107 Рисунок 1.1.111 - Кнопка «Индикатор». После чего откроется лист просмотра индикатора. Рисунок 1.1.112 - Лист просмотра индикатора. 108 Для возврата на лист с индикаторами следует перейти по ссылке «на лист с индикаторами», расположенной в верхней части листа просмотра. Шаг 10. Просмотр индикаторов в динамике Для просмотра индикаторов в динамике необходимо нажать на ссылку «просмотр в динамике». После чего появится запрос на подтверждение. Рисунок 1.1.113 - Запрос на подтверждение. После нажатия на кнопку «Да» индикаторы будут настроены на количество динамических рядов и отображены в динамике. 1.1.8 Задача «Регрессионно-статистический анализ» 1.1.8.1 Назначение Регрессионно-статистический анализ служит для построения и редактирования моделей (линейная регрессия, универсальный тренд, авторегрессия), а также предоставляет возможность отображения в табличном и графическом виде результатов расчета. 1.1.8.2 Расположение Раздел «Централизованное хранилище». 1.1.8.3 Структура Регрессионно-статистический анализ состоит из: Листа анализа; Листа моделирования. 1.1.8.4 Функциональность Шаг 1. Выбор раздела Открыть раздел «Централизованное хранилище». 109 Шаг 2. Выбор вида анализа На панели настроек объектов главной формы (справа) в раскрывающемся списке «Виды анализа» выбрать «Регрессионно-статистический анализ». Шаг 3. Выбор показателей Порядок выбора показателей описан в пункте «Шаг 1. Выбор показателей» (п. 1.1.1.4). Шаг 4. Переход к таблице Для этого необходимо нажать на кнопку «Обновить (F9)» , расположенную на инструментальной панели главной формы. При осуществлении перехода между анализами выбранные ранее показатели сохраняются. Шаг 5. Настройка параметров таблицы Настройка параметров таблицы описана ранее в пункте «Шаг 3. Настройка параметров таблицы» (п. 1.1.1.4). Шаг 6. Переход к листу анализа Переход к листу анализа статистических характеристик выбора динамических рядов осуществляется выбором листа «Анализ» в раскрывающем списке «Листы отчета» на панели настроек. Лист анализа статистических характеристик выбора динамических рядов включает в себя: Матрицу парных коэффициентов корреляции; Статистические характеристики динамических рядов; Матрицу главных компонентов; График главных компонентов. К статистическим характеристикам динамических рядов относятся: Среднее. Выводится средняя величина по имеющимся данным; Дисперсия. В качестве дисперсии выводится ее оценка, т.е. исправленная дисперсия; Стандартное отклонение. Оно вычисляется путем определения сначала дисперсии и затем вычисления квадратного корня из дисперсии. Данная величина характеризует среднее отклонение от среднего значения выборки; Ассиметрия – это показатель симметричности / скошенности кривой распределения, а эксцесс определяет ее островершинность. При левосторонний асимметрии ее показатель является положительным и в распределении преобладают более низкие значения признака. При правосторонний – показатель положительный и 110 преобладают более высокие значения. У всех симметричных распределений (в том числе и у нормального распределения) величина асимметрии равна нулю; Эксцесс. Количественная характеристика островершинности. Распределения с более высокой и острой вершиной кривой плотности имеют положительный эксцесс, а с менее острой - отрицательный. Эксцесс необходим для определения общего вида распределения или при аппроксимации с помощью специальных разложений; Максимум. Максимальное значение ряда; Минимум. Минимальное значение ряда. Шаг 7. Настройка индикации данных матрицы коэффициентов корреляции Для настройки индикации необходимо установить количество групп в корреляционной матрице.Затем следует нажать на кнопку «Обновить», чтобы изменения вступили в силу. Рисунок 1.1.114 - Настройка индикации данных. После чего изменится легенда в соответствии с количеством групп в корреляционной матрице. Рисунок 1.1.115 - Легенда матрицы коэффициентов корреляции. Шаг 8. Переход к листу моделирования Переход к листу моделирования осуществляется выбором листа «Моделирование» в раскрывающем списке «Листы отчета» на панели настроек. При переходе к данному листу на панели настроек дополнительно появляются следующие закладки: Параметры отчета; Модель; Сохранить прогнозные результаты. Лист моделирования отображает следующую информацию: 111 Наименование модели; Наименование ряда; Уравнение модели. Под заголовком Уравнение модели выводится вид уравнения, по которому получены значения модельного ряда в таблице Результаты расчета. В случае, когда была построена трендовая модель, вместо значения t подставляются значения от 1 до n. При формировании результирующих данных модели линейной регрессии используются значения показателей, выбранных в качестве входной информации. Важно чтобы в выбранных рядах содержалась информация на весь выбранный период, включая и прогнозные даты; Статистические характеристики динамического ряда. В таблице выводятся значения константы и коэффициентов модели, стандартная ошибка по каждому из параметров модели. Автоматически рассчитывается t-статистика. Значение t-статистика рассчитывается как отношение значения коэффициента к стандартной ошибке; Результаты расчета. Значения модельного ряда и прогноз рассчитываются по формуле, приведенной в области Уравнение модели. В строке Остатки выводится разница между исходными данными и модельными значениями. Чем меньше значения в данной строке, тем лучше, так как модель близка к действительности. Для прогнозных значений рассчитывается верхняя и нижняя доверительная граница. При отсутствии исходных значений по показателям являющимися независимыми переменными и использовании модели Линейная регрессия в строке Прогноз могут отсутствовать данные. В данном случае необходимо перейти к блоку Мониторинг и произвести ввод информации; График исходного и модельного ряда. На графике выводятся все числовые значения результата расчета; График остатков. В данной области отстраивается столбиковая диаграмма, характеризующая колебания величины остатков; Статистические характеристики модели. В таблице приведена основная информация о модели, на основе которой произведен расчет прогнозных значений. К статистическим характеристикам динамического ряда относятся: Коэффициент; Стандартная ошибка; t-статистика; Вероятность. К статистическим характеристикам модели относятся: 112 Исправленный коэффициент детерминации; Информационный критерий Акаике; Статистика Дарбина-Уотсона; Значение характеристики Фишера; Логарифм функции правдоподобия; Средняя абсолютная ошибка; Максимальная абсолютная ошибка; Среднее зависимой переменной; Среднее ошибки; Среднее суммы квадратов ошибок; Вероятность для статистики Фишера; Коэффициент детерминации; Информационный критерий Шварца; Стандартное отклонение зависимой переменной; Стандартная ошибка; Стандартное отклонение ошибок; Корень из среднего квадрата остатков; Сумма квадратов остатков; Дисперсия остатков. Для каждой модели на панели настроек можно менять настройки. После их изменения необходимо нажать на кнопку «Обновить», расположенную на инструментальной панели главной формы. Параметры отчета На закладке «Параметры отчета» определяются параметры отображения информации. Для отображения необходимого блока информации необходимо установить соответствующий флаг, при снятии флага данный блок будет скрыт с листа «Моделирование». На данной закладке определяется тип модели, выбор осуществляется с использованием раскрывающегося списка «Тип модели». Модель На закладке «Модель» задаются параметры соответствующей модели, выбор которой был произведен на закладке «Параметры отчета». При выборе типа модели «Линейная регрессия» соответствующая закладка выглядит следующим образом. 113 Рисунок 1.1.116 – Закладка «Модель». На данной панели производятся следующие настройки: В раскрывающемся списке «Объясняемый ряд» выбирается ряд, по которому будет произведен расчет прогнозных значений; В области «Объясняющие ряды» следует отметить те ряды, которые объясняют ранее выбранный ряд, т.е. независимые факторы; При установке флага «использовать константу» в спецификации модели линейная регрессия будет учитываться константа; В раскрывающемся списке «Способ обработки пропусков» при наличии пропусков в ретроспективе указать данный параметр. При выборе параметров «Среднее по N соседним точкам» либо «Произвольное N-значение» следует ввести либо количество соседних точек, используемых для расчета среднего, либо ввести значение, которое будет использоваться в качестве пропущенного значения показателя; В области «Число периодов для прогноза» указать количество календарных точек, на которых будет произведен расчет прогнозных значений. При выборе следующим образом. типа модели «Авторегрессия» соответствующая закладка выглядит 114 Рисунок 1.1.117 – Закладка «Модель». На данной панели производятся следующие настройки: В раскрывающемся списке «Объясняемый ряд» выбирается ряд, по которому будет произведен расчет прогнозных значений; В области «Порядок авторегрегрессии» следует ввести соответствующее значение; При установке флага «использовать константу» в спецификации модели будет учитываться константа; В раскрывающемся списке «Способ обработки пропусков» при наличии пропусков в ретроспективе указать данный параметр. При выборе параметров «Среднее по N соседним точкам» либо «Произвольное N-значение» следует ввести либо количество соседних точек, используемых для расчета среднего, либо ввести значение, которое будет использоваться в качестве пропущенного значения показателя; В области «Число периодов для прогноза» указать количество календарных точек, на которых будет произведен расчет прогнозных значений. При выборе типа модели «Универсальный тренд» соответствующая закладка выглядит следующим образом. 115 Рисунок 1.1.118 – Закладка «Модель». На данной панели производятся следующие настройки: В раскрывающемся списке «Объясняемый ряд» выбирается ряд, по которому будет произведен расчет прогнозных значений; В раскрывающемся списке «Тип исследуемой зависимости» следует ввести выбрать тип необходимый для расчета. При выборе типа исследуемой зависимости «Полиномиальная» следует ввести степень полинома в соответствующее поле; При установке флага «автоподбор типа исследуемой зависимости» автоматически будет выбран тип исследуемой зависимости в соответствии с выбранным критерием (раскрывающийся список «Критерий выбора лучшей модели»); В раскрывающемся списке «Способ обработки пропусков» при наличии пропусков в ретроспективе указать данный параметр. При выборе параметров «Среднее по N соседним точкам» либо «Произвольное N-значение» следует ввести либо количество соседних точек, используемых для расчета среднего, либо ввести значение, которое будет использоваться в качестве пропущенного значения показателя; В области «Число периодов для прогноза» указать количество календарных точек, на которых будет произведен расчет прогнозных значений. 116 Сохранить прогнозные результаты расчета Расчетные значения по прогнозируемому показателю можно сохранить. Для этого необходимо нажать на ссылку «Сохранить» на закладке «Сохранить прогнозные результаты расчета».