Краткая инструкция по работе с системой ДБО BS
реклама
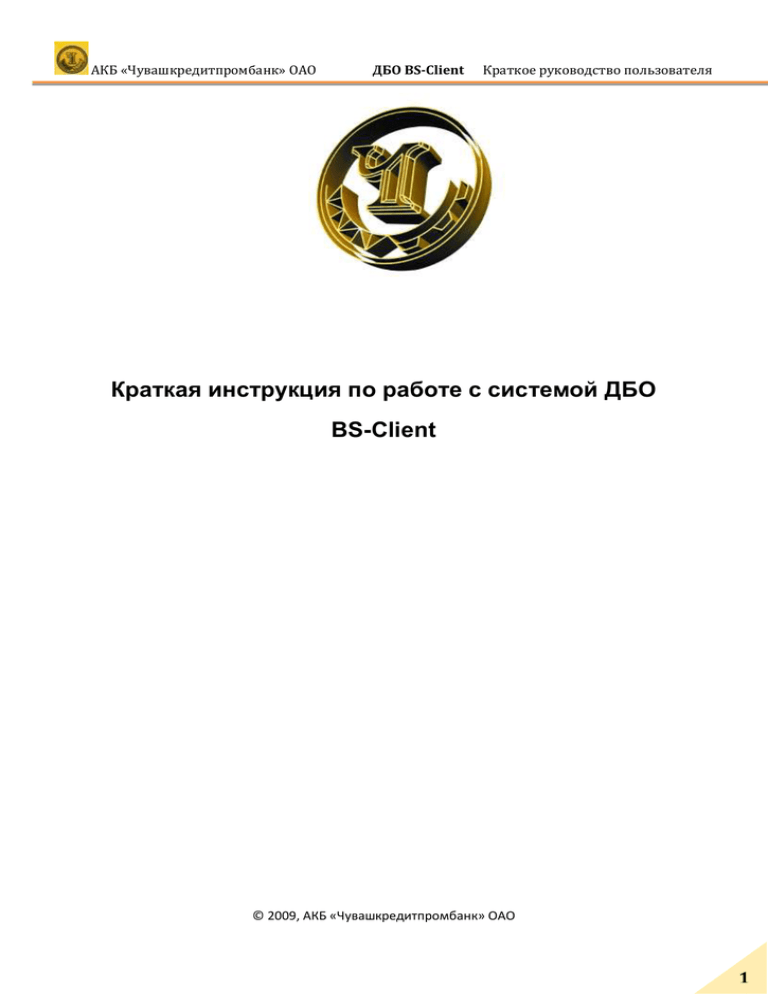
АКБ «Чувашкредитпромбанк» ОАО ДБО BS-Client Краткое руководство пользователя Краткая инструкция по работе с системой ДБО BS-Client © 2009, АКБ «Чувашкредитпромбанк» ОАО 1 АКБ «Чувашкредитпромбанк» ОАО ДБО BS-Client Краткое руководство пользователя Оглавление Оглавление ...................................................................................................................................................2 1.Установка и настройка системы Интернет-Банк-Клиент(ДБО BS-Client). ........................................3 1.1 Настройки браузера Internet Explorer...........................................................................................3 1.2 Установка системы. .....................................................................................................................11 1.3 Установка сертификата Банка. ...................................................................................................12 1.4 Установка драйвера ключа eToken PKI Client. .........................................................................17 1.5 Вход в систему. ............................................................................................................................20 2. Работа в системе. ...................................................................................................................................25 2.1 Платежное поручение. ................................................................................................................25 2.2 Получение выписки из счета. .....................................................................................................31 2.3 Отзыв документов. ......................................................................................................................32 2.4 Связь системы с бухгалтерской программой 1С ......................................................................34 2.5 Смена пароля. ...............................................................................................................................48 2.6 Перегенерация ключей. ...............................................................................................................49 2.7 Отправка документов произвольного формата. .......................................................................55 2 АКБ «Чувашкредитпромбанк» ОАО ДБО BS-Client Краткое руководство пользователя 1.Установка и настройка системы Интернет-Банк-Клиент(ДБО BS-Client). 1.1 Настройки браузера Internet Explorer. Для корректной работы системы «Интернет-Банк-Клиент» необходимо провести настройки обозревателя Internet Explorer(Система работает только с браузером Internet Explorer). В зависимости от версии Internet Explorer они будут следующие: IE6 Пункт меню Сервис\Свойства обозревателя-закладка Безопасность, зона интернет, кнопка Другой Установки Параметров: Отображение разнородного содержимого Включить 3 АКБ «Чувашкредитпромбанк» ОАО ДБО BS-Client Краткое руководство пользователя Разрешать запущенные сценарием окна без Включить ограничения на размеры и положения Автоматические запросы управления ActiveX элементов Включить IE7 Пункт меню Сервис\Свойства обозревателя-закладка Безопасность, зона интернет, кнопка другой Установки Параметров: Отображение разнородного содержимого Включить Разрешать запущенные сценарием окна без Включить ограничения на размеры и положения Автоматические запросы управления ActiveX элементов Включить Разрешать запуск элементов управления Включить ActiveX, которые не использовались ранее, без предупреждения Разрешить сценарии Включить IE8 Пункт меню Сервис\Свойства обозревателя-закладка Безопасность, зона интернет, кнопка другой Установки Параметров: Включать путь к локальному каталогу при Включить загрузке файлов на сервер Отображение разнородного содержимого Включить Разрешать запущенные скриптом окна без Включить ограничения на размеры и положения Автоматические запросы управления ActiveX элементов Включить 4 АКБ «Чувашкредитпромбанк» ОАО ДБО BS-Client Краткое руководство пользователя Разрешать использовать ActiveX без Отключить запроса только утвержденным доменам Разрешать запуск элементов управления Включить ActiveX, которые не использовались ранее, без предупреждения Разрешить сценарии Включить Пункт меню Сервис\Свойства обозревателя-закладка Дополнительно Установки Параметров: Включить защиту памяти для снижения Галку снять риска интернет атак (если есть этот параметр) IE9, IE10 Пункт меню Сервис\Свойства обозревателя(Свойства браузера- в случае IE10)-закладка Безопасность, зона интернет, кнопка другой Установки Параметров: Включать путь к локальному каталогу при Включить загрузке файлов на сервер Отображение разнородного содержимого Включить Разрешать запущенные сценарием окна без Включить ограничения на размеры и положения Включит фильтрацию управления ActiveX (если есть) элементов Отключить Автоматические запросы управления ActiveX элементов Включить Разрешать использовать ActiveX без Отключить запроса только утвержденным доменам Разрешать запуск элементов управления Включить ActiveX, которые не использовались ранее, без предупреждения Разрешить сценарии Включить Пункт меню Сервис\Свойства обозревателя-закладка Дополнительно Установки Параметров: 5 АКБ «Чувашкредитпромбанк» ОАО ДБО BS-Client Краткое руководство пользователя Включить защиту памяти для снижения Галку снять риска интернет атак (если есть этот параметр) 6 АКБ «Чувашкредитпромбанк» ОАО ДБО BS-Client Краткое руководство пользователя Если система не позволяет снять галку с пункта: Включить защиту памяти для снижения риска интернет атак (галка не активна). Сделайте следующее: Нажмите кнопку Пуск в Windows, зайдите в пункт Панель управления Установите режим просмотра Мелкие значки. 7 АКБ «Чувашкредитпромбанк» ОАО ДБО BS-Client Краткое руководство пользователя Заходим в пункт Учетные записи пользователей Выбираем пункт Изменение контроля учетных записей пользователя И уводим бегунок в крайне нижнее положение (никогда не уведомлять). Жмем «ОК». Система предложит перегрузить компьютер. Перегружаем его и после этого в IE появиться возможность снять галку 8 АКБ «Чувашкредитпромбанк» ОАО ДБО BS-Client Краткое руководство пользователя В случае использования IE10 возможно появление ошибки: «Ваш браузер не поддерживается системойBS-Client (ДБО BS-Client) Используйте Microsoft Internet Explorer версии 5.0 и выше.» Для устранения необходимо запустить просмотр в режиме совместимости: Зайти в пункт меню «Сервис»(находится под адресной строкой, если данное меню недоступно нажмите на клавиатуре 1 раз клавишу «ALT») выбрать «Параметры просмотра в режиме совместимости», 9 АКБ «Чувашкредитпромбанк» ОАО ДБО BS-Client Краткое руководство пользователя В появившемся окне нажмите кнопку «Добавить», адрес веб-узла 94.232.56.105 перенесется в нижнюю часть окна Нажимаем кнопку «Закрыть», после чего нужно перезапустить браузер. 10 АКБ «Чувашкредитпромбанк» ОАО ДБО BS-Client Краткое руководство пользователя 1.2 Установка системы. Установка системы BS-Client производится следующим образом: Скопируйте полученные из банка файлы в Bssetup.exe (это делается один раз). каталог любого диска и запустите программу На экране появится окно инсталляции программы 11 АКБ «Чувашкредитпромбанк» ОАО ДБО BS-Client Краткое руководство пользователя Жмем «Далее», начинается распаковка архива, после успешной распаковки система выдает сообщение На рабочий стол помещается ярлык «Вход в Интернет-Клиент (Чувашкредитпромбанк)», нажимаем «ОК», на этом установка программы завершена. 1.3 Установка сертификата Банка. При входе в систему «Интернет-Клиент» при отсутствии установленного сертификата Банка обозреватель Internet Explorer выдает предупреждение системы безопасности: можно нажать ссылку «Продолжить открытие этого веб-узла (не рекомендуется)» и система продолжит загрузку программы, но будет правильнее установить сертификат (файл kredbank_08082012.cer), который выдает Вам Банк дабы избежать данных предупреждений. Установка сертификата делается следующим образом: 12 АКБ «Чувашкредитпромбанк» ОАО ДБО BS-Client Краткое руководство пользователя Скопируйте полученные из банка файлы в каталог любого диска и дважды щёлкните по файлу kredbank_08082012.cer. На экране появится окно свойств сертификата, нажимаем на кнопку «Установить сертификат» 13 АКБ «Чувашкредитпромбанк» ОАО ДБО BS-Client Краткое руководство пользователя Запустится мастер импорта сертификатов, далее следуем его инструкциям. Нажимаем кнопку «Далее» Выбираем «Поместить все сертификаты в следующее хранилище» и нажимаем кнопку «Обзор». 14 АКБ «Чувашкредитпромбанк» ОАО ДБО BS-Client Краткое руководство пользователя В открывшемся окне выделяем пункт «Доверенные корневые центры сертификации» Нажимаем кнопку «ОК» Жмем «Далее» 15 АКБ «Чувашкредитпромбанк» ОАО ДБО BS-Client Краткое руководство пользователя Нажимаем кнопку «Готово» Система предлагает установить сертификат, отвечаем ДА. Появится сообщение об успешном импорте сертификата. Нажимаем кнопку «ОК» На этом установка сертификата завершена. 16 АКБ «Чувашкредитпромбанк» ОАО ДБО BS-Client Краткое руководство пользователя Установка драйвера ключа eToken PKI Client. Для установки драйвера устройства eToken (устройство которое Вы получили из Банка, на котором находятся ЭП) необходимо запустить файл PKIClientx32-5.1-SP1.msi (для 32-х разрядной операционной системы Windows XP, Windows Vista, Windows 7 32-x), или PKIClient-x64-5.1-SP1.msi (для 64-х разрядной операционной системы Windows 7 64-x). 1.4 После запуска появится окно Выбираем «Next» Выбираем язык интерфейса программы, нажимаем «Next». 17 АКБ «Чувашкредитпромбанк» ОАО ДБО BS-Client Краткое руководство пользователя Выбираем «I accept the license agreement», нажимаем «Next». нажимаем «Next», запустится процесс установки. Установка завершена нажимаем «Finish» Если система попросит перегрузиться, надо перегрузить Ваш компьютер. 18 АКБ «Чувашкредитпромбанк» ОАО ДБО BS-Client Краткое руководство пользователя После установки в трее появится иконка eToken PKI Client, щелкнув на ней правой кнопкой мыши, выберите пункт «открыть eToken Properties» Появится окно eToken PKI client Properties 19 АКБ «Чувашкредитпромбанк» ОАО ДБО BS-Client Краткое руководство пользователя Для просмотра информации об устройстве нажимаем на кнопку «Просмотр данных о eToken» В пункте «имя» должно отразится сокращенное наименование Вашей организации, В пункте «Попыток пароля пользователя осталось» можно просмотреть количество оставшихся попыток ввода Пин-кода(по умолчанию должно быть 15, если цифра отличается, то это свидетельствует о том что последние попытки ввода Пин-кода были неправильными, вводился неверный Пин-код. Если параметр равен 0, то устройство заблокировано, в этом случае необходимо обратиться в Банк для разблокировки устройства). 1.5 Вход в систему. Для того, чтобы войти в систему Интернет-Клиент-Банк, вы должны дважды щелкнуть мышкой на ярлычке (компьютер должен иметь доступ в Интернет). Запустится браузер Internet Explorer адрес страницы: https://i.kredbank.ru:8445/ На экране появится окно для ввода Логина и Пароля в эти поля вводим логин и пароль, который Вам предоставил банк 20 АКБ «Чувашкредитпромбанк» ОАО ДБО BS-Client Краткое руководство пользователя После ввода логина и пароля нажимаем кнопку «Далее». При первом входе в систему появится окно: В данном сообщении отражена информация о необходимости смены пароля(предоставляемый банком пароль является транспортным, и применяется только для первого входа в систему). Это делается в целях повышения безопасности работы в системе. Нажимаете кнопку «ОК». После чего появится следующее окно: 21 АКБ «Чувашкредитпромбанк» ОАО ДБО BS-Client Краткое руководство пользователя Вам необходимо произвести смену пароля. В поле «Новый пароль» и «Подтверждение нового пароля» необходимо ввести новый пароль, который Вы придумываете сами(Пароль должен быть не менее 6 символов и не более 10 символов длиной, желательно, чтобы в пароле присутствовали и буквы и цифры. Система будет требовать смены пароля каждые 90 дней. Процедура будет проходить аналогично). Запомните и не забывайте его, этот пароль будет использоваться в дальнейшем для входа в систему. В поле «старый пароль» вводите пароль, полученный из банка. И нажимаете кнопку «далее». После смены пароля Вы попадете в окно дополнительной авторизации, в котором отражен список доступных Вам криптографических профилей. 22 АКБ «Чувашкредитпромбанк» ОАО ДБО BS-Client Краткое руководство пользователя нажимаем «Далее». Система предложит подготовить Носитель с ключами СКЗИ, eToken или устройство Safe Touch который (ое) Вам передал Банк, должен находиться в компьютере (вставляется в USB разъем), Если Вы не вставили ключ eToken в USB порт – сделайте это сейчас. На нем находятся ваши электронные ключи, без eToken-а, устройства Safe Touch Вы в систему не попадете, нажимаем «Далее». На экране появиться окно запроса пин-кода (это пароль для доступа к eToken, выдается Банком, с логином и паролем) после его успешного ввода жмете ОК. 23 АКБ «Чувашкредитпромбанк» ОАО ДБО BS-Client Краткое руководство пользователя Если пин-код введен верно, Вы попадаете в окно программы, где непосредственно можете начать работу с системой. 24 АКБ «Чувашкредитпромбанк» ОАО ДБО BS-Client Краткое руководство пользователя 2. Работа в системе. 2.1 Платежное поручение. Для того, чтобы создать новое платежное поручение, нужно зайти в пункт(Все пункты меню программы находятся в левой половине экрана.) «Документы»- «Платежное поручение»«Создать» - на экране появиться форма платежного поручения с реквизитами вашего предприятия, вводим номер платежного поручения, дату документа, по умолчанию дата текущая, сумму платежа, если платеж бюджетный выбираем показатель статуса составителя из соответствующего справочника нажав на экране появляется справочник показателя статуса или вводим его вручную. Перемещаемся мышью или клавишей ТАВ в поле БИК и вводим БИК банка получателя, после ввода нажимаем значок если значение введено верно, в платежку будет подставлено наименование банка и его корсчет. Перемещаемся в поле получателя платежа, вводим расчетный счет получателя его ИНН, КПП, Наименование. Для того, чтобы клиента добавить в контрагенты, надо после заполнения его реквизитов нажать на значок , клиент будет добавлен в справочник корреспондентов, в следующий раз при оформлении платежного документа в его адрес достаточно будет выбрать его из справочника нажав соответствующую кнопку . 25 АКБ «Чувашкредитпромбанк» ОАО ДБО BS-Client Краткое руководство пользователя Если платеж бюджетный, заполняем поля КБК, ОКАТО и т.д. Вводится назначение платежа. Для автоматического расчета НДС выберите из списка способ начисления НДС. Нажмите кнопку для добавления примечания об НДС в поле Назначение платежа. После того, как платежный документ вбит, его можно либо сохранить, для этого надо нажать на значок дискеты расположенный вверху экрана . Документ будет проверен на корректность заполнения и если с ним все нормально, система выдаст сообщение что, документ сохранен со статусом новый и документ будет перемещен в папочку «Новые», либо сразу подписать или подписать и отправить в обработку. Для этого достаточно нажать на соответствующий значок вверху экрана: -подписать документ -подписать и отправить в обработку. После нажатия появится окно подтверждения подписи, в котором выбираем «Подписать» Если документ будет подписан, он переместится в папку «Подписанные», если подписан и отправлен в обработку, перейдет в папку «В Обработке». Важно!!! Подписанный документ не будет обработан банком до тех пор, пока вы его не отправите в обработку. Можно сохранить введенный документ как шаблон, нажав соответствующий значок -сохранить как шаблон. Позже этот шаблон можно использовать для создания новых документов, все созданные шаблоны будут находиться в папке «Шаблоны». Новые Форма содержит список неподписанных и не отправленных документов выбранного типа. Документы формы Новые можно: просмотреть, создать новый документ на базе существующего, сохранить копию как шаблон, 26 АКБ «Чувашкредитпромбанк» ОАО ДБО BS-Client редактировать, удалить, подписать, подписать и отправить в обработку, распечатать, распечатать список документов, посчитать сумму выделенных документов. Краткое руководство пользователя Все Ваши новые документы будут располагаться последовательно друг под другом. Для того, чтобы подписать один документ или подписать и отправить в обработку, Вам нужно 27 АКБ «Чувашкредитпромбанк» ОАО ДБО BS-Client Краткое руководство пользователя щелкнуть мышкой на нужном документе, документ подсветится синим цветом и после этого нажать соответствующий значок нужной операции (например подписать). Для того, чтобы отметить несколько документов, Вам нужно щелкнуть мышкой на первом нужном документе. Он подсветится синим цветом, а затем нажать клавишу SHIFT и мышкой щелкнуть на последнем нужном документы, все выбранные документы будут выделены синим цветом, после этого выполняйте нужную вам операцию (т.е. выделение документов производится штатными средствами операционной системы Windows). Подписанные Подписанный документ, это документ, который имеет хотя бы одну электронно-цифровую подпись. Важно!!! Подписанный документ не будет обработан банком до тех пор, пока вы его не отправите в обработку. Форма Подписанные содержит список подписанных документов выбранного типа. Документы формы Подписанные можно: просмотреть, использовать как шаблон для создания нового документа, снять подпись, отправить в обработку, сохранить копию как шаблон, распечатать, распечатать реестр документов. посчитать сумму выделенных документов 28 АКБ «Чувашкредитпромбанк» ОАО ДБО BS-Client Краткое руководство пользователя Порядок действий такой же, как и в описанной выше папке. В обработке Форма В обработке содержит список документов, находящихся на обработке в банке. Для появления документов в этой форме необходимо отправить в обработку подписанный документ. Документы формы В обработке можно: просмотреть, использовать как шаблон для создания нового документа, сохранить копию как шаблон, распечатать, распечатать реестр документов. проверить подпись под документом получить квитанцию банка на документ 29 АКБ «Чувашкредитпромбанк» ОАО ДБО BS-Client Краткое руководство пользователя Поле Статус показывает, на каком этапе обработки находится документ. В обработке документ будет находиться до момента формирования выписки по вашему расчетному счету (в среднем от 2 до 5 минут). После того, как выписка будет сформирована, документы переместятся в папку Завершенные. Все свои документы и их статус Вы можете посмотреть в папке «Все документы». Все документы Форма Все документы содержит список всех документов, созданных в системе. Документы формы Все документы можно: просмотреть, использовать как шаблон для создания нового документа, сохранить копию как шаблон, распечатать, распечатать реестр документов. 30 АКБ «Чувашкредитпромбанк» ОАО ДБО BS-Client Краткое руководство пользователя 2.2 Получение выписки из счета. Для получения выписки из счета надо зайти в соответствующий пункт меню: Документы из Банка\Выписки В столбце «Укажите период» выбираем необходимый период отображения и нажимаем кнопку «Выписка». На экране отобразится Ваша выписка с проводками за запрашиваемую дату. Выписку можно сразу распечатать, нажав значок принтера вверху экрана. 31 АКБ «Чувашкредитпромбанк» ОАО ДБО BS-Client Краткое руководство пользователя Если нужна выписка с основанием платежа, выберите в разделе Дополнительно показывать: поле «Назначение платежа» и опять нажмите «Выписка». На экране отобразится выписка с основанием платежа. При печати такой выписки выбирайте альбомную страницу для печати, иначе выписка просто не влезет на страницу по ширине. Для просмотра документа в выписке достаточно дважды щелкнуть на нем мышкой или же нажать значок На экран будет выведено платежное поручение, которое можно распечатать. вверху экрана. 2.3 Отзыв документов. Документ, который был отправлен в банк, можно отозвать (это надо делать быстро, так как если документ уже ушел из банка то его отозвать уже нельзя). Для этого нужно зайти в соответствующий пункт меню: «Запросы на отзыв документов»-«Создать». 32 АКБ «Чувашкредитпромбанк» ОАО ДБО BS-Client Краткое руководство пользователя Номер документа ставится произвольный, выбирается тип документа (например, «платежное поручение»), затем нажав выбираем из списка нужный нам документ. 33 АКБ «Чувашкредитпромбанк» ОАО ДБО BS-Client Краткое руководство пользователя для включения фильтра поиска можно нажать соответствующую кнопку появится окно следующего вида Выбрав нужный документ, дважды щелкаем на нем, чтобы его реквизиты подставились в запрос. После чего сформированный запрос подписываем и отправляем банк, нажав на кнопку -подписать и отправить в обработку.(Действия аналогичны действиям по отправке платежного документа.) На основании отправленного Вами «запроса на отзыв документа», автоматически отзовется документ, реквизиты которого были указаны в запросе, при этом платежное поручение примет статус «Отказан АБС». 2.4 Связь системы с бухгалтерской программой 1С В систему встроены функции обмена документами с бухгалтерскими программами. В частности поддерживается импорт и экспорт документов через обмен файлами в формате1C: Предприятие. Имеется возможность выполнять следующие действия: • загружать в ИБК платежные поручения, созданные в 1C:Предприятии, для последующей передачи в банк; 34 АКБ «Чувашкредитпромбанк» ОАО ДБО BS-Client Краткое руководство пользователя • выгружать из ИБК выписки по счетам для работы с ними в 1C:Предприятии. Передача данных в банк осуществляется в два этапа. На первом этапе Вы подготавливаете платежные документы, затем подготовленные платежные поручения экспортируются из системы 1С:Предприятие в виде текстового файла. На втором этапе в системе ИБК осуществляется загрузка и обработка этого файла, а результат обработки в виде платежных поручений, после выполнения процедуры наложения Электронной подписи отправляется в банк. ВАЖНО!!! Перед экспортом документов из системы 1С в ней надо выполнить ряд настроек. Данная настройка выполняется один раз. После этого вы можете экспортировать и соответственно импортировать документы.(Ниже описана настройка для наиболее распространенных версий: 1С: Предприятие 7.7 и 8.2 ). Выгрузка платежных поручений из 1С: Предприятие 7.7 • Открываем программу 1С. Выбираем в меню: Сервис\Обмен данными\1С ПредприятиеКлиент Банк Появилось окно "Импорт / Экспорт платёжных документов" 35 АКБ «Чувашкредитпромбанк» ОАО ДБО BS-Client Краткое руководство пользователя • Переходим на вкладку настройки обмена. • На закладке Настройка обмена заполните следующие поля: Имя файла экспорта платежных документов — имя текстового файла, в который будут выгружаться платежные поручения для загрузки в Интернет-Банк-Клиент, с указанием пути к этому файлу. Указанные здесь файл и путь к нему должны соответствовать аналогичным данным в настройках импорта из БС системы Интернет-Банк-Клиент. (см. стр.41). Имя файла импорта операций по расчетным счетам — имя текстового файла выписок по счетам, выгруженных из системы Интернет-Банк-Клиент. Название программы – клиента банковской системы — название программы, записываемое в файл выгрузки. Нужно выбрать из выпадающего списка ДБО BS-Client v.3 BSS. Кодировка — кодировка файлов обмена. Система использует кодировку Windows. Выгружаются документы по расчетным счетам — в списке расчетных счетов необходимо отметить виды счетов, которые обслуживает программа удаленного банковского обслуживания. Следует выбрать р/с, открытый в АКБ «Чувашкредитпромбанк» ОАО. Выгружаются виды платежных документов — в списке видов документов необходимо отметить Платежное поручение. 36 АКБ «Чувашкредитпромбанк» ОАО ДБО BS-Client •После ввода всех значений нажимаем в меню на иконку Краткое руководство пользователя «Сохранить настройку». В поле «Наименование настройки» введите «ЧКПБ». Если вы хотите, чтобы данная настройка использовалась по умолчанию, поставьте галочку «Использовать при открытии». После чего нажмите «ОК». • Переходим обратно на вкладку «Экспорт и импорт». 37 АКБ «Чувашкредитпромбанк» ОАО ДБО BS-Client Для настройки периода выгрузки Нажимаем на кнопку Краткое руководство пользователя . В появившемся окне настраиваем период выгрузки и нажимаем «ОК». Процесс выгрузки начинается после нажатия кн. «Выгрузить» окна «Импорт/экспорт платежных документов». Результат выгрузки можно посмотреть по кнопке «Просмотр» окна «Импорт/экспорт платежных документов». • После выгрузки платежных поручений из 1С переходим в систему Интернет-Банк-Клиент и делаем импорт из БС. Описывается в инструкции (инструкция ниже см. Импорт документов из 1С в Интернет-Банк-Клиент стр.41). Выгрузка платежных поручений из 1С: Предприятие 8 38 АКБ «Чувашкредитпромбанк» ОАО ДБО BS-Client Краткое руководство пользователя • Выберите пункт главного меню «Банк» — «1С:Предприятие – Клиент банка». • Если настройки для используемого в данный момент расчетного счета еще не заданы, в открывшемся окне нажмите .Да. • В открывшемся окне Настройка на закладке Обмен данными с программой "Клиент банка" из выпадающего списка поля Название программы, содержащего перечень сертифицированных систем электронного банкинга, выберите значение Система ДБО BS-Client v.3 BSS. • При необходимости измените пути к файлам выгрузки/загрузки. Примечание: Обратите внимание, что для выгрузки и загрузки используются разные текстовые файлы( По умолчанию это 1c_to_kl.txt и kl_to_1c.txt ).Указанные здесь наименования файлов и 39 АКБ «Чувашкредитпромбанк» ОАО ДБО BS-Client Краткое руководство пользователя пути к ним должны соответствовать аналогичным данным в настройках импорта/экспорта системы Интернет-Банк-Клиент. • В блоке Кодировка выберите Windows. • Нажмите OK для сохранения внесенных изменений. При последующем выборе пункта главного меню «Банк» — «1С:Предприятие – Клиент банка» для данного расчетного счета организации откроется окно Клиент банка (загрузка / выгрузка платежных документов) Для перехода к редактированию настроек обмена нажмите кнопку . • На закладке Выгрузка проверьте правильность данных в автоматически заполненных полях Организация, Банковский счет и Файл выгрузки. При необходимости внесите изменения. • Задайте период получения списка документов и нажмите кнопку . • В отобразившемся списке документов отметьте необходимые для выгрузки документы. Проверьте по сообщениям, отображающимся под списком документов, что все платежные поручения введены корректно и готовы к выгрузке. Нажмите кнопку . В результате будет сформирован файл выгрузки и сохранен по указанному пути. 40 АКБ «Чувашкредитпромбанк» ОАО ДБО BS-Client Краткое руководство пользователя Импорт документов из 1С в Интернет-Банк-Клиент • Для импорта документов из 1С надо зайти в соответствующий пункт меню: «Сервис» - «Импорт документов из БС». В появившемся окне выбираем: Формат файла импорта: 1С Файл: С помощью кнопки «Обзор» выбираем файл 1С_TO_KL.txt на жестком диске, который был экспортирован из программы 1С. И нажимаем на кнопку «Импортировать». • Нужно дождаться завершения операции и в появившемся окне нажать «Просмотр» 41 АКБ «Чувашкредитпромбанк» ОАО ДБО BS-Client Краткое руководство пользователя Откроется окно с результатом импорта. По этим данным будет отражено, сколько документов импортировалось со статусами «новый», «импортирован». • Теперь переходим в меню «Документы» - «Платежные поручения»-«Импортированные» (можно нажать кнопку «Просмотр документов»). Здесь будут находиться все Ваши импортированные документы. Обратите внимание на статус документов, если статус документа новый, значит с документом все в порядке, если статус импортирован, то в документе есть ошибки и их необходимо исправить, иначе документы не смогут быть подписаны и отправлены в банк соответственно. Для просмотра ошибок нажмите мышкой на надпись «Показать поля назначение платежа и Комментарии банка». На экране появятся два дополнительных столбца, где будет указано назначение платежа и список ошибок. 42 АКБ «Чувашкредитпромбанк» ОАО ДБО BS-Client Краткое руководство пользователя Для исправления ошибочного документа щелкните на нем два раза мышкой, либо на соответствующий значок -редактировать. После внесенных изменений нажмите значок сохранить. Система должна вам сообщить, что документ успешно сохранен со статусом новый. Когда все интересующие вас документы будут иметь статус новый, отметьте их как было описано выше и нажмите значок -принять импортированные документы. 43 АКБ «Чувашкредитпромбанк» ОАО ДБО BS-Client Краткое руководство пользователя Документы переместятся в папку «новые», где Вы можете их подписать и отправить в банк. Выгрузка операций из Интернет-Банк-Клиента в 1С:Предприятие Данные из банка принимаются также в два этапа. На первом этапе в системе ИБК пользователем инициируется получение выписки и формирование файла. На втором этапе выписка загружается в 1С:Предприятие. экспорт выписки из Интернет-Банк-Клиента • Перейдите в раздел «Документы из Банка»-«Выписки». Для перехода в режим экспорта выписки нужно нажать на иконку -«перейти к экспорту выписок». 44 АКБ «Чувашкредитпромбанк» ОАО ДБО BS-Client Краткое руководство пользователя Далее необходимо задать параметры для экспорта выписки: В поле «Укажите период:» выбираем период за который необходимо выгружать выписку В поле «Формат файла экспорта»- выбираем 1С. Далее нажимаем кнопку «Экспорт». 45 АКБ «Чувашкредитпромбанк» ОАО ДБО BS-Client Краткое руководство пользователя Нужно дождаться завершения операции и в появившемся окне нажать «Просмотр» Откроется окно с запросом на сохранение файла экспорта. В данном окне можно выбрать каталог для сохранения файла для этого нужно нажать кнопку кнопку «Сохранить» . После выбора каталога нажимаем на 46 АКБ «Чувашкредитпромбанк» ОАО ДБО BS-Client Краткое руководство пользователя Появится сообщение о сохранении файла. На этом процедура экспорта выписки из системы Интернет-Банк-Клиент завершена. Файл KL_TO_1C.TXT успешно сохранен для последующей загрузки в систему 1С Предприятие. 47 АКБ «Чувашкредитпромбанк» ОАО ДБО BS-Client Краткое руководство пользователя 2.5 Смена пароля. При генерации ключей для клиентов система сама генерирует и пароль, который сообщается Вам банком. Данный пароль вы можете поменять. Для этого вам нужно зайти в соответствующий пункт: «Сервис»-«Безопасность»-«Смена пароля». Вам будет предложено ввести сначала старый пароль, а затем новый и подтвердить его, минимальная длина пароля 6 символов. Не забывайте его, он не может быть восстановлен, его можно только снова сгенерировать в системе, для этого Вам нужно будет обратиться в банк. 48 АКБ «Чувашкредитпромбанк» ОАО ДБО BS-Client Краткое руководство пользователя 2.6 Перегенерация ключей. По истечении 11 месяцев с момента действия ключей система будет выдавать предупреждение о необходимости перегенерации ключей. Перегенерацию можно проводить в любое время, не обязательно дожидаться предупреждения системы, при любом подозрении на компрометацию ключа Вы обязаны их перегенерировать. Для выполнения данной операции необходимо зайти в пункт меню «Безопасность»-«Перегенерация комплекта ключей»-«Профили» Встаете на строчку криптопрофиля (она подсвечивается синим цветом) 49 АКБ «Чувашкредитпромбанк» ОАО Нажимаете на значок ДБО BS-Client Краткое руководство пользователя -создать запрос на перегенерацию 50 АКБ «Чувашкредитпромбанк» ОАО ДБО BS-Client Краткое руководство пользователя На экране появится окно Вы можете нажать кнопку -сохранить запрос, после этого запрос уйдет в папку «Запросы на перегенерацию»-«Новые» и оттуда данный запрос подписываете и отправляете в Банк, либо нажимаете на кнопку -отправить документ в Банк, система потребует подписать запрос, подписываете его и он уходит в Банк и отражаться будет в папке «В обработке». Важно!!!: В момент выполнения подписи будет сформирован Акт признания открытого ключа(сертификата), данный акт нужно распечатать в двух экземплярах, подписать уполномоченным лицом и передать в Банк. 51 АКБ «Чувашкредитпромбанк» ОАО ДБО BS-Client Краткое руководство пользователя Ваш запрос будет обработан Банком и при следующем входе в систему она Вам сообщит, что получен новый сертификат. 52 АКБ «Чувашкредитпромбанк» ОАО ДБО BS-Client Краткое руководство пользователя Вы должны нажать кнопку «Далее», затем зайти в пункт «Безопасность»«Перегенерация комплекта ключей»-«Профили», там будет находиться новый сертификат. Встаете на строчку криптопрофиля (она подсвечивается синим цветом) и нажимаете кнопку -получить сертификат 53 АКБ «Чувашкредитпромбанк» ОАО ДБО BS-Client Краткое руководство пользователя Для завершения процедуры перегенерации ключей необходимо нажать кнопку «Продолжить» после подтверждения данного действия появится сообщение о переводе системы на работу с новыми ключами. 54 АКБ «Чувашкредитпромбанк» ОАО ДБО BS-Client Краткое руководство пользователя 2.7 Отправка документов произвольного формата. В системе имеется возможность отправки документов произвольного формата. Для отправки произвольного документа в Банк нужно зайти в пункт «Документы»«Произвольные документы в банк»-«Создать» появится окно создания нового произвольного документа. Зачастую клиентам требуется отправить в банк реестры на зачисление заработной платы, для корректной обработки нужно выполнить следующие действия: в поле «тип документа» выбираем Файл, заполняем поле «тема», щелкаем мышью на иконке с надписью «Присоединить новый файл» Появится поле «Присоединяемые файлы», нажимаем на кнопку «Обзор» и выбираем подготовленный реестр(как правило файл в формате MS Excel ). 55 АКБ «Чувашкредитпромбанк» ОАО ДБО BS-Client Краткое руководство пользователя нажимаем на кнопку -отправить документ в Банк, система потребует подписать документ, подписываете его и он уходит в Банк. 56

