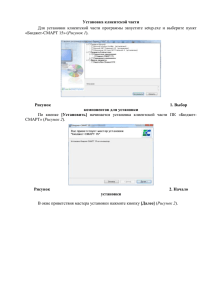Руководство администратора ПАРУС
реклама
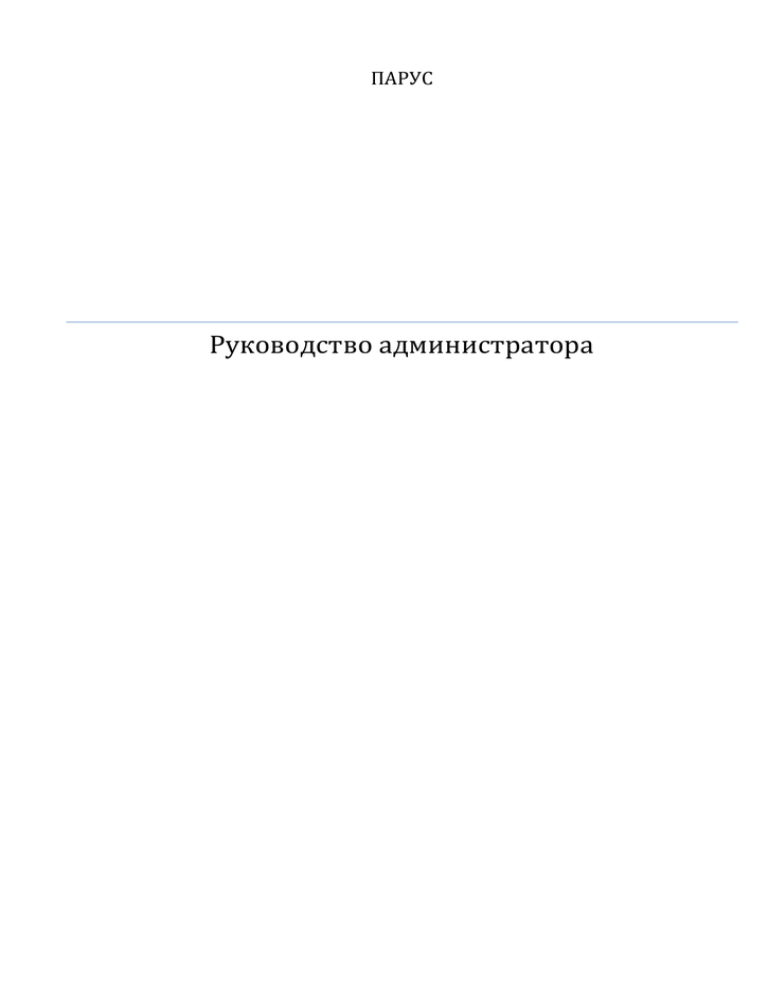
ПАРУС
Руководство администратора
Оглавление
Оглавление .................................................................................................................................................. 2
Установка системы ...................................................................................................................................... 4
Программно-аппаратные требования ............................................................................................. 4
Запуск мастера установки ................................................................................................................. 5
Поиск и устранение ошибок установки ......................................................................................... 14
Параметры программы установки платформы «ПАРУС 10» ....................................................... 15
Ручная установка платформы при помощи retail.zip .................................................................... 18
Сервер приложений .................................................................................................................................. 24
Запуск сервера приложений в командной строке ....................................................................... 24
Особенности работы сервера приложений в домене ................................................................. 26
Обнаружение ошибок в работе сервера приложений ................................................................ 27
Клиентское приложение .......................................................................................................................... 28
Устранение ошибок кэширования на клиенте .............................................................................. 28
Устранение ошибок соединения с сервером ................................................................................ 28
32 или 64 разряда ............................................................................................................................ 28
Изменение внешнего вида интерфейса ........................................................................................ 29
Ручное конфигурирование (файлы config) .............................................................................................. 33
Файл конфигурации сервера приложений .................................................................................... 33
Файл конфигурации клиента сервера приложений ..................................................................... 39
Настройки окружения системы................................................................................................................ 41
Настройки брандмауэра.................................................................................................................. 41
Настройка антивирусов ................................................................................................................... 42
Интерфейс системы................................................................................................................................... 56
Основное окно приложения ........................................................................................................... 56
Главное окно раздела ..................................................................................................................... 57
Окно типа «Выбор из словаря» ...................................................................................................... 59
Окно типа «Форма редактирования» ............................................................................................ 60
Администрирование сервера .................................................................................................................. 63
Начало работы в системе ................................................................................................................ 63
Настройка рабочего пространства ................................................................................................. 68
Назначение групп пользователей .................................................................................................. 72
Добавление страницы и элементов страницы ............................................................................. 73
Панель задач .................................................................................................................................... 74
Общая информация по работе с системой ............................................................................................. 76
Заполнение полей ........................................................................................................................... 76
Вызов контекстного меню ............................................................................................................... 76
Сортировка ....................................................................................................................................... 76
Группировка ..................................................................................................................................... 77
Применение фильтра в таблице..................................................................................................... 78
Отбор ................................................................................................................................................. 79
Условия отбора ................................................................................................................................ 81
Права доступа к каталогам.............................................................................................................. 82
2
Работа с таблицами ......................................................................................................................... 83
Итоги по таблице ............................................................................................................................. 85
Работа с каталогами ........................................................................................................................ 86
Добавление пользовательских словарей и атрибутов ................................................................. 88
Завершение работы в системе ....................................................................................................... 97
Установка лицензий .................................................................................................................................. 99
Установка файла лицензии ............................................................................................................. 99
Обновление системы .............................................................................................................................. 101
Обновление при помощи инсталлятора TornadoSetup.exe ....................................................... 101
Система автоматического обновления ........................................................................................ 106
Описание процесса обновления сервера «ПАРУС 10»............................................................... 113
Действия при возникновении ошибки во время обновления .................................................. 113
Параметры клиента обновления .................................................................................................. 114
Прочее............................................................................................................................................. 114
Обновление в ручном режиме при помощи retail.zip................................................................ 115
Развертывание сервера обновлений ........................................................................................... 116
Модификация дистрибутива .................................................................................................................. 120
Изменение набора пакетов .......................................................................................................... 120
Изменение набора баз данных .................................................................................................... 121
Утилита DBInfo ......................................................................................................................................... 123
3
Установка системы
Программно-аппаратные требования
Программные требования
Windows 2012 R2
Windows 2012
Windows 8
Windows 7
Операционная система
Windows Server 2003 SP2
Windows Server 2008
Windows Server 2008 R2
Windows Vista SP1
Windows XP SP3
MS SQL Server 2005 SP3
MS SQL Server 2008
СУБД
MS SQL Server 2008 R2
MS SQL Server 2012
PostgreSQL 9.2 и более новые
Аппаратные требования (однопользовательская конфигурация)
Рекомендуемые требования
Процессор Intel Core и выше
2 ГГц
ОЗУ
4 Гб
Жесткий диск
от 20 Гб
Минимальные требования
2 Гб
Разрешающая способность не ниже 1024х768 точек
видеосистемы и монитора
Аппаратные требования (многопользовательская конфигурация)
Выделенный сервер приложений и сервер баз данных
Рекомендуемые требования
Процессор Intel Xeon
2 ГГц
ОЗУ
8 Гб
Жесткий диск
от 20 Гб
Разрешающая
способность не ниже 1024х768 точек
видеосистемы и монитора
4
Минимальные требования
4 Гб
Клиентское рабочее место
Процессор
2 ГГц
ОЗУ
1 Гб
Жесткий диск
от 20 Гб
Разрешающая способность видеосистемы и монитора
не ниже 1024х768 точек
Требования не учитывают, установленные на компьютере антивирусы или другие программы,
которые могут повлиять на быстродействие и производительность.
Не рекомендуется использовать для работы следующие типы процессоров: Celeron, Sempron, Atom.
Запуск мастера установки
TornadoSetup.exe
Рисунок 1
В окне приветствия нажмите кнопку Далее.
5
Рисунок 2
Ознакомьтесь с лицензионным соглашением. Для продолжения установки Вам нужно принять
соглашение и нажать кнопку Далее.
Рисунок 3
В окне Компоненты продукта Вы должны выбрать компоненты, которые собираетесь
устанавливать на этом компьютере. Компонент Клиент 32 и FoxPro нужно устанавливать в том случае,
6
если Вы планируете запускать импорт данных из «Парус 7». Выберите расположение компонентов
платформы, отметьте нужные компоненты и нажмите кнопку Далее.
Рисунок 4
В окно Параметры сервера БД Вы попадете, если отметили компонент Сервер приложений
Торнадо. В этом окне Вы определяете:
с каким сервером БД будет работать устанавливаемый сервер приложений:
Рисунок 5
как сервер приложений будет соединяться с сервером БД;
как будет называться база данных.
Если отмечен флаг Установить новый локальный SQL сервер, то на компьютере будет установлен
новый SQL сервер (устанавливается бесплатная версия MS SQL Server Express 2008 R2 SP2 или
PostgreSQL 9.3.4), а все параметры будут сконфигурированы автоматически.
Рекомендуется устанавливать новый SQL сервер в том случае, если на этом компьютере не
установлен SQL сервер или установленный SQL сервер нельзя использовать из-за несовпадения версий или
лицензионных ограничений.
7
Рисунок 6
Рисунок 7
Если флаг Установить новый локальный SQL сервер не отмечен, то Вам необходимо указать
работающий экземпляр SQL сервер и способ соединения с ним, а также (для PostgreSQL) имя пользователя
и пароль.
8
Для Вашего удобства программа установки попытается определить доступные SQL серверы, однако
это не всегда оказывается возможным. Поэтому, если Вы не обнаружили нужный сервер в списке
доступных серверов, введите его имя вручную.
Вы можете указать имя базы данных, в которой будет храниться информация. Если Вы укажите
существующую базу, то программа установки запросит дополнительное подтверждение. Помните, что
установка платформы в существующую базу данных может необратимо повредить хранящиеся там
данные.
Рисунок 8
Создание новой базы данных и развертывание в нее всех компонентов продукта довольно
длительный процесс, который может длиться до нескольких часов в зависимости от производительности
компьютера и набора устанавливаемых компонентов. Поэтому для ускорения установки предусмотрен
режим, при котором программа установки подключит к серверу приложений готовую базу данных.
Есть одно важное ограничение – подключить готовую базу можно только в том случае, если
используется SQL сервер, работающий на этом же компьютере (локальный сервер). Готовые базы данных
размещаются в папке data, лежащей рядом с программой установки. Вы можете выбрать одну из готовых
баз или создать новую базу в процессе установки.
9
Рисунок 9
Если в готовую базу данных необходимо развернуть какой-либо набор пакетов, то в окне диалога
выбора подключения баз данных необходимо отметить флаг Устанавливать бизнес-пакеты в
подключаемую базу данных. Также если был выбран пункт создания новой базы данных, то в следующем
диалоге будет предложено выбрать, какие именно наборы пакетов разворачивать. В дереве по нажатию
правой кнопки мыши (либо воспользовавшись клавиатурой) можно вызвать контекстное меню и отметить
только нужные пакеты для развертывания, а также совершить ряд других действий:
Рисунок 10
10
Рисунок 11
Наборы пакетов берутся из папки с именем packages, расположенной рядом с программой
установки. При установке в новую базу данных Вы выбираете те наборы пакетов, которые необходимы Вам
для работы, в любых комбинациях. При выборе готовой базы данных установленные в нее пакеты будут
автоматически отмечены в списке.
Рисунок 12
11
В окне Параметры сервера Торнадо Вы можете определить номер порта, который будет
использоваться сервером приложений для взаимодействия с клиентским приложениями, а также порт
сервиса обновления, к которому подключается клиент обновлений и порт сервиса обновлений клиента, к
которому обращаются клиентские приложения для обновления. Параметр Имя хоста сервера
приложений используется в том случае, если сервер приложений должен быть доступен через проксисервер. Рекомендуется не менять значения параметров на этапе установки сервера приложений.
Поле Путь к хранилищу файлов сервера приложений указывает место в системе, где будет
находиться рабочий каталог хранения файлов сервера приложений. Это поле необходимо изменять только
при совместной установке на один физический сервер нескольких экземпляров сервера «ПАРУС 10».
Программа установки может сделать исключение в брандмауэре Windows для сервера
приложений, если Вы установите соответствующий флаг. Также программа установки может
сконфигурировать службу сервера приложений с указанием желаемого имени сервиса.
При необходимости эти параметры могут быть изменены позднее запуском сервера приложений с
ключами командной строки, а порты сервиса обновления сервера и сервиса обновления клиента в
конфигурационном файле.
Рисунок 13
Далее в окне Параметры клиента обновления Торнадо есть возможность переопределить адрес
сервера обновления. По умолчанию адрес, с которого будет происходить обновление ПП «ПАРУС 10»,
берется из лицензии. Этот адрес можно также позже изменить в параметрах Клиента обновления.
12
Рисунок 14
В окно Параметры клиента Торнадо Вы попадете только, если были отмечены компоненты
Клиент Торнадо или Клиент 32 и FoxPro. В этом окне задается IP-адрес или имя машины, на которой
установлен сервер «ПАРУС 10», а также номер порта. Если сервер «ПАРУС 10» устанавливается на ту же
машину, поле с именем хоста нужно оставить пустым. Позднее в окне логина можно определить и другие
серверы приложений для подключения.
13
Рисунок 15
После этих шагов программа установки готова к развертыванию платформы «ПАРУС 10». Нажмите
кнопку Установить для начала установки.
Поиск и устранение ошибок установки
После установки платформы, независимо от того, насколько удачно она была завершена, доступны
log-файлы, в которых можно увидеть дополнительные сведения об установке или о произошедших во
время нее ошибках. Для обнаружения ошибок можно воспользоваться поиском по таким словам, как
exception или error.
Особенности установки на операционную систему Windows Home
При установке платформы на операционную систему урезанного типа, такую как Windows Home,
может возникать следующая ошибка:
Невозможно начать сессию для пользователя «COMPUTER\Гость», так как он не принадлежит группе
«USER» пользователей севера приложений
Для работы в урезанных версиях Windows (типа Home) необходимо заводить пользователей и
группы через командную строку.
Для просмотра вызывается оснастка netplwiz.msc. (Командная строка (cmd) от имени
администратора).
Для редактирования - командная строка (cmd) от имени администратора и задается команда net
localgroup, NET USER.
Добавить пользователя: NET USER имя_пользователя пароль /add
Удалить пользователя: NET USER имя_пользователя /delete
14
Создать группу: net localgroup имя_группы /add
Добавить пользователя в группу: net localgroup имя_группы имя_пользователя /add
Удалить пользователя из группы: net localgroup имя_группы имя_пользователя /delete
Удалить группу: net localgroup имя_группы /delete
Параметры программы установки платформы «ПАРУС 10»
Необходимые для установки файлы
файл TornadoSetup.exe - программа установки «ПАРУС 10», позволяющая предварительно
установить необходимые компоненты системы: .NET Framework, сервер SQL;
папка redist - содержит дистрибутивы системных компонентов, необходимых для работы
«ПАРУС 10»: .NET Framework 3.5, ServicePack 1, SQL Server, а также, компонентов, необходимых для
установки Microsoft SQL Server 2008 R2: PowerShell 1.0 и Windows Installer 4.5. Перечень файлов приведен
ниже. Папка может отсутствовать, тогда необходимые компоненты будут скачиваться из интернета;
папка data - содержит файлы предустановленных баз данных. Папка может отсутствовать, тогда
возможность присоединения БД не предоставляется, будет создана новая БД;
папка packages - содержит наборы бизнес-пакетов, которые будут установлены. Папка может
отсутствовать, тогда устанавливаются только системные пакеты.
Файлы присоединяемых БД (в папке data)
Каждый файл в папке data является zip-файлом, который должен содержать два файла:
1. Файл описания БД (два варианта, но использовать необходимо только один):
description.txt – Внимание! УСТАРЕВШИЙ ФОРМАТ! Текстовый файл в кодировке UTF-8, содержит
описание БД в формате: первая строка - краткое описание, которое будет показано в выпадающем списке,
остальные строки - полное описание, которое будет показано при выборе БД. Пустые строки/пробелы в
начале и в конце удаляются.
description.xml - xml файл описания БД. Формат файла:
<Database Title="Краткое название БД">
<Description>Подробное многострочное описание БД</Description>
<Package Id="be3c8b2d-0a2b-46f0-b353-0962f033dc8c" Version="9.1.26297"
Name="StateContractsData.Pkg" Description="Данные для госконтрактов" />
<Package Id="6458930d-ba16-466b-a605-e5f12863a907" Version="2.0.0.0" Name="Sail7+ support"
Description="Поддержка Парус 7+" />
...
</Database>
Файл формируется автоматически по готовой БД при помощи утилиты MakeDbDescription.
XML-файл позволяет инсталлятору отмечать в дереве модулей установленные в базе пакеты.
2. Файл данных сервера SQL - может иметь любое имя и расширение. Для Microsoft SQL это .mdf файл,
без лога. Для PostgreSQL это дамп базы данных, созданный при помощи программы pg_dump.exe,
входящей в состав PostgreSQL.
15
Наборы бизнес-пакетов (в папке packages)
Если папка packages содержит модули, там должен присутствовать файл определения модулей Modules.xml. Каждый модуль является zip-файлом, содержащим один или несколько бизнес-пакетов (pkgфайлов).
Параметры командной строки
Программа TornadoSetup.exe может быть запущена с параметрами:
/?, /h, /help – показать окно с пояснениями;
/install - установить «ПАРУС 10» (также это является действием по умолчанию, если не указаны
ключи /uninstall или /repair);
/uninstall - удалить «ПАРУС 10»;
/repair – восстановить, если «ПАРУС 10» установлен, иначе установить;
/q, /quiet, /s, /silent - установка происходит в скрытом режиме, не показывается пользовательский
интерфейс;
/passive – показывать только прогресс установки;
/l <logfile>, /log <logfile> – явно задать файл журнала. Если этот параметр не задан, то файл журнала
создается в папке %TEMP% и имеет имя вида Парус_Торнадо_<датавремя>.log;
/layout <path_to_directory> – создать в указанной папке локальный образ бутстраппера (например,
скачать необходимые файлы, чтобы записать их потом на DVD).
Указанные параметры могут иметь префикс “/” (косая черта) или “-“ (минус).
Также в командной строке могут передаваться значения переменных в
<имя_переменной>=<значение_переменной> или “<имя_переменной>=<значение с пробелами>”.
виде
Перечень переменных, используемых для установки
Имя переменной
Значение по умолчанию
Описание
SQL_SERVER_NEW
1 или 2 – если соответствующий Установить новый сервер SQL: 1 сервер еще не установлен, иначе 0 MSSQL, 2 - PostgreSQL
TORNADO_SERVER
1
Установить Сервер «ПАРУС 10»
TORNADO_CLIENT
1
Установить Клиент «ПАРУС 10»
TORNADO_CLIENT32
1
Установить Клиент «ПАРУС 10»
х 32 и FoxPro
TORNADODIR
C:\Program Files\Parus\Tornado
Путь, куда будут установлены
компоненты «ПАРУС 10»
SERVER_SQL_PROVIDER
MSSQL
Провайдер
PostgreSQL
SERVER_SQL_SERVER
MSSQL: (local)\TORNADO
Имя SQL сервера
БД:
MSSQL
PostgreSQL: localhost:5432
SERVER_SQL_DB
Tornado
Имя базы данных
SERVER_SQL_AUTH
1
Вид аутентификации:
1 – Windows
2 – Имя пользователя/пароль
16
или
SERVER_SQL_USER
Не задано
Имя пользователя SQL для
аутентификации на сервере SQL
SERVER_SQL_PASSWORD
Не задано
Пароль для аутентификации на
сервере SQL
SERVER_SQL_DATA_PATH
Не задано
Путь к папке с файлами данных
сервера SQL
SERVER_ATTACH_DB_FILENAME
Не задано
Имя (полное, с путем) файла
архива присоединяемой базы
данных
SERVER_PORT
8080
Порт сервера приложений
UPDATE_PORT
8081
Порт сервиса обновления
CLIENT_UPDATE_PORT
8082
Порт
сервиса
клиента
SERVER_MACHINE
Не задано
Имя хоста сервера приложений.
Если не задано – локальная
машина
SERVER_URI
http://localhost:8080/AppServer.rem URI сервера приложения (для
клиента)
UPDATE_SERVICE_URI
http://localhost:8081/UpdateService
URI сервиса обновления на
сервере
приложений
(для
клиента обновления)
SERVER_REGISTER_SERVICE
1
1 – зарегистрировать сервер
приложения,
как
службу
Windows
обновления
0 – не регистрировать
SERVICE_INSTANCE_NAME
TornadoServer
Наименование
службы Windows
SERVER_FIREWALL_EXCEPTION
1
1 – создать исключение для
сервера
приложений
в
Брандмауэре Windows, 0 – не
создавать
DEPLOY_BUSINESS_PACKAGES
Не задано
Перечень (через запятую) имен
файлов
архивов
пакетов,
содержащихся в папке packages
рядом с инсталлятором, которые
нужно распаковать и установить
OVERRIDE_UPDATE_SERVER_URI
Не задано
URI Сервера обновления. Если
значение не задано, то для
каждого
компонента
используется URI, прописанный в
лицензии на компонент
UNPACK_DIR
Не задано
Путь
для
распаковки
содержимого инсталлятора без
установки БД, пакетов и пр. Если
этот параметр задан, все
остальные игнорируются.
17
экземпляра
Перечень дистрибутивов системных компонентов, используемых для установки (папка
redist)
1. dotnetfx35.exe;
2. Postgresql-9.3.4-3-windows.exe;
3. Postgresql-9.3.4-3-windows-x64.exe;
4. SQLEXPRWT_X64_ENU.exe;
5. SQLEXPRWT_X86_RUS.exe;
6. SQLEXPRWT_X64_ENU.exe;
7. SQLEXPRWT_X86_RUS.exe;
8. Windows6.0-KB928439-x64.msu;
9. Windows6.0-KB928439-x86.msu;
10. Windows6.0-KB942288-v2-x64.msu;
11. Windows6.0-KB942288-v2-x86.msu;
12. WindowsServer2003-KB942288-v4-x64.exe;
13. WindowsServer2003-KB942288-v4-x86.exe;
14. WindowsXP-KB942288-v3-x86.exe;
15. WindowsServer2003-KB926139-v2-x86-ENU.exe – PowerShell 1.0 для Windows Server 2003 (eng);
16. WindowsServer2003-KB926140-v5-x86-RUS.exe – PowerShell 1.0 для Windows Server 2003 (rus);
17. WindowsServer2003.WindowsXP-KB926139-v2-x64-ENU.exe - PowerShell 1.0 для Windows Server 2003
x64 и Windows XP x64;
18. WindowsXP-KB926139-v2-x86-ENU.exe - PowerShell 1.0 для Windows XP (eng);
19. WindowsXP-KB926140-v5-x86-RUS.exe - PowerShell 1.0 для Windows XP (rus).
Если какой-то из файлов отсутствует в папке, программа установки предпринимает попытку скачать его
из интернета.
Ручная установка платформы при помощи retail.zip
1. Перед началом установки необходимо убедиться в наличии установленных компонентов:
Пакет обновления 1 (SP1) Microsoft .NET Framework 3.5
(http://download.microsoft.com/download/2/0/e/20e90413-712f-438c-988e-fdaa79a8ac3d/dotnetfx35.exe);
Windows Installer 4.5 (http://www.microsoft.com/downloads/details.aspx?FamilyID=5a58b56f-60b64412-95b9-54d056d6f9f4&displaylang=ru);
Windows PowerShell 1.0
(http://www.microsoft.com/windowsserver2003/technologies/management/powershell/download.mspx);
Microsoft® SQL Server® 2008 Express
(http://www.microsoft.com/downloads/details.aspx?FamilyID=08e52ac2-1d62-45f6-9a4a4b76a8564a2b&displayLang=ru).
18
2. В SQL Server следует создать новую базу данных:
Рисунок 16
и присвоить ей любое имя:
Рисунок 17
19
3. Далее необходимо распаковать архив retail.zip в папку, где будет располагаться наша программа.
4. Необходимо создать и поместить в полученную папку Server файл appserver.config
(пример файла см. ниже). При этом в данном файле следует указать имя созданной базы данных и
имя экземпляра SQL Server:
Рисунок 18
5. В полученной папке Server>Packs требуется удалить два файла:
PostgreSqlDataProvider.pkg;
OracleDataProvider.pkg.
6. Следует запустить сервер приложений в командной строке с ключом -deploy (см. подробнее
«Запуск сервера приложений в командной строке») для развертывания системных пакетов.
7. Из папки с релизом следует взять необходимые архивы из папки packages и распаковать их в папку
Server>Packs.
8. Далее необходимо выполнить установку бизнес-пакетов в ручном режиме, т.е. опять запустить
сервер приложений в командной строке с ключом -deploy.
9. После установки бизнес-пакетов в командной строке производим установку сервиса Tornado с
ключом -instsvc. Для запуска используем ключ -runassvc.
10. При первом запуске клиента понадобится указать URI сервера, для этого:
раскрываем дополнительные параметры:
Рисунок 19
20
добавляем новый сервер:
Рисунок 20
задаем URI сервера и нажимаем ОК:
Рисунок 21
21
Пример файла appserver.config для SQL
<?xml version="1.0" encoding="windows-1251"?>
<server-config xmlns:xsd="http://www.w3.org/2001/XMLSchema"
xmlns:xsi="http://www.w3.org/2001/XMLSchema-instance">
<database>
<provider>MSSQL</provider>
<work-db-connection-string>Data Source=(local);Initial Catalog=TESTINST1;Integrated Security=True;User
ID=;Password=;Connect Timeout=1800</work-db-connection-string>
</database>
<logging>
<loggers>
<!--<logger type="Parus.Net.Logger.StandardStores.TextFileLogStore, AppServer.Common">
<filter-level>Minimal</filter-level>
<params>
<item key="path" value="C:\ProgramData" />
<item key="period" value="daily" />
<item key="size" value="1000000" />
</params>
</logger>-->
<logger type="Parus.Net.Logger.StandardStores.ConsoleLogStore, AppServer.Common">
<filter-level>High</filter-level>
</logger>
</loggers>
</logging>
<security-config>
<role-groups>
<role-group role="User" group-name="Пользователи" />
<role-group role="ServerAdministrator" group-name="Администраторы" />
</role-groups>
</security-config>
<update-service>
<port></port>
</update-service>
<client-update-service>
<port></port>
</client-update-service>
<storage>
<path>C:\ProgramData\Parus.TornadoServer</path>
</storage>
</server-config>
22
Пример файла appserver.config для postgre
<?xml version="1.0" encoding="windows-1251"?>
<server-config xmlns:xsd="http://www.w3.org/2001/XMLSchema"
xmlns:xsi="http://www.w3.org/2001/XMLSchema-instance">
<database>
<provider>PostgreSQL</provider>
<work-db-connection-string>Server=127.0.0.1;Port=5432;Database=test;User
ID=postgres;Password=12345678;MaxPoolSize=100;CommandTimeout=300;</work-db-connection-string>
</database>
<logging>
<loggers>
<!--<logger type="Parus.Net.Logger.StandardStores.TextFileLogStore, AppServer.Common">
<filter-level>Minimal</filter-level>
<params>
<item key="path" value="C:\ProgramData" />
<item key="period" value="daily" />
<item key="size" value="1000000" />
</params>
</logger>-->
<logger type="Parus.Net.Logger.StandardStores.ConsoleLogStore, AppServer.Common">
<filter-level>High</filter-level>
</logger>
</loggers>
</logging>
<security-config>
<role-groups>
<role-group role="User" group-name=" Пользователи" />
<role-group role="ServerAdministrator" group-name=" Администраторы" />
</role-groups>
</security-config>
<update-service>
<port></port>
</update-service>
<client-update-service>
<port></port>
</client-update-service>
<storage>
<path>C:\ProgramData\Parus.TornadoServer</path>
</storage>
</server-config>
23
Сервер приложений
Платформа «ПАРУС 10» построена по трехзвенной архитектуре с выделенными компонентами
сервера приложений, клиентского приложения и СУБД. Распределение ролей между этими компонентами
такое:
Сервер приложений отвечает за реализацию логики системы, выполняет вычисления,
предоставляет информацию различным клиентским приложениям (графический интерфейс пользователя,
WEB-интерфейс и пр.);
Клиентское приложение отвечает за взаимодействие пользователя и системы и отображение
информации;
СУБД (сервер управления базой данных) используется для хранения информации.
Сервер приложений отвечает за большее количество задач, чем клиентское приложение. Это
позволяет снизить требования к компьютеру конечного пользователя.
Запуск сервера приложений в командной строке
1. Нажмите кнопку Пуск и в поле поиска введите cmd.
2. На найденном файле нажмите правую клавишу мыши и выберите в контекстном меню пункт Запуск
от имени администратора:
Рисунок 22
24
3. Укажите путь к файлу tornadoserver.exe и нажмите клавишу Enter:
Рисунок 23
Появятся параметры командной строки сервера приложений:
Рисунок 24
25
Параметр
Назначение
instance name
имя сервиса «ПАРУС 10». По умолчанию имя
TornadoServer
port number
номер порта сервера приложений, на который будут
приниматься запросы от клиентов сервера
приложений. По умолчанию номер порта 8080
machine name
внешнее имя или адрес сервера приложений.
Задается если на сервере установлено более одной
сетевой карты или планируется подключение
клиентов через интернет
uninstall service
удаление сервиса «ПАРУС 10».
run as service
запуск уже установленного сервиса «ПАРУС 10»
deploy packages
установка пакетов, расположенных в папке packages
сервера приложений
run in console mode
запуск сервера «ПАРУС 10» в консольном режиме
Особенности работы сервера приложений в домене
Учетная запись LOCAL SYSTEM имеет ограниченные права и работа с удаленной базой данных
невозможна. Для нормальной работы сервиса рекомендуется запускать службу от имени пользователя
имеющего соответствующие права:
Рисунок 25
26
Обнаружение ошибок в работе сервера приложений
Создание подробного лога при ошибке в «ПАРУС 10»
1. Необходимо зайти в папку, где установлен сервер «ПАРУС 10» ..\Server\ и найти там файл
конфигурации сервера - appserver.config.
2. Открыть этот файл на редактирование (можно при помощи блокнота) и найти в нем секцию,
отвечающую за логирование:
<logging>
<loggers>
<!--<logger type="Parus.Net.Logger.StandardStores.TextFileLogStore, AppServer.Common">
<filter-level>Minimal</filter-level>
<params>
<item key="path" value="C:\ProgramData" />
<item key="period" value="daily" />
<item key="size" value="1000000" />
</params>
</logger>-->
<logger type="Parus.Net.Logger.StandardStores.ConsoleLogStore, AppServer.Common">
<filter-level>Normal</filter-level>
</logger>
</loggers>
</logging>
3. По умолчанию вывод в текстовый файл закомментирован (отключен) для увеличения
производительности. Для его включения необходимо убрать символы комментирования <!-- и -->
4. Дополнительно необходимо убедиться, что в тэге filter-level установлено значение Minimal.
5. Сохраните файл конфигурации и перезапустите сервер. После воспроизведения ошибки в папке
C:\ProgramData (значение ключа path у Вас может отличаться) будут находиться файл(ы) полных
логов сервера.
6. Для обнаружения ошибок можно воспользоваться поиском по таким словам, как exception или
error.
27
Клиентское приложение
Клиентское приложение отвечает за взаимодействие пользователя и системы, а также
отображение информации.
Устранение ошибок кэширования на клиенте
После обновления могут возникать ошибки «Ошибка загрузки типа» (TypeLoadException) или
«Невозможно загрузить файл или сборку «AppServer.Commonclient_proxy, Version=1.3.12056.0,
Culture=neutral, PublicKeyToken=null» или один из зависимых от них компонентов. Не удается найти
указанный файл».
Причина: При формировании пакета обновления неверно сформирована версия сборок модуля.
Решение: Для устранения проблемы достаточно удалить старые закэшированные сборки,
сохраненные клиентским приложением. Для этого следует:
Закрыть приложение «ПАРУС 10»;
Удалить сохраненные сборки:
в ОС Windows XP, Windows 2003 удалить папку C:\Documents and Settings\All
Users\Application Data\Parus.SmartClient.Win\Assemblies;
в OC Windows Vista, Windows
Users\Parus.SmartClient.Win\Assemblies;
7,
Windows
2008
удалить
папку
C:\Users\All
Запустить приложение «ПАРУС 10».
Устранение ошибок соединения с сервером
Если при авторизации в клиенте возникают какие-либо ошибки, выполните следующие действия:
нет соединения – проверьте, открыты ли в брандмауэре порты (см. раздел «Настройки
брандмауэра»), доступен ли сервер по сети (команда ping в командной строке Windows). Антивирусы
также могут блокировать возможность выхода сервера в сеть, поэтому необходимо проверить
правильность выполнения их настроек (см. раздел «Настройка антивирусов»);
не пускает пользователя – проверьте правильность написания имени пользователя и пароля.
Убедитесь, что не нажата клавиша Caps Lock. Если сервер располагается на другом компьютере, убедитесь,
что там зарегистрирована Ваша доменная учетная запись. Доменный пользователь должен входить в
группы администраторов или пользователей сервера.
Проверьте, правильно ли указано имя сервера.
32 или 64 разряда
При импорте из «Парус-7» необходимо работать ТОЛЬКО
(SmartClient.Win32.exe). При этом может возникать ошибка вида:
с 32-разрядным клиентом
Произошла ошибка при создании экземпляра com-объекта, наиболее частые причины: не
зарегистрирован com-объект или запущен не 32-х разрядный SmartClient.exe. Текст ошибки [ТЕКСТ
ОШИБКИ]: Сбой при получении производства объектов класса COM для компонента с CLSID {60A7A0D00D66-4E30-AABA-D16D03FC4EDE} в результате следующей ошибки: [КОД ОШИБКИ].
28
1. Удостоверьтесь, что действительно запущен 32х разрядный клиент Client\SmartClient.Win32.exe.
2. Если клиент был просто скопирован, а не установлен инсталлятором, или в других случаях,
необходимо убедиться, что в папке клиента находятся следующие dll:
msvcr71.dll;
tcomvfp.dll;
vfp9r.dll;
vfp9renu.dll;
vfp9rrus.dll;
vfp9t.dll.
Эти dll могут находить и в другом месте на компьютере.
В папке с dll из командной строки нужно выполнить команду:
Regsvr32 tcomvfp.dll
Эта команда зарегистрирует в системе dll.
3. Переустановите клиент с помощью инсталлятора.
Изменение внешнего вида интерфейса
Изменение шрифта
Часто возникает потребность увеличить размер шрифта в приложении. Чтобы это сделать
необходимо:
Вызвать редактор стилей при помощи комбинации клавиш Ctrl+Shift+S, на экране появится окно
следующего содержания:
Рисунок 26
При нажатии на кнопку «Изменить» можно подобрать наиболее подходящий шрифт, размер и т.п.
Существует также расширенный редактор стилей, который позволяет настроить цвета, размеры
шрифтов, положение текста в контролах и т.п. Вызвать его можно комбинацией клавиш Ctrl+Shift+Alt+S:
29
Рисунок 27
30
Изменение настроек раздела
В любом разделе можно назначить горячие клавиши на определенные действия. Для этого следует
воспользоваться пунктом контекстного меню Настройки или выбрать пункт Настройка>Настройка
формы в верхней области окна:
Рисунок 28
В открывшемся окне «Настройка клиента» на закладке «Настройка горячих клавиш» можно выбрать
необходимое действие и в поле напротив указать сочетание клавиш:
Рисунок 29
31
На закладке «Настройка условного форматирования» можно произвольно изменять стиль
отображения информации в разделе:
Рисунок 30
После изменения настроек необходимо нажать кнопку Применить, для выхода – кнопку Закрыть.
32
Ручное конфигурирование (файлы config)
Файл конфигурации сервера приложений
Параметры работы сервера приложений (СП) задаются в специальном конфигурационном файле
appserver.config, который должен располагаться в корне каталога СП. Файл имеет формат XML и,
соответственно, должен начинаться с сигнатуры:
<?xml version="1.0" encoding="windows-1251"?>
Все параметры настройки сервера приложений задаются в тэге server-config. Внутри данного тэга
прописываются параметры настроек. Таким образом, общий вид файла конфигурации выглядит
следующим образом:
<?xml version="1.0" encoding="windows-1251"?>
<server-config xmlns:xsd="http://www.w3.org/2001/XMLSchema"
xmlns:xsi="http://www.w3.org/2001/XMLSchema-instance">
…
</server-config>
Все настройки сгруппированы по их назначению. Каждая группа настроек прописывается в
отдельном тэге. Для сервера приложений определены следующие группы настроек:
database - параметры подключения к БД;
server-mode - режим работы сервера приложений;
logging - настройка протоколирования;
security-config - настройка безопасности (назначение ролей сервера приложений группам
пользователей операционной системы);
storage - конфигурация хранилища;
update-service - настройка сервиса обновления.
Параметры подключения к БД <database>
Обязательный тэг. Определяет параметры подключения сервера приложений к серверу БД. Внутри
тэга определяется название поставщика СУБД (тэг provider), строка подключения к БД (тэг work-dbconnection-string), лимит времени ожидания выборки СУБД (тэг select_timeout), лимит времени ожидания
команды СУБД (тэг command_timeout).
Синтаксис:
<database>
...
</database>
Провайдер сервера БД <provider>
Обязательный тэг provider определяет имя поставщика сервера БД.
Синтаксис:
<provider>провайдер БД</provider>
где:
33
провайдер БД - имя провайдера БД. В настоящее время платформа предоставляет следующий
перечень провайдеров БД:
MSSQL;
ORACLE;
PostgreSQL.
Строка подключения к БД <work-db-connection-string>
Обязательный тэг work-db-connection-string определяет строку подключения к БД, которая
используется поставщиком БД.
Синтаксис:
<work-db-connection-string>строка подключения</work-db-connection-string>
где:
строка подключения - строка подключения к БД.
Время ожидания ответов СУБД
Необязательный тэг select_timeout лимит времени ожидания получения результата выборки с
сервера БД в секундах.
Синтаксис:
<select_timeout>число</select_timeout>
где:
число - лимит времени ожидания получения результата выборки с сервера БД в секундах.
Необязательный тэг command_timeout лимит времени ожидания выполнения команды серверу БД
в секундах.
Синтаксис:
<command_timeout>число </command_timeout>
где:
число - лимит времени ожидания выполнения команды на сервера БД в секундах.
Пример:
<?xml version="1.0" encoding="windows-1251"?>
<server-config xmlns:xsd="http://www.w3.org/2001/XMLSchema"
xmlns:xsi="http://www.w3.org/2001/XMLSchema-instance">
…
<database>
<provider>MSSQL</provider>
<work-db-connection-string>Integrated Security=SSPI;Initial Catalog=MyDB;Data
source=(.)\SQLEXPRESS</work-db-connection-string>
<select_timeout>300</select_timeout>
<command_timeout>300</command_timeout>
</database>
…
</server-config>
34
Настройка протоколирования <logging>
Необязательный параметр конфигурации logging определяет настройку протоколирования работы
сервера приложений. В платформе определены следующие типы хранилищ протокола, в которые
выводятся сообщения работы СП:
Консольный вывод
Текстовой файл
Журнал событий ОС
Протоколирование можно организовать одновременно несколькими способами. Например, можно
выводить протокол работы сервера приложений одновременно и в консольное окно приложения и в
текстовый файл. Для каждого варианта можно настроить фильтрацию вывода информации, в которую
входят как сообщения об ошибках, так и прочие отладочные сообщения.
Внутри тэга logging определяется тэг loggers, в котором, используя тэги logger, перечисляются один
за другим все необходимые варианты протоколирования.
Пример:
<?xml version="1.0" encoding="windows-1251"?>
<server-config xmlns:xsd="http://www.w3.org/2001/XMLSchema"
xmlns:xsi="http://www.w3.org/2001/XMLSchema-instance">
...
<logging>
<loggers>
<logger type="...">...</logger>
<logger type="...">...</logger>
</loggers>
</logging>
…
</server-config>
Для выбора типа протоколирования у тэга logger используется атрибут type, значением которого
является полное имя класса (включая имя сборки) соответствующего типа протокола. Внутри тэга logger с
помощью тэгов filter-level и params задаются настройки текущего протокола.
Синтаксис:
<logger type="тип протокола">
<filter-level>уровень фильтрации сообщений</filter-level>
<params>
<item key="имя параметра" value="значение параметра"></item>
<item key="имя параметра" value="значение параметра"></item>
…
</params>
</logger>
где:
тип протокола - определяет тип протокола и может принимать следующие значения:
Значение
Описание
Parus.Net.Logger.StandardStores.ConsoleLogStore, AppServer.Common
Консольный вывод
Parus.Net.Logger.StandardStores.TextFileLogStore, AppServer.Common
Текстовой файл
Parus.Net.Logger.StandardStores.SysLogStore, ParusMonitoring
Журнал событий ОС
35
уровень фильтрации сообщений - определяет один из предопределенных уровней фильтрации
выводимых сообщений:
Значение
Описание
Minimal
Все сообщения без исключений
VeryLow
Все сообщения на уровне обращения к БД
Low
Все сообщения на уровне публикации объектов для доступа удаленного клиента, а
также события отключения сессии
BelowNormal
Все сообщения на уровне менеджера нотификации клиента
Normal
Все сообщения на уровне развертывания пакетов
AboveNormal
Все сообщения менеджера нотификации клиента
BelowHigh
Ошибки асинхронных задач
High
Все ошибки
AboveHigh
В настоящее время не используется (уровень фильтрации такой же, как и VeryHigh)
VeryHigh
Вывод отладочной информации
Maximal
Вывод всех сообщений отключен
По умолчанию для консольного режима работы сервера приложений используется уровень
фильтрации VeryLow, а для режима работы в качестве службы - AboveNormal.
имя параметра - имя параметра для настройки конкретного типа протокола;
значение параметра - значение параметра для настройки конкретного типа протокола.
Имена параметров и их значения зависят от конкретного типа протокола.
Вывод протокола в консольное окно сервера приложений
(type = "Parus.Net.Logger.StandardStores.ConsoleLogStore")
Этот тип протоколирования не имеет специфических параметров, и поэтому тэг params может быть
опущен.
Пример:
<?xml version="1.0" encoding="windows-1251"?>
<server-config xmlns:xsd="http://www.w3.org/2001/XMLSchema"
xmlns:xsi="http://www.w3.org/2001/XMLSchema-instance">
...
<logging>
<loggers>
…
<logger type="Parus.Net.Logger.StandardStores.ConsoleLogStore, AppServer.Common">
<filter-level>Low</filter-level>
</logger>
…
</loggers>
</logging>
…
</server-config>
36
Вывод протокола в текстовый файл
(type = "Parus.Net.Logger.StandardStores.TextFileLogStore")
Определяет вывод протокола в файл.
Дополнительные параметры (тэг params):
path - путь к папке, где хранятся создаваемые файлы протокола. Имена файлов протоколов
формируются автоматически;
period - период создания
предопределенных констант.
Значение
файлов. Значением данного
параметра является одна из
Описание
hourly
Новый файл протокола создается каждый час. Имена файлов имеет вид
ГГГГ_ММ_ДД_ЧЧ.log, где ГГГГ - год, ММ - месяц, ДД -день, ЧЧ - час, например:
2012_10_16_13.log
daily
Новый файл протокола создается ежедневно. Имена файлов имеет вид
ГГГГ_ММ_ДДD.log, где ГГГГ - год, ММ - месяц, ДД -день, например:
2012_10_16D.log
weekly
Новый файл протокола создается еженедельно. Имена файлов имеет вид
ГГГГ_ММ_ННW.log, где ГГГГ - год, ММ - месяц, НН -неделя года, например:
2012_10_41W.log
monthly
Новый файл протокола создается ежемесячно. Имена файлов имеет вид
ГГГГ_ММ.log, где ГГГГ - год, ММ - месяц, например: 2012_10.log
Пример:
<?xml version="1.0" encoding="windows-1251"?>
<server-config xmlns:xsd="http://www.w3.org/2001/XMLSchema"
xmlns:xsi="http://www.w3.org/2001/XMLSchema-instance">
...
<logging>
<loggers>
<logger type="Parus.Net.Logger.StandardStores.TextFileLogStore">
<filter-level>Minimal</filter-level>
<params>
<item key="path" value="C:\Temp\Logs">
<item key="period" value="daily">
</item>
</item>
</params>
</logger>
</loggers>
</logging>
</server-config>
Важно!
Ведение подробного протокола может снизить производительность сервера приложений,
поэтому рекомендуется включать протоколирование только для устранения ошибок. Также не имеет
смысла включать протоколирование в консольное окно, если сервер запускается в режиме службы.
37
Важно!
После изменения параметров в файле конфигурации необходимо перезапустить сервер
приложений.
Настройка безопасности <security-config>
Во вложенном тэге <role-groups> определяются назначения ролей сервера приложений группам
пользователей ОС. В текущей версии применяются две роли: право на работу в приложениях системы
(роль User) и право на администрирование системы (роль ServerAdministrator). Обязательно должны быть
перечислены обе роли: User и ServerAdministrator. Допускается назначение обеих ролей одной группе
пользователей, но назначить нескольким группам операционной системы одну роль сервера приложений
нельзя.
Пример:
<?xml version="1.0" encoding="windows-1251"?>
<server-config xmlns:xsd="http://www.w3.org/2001/XMLSchema"
xmlns:xsi="http://www.w3.org/2001/XMLSchema-instance">
...
<security-config>
<role-groups>
<role-group group-name="BUILTIN\Users" role="User">
<role-group group-name="AppServerAdministrators" role="ServerAdministrator">
</role-group>
</role-group>
</role-groups>
</security-config>
</server-config>
Пример файла конфигурации:
<?xml version="1.0" encoding="windows-1251"?>
<server-config xmlns:xsd="http://www.w3.org/2001/XMLSchema"
xmlns:xsi="http://www.w3.org/2001/XMLSchema-instance">
<!-- подключение к базе tornado локально установленного SQL Server-->
<database>
<provider>MSSQL</provider>
<work-db-connection-string>Integrated Security=SSPI;Initial Catalog=tornado;Data
Source=(local)</work-db-connection-string>
</database>
<!-- одновременно вывод в файл и консольное окно-->
<logging>
<loggers>
<!-- самый подробный файл протокола создается ежедневно в папке C:\Temp\Logs-->
<logger type="Parus.Net.Logger.StandardStores.TextFileLogStore, AppServer.Common">
<filter-level>Minimal</filter-level>
<params>
<item key="path" value="C:\Temp\Logs">
<item key="period" value="daily">
</item>
</item>
</params>
</logger>
<!-- в консольное окно выводятся ошибки-->
<logger type="Parus.Net.Logger.StandardStores.ConsoleLogStore, AppServer.Common">
<filter-level>High</filter-level>
</logger>
</loggers>
</logging>
</server-config>
38
<server-config xmlns:xsd="http://www.w3.org/2001/XMLSchema"
xmlns:xsi="http://www.w3.org/2001/XMLSchema-instance">
<logging>
<loggers>
<logger type="Parus.Net.Logger.StandardStores.ConsoleLogStore, AppServer.Common">
<filter-level>
</filter-level>
</logger>
</loggers>
</logging>
<!-- члены группы Сотрудники могут использовать и администрировать сервер приложений -->
<security-config>
<role-groups>
<role-group group-name="Сотрудники" role="User">
<role-group group-name="Сотрудники" role="ServerAdministrator">
</role-group>
</role-group>
</role-groups>
</security-config>
</server-config>
Настройка портов обновления <update-service> и <client-update-service>
Необязательные параметры update-service и client-update-service определяют к какому порту СП
будут обращаться Клиент обновления (КО) и Клиент сервера приложения (КСП) соответственно.
update-service имеет вложенные тэги <port> и <client-timeout>. Тэг <port> определяет номер порта
для работы с КО, а тэг <client-timeout> определяет таймаут (в минутах) после которого СП разорвет
соединение с КО, если от него не будет исходить никакой активности.
client-update-service имеет только вложенный тэг <port>. Тэг <port> определяет номер порта для
опроса и обновления КСП. Порт у самого КСП настраивается в его конфигурационном файле.
Пример:
<update-service>
<port>8081</port>
<client-timeout>15</client-timeout>
</update-service>
<client-update-service>
<port>8082</port>
</client-update-service>
Файл конфигурации клиента сервера приложений
Параметры работы клиента сервера приложений (КСП) задаются в специальном конфигурационном
файле client.config, который должен располагаться в корне каталога КСП. Файл имеет формат XML
Все параметры настройки КСП задаются в тэге Config. Внутри данного тэга прописываются
параметры настроек. Таким образом, общий вид файла конфигурации выглядит следующим образом:
Пример файла:
<Config>
<global>
<assemblies>
39
<Properties>
<Property name="enable-cache" type="System.Boolean, mscorlib,
Version=2.0.0.0, Culture=neutral, PublicKeyToken=b77a5c561934e089"><![CDATA[True]]></Property>
<Property
name="store"
type="System.String,
mscorlib,
Version=2.0.0.0, Culture=neutral, PublicKeyToken=b77a5c561934e089"><![CDATA[C:\Documents and
Settings\All Users\Application Data\Parus.SmartClient.Win\Assemblies]]></Property>
</Properties>
</assemblies>
<updates>
<Properties>
<Property
name="server-port"
type="System.String,
mscorlib,
Version=2.0.0.0, Culture=neutral, PublicKeyToken=b77a5c561934e089"><![CDATA[8082]]></Property>
</Properties>
</updates>
</global>
</Config>
В тэге assemblies устанавливается Включение\отключение кэша и его путь. Соответственно в
свойстве с именем enable-cache параметр True, говорит о том, что кэширование клиентских сборок
включено. А свойство store указывает на место хранения кэша, в данном примере это "C:\Documents and
Settings\All Users\Application Data\Parus.SmartClient.Win\Assemblies"
В тэге updates устанавливается номер порта обновления КСП, на который он будет обращаться к СП
для проверки и получения обновлений. Свойство server-port имеет по умолчанию значение порта 8082.
40
Настройки окружения системы
Настройки брандмауэра
Необходимо настроить исключения в брандмауэре Windows, для этого:
1. Нажмите на кнопку Пуск и перейдите в раздел Панель управления>Все элементы панели
управления>Брандмауэр Windows.
2. В открывшемся окне выберите пункт Дополнительные параметры:
Рисунок 31
3. В открывшемся окне «Брандмауэр Windows в режиме повышенной безопасности» следует
добавить в исключения порты программы 8080, 8081 и 8082, создав правила для входящих и
исходящих подключений:
41
Рисунок 32
Это необходимо для обеспечения возможности подключения к серверу приложений клиентов с
других компьютеров.
Настройка антивирусов
Общие рекомендации
Необходимо добавить в исключения следующие программы:
TORNADOSERVER.EXE;
SMARTCLIENT.WIN.EXE;
SMARTCLIENT.WIN32.EXE;
SQLSERVR.EXE.
Следует также добавить в исключения папку с кэшем программы. Это может быть папка по адресу
C:\Documents and Settings\All Users\Application Data\Parus.SmartClient.Win\Assemblies (подробнее
см. раздел «Файл конфигурации клиента сервера приложений»). Если возможности настройки Вашего
антивируса позволяют, рекомендуется добавить в исключения целиком папки с установленными клиентом
и SQL сервером, а также папку с базами данных.
Настройка антивируса Касперского 2012
1. Откройте главное окно программы или щелкните в области уведомлений на значке
2. В верхнем правом углу окна нажмите на кнопку Настройка.
42
.
Рисунок 33
3. В окне Настройка перейдите на закладку Дополнительные параметры и выберите раздел Угрозы
и исключения.
4. В правой части окна Настройка в разделе Исключения нажмите на кнопку Настройка.
Рисунок 34
43
5. Перейдите на закладку Доверенные программы.
6. Нажмите на кнопку Добавить.
Рисунок 35
7. Выберите исполняемый файл доверенного приложения с помощью меню Обзор или меню
Программы... (отображаются запущенные в данный момент приложения). Выбираем программы:
TORNADOSERVER.EXE
SMARTCLIENT.WIN.EXE
SMARTCLIENT.WIN32.EXE
SQLSERVR.EXE
8. В окне Исключения для программы определите параметры применения правила, установив
необходимые флажки:
Не проверять открываемые файлы;
Не контролировать активность программы;
Не контролировать активность дочерних программ;
Не проверять сетевой трафик.
44
Рисунок 36
9. В окне Исключения для программы нажмите на кнопку ОК.
10. В окне Доверенная зона нажмите на кнопку ОК.
11. В правом нижнем углу окна Настройка нажмите на кнопку ОК.
12. Закройте главное окно программы.
Внимание! Программное обеспечение Лаборатории Касперского имеет известные проблемы с
быстродействием с установленными исключениями и даже с отключенным сервисом Касперского.
Производитель ПО Лаборатории Касперского оповещен о данной проблеме, но до настоящего момента
решения с его стороны не предоставлены.
Настройка антивируса ESET NOD32 ANTIVIRUS 5
1. Щелкнуть значок
в области уведомлений Windows, чтобы открыть главное окно программы,
либо выбрать команды Пуск>Все программы>ESET>ESET Smart Security или ESET NOD32 Antivirus.
2. Нажать клавишу F5, чтобы открыть окно расширенной настройки, или выбрать в главном окне
Перейти к дополнительным настройкам….
45
Рисунок 37
Появится окно настроек
3. В дереве расширенной настройки выбрать узел Защита от вирусов и шпионских программ,
щелкнуть Исключения и нажать кнопку Добавить…
Рисунок 38
46
4. Будет открыто окно Добавить исключение. При помощи дерева каталогов нужно найти папку или
файл, который необходимо исключить. Путь каталога будет автоматически показан в поле
Исключение. Далее нужно нажать кнопку ОК, чтобы сохранить исключение.
Рисунок 39
5. Затем следует нажать кнопку ОК.
Выбираем программы:
TORNADOSERVER.EXE;
SMARTCLIENT.WIN.EXE;
SMARTCLIENT.WIN32.EXE;
SQLSERVR.EXE.
6. В дереве расширенной настройки выбрать узел Фильтрация протоколов – Клиенты интернета
и электронной почты – Исключенные приложения, нажать кнопку Добавить… и выбрать
программы:
TORNADOSERVER.EXE;
SMARTCLIENT.WIN.EXE;
SMARTCLIENT.WIN32.EXE.
Если они уже присутствуют в списке, то выделить их галочками.
47
Рисунок 40
7. Закрыть главное окно программы.
8. Перезагрузить компьютер.
Настройка антивируса Dr.Web 7 for Windows
Чтобы исключить из проверки SpIDer Guard программу или файл, нажмите правой кнопкой мыши
на значок Dr.Web в области уведомлений
и выберите SpIDer Guard>Настройки. В открывшемся окне
перейдите на вкладку Исключения. C помощью кнопки Обзор выберите папку, в которой установлена
программа, исключаемая из проверки, и нажмите Добавить.
48
Рисунок 41
Нажмите правой кнопкой мыши на значок Dr.Web в области уведомлений
. В открывшемся
меню наведите курсор на строку Брандмауэр и в выпадающем списке выберите пункт Настройка.
Чтобы создать правило для приложения, нажмите Создать. В открывшемся окне нужно указать
путь к исполняемому файлу программы, для которой создается правило, и выбрать тип правила:
Разрешать — доступ приложения в сеть будет разрешен.
Программы, добавляемые в исключения:
TORNADOSERVER.EXE;
SMARTCLIENT.WIN.EXE;
SMARTCLIENT.WIN32.EXE;
SQLSERVR.EXE.
Если брандмауэр работает в режиме обучения, нет необходимости настраивать правила вручную —
проще настраивать доступ для каждого приложения в момент его первой сетевой активности, прямо из
окна оповещения брандмауэра.
Настройка антивируса Microsoft Security Essentials
Чтобы исключить из проверки программу или файл, нажмите правой кнопкой мыши на значок
в области уведомлений и выберите пункт Открыть.
Перейдите на вкладку Параметры.
49
Рисунок 42
Исключение программ из проверки
1. Выберите пункт Исключенные файлы и папки.
2. Нажмите кнопку Добавить и выберите файлы
TORNADOSERVER.EXE;
SMARTCLIENT.WIN.EXE;
SMARTCLIENT.WIN32.EXE;
SQLSERVR.EXE.
3. Последовательно нажмите кнопки ОК и Сохранить изменения.
50
Рисунок 43
Если будет выведен запрос пароля администратора или запрос подтверждения, введите пароль
или подтвердите действие.
Исключение типов файлов
1. Перейдите на вкладку Параметры и выберите пункт Исключенные типы файлов.
2. Введите тип файлов, который необходимо исключить, в поле в верхней области вкладки:
MDF;
LDF.
3. Нажмите кнопку Добавить.
4. Нажмите кнопку Сохранить изменения.
51
Рисунок 44
Если будет выведен запрос пароля администратора или запрос подтверждения, введите пароль
или подтвердите действие.
Настройка антивируса avast! 2014
1. Откройте главное окно программы или щелкните в области уведомлений на значке
2. В главном окне выбрать Настройки.
52
.
Рисунок 45
3. В открывшемся окне Настройки выбрать пункт Антивирус и найти секцию Исключения.
Через кнопку Обзор добавить следующие пути в исключения (как на картинке):
53
Рисунок 46
Указываются места установки ПП, пути к папке с базами SQL, исполняемыми файлами баз данных и
папки с кэшами ПП.
4. Дополнительно добавить в исключения url-адреса ПП на вкладке URL-адреса.
54
Рисунок 47
5. Нажимаем ОК и закрываем окно программы.
55
Интерфейс системы
В «ПАРУС 10» пользователь работает с системой окон. Существует несколько видов окон:
главное окно приложения;
немодальные (главные, основные) окна;
модальные (вспомогательные) окна.
К немодальным окнам относятся главные окна разделов и словарей, они предназначены для
навигации по разделу и вызова различных команд из контекстного меню. Каждое основное окно, открытое
в программе, будет отражаться на панели задач.
Модальные окна представлены двумя типами:
формы редактирования;
окно типа «Выбор из словаря», в которое помещаются данные словарей и разделов, вызванные для
заполнения полей форм редактирования.
Вспомогательное окно предназначено для работы с конкретным объектом базы данных
(элементом списка).
Основное окно приложения
При запуске системы открывается основное окно программы, оно остается на экране до конца
работы. В общем случае окно имеет следующий вид:
Рисунок 48
Панель задач – используется для запуска или управления открытыми окнами (см. подробнее
«Панель задач»);
56
Панель поиска – панель для быстрого поиска и перехода по разделам системы (см. подробнее
«Поиск разделов»);
Страницы (меню) – основные разделы системы;
Элементы страницы (пункты меню) – подразделы системы, разбиты на группы;
Наиболее востребованные элементы страницы – для удобства пользователей наиболее
востребованные подразделы системы вынесены на отдельную панель и представлены в виде крупных
значков;
Строка состояния – показывает статус активного окна;
Завершение работы в системе – для завершения работы необходимо нажать на кнопку
правом верхнем углу основного окна программы.
в
Главное окно раздела
Если выбрать пункт меню (элемент страницы) Основного окна, Вы войдете в раздел приложения.
Если этот раздел является учетным регистром или словарем, то на экране откроется окно, которое в
дальнейшем будем называть «Главное окно раздела». В общем случае оно выглядит так:
Рисунок 49
Главное окно раздела может содержать все или только часть из изображенных на рисунке
элементов. В главных окнах некоторых разделов имеется вторая панель (панель спецификации), где
выводится список записей, связанных с текущей строкой из первой панели (панели заголовка). Могут быть
и разделы с несколькими панелями спецификации (они располагаются на вкладках, ниже панели
заголовка). Записи в главной (или единственной) панели могут быть объединены в каталоги, которые, в
свою очередь, также могут быть объединены в другие каталоги. В этом случае главное окно раздела
содержит дерево каталогов. Дерево каталогов имеется не во всех разделах.
Некоторые элементы формы можно откреплять и перемещать как в другое место формы, так и вне
границ формы. К таким элементам относятся: вкладка (заголовка или спецификации), панель каталогов или
57
действий. Перемещение производится путем перетаскивания или длительного нажатия левой кнопкой
мышки на элементе. При этом на экране появятся значки подсказки, указывающие на будущее положение
элемента на форме:
Рисунок 50
При перетаскивании элемента за пределы границ формы произойдет его открепление, для
возврата следует просто поместить его на прежнее место. Таким образом, можно произвольно менять как
местоположение, так и порядок панелей и вкладок на рабочей форме.
Чтобы завершить работу с открытым окном нажмите на кнопку
в его правом верхнем углу
или нажмите на клавиатуре сочетание клавиш «Alt+F4». Также в системе присутствует возможность, не
завершая работу с открытым окном, войти в другой раздел модуля. Таким образом, на экране может быть
отображено несколько главных окон разделов, что позволяет быстро переходить от одного раздела к
другому.
Каждый элемент главного окна раздела – дерево каталогов и панели – снабжены контекстными
меню. Они содержат список действий, возможных для текущего элемента окна (записи, каталога, дерева
каталогов, или панели). Вот пример такого меню:
58
Рисунок 51
Контекстными эти меню называются потому, что их состав и доступность функций зависит от того,
над каким окном или его частью находится указатель мыши и от ряда других обстоятельств (контекста).
Чтобы вызвать контекстное меню, поместите указатель мыши на элемент окна, контекстное меню которого
Вы желаете вызвать, и щелкните правой кнопкой мыши. Также контекстное меню может присутствовать на
боковой панели главного окна раздела (панель действий), при желании его можно убрать или переместить
в другое место с помощью кнопок
Крестик используется для закрытия панели, кнопка – для
перемещения. Можно вызвать контекстное меню активного элемента окна и при помощи клавиатуры. Для
этого нужно нажать сочетание клавиш «Shift+F10».
Окно типа «Выбор из словаря»
Окна типа «Выбор из словаря» используются, когда, работая с одним разделом, необходимо
получить или отобразить данные из другого раздела. Например, при заполнении поля формы
редактирования данными из словаря. Окно типа «Выбор из словаря» всегда имеет таблицу (одну или
несколько) и может содержать дерево каталогов:
59
Рисунок 52
Основные приемы работы с окном типа «Выбор из словаря» такие же, как с главным окном
раздела. Однако, не завершив работу с окном данного типа, Вы не сможете перейти к другим окнам
приложения Системы.
Окно типа «Форма редактирования»
Окна типа «Форма редактирования» используются для отображения, ввода и изменения значений
различных параметров, в частности:
для добавления, размножения и исправления записи таблицы главного окна раздела или окна типа
«Выбор из словаря»;
для задания условий отбора;
для задания параметров выполнения различных функций, операций и т.п.
В общем случае формы могут включать в себя поля, кнопки, таблицы (списки), комментарии и
элементы оформления. Все они могут располагаться как на вкладках, так и вне них. В частных случаях
некоторые элементы могут отсутствовать.
60
Рисунок 53
Рисунок 54
– поле, формируемое автоматически при нажатии кнопки
;
– поле для ввода даты, может формироваться автоматически при нажатии
кнопки
;
– кнопка заполнения поля на основе других полей;
– кнопка показа дополнительных полей;
– кнопка скрытия дополнительных полей.
61
Для выхода из экранной формы редактирования используются кнопки ОК (выход с сохранением
внесенных изменений) и Отмена (выход без сохранения данных), также для выхода без сохранения
изменений может использоваться кнопка
62
в правом верхнем углу формы.
Администрирование сервера
Начало работы в системе
Перед началом работы в системе необходимо:
1. Перейти в раздел Администрирование сервера>Пользователи, в списке «Пользователи» выбрать
свое имя (Имя_компьютера/Имя_пользователя), в списке «Группы пользователей» установить
флажок «Administrators» и нажать кнопку OK:
Рисунок 55
2. В данном окне присутствует возможность создавать новые группы пользователей и удалять
существующие. Для этого необходимо ввести название новой группы в пустом окне в столбце
«Группы пользователей» и нажать на кнопку Создать. Для удаления отметьте требуемую группу и
нажмите на кнопку Удалить:
63
Рисунок 56
3.
После выполнения указанных действий следует выйти из системы, нажав на кнопку с крестиком
в правом верхнем углу главного окна, и запустить систему повторно (Пуск >
Программы > ПАРУС Торнадо > ПАРУС Торнадо).
4. После повторного входа в систему следует указать сведения об обслуживаемой организации:
64
Рисунок 57
5. Перейти в раздел Настройки>Владельцы лицензий. В контекстном меню открывшегося окна
следует выбрать пункт Добавить:
Рисунок 58
65
6.
На экране появится окно «Принадлежность :: Добавление», где в поле Мнемокод требуется
указать наименование обслуживаемой организации, в нижнем поле отметить галочкой пункт
Administrators и нажать на кнопку ОК:
Рисунок 59
7. Перейти в раздел Настройка>Группы владельцев. В открывшемся окне следует указать группы
пользователей, которым доступно управление системой:
Рисунок 60
8. Затем необходимо перейти в раздел Настройки>Текущий владелец. В открывшемся окне
«Принадлежность по умолчанию» требуется при нажатии кнопки со значком
указанное ранее наименование обслуживаемой организации и нажать на кнопку ОК:
66
выбрать
Рисунок 61
9. После назначения принадлежности следует зарегистрировать сведения об обслуживаемой
организации.
Для
этого
необходимо
воспользоваться
пунктом
меню
Учетная
политика>Обслуживаемые организации. В контекстном меню открывшегося окна следует
выбрать пункт Добавить:
Рисунок 62
67
На экране появится окно «Обслуживаемая организация :: Добавление», где требуется заполнить
следующие поля:
Рисунок 63
Контрагент – при нажатии кнопки со значком
раскроется словарь контрагентов,
где необходимо добавить обслуживаемую организацию. Для этого в открывшемся окне «Контрагенты»
следует вызвать контекстное меню и выбрать пункт Добавить юр. лицо. На экране появится окно
«Юридическое лицо (Контрагент) :: Добавление», где требуется указать сведения об обслуживаемой
организации и нажать на кнопку ОК;
Тип организации – следует выбрать из выпадающего списка тип обслуживаемой организации;
Учредитель – при нажатии кнопки со значком
«Контрагенты».
можно выбрать учредителя из словаря
Настройка рабочего пространства
Рабочее пространство – это конфигурация параметров, определяющая способ расположения
различных панелей команд, команд и кнопок при открытии приложения. В системе присутствует
возможность гибко настраивать рабочее пространство для различных групп пользователей. Можно легко
создать рабочее место руководителя, бухгалтера, начальника производства и т. д.
68
Создание рабочего пространства
1. Перейдите в раздел Администрирование>Рабочее пространство:
Рисунок 64
2. В данном разделе можно настроить порядок отображения страниц и элементов страниц рабочего
пространства, а также добавлять или удалять их из рабочего пространства всех групп
пользователей:
69
Рисунок 65
70
Рисунок 66
3. Чтобы скрыть отображение страницы выберите в ее контекстном меню пункт Скрыть страницу.
Для ее отображения выберите пункт Показать страницу (Внимание! Данное действие коснется
всех групп пользователей):
71
Рисунок 67
Назначение групп пользователей
Для того чтобы назначить определенной группе пользователей свое рабочее пространство,
необходимо для нужных страниц в контекстном меню выбрать пункт Назначение групп пользователей.
В открывшемся окне следует отметить группу, для которой данная страница будет отображена на рабочем
столе:
Рисунок 68
72
Добавление страницы и элементов страницы
Для добавления страницы в верхней области окна «Редактор рабочего пространства» в
контекстном меню следует выбрать пункт Добавить или Клонировать страницу. При добавлении
страницы необходимо в открывшемся окне заполнить все поля, при клонировании изменить
существующие.
Рисунок 69
После добавления страницы ей необходимо назначить группы пользователей (см. выше).
Для добавления элементов страницы необходимо в контекстном меню нижней области выбрать
пункт Добавить элемент или Клонировать элемент. На экране появится окно «Редактирование
элемента :: Добавление», где необходимо заполнить следующие поля:
73
Рисунок 70
В поле URI действия необходимо выбрать добавляемый элемент. Также следует указать
отображаемое имя, категорию элемента и при желании путь к отображаемой картинке для элемента.
Панель задач
Рисунок 71
Панель задач — элемент среды рабочего стола, используется для запуска или управления
открытыми окнами. Панель задач представляет собой длинную горизонтальную полосу в верхней части
74
экрана. В частности на ней отображаются открытые окна программы, также она служит для быстрого
запуска элементов системы.
Для закрепления в панели задач желаемого элемента необходимо в его контекстном меню выбрать
пункт Закрепить в панели. Теперь значок элемента будет отображаться на панели. Чтобы удалить значок с
панели задач необходимо в его контекстном меню выбрать пункт Открепить.
Поиск разделов
В верхнем правом углу рабочего стола присутствует панель для быстрого поиска и перехода по
разделам системы. При вводе первых букв будут отображены подходящие по названию разделы, а также
наименование страницы, в которой он расположен, и Вы сможете осуществить быстрый переход:
Рисунок 72
75
Общая информация по работе с системой
Заполнение полей
При заполнении полей используются следующие кнопки:
Кнопка со значком
– используется для открытия вспомогательного окна для выбора необходимого
значения поля. На вспомогательной форме обычно представлена таблица значений поля с некоторыми
дополнительными параметрами;
Кнопка со значком
– используется для раскрытия выпадающего списка значений поля
или выпадающего календаря;
Кнопка со значком
– используется для очистки значения поля;
Кнопка со значком
– используется для редактирования выбранного в поле значения;
Кнопка со значком
калькулятора.
– используется для ввода числовых значений с помощью виртуального
Обязательные для заполнения поля отмечены на форме красной рамкой.
Вызов контекстного меню
Для вызова контекстного меню формы используется правая кнопка мыши (при настройке мыши
для левой руки – левая кнопка мыши). Контекстное меню содержит команды для объекта, находившегося
под указателем мыши в момент вызова меню.
Сортировка
Каждое поле таблицы можно отсортировать по возрастанию и убыванию (для текстовых
полей – по алфавиту в прямом и обратном порядке). Для быстрой сортировки следует навести курсор
на заголовок таблицы и нажать левую кнопку мыши. При повторном нажатии значения в столбце будут
отсортированы в обратном порядке. Кроме того, в контекстном меню заголовка таблицы можно выбрать
необходимый вариант сортировки:
по возрастанию;
по убыванию;
не сортировать.
Если колонка отсортирована, это будет показано с помощью специального значка
76
или
на ней:
Рисунок 73
Группировка
Также для удобства предусмотрена группировка записей таблицы по некоторому полю (столбцу),
с её помощью можно получать списки любого уровня вложенности. Для группировки следует
в контекстном меню заголовка столбца таблицы выбрать пункт Сгруппировать по колонке. Все данные
таблицы будут сгруппированы по значениям выбранного столбца:
Рисунок 74
Если необходимо выполнить группировку внутри группы, то следует также в контекстном меню
заголовка столбца таблицы выбрать пункт Сгруппировать по колонке. Для работы с областью
группировки в контекстном меню столбца таблицы необходимо выбрать пункт Область группировки
и мышкой перетащить на серую область столбцы, по которым требуется сгруппировать данные:
77
Рисунок 75
Также присутствует возможность просто поменять колонки местами. Для этого просто перетащите
нужную колонку, не отпуская левую кнопку мыши, на новое место.
Применение фильтра в таблице
Для быстрого поиска значения, удовлетворяющего некоторому условию, по столбцу таблицы
используется фильтр. Для использования фильтра следует навести курсор мыши на значок
верхнем углу заголовка столбца и нажать левую кнопку мыши. Возможные значения фильтра:
в правом
Свое (указанное) значение – в открывшемся окошке следует указать условие отбора:
из выпадающего списка выбрать оператор сравнения и в поле напротив указать соответствующее
значение;
Можно указать два одновременно выполняемых условия (переключатель в положении «И»)
или два условия, из которых необходимо выполнение хотя бы одного (переключатель в положении
«Или»). Для применения фильтра следует нажать кнопку OK, для закрытия окна – кнопку Отмена.
Пустое значение – будут выбраны записи таблицы с пустым значением выбранного поля;
Непустое значение – будут выбраны записи таблицы с непустым значением выбранного поля;
Значение – будут выбраны записи таблицы, в которых значение выбранного поля соответствует
указанному значению.
78
Рисунок 76
Отбор
Для того чтобы задать условия отбора записей в списках некоторых разделов, необходимо в
контекстном меню списка выбрать пункт Отбор. На экране появится окно, где задавая условия отбора,
можно ограничить список так, что в нем будут присутствовать только те записи, параметры которых
соответствуют заданным условиям
Условия, заданные подобным способом, учитываются в совокупности (объединяются по
«логическому И»):
Рисунок 77
79
В полях, где необходимо ввести значения вручную, могут быть использованы знаки подстановки:
« * » (звездочка) – как знак, означающий любое количество любых символов;
« ? » (вопросительный знак) – как знак, означающий один любой символ;
« () » (открывающая и закрывающая круглые скобки подряд) – как знак, означающий отсутствие любых
символов в поле (пустое значение).
Предположим, что необходимо провести отбор записей списка по значению некоторого параметра,
например, параметра «Признак 1». Если в качестве условия отбора указать «пр*», в списке будут
представлены записи, имеющие следующие значения этого параметра: «прочее», «продажи»,
«приписки» и т.д. Если ввести «значение?1», в списке будут представлены записи, у которых в поле
«Признак 1» указано: "значение_1", "значение11", "значение21" и т.п., но не войдут – "значение12" или
"значение111". Если ввести «()», будут отобраны только записи, у которых поле «Признак 1»
не заполнено.
На закладке «Сохраненные отборы» можно загрузить ранее сохраненные отборы, либо сохранить
созданный:
Рисунок 78
Для работы со списком отборов следует вызвать контекстное меню и выбрать один из следующих
пунктов:
Восстановить отбор по ранее сохраненному значению;
Сохранить значение отбора;
Заменить ранее сохраненные значения отбора текущим значением;
Переименовать ранее сохраненный отбор;
Удалить ранее сохраненный отбор.
80
Внимание! После закрытия раздела (а также после окончания сеанса работы с модулем) последние
заданные условия отбора запоминаются, причем индивидуально для каждого пользователя. При
последующем открытии раздела Система автоматически установит условия отбора, заданные в этом
разделе в последний раз.
Условия отбора
В системе присутствует возможность самостоятельно составлять, сохранять и загружать условия
отбора записей в разделе. Для создания нового отбора следует воспользоваться пунктом контекстного
меню Условия отбора>Создать новые. В открывшемся окне следует задать необходимые условия
отбора:
Рисунок 79
Далее условия отбора можно сохранить с/без применения, просто применить без сохранения или
закрыть окно без изменения данных.
В главном окне раздела появится надпись [Отбор], указывающая на применения условий отбора:
81
Рисунок 80
Права доступа к каталогам
Каждому каталогу в системе можно назначить права доступа. Права распространяются только на
указанные группы пользователей. Исключение составляют пользователи, входящие в группу
ServerAdministrator(задается в конфигурационном файле appserver.config) , они имеют доступ ко всем
каталогам системы.
Для назначения прав необходимо вызвать на каталоге контекстное меню и выбрать пункт Права
доступа. На экране появится окно «Права пользователей», где можно настроить разрешения на
определенные действия для различных групп пользователей:
Рисунок 81
82
Работа с таблицами
Информация в системе представлена в виде таблиц. При работе с таблицами доступны следующие
действия:
выделение данных;
добавление данных;
размножение данных;
изменение данных;
удаление данных.
Выделение данных
Предусмотрено несколько способов выделения строк в таблицах с данными:
с помощью клавиш Shift или Ctrl или Ctrl+A (аналогично стандартным средствам Windows);
с помощью клавиш «+» (выделить все) или «-» (снять все выделения);
с помощью отметки строк в специальной колонке «*», строки выделяются левой кнопкой
мыши или клавишей «Пробел»;
с помощью кнопки «*» на экранной форме или клавиатуре можно произвести инверсию
(ранее невыделенные записи становятся выделенными и наоборот) выделенных строк:
Рисунок 82
Добавление данных
Для добавления новой записи в таблицу требуется вызвать контекстное меню и выбрать
пункт Добавить или нажать на клавиатуре клавишу «Ins». В открывшемся окне «Наименование Окна ::
Добавление» следует указать необходимую информацию и нажать кнопку OK. Для закрытия окна без
сохранения данных можно нажать кнопку Отмена.
После добавления новая строка будет отображена в таблице. Если этого не произошло, следует
вызвать контекстное меню и выбрать пункт Обновить.
83
Размножение данных
Если для добавления записи в таблицу не требуется вводить новые данные, а возможно изменить
уже имеющиеся, то существующую запись можно размножить. Для этого в контекстном меню
нужной строки необходимо выбрать пункт Размножить или нажать на клавиатуре сочетание клавиш
«Ctrl+F3». В открывшемся окне «Наименование окна :: Размножение» следует внести необходимые
изменения и нажать кнопку ОК. Содержание и способы заполнения полей при размножении данных
аналогичны их добавлению. Разница состоит в том, что поля будут автоматически заполнены значениями
изменяемой записи.
Изменение данных
Для редактирования данных таблицы необходимо вызвать контекстное меню изменяемой записи
и выбрать пункт Изменить или нажать на клавиатуре клавишу «F2». В открывшемся окне «Наименование
Окна :: Редактирование» следует внести необходимые изменения и нажать кнопку ОК. Изменение данных
выполняется аналогично их добавлению. Для закрытия окна без сохранения данных следует нажать кнопку
Отмена.
Удаление данных
Для удаления данных из системы необходимо вызвать контекстное меню удаляемой записи
и выбрать пункт Удалить или нажать на клавиатуре клавишу «Del». В некоторых случаях необходимо
подтвердить удаление. Для подтверждения выбранной операции нажмите кнопку Да, для отмены – Нет.
Обновление данных
Если после добавления данных новая запись не отобразилась в таблице необходимо вызвать
контекстное меню и выбрать пункт Обновить или нажать на клавиатуре клавишу «F5».
84
Итоги по таблице
В любых таблицах можно осуществить вывод суммарной информации по колонке. Для этого
необходимо в контекстном меню заголовка колонки выбрать одно из следующих значений:
Рисунок 83
Сумма – для вывода суммы;
Минимум – для вывода минимального значения;
Максимум – для вывода максимального значения;
Количество – для вывода количества записей;
Среднее – для вывода среднего значения;
Отсутствует – для отмены вывода информации по колонке.
85
При этом если выделить несколько записей, то появится дополнительная строка с итогами по
отмеченным записям:
Рисунок 84
Работа с каталогами
Записи определенных разделов (главной таблицы определенных разделов) Системы могут
находиться (быть зарегистрированы) в определенных каталогах (подкаталогах) иерархического дерева
каталогов, что облегчает работу с большим количеством записей:
Рисунок 85
Признаком таких разделов является наличие в боковом меню главной таблицы раздела
пункта Каталоги:
86
Рисунок 86
Отображение дерева каталогов и позиционирование на определенном каталоге (подкаталоге)
запоминается Системой при закрытии раздела и автоматически восстанавливается при последующем
открытии раздела.
Работая с деревом каталогов, можно выполнить следующие типовые действия:
Список - включить/выключить режим списка, при котором в разделе отображаются записи
текущего каталога и всех его подкаталогов. Чтобы включить/выключить режим списка выбранного
каталога, сделайте его текущим и выберите действие Список:
Рисунок 87
87
Все каталоги (подкаталоги), записи которых составляют общий список, помечаются галочкой:
Рисунок 88
Имеется также более широкая возможность отображения записей каталогов, расположенных
«произвольным образом» в дереве. Для этого следует отметить (щелчком мыши) нужные каталоги.
Очистить список – данное действие предназначено для отмены всех отметок и выделений;
Выбрать каталог (сделать каталог текущим) – для этого надо щелкнуть мышью на названии
нужного каталога. В основной таблице раздела отобразятся записи, зарегистрированные в этом каталоге;
Развернуть каталог (показать подкаталоги текущего каталога) – для этого:
дважды щелкните мышью на названии нужного (свернутого) каталога;
щелкните мышью на символе «+» (плюс) возле выбранного каталога.
Свернуть каталог – для этого:
дважды щелкните мышью на названии нужного (развернутого) каталога;
щелкните мышью на символе «-» (минус) возле выбранного каталога.
Добавить каталог – чтобы добавить новый каталог, установите курсор в дереве каталогов на
каталог, подкаталогом которого будет создаваемый каталог, и вызовите действие Новый каталог;
Исправить наименование каталога – для этого:
выберите действие Переименовать;
Удалить текущий каталог – чтобы удалить текущий каталог, вызовите действие Удалить;
Обновить дерево каталогов, приведя его в соответствие с актуальным состоянием базы данных –
для этого выберите действие Обновить.
Добавление пользовательских словарей и атрибутов
При работе с системой может возникнуть ситуация, когда готовые параметры какого-либо раздела
не станут удовлетворять возникшим потребностям. Для решения данной проблемы реализовано задание
дополнительных свойств на произвольный раздел. Данный процесс включает в себя следующие действия:
88
Добавление пользовательского словаря;
Добавление пользовательского словаря в раздел «Словари»;
Добавление дополнительного атрибута.
Добавление пользовательского словаря
Для
добавления
пользовательского
словаря
необходимо
перейти
в
Администрирование>Пользовательские словари. Главное окно раздела содержит
пользовательских словарей, зарегистрированных в системе:
раздел
список
Рисунок 89
Для добавления пользовательского словаря следует в контекстном меню главного окна раздела
«Пользовательские словари» выбрать пункт Добавить. В открывшемся окне можно указать следующие
данные:
Имя пользовательского словаря;
Описание пользовательского словаря.
89
Рисунок 90
Имя словаря необходимо вводить на латинице, использование пробелов и других символов кроме
цифр запрещено.
После заполнения полей необходимо нажать кнопку OK. Для закрытия окна без сохранения данных
следует нажать кнопку Отмена.
90
Разворачивание пользовательского словаря
После создания пользовательский словарь необходимо развернуть. Для этого в контекстном меню
следует выбрать пункт Развернуть словари и подтвердить развертывание:
Рисунок 91
После развертывания необходимо перезапустить программу.
91
Добавление пользовательского словаря в раздел «Словари»
Для удобства использования и заполнения развернутый пользовательский словарь можно добавить
на
рабочий
стол
раздела
«Словари».
Для
этого
необходимо
перейти
в
раздел
Администрирование>Рабочее пространство. Далее необходимо найти и выделить строку «Словари»
и в контекстном меню нижней области окна «Редактор рабочего пространства» выбрать
пункт Добавить элемент:
Рисунок 92
92
На экране появится окно «Редактирование элемента :: Добавление», где необходимо заполнить
следующие поля:
Рисунок 93
В поле URI действия необходимо выбрать наименование развернутого пользовательского словаря.
Также следует указать отображаемое имя, категорию словаря и при желании путь к отображаемой
картинке словаря.
После заполнения полей необходимо нажать кнопку OK. Для закрытия окна без сохранения данных
следует нажать кнопку Отмена.
93
Для того чтобы изменения вступили в силу программу необходимо перезапустить, после этого
словарь появится в разделе «Словари» в выбранной категории:
Рисунок 94
94
Добавление дополнительного атрибута
Для добавления непосредственно дополнительного атрибута необходимо перейти в раздел
Администрирование>Дополнительные атрибуты. Далее следует в контекстном меню формы
для дополнительного атрибута выбрать пункт Управление дополнительными атрибутами:
Рисунок 95
95
В открывшемся окне «Управление дополнительными атрибутами» необходимо вызвать
контекстное меню и выбрать пункт Добавить:
Рисунок 96
На экране появится окно «Дополнительный атрибут», где следует заполнить следующие поля:
Рисунок 97
96
Имя (латинские буквы и подчеркивание) – следует указать имя атрибута на латинице;
Заголовок поля ввода – следует указать наименование атрибута, как оно будет отображаться
в поле ввода;
Домен/Ссылка – следует отметить поле «Ссылка» и выбрать наименование добавленного
пользовательского словаря из открывшегося окна.
Для того чтобы изменения вступили в силу программу необходимо перезапустить, после этого
дополнительный атрибут появится в выбранной форме на закладке «Дополнительно» и будет доступен
для заполнения:
Рисунок 98
Завершение работы в системе
Для завершения работы в системе необходимо нажать на кнопку
главного окна. Система выдаст форму с запросом:
Рисунок 99
97
в правом верхнем углу
Если Вы действительно решили завершить работу – нажмите кнопку Да. Главное окно приложения
закроется. Можно завершить работу при помощи клавиатуры. Для этого нужно нажать сочетание клавиш
«Alt+F4» и подтвердить действие.
98
Установка лицензий
Установка файла лицензии
1. Перед установкой необходимо убедиться, что учётная запись пользователя, от имени которой
происходит вход в «ПАРУС 10», в ОС Windows обладает правами администратора. Если учётная
запись не обладает такими правами, установка файла лицензии не сможет завершиться успешно.
2. На каждом рабочем месте для каждого компонента требуется отдельная лицензия. Если она
отсутствует хотя бы для одного компонента либо просрочена, программное обеспечение считается
незаконно используемым. В этом случае следует приобрести новый файл лицензии.
3. После установки системы или получения нового файла лицензии следует выполнить его установку.
Для этого необходимо перейти в раздел Администрирование сервера>Лицензии. В открывшемся
окне следует нажать на кнопку Установить:
Рисунок 100
4. В открывшемся окне следует указать путь к полученному файлу лицензии (наименование файла
лицензии может быть любым, расширение всегда .lic) и нажать на кнопку Установить. Для выбора
файла лицензии можно воспользоваться кнопкой Обзор:
99
Рисунок 101
5. После установки файла в окне «Управление лицензиями» обновится информация о лицензии:
Рисунок 102
6. Если появилась запись «Неустановленный компонент», это означает, что присутствует лицензия на
какой-либо компонент, но данный модуль или блок не установлены.
7. Для удаления лицензии необходимо воспользоваться утилитой DBInfo (см. подробнее «Утилита
DBInfo»).
100
Обновление системы
Обновление системы можно осуществить двумя равнозначными способами:
при помощи инсталлятора TornadoSetup.exe. При этом присутствует возможность доустановки
каких-либо дополнительных модулей;
при помощи автоматического обновления Updater.exe.
Обновление при помощи инсталлятора TornadoSetup.exe
Внимание!
Перед обновлением обязательно убедитесь, что установлена лицензия! Без
установленной и действующей лицензии обновление НЕВОЗМОЖНО!
TornadoSetup.exe
Рисунок 103
В окне приветствия нажмите кнопку Далее.
101
Рисунок 104
Ознакомьтесь с лицензионным соглашением. Для продолжения установки Вам нужно принять
соглашение и нажать кнопку Далее.
Рисунок 105
В окне Компоненты продукта Вы должны выбрать компоненты, которые собираетесь обновить на
этом компьютере.
102
Рисунок 106
В окно Параметры сервера БД Вы попадете, если отметили компонент Сервер приложений
Торнадо. При обновлении в этом окне отобразится сервер и база данных установленного ранее сервера
приложений.
Рисунок 107
При нажатии кнопки Далее будет выведено предупреждение о необходимости произвести
резервное копирование базы данных. Настоятельно рекомендуется сделать резервную копию базы.
103
Рисунок 108
Далее инсталлятор определит установленные наборы пакетов, требующие обновления, они будут
отмечены жирным шрифтом. Если возникнет необходимость развернуть какие-либо другие пакеты, ранее
не установленные у Вас, то установите флажки и напротив них.
Рисунок 109
104
В окне Параметры сервера Торнадо Вы можете определить номер порта, который будет
использоваться сервером приложений для взаимодействия с клиентским приложениями, а также порты
сервисов обновления сервера и клиентов. В поле Путь к хранилищу файлов сервера приложений при
необходимости можно переопределить рабочий каталог хранения файлов сервера приложений. При
обновлении оставить все по умолчанию. При необходимости эти параметры могут быть изменены позднее
запуском сервера приложений с ключами командной строки или в конфигурационном файле сервера.
Рисунок 110
Далее в окне Параметры клиента обновления Торнадо есть возможность переопределить адрес
сервера обновления. По умолчанию адрес, с которого будет происходить обновление ПП «ПАРУС 10»,
берется из лицензии. Этот адрес можно также позже изменить в параметрах Клиента обновления.
Рисунок 111
105
В окно Параметры клиента Торнадо Вы попадете только, если отметили компонент Клиент
Торнадо или Клиент 32 и FoxPro. В этом окне задается IP-адрес или имя машины, на которой установлен
сервер «ПАРУС 10», а также номер порта, к которому будет подключаться клиент по умолчанию. При
обновлении оставить все по умолчанию.
Рисунок 112
После этих шагов программа установки готова к обновлению платформы «ПАРУС 10». Нажмите
кнопку Установить для начала обновления.
Система автоматического обновления
Внимание! Перед началом обновления необходимо убедиться, что в ПП «ПАРУС 10» загружена
информация о лицензии. Если информация о лицензии отсутствует, обновление НЕВОЗМОЖНО!
Ручной режим
Запуск клиента обновления
Перед запуском клиента обновления убедитесь, что сервер приложений запущен. Клиент
обновления находится в подпапке UpdateClient папки, в которой установлен ПП «ПАРУС 10». Как правило,
это папка:
C:\Program Files\Parus\Tornado\ для 32-разрядных систем и
C:\Program Files (x86)\Parus\Tornado\ для 64-разрядных систем.
Далее необходимо открыть папку UpdateClient. В ней необходимо запустить файл Updater.exe.
106
Стартовое окно клиента обновления выглядит точно так же, как и стартовое окно клиента. Адрес
сервера будет "http://localhost:8081/TornadoUpdate", при установке по умолчанию. Для запуска клиента
обновления также необходимо авторизоваться.
Внимание!
Логин и пароль для входа в клиент обновлений не должны содержать
русские символы.
В случае успешного соединения с сервером приложений отображается следующее окно:
Рисунок 113
В окне будет отображаться список установленных компонентов, для которых доступна функция
обновления, а также информация о лицензии.
Запуск обновления
Для запуска процесса обновления следует нажать кнопку Проверить обновления.
Если на сервере обновлений будет доступна новая версия Клиента обновлений, то появится
сообщение вида:
107
Рисунок 114
Нажав кнопку Да, Вы запустите обновление Клиента обновлений. После обновления произойдет
перезапуск Клиента обновлений, далее нужно будет повторно нажать кнопку Проверить обновления. При
нажатии кнопки Нет обновление Клиента обновлений выполнено не будет, а будет продолжен поиск
обновлений для платформы и модулей. При нажатии кнопки Отмена поиск обновлений будет остановлен.
Рисунок 115
Если будут доступны обновления, то для прикладных решений это будет отображено в столбце
«Обновление», а для самой платформы – в правом нижнем углу:
108
Рисунок 116
Если обновлений в данный момент нет, то будет выведено соответствующее сообщение
«недоступно» напротив проверенного компонента.
109
Рисунок 117
Если для установленных компонентов есть доступные обновления, информация об этом
отобразится в столбце «Обновление», а также станет доступной для нажатия кнопка Скачать обновления.
Необходимо нажать на неё и дождаться окончания загрузки. Напротив загруженных компонентов будет
надпись «получено».
110
Рисунок 118
Внимание!
Перед началом обновления отключаются все клиентские сессии сервера «ПАРУС 10»
(кроме сессии обновления).
После окончания загрузки снова изменится текст в столбце «Обновление» и станет активной
кнопка Обновить сервер. Необходимо нажать на неё и дождаться окончания обновления.
111
Рисунок 119
Рисунок 120
Автоматический режим
Чтобы запустить клиент обновления в автоматическом режиме, нужно указать параметры
командной строки:
Updater.exe -update [-user:<имя пользователя>] [-password:<пароль>] [-server:<адрес сервера
приложений>]
[-PingInterval:<интервал
опроса>]
[-channel:Alpha|Beta|RC|Stable|LTS|Special]
[UpdateServer:<адрес сервера обновлений>]
Параметр
Описание
<имя пользователя>
Имя пользователя сервера приложений «ПАРУС 10».
Пользователь должен иметь права Администратора
сервера «ПАРУС 10»
<пароль>
Пароль пользователя
112
<адрес сервера приложений>
Адрес (URI) сервера приложений «ПАРУС 10»
<интервал опроса>
Интервал опроса (в секундах) сервера приложений
«ПАРУС 10» для получения информации о состоянии
Alpha|Beta|RC|Stable|LTS|Special
Канал обновления.
используется
yes|no
Использовать или нет прокси-сервер из настроек
Internet Explorer
<адрес прокси>
Адрес прокси-сервера для соединения с сервером
обновлений
<имя пользователя прокси>
Имя пользователя прокси-сервера
<пароль прокси>
Пароль для прокси-сервера
<адрес сервера обновления>
Адрес сервера обновления (переопределяет адрес,
полученный из лицензии)
В
настоящее
время
не
По умолчанию параметры берутся из настроек.
После запуска клиент обновления проверит обновления всех компонентов, скачает необходимые
на сервер «ПАРУС 10»и обновит сервер «ПАРУС 10».
Все действия программы протоколируются – выводится текст в окно консоли, и записываются
события в Журнал событий Windows.
Описание процесса обновления сервера «ПАРУС 10»
Перед началом обновления отключаются все клиентские сессии сервера «ПАРУС 10» (кроме сессии
обновления), создается резервная копия базы данных (в папке ...\Parus.TornadoServer\Update\DataBackup
(по умолчанию), заданной параметром storage (описывает Путь к хранилищу файлов сервера приложений)
в файле appserver.config).
При изменении пути сохранения резервной копии базы данных необходимо, чтобы у учетной
записи, под которой запускается сервер базы данных, были права на чтение и запись файлов в папке
DataBackup.
Действия при возникновении ошибки во время обновления
Если во время обновления возникает ошибка, сервер «ПАРУС 10» перезапускается в режиме
восстановления – восстанавливается база данных из резервной копии, неустановленные пакеты удаляются
и сервер перезапускается в нормальном режиме.
Информация об ошибке также передается на клиент обновления.
Все действия сервера во время обновления протоколируются – записываются события в Журнал
событий Windows, и по возможности выводится текст в окно консоли.
ВНИМАНИЕ! Резервная копия базы данных не удаляется.
113
Параметры клиента обновления
Для ручной установки адреса сервера обновлений необходимо нажать кнопку Параметры… и
проверить правильность заполнения параметров обновления.
Рисунок 121
В поле URL сервера обновления должна быть строка http://update.parus.ru/UpdateServer/ (Это адрес
основного сервера. Для обновления с сервера партнера, необходимо указать его адрес).
Если какое-то из значений отсутствует, необходимо указать его вручную. Если значения отличаются,
проконсультируйтесь с системным администратором предприятия. В том случае, если на предприятии
используется прокси-сервер, необходимо указать его данные в соответствующем поле. Для сохранения
внесённых изменений следует нажать кнопку ОК.
Прочее
Если лицензия на какой-либо Модуль или Блок отсутствует (даже если у вас есть установленная
лицензия на другие Модули и Блоки), то автоматическое обновление не позволит обновить такую базу.
Т.к. Модуль или Блок без лицензии не получит обновление, а это может привести к неработоспособности
всей базы. Если в базе установлены Модули или Блоки, на которые отсутствует лицензия, то обновление
такой базы возможно только с помощью инсталлятора.
114
Рисунок 122
Обновление в ручном режиме при помощи retail.zip
При выходе нового патча необходимо остановить работу сервиса Tornado, далее требуется
выполнить следующие действия (см. «Ручная установка платформы при помощи retail.zip»):
Из папки с релизом взять необходимые архивы из папки packages и распаковать их в папку
Server>Packs.
Выполнить установку бизнес-пакетов в ручном режиме, т.е. опять запустить сервер приложений в
командной строке с ключом -deploy.
При выходе нового релиза (т.е. при переходе на новую платформу) необходимо распаковать архив
retail.zip в папку с установленной программой с заменой файлов. В папке Server требуется удалить две
папки – authproviders и dataproviders. Далее необходимо выполнить следующие действия (см. «Ручная
установка платформы при помощи retail.zip»):
В папке Server>Packs удалить два файла:
PostgreSqlDataProvider.pkg;
OracleDataProvider.pkg.
Запустить сервер приложений в командной строке с ключом -deploy (см. подробнее «Запуск
сервера приложений в командной строке») для развертывания системных пакетов.
115
Из папки с релизом взять необходимые архивы из папки packages и распаковать их в папку
Server>Packs.
Выполнить установку бизнес-пакетов в ручном режиме, т.е. опять запустить сервер приложений в
командной строке с ключом -deploy.
Развертывание сервера обновлений
Быстрое развертывание сервера обновлений
Сокращения, используемые в описании:
СО - сервер обновлений.
Внимание!
СО необходим только партнерам, желающим обновлять своих клиентов со своего
сервера.
Поддерживаемые операционные системы Windows 7, Windows Vista SP2, Windows XP SP3+, Windows
Server 2003 SP2+, Windows Server 2008, Windows Server 2008 R2.
Перечень требуемых дистрибутивов (установка):
Microsoft .NET Framework 4.0
Скачать последнюю версию сервера обновлений:
Доступна на FTP в архиве UpdateSite.zip
Распаковываем архив в любую папку на диске
Запуск сервера обновлений «ПАРУС 10»:
В папке, в которую распаковали архив, помимо всего прочего, находятся два исполняемых файла:
UpdateServer.ConsoleRunner.exe
UpdateServer.ServiceRunner.exe
Первый предназначен для запуска сервера в консоли интерактивного сеанса.
Второй, помимо запуска консоли, поддерживает возможность регистрации сервера обновлений в
качестве сервиса Windows.
Перед первым запуском необходимо задать порт, на котором будет отвечать СО в
конфигурационных файлах:
UpdateServer.ConsoleRunner.exe.config - для консольного варианта;
UpdateServer.ServiceRunner.exe.config - для сервиса.
Порт задаётся значением в ключе configuration -> appSettings -> port, например:
<?xml version="1.0"?>
<configuration>
<appSettings>
<add key="port" value="8081"/>
116
</appSettings>
<startup>
<supportedRuntime version="v4.0" sku=".NETFramework,Version=v4.0"/>
</startup>
</configuration>
После установки порта пробуем запустить консольную версию сервера.
В случае успеха произойдёт следующее:
в консоли отобразится информация о рабочем порте:
Running on http://+:8081
Press <Enter> to exit
в папке, содержащей СО, создастся подпапка Storage, содержащая файл UpdateServerDB.sdf
(данная подпапка предназначена для хранения файлов с обновлениями, а единственный сейчас файл
представляет из себя базу данных со служебной информацией СО).
В противном случае возможны следующие причины (и способы их устранения):
указанный порт уже занят другим процессом - следует либо остановить мешающий процесс, либо
указать СО другой порт;
недостаточно прав на открытие порта (в ОС начиная с Windows Vista/Server 2008) - от имени
администратора выполнить следующую команду:
netsh http add urlacl url=http://+:8081/ user=DOMAIN\username, где необходимо подставить свои
порт и полностью специфицированное имя пользователя, от имени которого запускается СО (в случае если
пользователь зарегистрирован на локальной машине, в качестве домена указывается имя локальной
машины);
недостаточно прав на создание подпапки-хранилища - либо установить права на доступ к файловой
системе таким образом, чтобы пользователь, от имени которого запускается СО, имел возможность
создать папку Storage и имел права на запись в неё; либо создать папку Storage заранее и установить права
на неё таким образом, чтобы пользователь, от имени которого запускается СО, имел права на запись в неё.
Затем, если требуется, регистрируем сервис:
запускаем команду UpdateServer.ServiceRunner.exe install;
в появившемся окне вводим полностью специфицированное (с указанием домена) имя
пользователя, с правами которого будет запускаться сервис СО;
там же указываем пароль для данного пользователя.
Полную справку по всем ключам, поддерживаемым UpdateServer.ServiceRunner.exe, можно
получить, запустив его с ключом help.
В браузере
Заходим по адресу http://localhost:8081 (здесь пишем тот порт, который указали в файле
конфигурации)
Вводим логин и пароль для входа (администрирования) (по умолчанию login: admin,
password: 1234).
117
Рисунок 123
В разделе Пользователи нажатием на кнопку
создаём нового пользователя:
Рисунок 124
Выходим из административного раздела нажатием кнопки
Вводим логин и пароль вновь созданного пользователя;
;
Под вновь созданным логином можно либо изменить пароль для логина по умолчанию, т.е. admin,
либо удалить его.
Операции редактирования и удаления для текущего пользователя запрещены!
118
Установка завершена!
Использование сервера обновлений «ПАРУС 10»:
В левой части доступны пункты:
Статистика - Статистика и результаты обновлений клиентов;
Пакеты - Управление пакетами: список доступных версий на СО, загрузка новых версий (пакетов по
отдельности, zip-файла с набором пакетов, файла Retail.zip);
Доп. модули - Управление дополнительными модулями;
Ч/б списки - Управление черными и белыми списками;
Пользователи - Управление пользователями административной части.
119
Модификация дистрибутива
Поставляемый в рамках дистрибутива набор пакетов можно модифицировать сообразно текущим
нуждам, что существенно добавит оперативности при работе с конкретными клиентами. Также
присутствует возможность создания своей собственной базы данных.
Изменение набора пакетов
Изменение набора пакетов происходит при редактировании специального конфигурационного
файла …\packages\Modules.xml. Файл имеет достаточно простую структуру. Каждый модуль описывается
элементом Module. Атрибут FileName указывает имя архива, атрибут Name – краткое описание,
Description – полное описание набора пакетов.
<Modules>
<Module FileName="Accounting.zip" Name="Бухгалтерия">
<Description>Набор пакетов модуля «Бухгалтерский учет» версии
12.1.30668</Description>
</Module>
Чтобы сформировать иерархическую структуру выбора пакетов для развертывания используется тэг
Condition, который описывает зависимость набора пакетов от каких-либо условий.
Таким образом, такая структура файла:
<Module FileName="Accounting.zip" Name="Бухгалтерия">
<Description>Набор пакетов модуля «Бухгалтерский учет» версии
12.1.30668</Description>
</Module>
<Module FileName="AccountingHB.zip" Name="Бухгалтерия ЦБ">
<Description>Набор пакетов модуля «Бухгалтерский учет для ЦБ» версии
12.1.30668</Description>
</Module>
<Module FileName="AccountingData.zip" Name="Данные бухгалтерии">
<Description>Набор пакетов инициализации модулей «Бухгалтерский учет» и
«Бухгалтерский учет для ЦБ» версии 12.1.30668</Description>
<Condition>
<Or>
<ModuleRef FileName="Accounting.zip" />
<ModuleRef FileName="AccountingHB.zip" />
</Or>
</Condition>
</Module>
<Module FileName="191.zip" Name="Отчеты 191Н">
<Description>Набор пакетов блока «Регламентированная отчетность для казенных
учреждений» для модулей «Бухгалтерский учет» и «Бухгалтерский учет для ЦБ» версии
12.1.30668</Description>
<Condition>
<Or>
<ModuleRef FileName="Accounting.zip" />
<ModuleRef FileName="AccountingHB.zip" />
</Or>
</Condition>
</Module>
<Module FileName="33n.zip" Name="Отчеты 33Н">
<Description>Набор пакетов блока «Регламентированная отчетность для бюджетных и
автономных учреждений» для модулей «Бухгалтерский учет» и «Бухгалтерский учет для ЦБ»
версии 12.1.30668</Description>
120
<Condition>
<Or>
<ModuleRef FileName="Accounting.zip" />
<ModuleRef FileName="AccountingHB.zip" />
</Or>
</Condition>
</Module>
позволяет сформировать следующую иерархическую структуру при развертывании пакетов:
Рисунок 125
Редактирование данного файла позволяет получить практически любую структуру отображения
пакетов для развертывания, что в дальнейшем может значительно облегчить работу по установке
определенного комплекса пакетов для конкретного заказчика либо однотипных организаций.
Изменение набора баз данных
С дистрибутивом поставляются готовые базы данных, в которых находятся только основные модули
системы. Для нужд конкретного заказчика можно сформировать свои наборы баз, что позволит ускорить
конечную установку программного продукта. Для включения базы данных в дистрибутив необходимо
сформировать файл-описание description.xml, что достигается с помощью утилиты MakeDbDescription,
которая находится в следующей папке …\tools\MakeDbDescription.zip.
Файл формируется автоматически по готовой БД. Командная строка для вызова:
MakeDbDescription.exe <sql connection string> [/t:<title>] [/d:<description file name>] [/v:<version>]
[/p:<provider>]
<sql connection string> - строка соединения с БД(как в appserver.config).
<title> - краткое описание БД.
<description file name> - текстовый файл с длинным подробным описанием БД.
<version> - указывается версия базы данных. По умолчанию берется версия системного пакета.
<provider> - указывает базу данных, может быть MSSQL (по умолчанию) или PostgreSql.
121
Также необходим файл данных сервера SQL - .mdf файл, без лога. Может иметь любое имя и
расширение. Оба файла необходимо поместить в один zip-архив.
122
Утилита DBInfo
Закладка «База данных»
Рисунок 126
Необходимо выбрать вариант подключения к базе данных. В первом случае необходимо указать
путь к файлу конфигурации appserver.config. Во втором случае следует вручную указать базу данных. После
выбора требуется нажать на кнопку Подключиться.
123
Закладка «Установленные лицензии»
Рисунок 127
На данной закладке отображается список установленных в базе лицензий. При помощи
соответствующих кнопок можно загрузить или полностью удалить информацию об установленных
лицензиях.
Закладка «Установленные пакеты»
Рисунок 128
124
На данной закладке отображается список установленных в базе пакетов. При помощи кнопки
Удалить пакет можно удалить один или несколько выбранных пакетов.
Закладка «Удаление профессиональных данных»
Рисунок 129
Данная закладка предназначена для обезличивания базы данных, например, в случае ее передачи
третьим лицам. Можно указать шаблон для ФИО, установить всем одну дату рождения, а также сбросить
другие персональные данные и данные учреждений. Для сброса необходимо отметить нужные пункты и
нажать на кнопку Обезличить. На экране появится окно с просьбой подтвердить удаление:
Рисунок 130
после подтверждения автоматически будет создана резервная копия базы данных и произойдет
обезличивание.
125
Закладка «Проблемные классы»
Рисунок 131
Проблемные классы могут возникать по различным причинам, одна из самых распространенных –
это недоустановка какого-либо блока при обновлении. На данной закладке будет произведен
автоматический поиск таких ошибок и их устранение при нажатии кнопки Удалить проблемные
настройки.
126
Закладка «Развертывание»
Рисунок 132
Используя кнопку Добавить папку, необходимо поместить в список одну или несколько папок,
в которых есть архивы с пакетами или пакеты. Далее следует отметить необходимые для развертывания
пакеты и нажать на кнопку Развернуть. Выбранные пакеты будут развернуты в ранее указанной базе
сервера приложений. С помощью данной утилиты значительно ускоряется доустановка отдельных пакетов
или набора пакетов.
127
Закладка «История операций»
Рисунок 133
На данной закладке приведен список резервных копий баз, автоматически созданных перед
выполнением операций. Из контекстного меню можно восстановить базу данных из резервной копии при
помощи пункта Восстановить состояние. Необходимо подтвердить восстановление.
Внимание!
будет утеряно.
128
После
восстановление
из
резервной
копии
текущее
состояние
базы