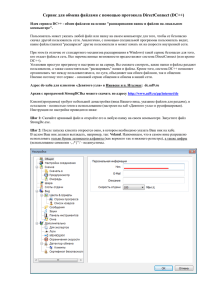План-конспект урока в 8 классе по теме: «Файлы папки» и его
реклама

План-конспект урока в 8 классе по теме: «Файлы папки». Цели урока: - помочь учащимся получить представление о файлах и файловых системах, именах файлов, пути к файлам, дать основные понятия, необходимые для работы на компьютере; - воспитание информационной культуры учащихся, внимательности, аккуратности, дисциплинированности,усидчивости; - развитие познавательных интересов, навыков работы с мышью и клавиатурой, самоконтроля, умения конспектировать. Задачи: -научить учащихся правильно называть файлы и папки. Оборудование: экран, проектор, компьютер, компьютерная презентация. План урока: I. Орг. момент. (1 мин) II. Актуализация знаний. (1 мин) III. Теоретическая часть. (15 мин) IV. Практическая часть. (20 мин) V. Вопросы учеников. (5 мин) VI. Д/з (1 мин) VII. Итог урока. (2 мин) Ход урока: I. Орг. момент. Приветствие, проверка присутствующих. Постановка целей и задач урока. II. Актуализация знаний. Мы с вами уже прошли тему “Устройство компьютера”. Ответьте мне, пожалуйста, как на устройствах внешней памяти хранится все программное обеспечение компьютера и все данные? (Ответ: файлами). Любому пользователю, работающему на компьютере, приходится иметь дело с файлами. Работа с файлами на компьютере производится с помощью файловой системы, которая является частью операционной системы. На этом уроке мы рассмотрим, что такое файлы и папки. III. Теоретическая часть (объяснение нового материала сопровождается показом презентации). Итак, мы уже с вами вспомнили, что все программы и данные хранятся в долговременной (внешней) памяти компьютера в виде файлов. Файл — это определенное количество информации (программа или данные), имеющее имя и хранящееся в долговременной (внешней) памяти. Имя файла состоит из двух частей, разделенных точкой: собственно имя файла и расширение, определяющее его тип (программа, данные и т. д.). Собственно имя файлу дает пользователь, а тип файла обычно задается программой автоматически при его создании. Тип файла Расширение Исполняемые программы exe, com Текстовые файлы txt, rtf, doc Графические файлы bmp, gif, jpg, png, pds и др. Web-страницы htm, html Звуковые файлы wav, mp3, midi, kar, ogg Видеофайлы avi, mpeg Код (текст) программы на языках программирования bas, pas, cpp и др. Я думаю, что некоторые из расширений, указанных в таблице, вам уже знакомы. В различных операционных системах существуют различные форматы имен файлов. В операционной системе MS-DOS собственно имя файла должно содержать не более восьми букв латинского алфавита и цифр, а расширение состоит из трех латинских букв, например: proba.txt В операционной системе Windows имя файла может иметь до 255 символов, причем допускается использование русского алфавита, например: Единицы измерения информации.doc До появления операционной системы Windows 95 на большинстве компьютеров IBM PC работала операционная система MS-DOS, в которой действовали весьма строгие правила присвоения имен файлам. Эти правила называют соглашением 8.3 По соглашению 8.3 имя файла может состоять из двух частей, разделенных точкой. Первая часть может иметь длину до 8 символов, а вторая часть (после точки) — до 3 символов. Вторая часть, стоящая после точки, называется расширением имени. При записи имени файла разрешается использовать только буквы английского алфавита и цифры. Начинаться имя должно с буквы. Пробелы и знаки препинания не допускаются, за исключением восклицательного знака (!), тильды (~) и символа подчеркивания (_). После введения в действие операционной системы Windows 95 требования к именам файлов стали существенно мягче. Они действуют и во всех последующих версия операционных систем Windows. 1. Разрешается использовать до 255 символов. 2. Разрешается использовать символы национальных алфавитов, в частности русского. 3. Разрешается использовать пробелы и другие ранее запрещенные символы, за исключением следующих девяти: /\:*?"<>|. 4. В имени файла можно использовать несколько точек. Расширением имени считаются все символы, стоящие за последней точкой. Роль расширения имени файла чисто информационная, а не командная. Если файлу с рисунком присвоить расширение имени ТХТ, то содержимое файла от этого не превратится в текст. Его можно просмотреть в программе, предназначенной для работы с текстами, но ничего вразумительного такой просмотр не даст. Папка – это объект Windows, предназначенное для объединения файлов и других папок в группы. Если мы хотим ознакомиться с ресурсами компьютера, необходимо открыть папку Мой компьютер. С файлами и папками можно выполнить ряд стандартных действий. Такие действия с файлами, как «создать», «сохранить», «закрыть» можно выполнить только в прикладных программах («Блокнот», «Paint», …). Действия «открыть», «переименовать», «переместить», «копировать», «удалить» можно выполнить в системной среде. • Копирование (копия файла помещается в другой каталог); • Перемещение (сам файл перемещается в другой каталог); • Удаление (запись о файле удаляется из каталога); • Переименование (изменяется имя файла). Графический интерфейс Windows позволяет производить операции над файлами с помощью мыши с использованием метода Drag&Drop (тащи и бросай). Существуют также специализированные приложения для работы с файлами, так называемые файловые менеджеры. Вопросы и задания. (Для их выполнения учащимся предлагается разбиться на малые группы – 2-3 чел. Группа получает по 1-2 задания в зависимости от уровня знаний учащихся). Задание 1. Выберите правильные имена файлов: 1. Рыбалка 2. Сочинение о лете. 3. 12>13 4. 12 больше 13. 5. Ура! 6. Мой_рисунок. 7. Список 8 «А». (Ответ: 1, 2,4,5,6) Задание 2. В папке My game находятся файлы: 1. My_game.exe 2. My_game.txt 3. My_game.bmp 4. My_game.avi 5. My_game.wav Определите файл, в котором может быть написана инструкция к игре (2- текстовая информация). Определите файл, который нужно открыть, чтобы запустить игру (1 – программа). Определите файл, в котором может храниться заставка к игре (3 – графическая информация). Определите файл, в котором может быть записан демонстрационный ролик к игре (4-видеоинформация). Определите файл, в котором может быть записано музыкальное сопровождение к игре (5 – звуковая информация). Задание 3. Что может храниться в следующих файлах? House.doc House.bmp Задание 4. Придумайте имя файлу, в котором будет храниться изображение вашего любимого литературного или кино-персонажа. Выделите собственно имя и расширение. Задание 5. Придумайте имя файлу, в котором будет храниться сочинение по русскому языку. Выделите собственно имя и расширение. Задание 6. Придумайте имя фалу, содержащему вашу любимую песню. Выделите собственно имя и расширение. Задание 7. Ниже указаны имена файлов. Выберите из них имена текстовых файлов, графических файлов, программ: aaa.bmp, leto.doc, mama.jpg, ura.wav, dog.txt, cat.jpg, boy.exe, music.txt, book.mp3, box.exe, game.bmp, vopros.wav, otvet.txt. Ответы: текстовые – leto.doc, dog.txt, music.txt, otvet.txt; графические – aaa.bmp, mama.jpg, cat.jpg, game.bmp; программы – boy.exe, box.exe. Задание 8. Отделите имена файлов от имен папок, неправильные имена пропускайте. Lettet.txt, Book, Name*2, List.doc, 2006 год, Windows.jpg, Windows, Dom.doc. Ответ: файлы – Lettet.txt, List.doc, Windows.jpg, Dom.doc; папки – Book, 2006 год, Windows. (проверка выполненных заданий, комментированное обсуждение ответов). IV. Практическая часть. Сегодня на практической части мы будем работать с файлами. Научимся их открывать, копировать, перемещать, переименовывать и удалять. Для работы будем использовать окно Мой компьютер. Окно Мой компьютер используется для просмотра содержимого компьютера, подключенных к нему устройств, запоминающих устройств со съемными носителями, для выполнения различных операций с хранящимися на его дисках папками и файлами. Ссылки на задачи в левой области окна этой папки позволяют просматривать сведения о компьютере, изменять системные параметры на панели управления и выполнять другие процедуры системного управления. Чтобы открыть окно Мой компьютер, нажмите кнопку Пуск и выберите в правом столбце меню команду Мой компьютер. Так же можно воспользоваться значком на рабочем столе. В окне Мой компьютер можно отобразить панели инструментов: Обычные кнопки, Адресная строка, Ссылки, выбрав одноименные команды в меню Вид, Панели инструментов. Панель инструментов Обычные кнопки Кнопки панели инструментов Обычные кнопки позволяют выполнить часто используемые команды без раскрытия меню, что сокращает время на выполнение операции. Кнопки панели инструментов Обычные кнопки имеют следующее назначение: • Назад, Вперед — перемещение к просмотренной ранее папке, документу, веб-странице или к следующему объекту в том порядке, в котором их просматривал пользователь в текущем сеансе. С клавиатуры кнопку Назад дублируют клавиши [Alt]+[стрелка влево], кнопку Вперед — клавиши [Alt]+[стрелка вправо]. Справа от кнопок Назад и Вперед видны стрелки ж, щелкнув на которые, вы откроете список ранее просмотренных папок; • Вверх— обеспечивает переход в родительскую (охватывающую) папку, содержащую данный объект. Эту кнопку иногда называют кнопкой возврата. Ее дублирует клавиша Backspace; • Поиск— отображает в левой части окна панель обозревателя Поиск, используя которую можно найти интересующий материал на компьютере, в сети или в Интернете; • Папки — отображает в левой части окна панель обозревателя Папки, облегчающую навигацию по папкам и файлам; • Вид— обеспечивает ускоренный доступ к командам, дублирующим команды меню Вид. Они позволяют отображать содержимое папок в различных режимах: Диафильм — используется для просмотра папок с изображениями. Изображения располагаются в ряд в виде миниатюрных кадров. Их можно прокручивать, используя кнопки со стрелками влево и вправо. Если щелкнуть какое-либо изображение, на экране появится его увеличенное представление поверх остальных изображений. Если изображение требуется изменить, распечатать или сохранить в другой папке, дважды щелкните его. Эскизы страниц — отображает в окне миниатюрные изображения (эскизы) содержимого графических и видеофайлов, веб-страниц (HTML-файлов). В этом режиме на значке папки Мои рисунки и вложенных в нее папок показаны миниатюрные изображения из четырех файлов данной папки, изменявшихся последними. После щелчка картинки правой кнопкой мыши и выбора команды Просмотр запускается Программа просмотра изображений и факсов, позволяющая увеличить, уменьшить, повернуть и распечатать изображение. Информация кэшируется в файле Thumbs.db, что позволяет не ждать отрисовки содержимого при повторном просмотре папки. Плитка— отображает файлы и папки в виде значков рядом друг с другом, как плитки, образующие дорожку. Под именем файла или папки приводятся данные, соответствующие выбранному методу сортировки; Значки— в окне папки видны значки объектов, под ними располагаются имена папок и файлов; Список — объекты в окне папки сортируются по их названиям в алфавитном порядке. Сначала выводятся имена папок, затем файлов. Значки объектов располагаются в один или несколько столбцов рядом с их названиями; Таблица — отображает в виде таблицы список объектов, хранящихся в папке. В столбцах таблицы представлены основные сведениями о папках и файлах: Имя, Размер, Тип, Изменен. Для сортировки в алфавитном порядке данных таблицы, щелкните мышью на заголовке столбца. Для сортировки в обратном порядке повторите операцию; В окне Мой компьютер откройте папку C:\Наш урок\Картинки \. В этой папке несколько вложенных папок с картинками. Просмотрите их содержимое… Попробуйте изменять вид отображения папок и файлов. Выберите один из файлов и вызвав контекстное меню (провой кнопкой мыши) просмотрите его свойства (тип, размер, дата создания, атрибуты…). Самостоятельно просмотрите свойства диска C:. Теперь попробуем копировать файлы из одной папки в другую. Чтобы выполнить какую-либо операцию с файлом, папкой или группой файлов — их надо выделить. Выделение одиночного файла или папки делается одинарным щелчком мыши. При этом выделенный объект подсвечивается темным цветом. Теперь с выделенным файлом можно делать все, что угодно — «перетянуть» его в другую папку с помощью указателя мыши или вызвать его контекстное меню (щелкнув мышь по правой клавише). Однако бывают случаи, когда нам необходимо работать уже не с одним файлом или папкой, а сразу с несколькими! Значит, и выделять нам придется сразу несколько значков одновременно. Для выделения группы файлов нужно сначала выделить один 1 из них, а затем, нажав клавишу [Ctrl] и удерживая ее нажатой, продолжать выделять остальные файлы. Повторный щелчок по выделенному файлу отменяет выделение. Когда группа будет выделена, клавишу [Ctrl] можно отпустить. Для выделения нескольких файлов, идущих один за другим, нужно щелкнуть мышью на первом файле в группе, а затем, при нажатой клавише [Shift] - на последнем. Все файлы, находящиеся между ними, станут выделенными. Можно также выделить файлы, обведя их прямоугольной рамкой при помощи мыши. Это особенно удобно, если вы не используете упорядочение значков. Наконец, выделить все файлы в папке можно, нажав одновременно клавиши [Ctrl] и A (латинская), или с помощью меню Правка/Выделить. Откройте папку с картинками и отодвиньте окно в сторону (уменьшите также его размер) для того чтобы он нам не мешало. Откройте еще одно окно Мой компьютер. В этом окне создайте свою папку, а в ней создайте новую папку Картинки. Копирование Копировать файлы из папки в папки (или, к примеру, с жесткого диска на дискету) можно несколькими способами: • Вызвать Контекстное меню файла и выбрать пункт Копировать. Теперь перейдите в папку или на диск, куда вы хотите поместить копию ваш файла, вновь вызовите Контекстное меню и выберите пункт Вставить; • Эту же операцию можно проделать с помощью кнопок Копировать и Вставить на Панели инструментов окна Мой компьютер. • Наконец, файл можно просто перетянуть мышкой в новую папку, держа при этом нажатой клавишу [Ctrl] клавиатуре (или перетянуть правой кнопкой мыши и выбрать в появившемся меню команду копировать). Скопируйте себе несколько понравившихся картинок. Аналогичным способом можно и переместить файлы из одной папку в другую. Только необходимо не копировать, а вырезать файлы; просто перетаскивать левой кнопкой мыши (если обе папки на одном диске); перетянуть правой кнопкой мыши и выбрать в появившемся меню команду переместить. Для переименования файла или папки можно выбрать пункт Переименовать Контекстного меню или просто нажать клавишу F2 на вашей клавиатуре. Обратите внимание — если ваш Проводник (Мой компьютер) умеет показывать не только имя файла, но и его расширение, будьте особо внимательны при переименовании. Если имя файла можно менять, то его расширение обязательно должно остаться в неприкосновенности. Переименуйте скопированные вами файлы. Для удаления не нужных файлов можно воспользоваться одним из нескольких способов: • Вызвать Контекстное меню файла и выбрать пункт Удалить; • Дать команду Файл→Удалить; • Нажать кнопку на клавиатуре [Delete]; • Перетащить файл или папку в корзину. А теперь давайте проверим, у всех ли получилось выполнить практическое задание? (визуальная проверка учителем). У кого не получилось, поднимите руки. На каком этапе возникли наибольшие затруднения? А какую оценку вы бы поставили себе сами? V. Вопросы учеников. Ответы на вопросы учащихся. VI. Д/з § 2.3.1, ответы на вопросы к параграфу. VII. Итог урока. Подведение итога урока. Выставление оценок (комментированное). Итак, ребята, а теперь давайте с вами подведем итог нашего урока. Ответьте мне, пожалуйста, с какими новыми понятиями мы познакомились на сегодняшнем уроке? (файл и папка). А какие новые операции мы научились производить с файлами и папками? (Копирование, перемещение, удаление). Аспектный анализ урока. Урок информатики в 8 классе по теме «Файлы и папки». Анализ методики проведения урока (деятельность учителя). № 1. Разделы анализа Правильность отбора методов, приемов и средств обучения 2. Разнообразие методов и приемов, применяемых на уроке 3. Формирование у учащихся новых понятий. 4. Качественное усвоение нового материала. 5. Использование средств обучения. 6. Организация учителем самостоятельной работы. 7. Педагогическая техника учителя. Выводы Проводя урок информатики «Файлы и папки» учитель использовала проблемный, творческий, продуктивный методы обучения. В качестве способов обучения применялись методы наглядного и словесного обучения, групповые, и индивидуальные. В качестве средств обучения использовались компьютер, проектор и учебные пособия. При актуализации знаний были использованы элементы беседы. При объяснении нового материала был использован репродуктивный метод, элементы беседы, индивидуальный, при знакомстве с практикой – частично – поисковый. Новые понятия были вынесены на доску и слайды. Понятия учителем подобраны грамотно и соответствуют изучаемой теме. Все учащиеся успешно выполнили практическое задание, усвоили новую тему. Итогом служит самооценка своей работы. Все задания были выполнены. Для проведения урока в качестве средств обучения использовался компьютер, проектор, учебная и методическая литература, ЭОРы. В качестве самостоятельной работы учитель использовал работу над заданиями в малых группах. При выполнении практического задания было предложено выбрать и скопировать понравившиеся картинки. Учитель проводил урок эмоционально, четко, темп речи соответствовал возрасту учащихся. Термины и понятия излагались в доступной форме.