Основы работы с изображением САПР в UNIGRAPHICS NX
advertisement
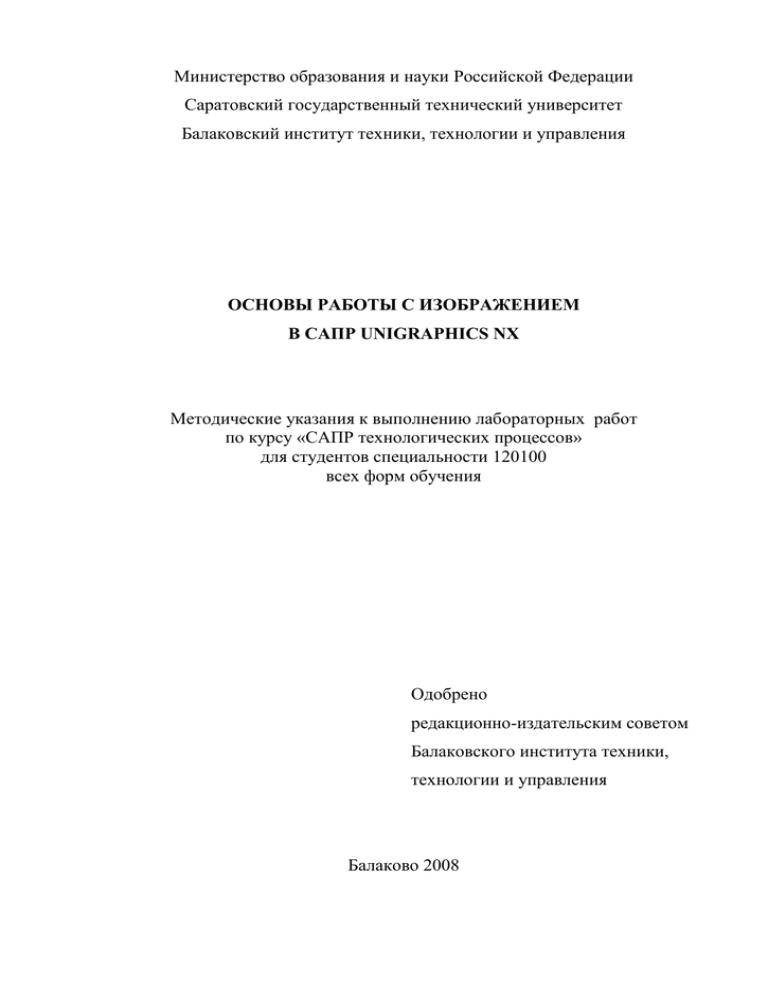
Министерство образования и науки Российской Федерации Саратовский государственный технический университет Балаковский институт техники, технологии и управления ОСНОВЫ РАБОТЫ С ИЗОБРАЖЕНИЕМ В САПР UNIGRAPHICS NX Методические указания к выполнению лабораторных работ по курсу «САПР технологических процессов» для студентов специальности 120100 всех форм обучения Одобрено редакционно-издательским советом Балаковского института техники, технологии и управления Балаково 2008 Цель работы. Ознакомиться с основами работы в программе UGNX. Научиться работать с изображением, слоями, системой координат, окнами. Лабораторная работа №1 Задание 1. Визуализация изображения Меню "Вид" позволяет управлять изображением объектов на рабочем виде. В распоряжении разработчика есть опции для выполнения следующих операций над видами: масштабирование, центровка, поворот, удаление, сохранение и замена. Кроме того, имеются опции (таблица 1), позволяющие: изменять параметры отсекающих плоскостей и перспективы, устанавливать положение центра и масштаб таким образом, чтобы изображение детали полностью вписывалось в границы вида, а также задавать режим изображения скрытых линий, очерковых линий и сглаженных ребер, режим отображения глубины, положение источника света для закрашенных изображений. Опции меню Вид также позволяют создавать закрашенные изображения, сохранять их в файле и вызывать из файла, когда они потребуются, а также выводить закрашенное изображение на плоттер. Таблица 1. –Опции меню Вид Опция Описание Обновить Обновляет вид, перерисовывая прямые и линии, которые могли оказаться полностью или частично стертыми на экране во время выполнения различных операций NX. Операция Опции редактирования вида: масштабирование, оптимизация, вращение, удаление, сохранение и выбор рабочего вида. (См. [Выбрать рабочий вид]). Ориентация Ориентирует систему координат вида. Визуализация Задает какие объекты на виде используют специальные элементы отображения, закраску и т.д. Камера захватывает параметры текущего рабочего вида. Вы могли связать несколько камер с видом, но только одна может быть активной в виде одновременно. Камеры также включают некоторые параметры, использованные только для высококачественного изображения. Инструментальные Управляет появлением инструментальных панелей. Кроме панели того, Вы можете создавать, вставлять и настраивать собственные инструментальные панели. Информационное Открывает Информационное окно с листингом данных для окно выбранной детали. Текущее меню Показывает или скрывает текущее диалоговое окно. Опция Визуализация задает режим изображения объектов на виде. Это включает: использование закраски, скрытых и очерковых линий, сглаженных ребер, глубины изображения, результатов анализа грани, источников света. Вы можете просматривать модель в режиме стереоизображения. Программное обеспечение NX позволяет создавать и выводить закрашенные графические образы примитивов, листовых и объемных тел, не используя аппаратные средства рабочей станции. Кроме того, можно создавать видовые анимации, имитирующие движение телекамеры вдоль заданной траектории в модельном пространстве (таблица 2). Таблица 2.-дополнительные опции Визуализации Опция Описание Базовые источники Обеспечивает простой доступ к восьми источникам света света "сцены". Используется, когда у Вас нет необходимости использовать Расширенные источники света. Расширенные Обеспечивает все функции необходимые, чтобы источники света установить освещение в виде для полностью закрашенного, частично закрашенного и некоторых режимов визуального отображения анализа поверхностей (аппаратная закраска) также как закраска изображения высокого качества. Материалы/Текстуры Опции для задания материалов и текстур Вашей модели. Визуальные эффекты Опции для задания визуальных эффектов. Среда демо-зала Открывает среду демо-зала, позволяющую Вам увидеть Вашу модель с различными параметрами настройки и под различными углами. Растровое изображение Позволяет импортировать растровое изображение из файла формата TIFF в NX. Высококачественное Создает реалистическое изображение. изображение Артистическое Обеспечивает не фотореалистический рендеринг. изображение Генерирует изображение, которое является скорее эскизом, чернильным чертежом или закраской. Создание анимации Создает на базе Вашей модели NX файлы видеороликов формата MPEG с высококачественным реалистическим изображением. Показать закрашенное Выводит на экран сохраненное ранее закрашенное изображение изображение. Удаление скрытых Изображает твердотельные и каркасные модели линий сборки изображенной детали с удалением скрытых линий. Пакетный режим Обеспечивает альтернативный способ удаления расчета невидимых скрытых линий для больших сборок. линий Работать с различными режимами визуализации можно и с помощью панели инструментов Вид (рис. 1) Рисунок 1. Панель инструментов Вид Для выполнения упражнения по режимам визуализации открыть: диск В/папка «упражнения»/vizual.prt Задание 2. Работа со слоями Файл детали в системе NX может содержать до 256 различных слоев. Все объекты детали могут располагаться на одном слое или могут быть распределены по нескольким или всем слоям. Максимально допустимое количество объектов на одном слое определяется ограничением на количество объектов детали. Распределение объектов по слоям обеспечивает эффективность и удобство работы пользователя. Для построения детали можно использовать несколько слоев, но работа ведется только на том слое, который объявлен рабочим слоем. Остальные слои подгоняются под рабочий слой так, чтобы все объекты могли быть видимыми. Вы также можете сделать невидимым любой слой, чтобы содержимое этого слоя не изображалось на экране. Такие слои используются при модификации модели или при построении новых объектов. В любое время можно добавить или удалить любой слой. Вы можете сделать любой слой рабочим, а видимыми или выбираемыми только те слои, которые необходимы для данной модели. Каждый объект детали находится на одном и только одном слое, так как слои не перекрываются. Меню Формат содержит несколько опций, управляющих слоями, компоновками видов, группами, атрибутами и шаблонами (табл. 2). Таблица 2. – Меню Формат Опция Описание Установка Используется для задания глобальных параметров изображения слоя. слоя Эта опция действует на все виды (кроме чертежного вида), которые не имеют индивидуальной маски слоя. Видимые в Используется для задания локальных параметров изображения слоя виде на указанном виде (индивидуальная маска). Каждый вид может иметь свою индивидуальную маску (набор параметров изображения). Индивидуальная маска имеет более высокий приоритет, чем глобальная маска. Продолжение таблицы 2 Категория слоев Создает именованную группу слоев. Позволяет создавать именованные группы слоев, чтобы упростить изменение статуса выбираемости и видимости связанных друг с другом слоев. Переместить Позволяет удалять объекты с одного слоя и размещать их на на слой другом. Копировать Позволяет оставлять объекты на исходном слое, создавая их копии на слой на другом. Ссылочные Для получения более подробной информации см. Справочник по наборы сборке. Группа Позволяет объединить отдельные объекты в группу и работать с ними как с единым целым. База данных Позволяет связать некоторые данные с файлом детали или с атрибут геометрическими объектами, такими как тела, грани, ребра. С помощью этой опции Вы можете присвоить атрибуты компонентам сборки и использовать эти данные при составлении спецификации. Вы также можете просматривать и сравнивать атрибуты. Шаблон Позволяет тиражировать стандартные детали, добавлять стандартные данные (например, рамки, прямые, текст и заголовки) в файл детали и сокращает таким образом размер текущего файла детали. В любой момент времени Вы можете узнать, на каком слое работаете, взглянув на информацию, постоянно присутствующую в инструментальной панели рабочего слоя. Номер слоя обозначается следующим образом: Рабочий слой N. Эта инструментальная панель вызывается с помощью Инструменты→Настройка. Рабочий слой (табл. 3). Таблица 3.-Параметры слоев Рабочий Рабочий слой - это один из 256 слоев, на котором в данный момент слой создаются объекты. В каждый момент времени работать можно только на одном слое, и этот слой называется рабочим. Любой слой детали можно сделать рабочим, изменив его статус. При создании детали слой 1 объявляется рабочим слоем, а слои 2-256 невидимыми и невыбранными. Так как на данный момент может быть только один рабочий слой, все объекты строятся только на этом текущем рабочем слое. Если в качестве рабочего слоя Вы выбрали невидимый и невыбираемый слой, он автоматически становится выбираемым и видимым. Рабочий слой не изменяет статус видимости вида по своей маске. Бывший рабочий слой останется видимым и выбираемым, пока его статус не будет изменен. Номер текущего рабочего слоя отображается в инструментальной панели рабочего вида Рабочий слой. Продолжение таблицы 3 Выбираемый Слой с любым номером может иметь статус выбираемого слоя. Объекты выбираемых слоев изображаются на экране и могут быть выбраны для выполнения таких операций, как гашение и удаление. Любой объект выбираемого слоя можно использовать при построении, определении или изображении новых объектов на рабочем слое. Выбираемые слои автоматически становятся видимыми. Слой не может быть одновременно выбираемым и невидимым. Невидимые Объекты невидимых слоев не изображаются на экране, и их нельзя изобразить никаким другим способом, кроме как, изменив статус слоя (сделать его видимым или рабочим). Слой с любым номером может иметь статус невидимого слоя. Невидимые слои автоматически являются невыбираемыми. Только Все объекты только видимого слоя изображаются на экране, но не видимый могут выбираться до тех пор, пока этому слою не будет присвоен статус выбираемого слоя. Слой с любым номером может иметь статус только видимого слоя. Несколько опций выпадающего меню Формат (таблица 4), в названии которых содержится слово Слой, позволяют создавать модель на слоях подобно тому, как конструктор разрабатывает чертеж на листах кальки. Слой очень похож на кальку с одним исключением: объекты на слоях трехмерные. Таблица 4.- Меню - Установки слоев Опция Рабочий Диапазон или категория Фильтр категории Список категорий Изменить Описание Показывает номер текущего рабочего слоя. Выбирает слои или категории Используется для ввода диапазона слоев или имени категории. Вы также можете выбрать слои или категории, нажав на отдельный пункт или буксируя курсор мыши по ряду пунктов в списке. Управляет, какие элементы появляются в списке Категории. Вы можете ввести текстовую строку или символ звездочки. Окно списка всех категорий (согласно заданному фильтру ) в алфавитном порядке вместе с их описаниями. Открывает диалоговое окно Категория Слоев. Эта опция позволяет модифицировать описание, состав или имя уже существующих категорий, создавать новые категории или удалять старые. Продолжение таблицы 4 Информация Выводит список ожидаемых статусов слоев в информационном окне. Тот же самый результат Вы получите, используя опцию Information—>Other—>Layer. Слой/Состояние Окно списка слоев, которые Вы можете выбрать для изменения статуса. Выбираемый Делает слои выбираемыми. Эта опция становится доступной после выбора хотя бы одного слоя или категории в соответствующем окне списка. Сделать рабочей Делает слой рабочим. Эта опция становится доступной после выбора хотя бы одного слоя или категории в соответствующем окне списка. Невидимые Делает слои невидимыми. Эта опция становится доступной после выбора хотя бы одного слоя или категории в соответствующем окне списка. Только видимый Эта опция становится доступной после выбора хотя бы одного слоя или категории в соответствующем окне списка. Опциональное Управляет содержимым списка слоев. меню - слои Опции: Все Слои, Слои с Объектами, Все Выбираемые Слои Показать Выводит количество объектов на каждом слое. количество объектов Показать имена Выводит имена категорий. категорий Автомасштаб Указывает, нужно ли пересчитывать масштаб вида перед вида до обновлением экрана (учитывая видимость новой геометрии). отображения Переместить на Переносит объекты с одного слоя на другой. слой Копировать на Сохраняет объект на исходном слое и размещает его копию слой на слое назначения. Перемещение и копирование объектов на слой С помощью этих функций Вы можете перемещать объекты или их копии по слоям файла детали. Выберите Переместить на слой или Копировать на слой. Укажите объекты, предназначенные для перемещения. Укажите слой назначения. Слой назначения можно выбрать из окна списка слоев, графического окна или ввести номер слоя в поле ввода. Нажмите OK для выполнения перемещения. После того, как Вы перенесли или скопировали объекты, нажмите клавишу Выбрать новые объекты для выбора новых объектов, подлежащих переносу или копированию. Нельзя копировать компоненты, оси привязки и плоскости привязки, их можно только переносить с одного слоя на другой. Если скопированные объекты перекрывают или затеняют выбранные объекты, нажмите клавишу Заново подсветить объекты. Выбранные объекты подсвечиваются системным цветом выбора, в то время как скопированные объекты имеют системный цвет объекта. Для выполнения первого упражнения по работе со слоями открыть: диск В/папка «упражнения»/layer.prt. Время, отведенное на выполнение лабораторной работы. Подготовка к работе Выполнение работы Отчет по работе 1 акад. часа 2 акад. часа 1 акад. часа Лабораторная работа №2 Задание 1. Использование графических окон Вы может создавать и управлять несколькими графическими окнами текущей отображаемой детали одновременно. Можно для каждого окна задать свою ориентацию или масштаб, что позволяет легко рассмотреть различные области модели. Используйте несколько окон, чтобы быстро переключиться между различными видами текущей рабочей детали (рис. 1). Рисунок 1. Графические окна отображаемой детали Вы можете: Создать новое окно содержащее необходимые виды текущей детали. Выровнять окна используя клавиши и Подокно и Каскад в меню Окна. Измените рабочий вид на любое видимое окно, просто выбирая его. Сделайте окно текущим, выбирая его из списка в меню Окно. Вы можете также переключиться на другой загруженный файл детали, просто выбирая его из меню Список окон. Можно выбирать, вращать и масштабировать любое графическое окно, независимо от того, является ли оно текущим рабочим видом или нет. Меню – Окна (табл. 1) содержит следующие опции: Таблица 1.- меню Окна Опция Новое окно Описание Создает новое графическое окно, которое позволяет отобразить другой вид детали из списка стандартных или специальных ориентаций вида. Отображает несколько графических окон каскадом. Каскад Горизонтально Отображает несколько графических окон горизонтально. Вертикально Отображает несколько графических окон вертикально. Список окон Отображает список графических окон для текущей детали так же как деталей, которые открыты в текущей сессии NX. Список ограничен 10 элементами Отображается меню Сменить отображаемую деталь , которое Больше позволяет Вам расположить и отобразить открытые файлы детали, которые не доступны прямо из списка Окна. Для закрепления навыков работы с окнами, откройте несколько файлов и выполните все команды меню. Задание 2. Масштабирование Опция Масштабирование позволяет масштабировать изображение вида следующими способами. 2.1.Используя клавиши мышки Переместите мышку при нажатых клавишах MB1+MB2 (нажмите MB2 перед MB1). Нажмите и удерживайте клавишу <Ctrl> и перемещайте мышку нажав среднюю клавишу (MB2). Также, для платформы Windows, если Вы имеете колесо прокрутки, каждое перемещение колеса изменяет масштаб на 25 %. Этот метод идентичен навигации из инструментальной панели или из всплывающего меню Вид, за исключением того, что Вы не должны входить в специальный режим. Если Вы используете мышку с тремя клавишами, используйте среднюю клавишу мышки или колесо прокрутки (если оно не сконфигурировано для других функций). Если Вы использует мышку с двумя клавишами, и Вы хотите эмулировать нажатие средней клавиши мышки, нажмите обе клавиши одновременно. 2.2. Использование колеса прокрутки мышки. Используйте колесо мышки, когда Вы хотите изменить масштаб изображения относительно текущего положения курсора. Точка, которая находится под курсором не перемещается, когда Вы используете колесо, чтобы изменить масштаб изображения. 2.3. Используя меню Масштабирование вида 1. Выберите Вид→ Операции→ Масштабирование. При этом на экран выводится меню Масштабирование вида. 2. Введите новый масштаб в поле ввода Масштаб. 3. Нажмите кнопку "OK" или "Применить". 2.4. Для масштабирования выбранной области графического окна: Используя всплывающее меню 1. После вывода на экран меню Масштабирования вида переместите курсор в графическое окно. Курсор отображается в виде курсора масштабирования (лупы). 2. Используя курсор масштабирования, выберите зону масштабирования прямоугольником. 3. Отпустите кнопку мыши. Система масштабирует заданную область. Используя всплывающее меню 1. Нажмите правую клавишу мышки (MB3). Это отображает всплывающее меню Вид. 2. Нажмите Масштабирование. 3. Используя курсор масштабирования, выберите зону масштабирования прямоугольником. 4. Отпустите кнопку мыши. Система масштабирует заданную область. Для выхода из режима масштабирования: Нажмите Escape или MB2. Задание 3. Вращение Для задания параметров вращения выбираем в меню команду ВидОперацияВращать (табл. 2). Опции появившегося меню позволяют задать различные варианты вращения. Таблица 2.- Меню Вращение Опция Описание Фиксированная ось Задает ось для вращения. Выберите из нижеприведенного списка: X-ось, Y-ось, Z-ось и XY-оси. Произвольная ось вращения. Позволяет выбрать в качестве оси поворота какой-либо геометрический элемент. Эта опция открывает меню Вектор. Вектор по виду Позволяет Вам задать вектор вращения с помощью Конструктора вектора. По умолчанию это направление оси Y вида, но Вы можете задать новый "вектор направления вверх", который соответствует какому-либо геометрическому элементу, расположенному на изометрическом виде вертикально. Ползун вращение Позволяет Вам вращать вид перемещением ползуна. Приращение угла Фиксирует угол вращение на заданное вами значение. Замечание: Приращение угла задается только целыми числами без десятичных знаков. Если Вы вводите значение с десятичными знаками, Вы получаете следующее сообщение: "Вещественное значение для Приращения угла будет округлено, Вы хотите продолжить?" Измените значение на целое число или NX автоматически установит самое близкое целое число. Продолжение таблицы 2 Непрерывное вращение Запускает непрерывное вращение вида, когда Вы нажимаете клавишу Принять. Отображение стрелки Включает/выключает режим изображения вектора с конической стрелкой, показывающей направление текущей оси поворота. Фиксировать вертикальную ось Фиксирует вертикальную ось для всех видов в текущей сессии. Ориентация Ориентирует выбранный вид в соответствии с одним из стандартных видов. Обратите внимание, что эта опция не заменяет вид на стандартный, а только меняет его ориентацию. Исходный вид и его имя сохраняются. Оптимизация после ориентации Управление автоматическим выполнением NX операции оптимизации после того, как Вы используете опцию Ориентация, чтобы изменить аспект вида. Для выполнения задания 2 и 3 откройте файл 2 prt. на диске В. Выполнив задания, перейдите к файлу 3 prt. Задание 4. Повторение. Выполнить задания, (файл 4 prt., 5 prt.) для повторения опций команды «визуализация» Время, отведенное на выполнение лабораторной работы. Подготовка к работе Выполнение работы Отчет по работе 1 акад. часа 4 акад. часа 1 акад. часа Лабораторная работа № 3 Использование маркеров и масштабирование Маркеры это небольшие точки или квадраты в графическом окне, обычно в стратегических точках на модели или на других объектах типа РСК. Их цель, помочь в управлении ассоциативной геометрией как необходимо для текущей операции. Когда NX отображает маркеры, Вы можете управлять геометрией, выбирая или перемещая маркеры. Результат операции на ассоциативной геометрии зависит от типа маркера, который Вы выбрали. Пример операции, которая обеспечивает маркеры для более простого манипулирования - Динамическое изменение РСК. Предварительный выбор Как указано выше, маркеры являются выбираемыми; однако, их свойства выбора немного отличаются от выбора нормальных объектов. Например, когда Вы позиционируете курсор поверх выбираемого маркера, система предварительно устанавливает маркер. Дело обстоит так, даже если другая выбираемая геометрия ближе к центру курсора выделения. Также, когда система предварительно устанавливает маркер, система не требует подтверждения выбора. Цвет маркера NX отображает все маркеры, используя цвет "Маркеров", который задается в меню Параметры->Настройки визуализации. Перемещение начала РСК в точку Для перемещения начала РСК в заданную точку: 1. Используйте инструментальную панель точек привязки (рис. 1), которая позволяет Вам использовать один или несколько методов выбора точки. Рисунок 1. Инструментальная панель точек привязки 2. Укажите точку привязки или позицию на экран, в которую Вы хотите переместить РСК. Чтобы задать расположение, Вы можете также использовать Конструктор точки . РСК перемещается в выбранную точку. Перемещение расположения РСК вдоль оси используя перетаскивание Для перемещения расположения РСК вдоль оси: 1. Расположите курсор над одним из трех конических маркеров РСК. 2. Нажмите и переместите РСК в нужном направлении вдоль оси. 3. Отпустите клавишу мышки, чтобы поместить РСК. Перемещение расположения РСК вдоль оси с использованием динамического поля ввода Для перемещения расположения РСК вдоль оси: 1. Расположите курсор над одним из трех конических маркеров РСК и нажмите МВ1. При этом на экран выводится динамическое поле ввода. 2. Введите необходимое значение в динамическое поле ввода. 3. Нажмите Enter. Вращение РСК Для вращения РСК: 1. Расположите курсор над одним из трех сферических маркеров РСК. 2. Нажмите и удерживайте первую клавишу мышки (MB1). 3. Используя мышку поверните РСК относительно выбранной оси. В динамическом поле ввода отображается текущий угол и приращение фиксации. 4. Отпустите MB1. Переориентация РСК по объекту Для переориентации РСК по объекту: 1. Выберите одну из осей РСК. 2. Выберите объект, например ребро, по которому Вы ходите ориентировать РСК. РСК переориентируется, параллельно выбранному объекту, без перемещения начала. Чтобы задать вектор, используйте конструктор вектора, который так же доступен через значок опций. Смена направления РСК Для смены направления РСК на 180 градусов: Дважды нажмите на ось РСК. Для выполнения задания откройте файлы 6 prt., 7 prt. Данный материал предназначен так же для повторения команд работы со слоями Время, отведенное на выполнение лабораторной работы. Подготовка к работе Выполнение работы Отчет по работе 1 акад. часа 2 акад. часа 1 акад. часа Содержание Лабораторная работа №1 ......................................................................................... 2 Задание 1. Визуализация изображения ................................................................. 2 Задание 2. Работа со слоями .................................................................................... 4 Лабораторная работа №2 ......................................................................................... 8 Задание 1. Использование графических окон ..................................................... 8 Задание 2. Масштабирование ................................................................................. 9 Задание 3. Вращение ............................................................................................... 10 Задание 4. Повторение ............................................................................................ 11 Лабораторная работа № 3 ...................................................................................... 11 Использование маркеров и масштабирование ................................................. 11 ОСНОВЫ РАБОТЫ С ИЗОБРАЖЕНИЕМ В САПР UNIGRAPHICS NX Методические указания к выполнению лабораторной работы по курсу «САПР технологических процессов» для студентов специальности 120100 всех форм обучения Составили: САДЧИКОВА Галина Михайловна Рецензент Евсюков В.Н. Редактор Л. В. Максимова Корректор Н. Т. Мальчикова Подписано в печать Формат 60Х84 1/16 Бумага тип. Усл. печ. л. 1 Тираж 100 экз. Заказ Уч.- изд. л. 1 Бесплатно Саратовский государственный технический университет 410054, г. Саратов, ул. Политехническая,77 Копипринтер БИТТиУ, 413840, г. Балаково, ул. Чапаева, 140