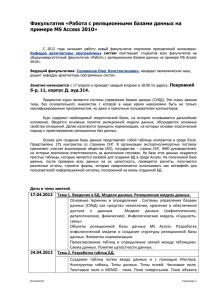РАБОТА В MICROSOFT ACCESS
реклама
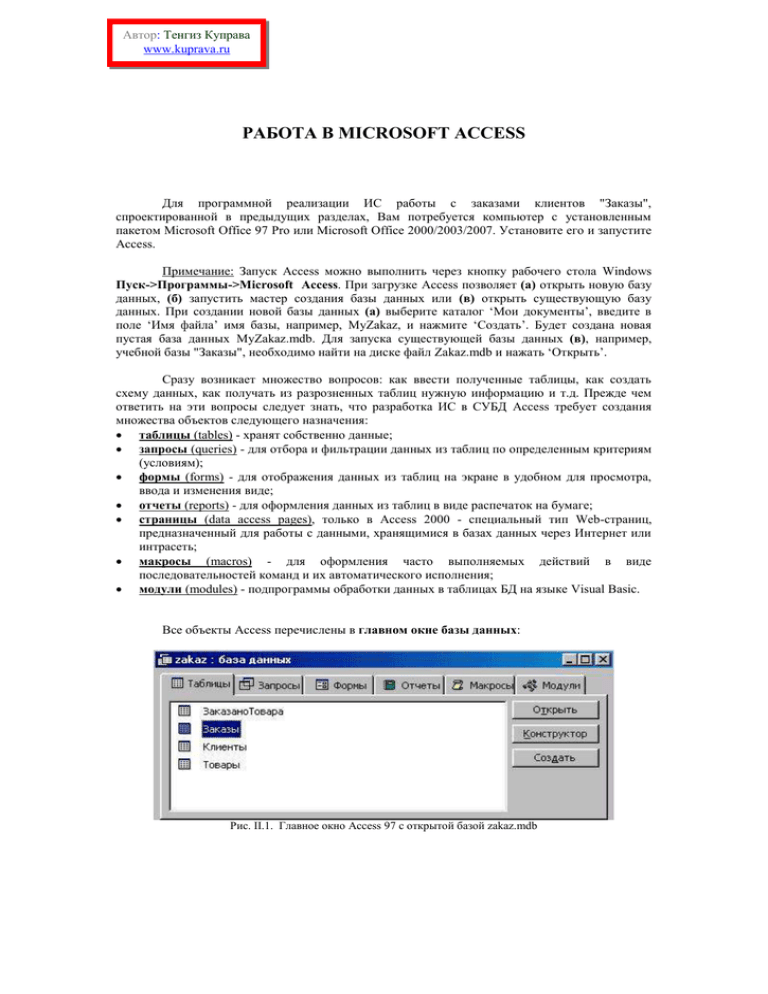
Автор: Тенгиз Куправа www.kuprava.ru РАБОТА В MICROSOFT ACCESS Для программной реализации ИС работы с заказами клиентов "Заказы", спроектированной в предыдущих разделах, Вам потребуется компьютер с установленным пакетом Microsoft Office 97 Pro или Microsoft Office 2000/2003/2007. Установите его и запустите Access. Примечание: Запуск Access можно выполнить через кнопку рабочего стола Windows Пуск->Программы->Microsoft Access. При загрузке Access позволяет (а) открыть новую базу данных, (б) запустить мастер создания базы данных или (в) открыть существующую базу данных. При создании новой базы данных (а) выберите каталог ‘Мои документы’, введите в поле ‘Имя файла’ имя базы, например, MyZakaz, и нажмите ‘Создать’. Будет создана новая пустая база данных MyZakaz.mdb. Для запуска существующей базы данных (в), например, учебной базы "Заказы", необходимо найти на диске файл Zakaz.mdb и нажать ‘Открыть’. Сразу возникает множество вопросов: как ввести полученные таблицы, как создать схему данных, как получать из разрозненных таблиц нужную информацию и т.д. Прежде чем ответить на эти вопросы следует знать, что разработка ИС в СУБД Access требует создания множества объектов следующего назначения: таблицы (tables) - хранят собственно данные; запросы (queries) - для отбора и фильтрации данных из таблиц по определенным критериям (условиям); формы (forms) - для отображения данных из таблиц на экране в удобном для просмотра, ввода и изменения виде; отчеты (reports) - для оформления данных из таблиц в виде распечаток на бумаге; страницы (data access pages), только в Access 2000 - специальный тип Web-страниц, предназначенный для работы с данными, хранящимися в базах данных через Интернет или интрасеть; макросы (macros) - для оформления часто выполняемых действий в виде последовательностей команд и их автоматического исполнения; модули (modules) - подпрограммы обработки данных в таблицах БД на языке Visual Basic. Все объекты Access перечислены в главном окне базы данных: Рис. II.1. Главное окно Access 97 с открытой базой zakaz.mdb Рис. II.2. Главное окно Access 2000 с открытой базой zakaz2000.mdb С некоторыми внешними различиями окно базы данных содержит следующие элементы: 1. Перечень всех объектов, сгруппированных по категориям – таблицы, запросы, формы, отчеты, страницы, макросы, модули; 2. Три кнопки для выполнения действий над объектами в процессе разработки. Это кнопки с надписями: Открыть – кнопка просмотра содержимого объекта, кнопка выполнения; Конструктор – кнопка перевода объекта в режим разработки, конструирования; Создать – кнопка создания нового объекта и перехода в режим конструктора. С этого момента мы приступаем к практической реализации учебной ИС "Заказы" на компьютере. Все действия по конструированию объектов следует проделывать самостоятельно, пункт за пунктом. Ваша задача – воссоздать ИС "Заказы" на своем компьютере, приобретая навыки по их конструированию и параллельно знакомясь с объектами Access. Глава 3. Таблицы Для создания таблицы в Access следует описать ее структуру в режиме Конструктора. На рисунке 3.1 показан процесс создания одной из таблиц ИС "Заказы" - таблицы Заказы. Для упрощения задачи поле ФИОменеджера определено без ключа. Попробуйте проделать следующие действия: находясь в главном окне базы данных Access выберите тип объекта с надписью Таблицы; нажмите кнопку Создать (в режим Конструктора таблиц); опишите все поля таблицы согласно рисунку; задайте первичный ключ – ключевое поле; введите имя таблицы и сохраните ее структуру. Рис.3.1. Вид таблицы Заказы в режиме Конструктора Из рис. 3.1 видно, что описание каждого поля включает: 1. Имя поля. 2. Тип данных поля. 3. Описание (словесное). 4. Свойства поля (в частности, размер и формат поля, маску ввода для упорядочивания заполнения поля, начальное значение, условие на вводимые значения, сообщение об ошибке при нарушении наложенного условия, индексированно поле или нет, ключевое поле или нет и т.д.) Придерживайтесь следующих рекомендаций при описании полей: если имя состоит из двух или более слов, то запишите его слитно, сделав первые буквы заглавными, например, общая сумма => ОбщаяСумма и т.д.; при установке типа данных, свойства поля устанавливаются автоматически; любое изменение свойств проводите осмысленно; свойства полей наследуются при просмотре в формах, многие не могут быть изменены в формах; не ленитесь писать комментарии в описаниях полей. Первичный ключ, т.е. ключевое поле определяют после задания имен и типов полей, не выходя из режима Конструктора. Для этого нужно выделить поле (черным) и нажать кнопку Ключевое поле с изображением ключа на Панели инструментов. Сохранить структуру таблицы и ввести ее имя можно при закрытии окна Конструктора таблиц либо нажатием кнопки Сохранить на Панели инструментов. Таким образом описывают структуру всех таблиц БД. Типы данных 1. 2. 3. 4. Поля в таблицах могут принадлежать к одному из следующих основных 9-ти типов: Текстовое поле – для записи текста длиной до 255 символов. Поле МЕМО – это поле примечания, текст длиной до 65535 символов. Числовое поле – для записи чисел одного из следующих форматов: короткое целое размером 1 байт, диапазон хранимых значений от –128 до +127; целое, 2 байта, диапазон от - 32768 до +32767; длинное целое, 4 байта, диапазон от – 2147483648 до +2147486647; с плавающей точкой, 4 байта; длинное с плавающей точкой, 8 байт. Поле Дата/Время – поле для записи дат и времени с 100 до 9999 года, занимает 8 байт памяти. Форматы отображения дат на экране: полный формат даты - 19.11.99 17:33:45 длинный формат даты - 19 ноября 1999г. средний формат даты - 19-ноя-99 краткий формат даты - 19.11.99 5. 6. 7. 8. 9. длинный формат времени - 17:33:45 средний формат времени - 5:34 краткий формат времени - 17:34 Денежное поле – числовые значения с точностью до 15 знаков в целой и до 4 знаков в дробной части, размер 8 байт. Поле Счетчик – последовательно возрастающие на +1 значения, автоматически вводящиеся в поле при добавлении новой записи в таблицу. Логическое поле – содержит одно из двух значений типа Да/Нет, Вкл/Выкл, Истина/Ложь, True/False. Поле объекта OLE – для присоединенных объектов (рисунков, звука, электронных таблиц и т.д.). Поле гиперссылки – адрес гиперссылки. Описанным выше способом, создайте в Access все полученные при нормализации таблицы. Используйте такие типы данных: Ключ К Ключ К Ключ К Ключ К К Таблица Заказы (упростим ее, убрав телефон менеджера) Имя поля Тип поля Примечание КодЗаказа Счетчик Это первичный ключ КодКлиента Числовой / Длинное целое Связывается с полем типа Счетчик ДатаЗаказа Дата/Время ФИОменеджера Текстовый Длина 20 символов ОбщаяСумма Денежный Таблица Клиенты Имя поля КодКлиента ФИО Город Улица№ Телефон Тип поля Счетчик Текстовый Текстовый Текстовый Текстовый Примечание Это первичный ключ Длина 40 символов Длина 15 символов Длина 40 символов Длина 25 символов Таблица Товары Имя поля КодТовара Название Цена Тип поля Счетчик Текстовый Денежный Примечание Это первичный ключ Длина 100 символов Таблица ЗаказаноТовара Имя поля Тип поля КодЗаказа Числовой / Длинное целое КодТовара Числовой / Длинное целое Количество Числовой / Целое Сумма Денежный Примечание Связывается с полем типа Счетчик Связывается с полем типа Счетчик Поскольку в последней таблице два поля составляют составной ключ, то для его создания надо выделить эти два поля одновременно, а затем нажимать на кнопку с ключом: Рис. 3.2. Выделение составного ключа в таблице ЗаказаноТовара Схема данных После создания всех таблиц БД следует задать схему данных, т.е. связи между таблицами. Схема данных обеспечивает ссылочную целостность базы. Процесс создания связей таблиц состоит из 2-х частей: добавления таблиц в схему данных и собственно установления связей. Для добавления таблиц в схему данных выполните действия: находясь в главном окне базы данных Access, нажмите кнопку Схема данных Панели инструментов; откроется соответствующее окно; нажмите кнопку добавьте таблицы. на Добавление таблиц и в появившемся окне (рис. 3.3) выберите и Рис. 3.3. Добавление таблиц и связей в схему данных. Итоговая схема данных Рис. 3.4. Окно установки параметры связи Установка связи между полями двух таблиц предполагает следующие действия: щелкните по связываемому полю одной таблицы и "перетащите" его на связываемое поле другой таблицы; в появившемся окне (рис. 3.4) установите параметры связи, в частности, флажок "Обеспечение целостности данных"; после нажатия кнопки Создать связь будет создана и отображена на схеме данных. Для закрепления материала просмотрите презентационный слайд-фильм Tables.pps (PowerPoint) – файл находится на прилагаемой дискете или в Интернет по адресу www.vistm.ru или www.agro.pfu.edu.ru/~access. Просмотр таблиц После создания, таблицу можно заполнять данными и выполнять некоторые простые операции, используя кнопки Панели инструментов: сортировку по возрастанию или убыванию значений поля; фильтрацию, т.е. отбор данных; в частности, можно выделять значение и применить фильтр, изменить фильтр, удалить фильтр; поиск значения в выделенном поле. Откройте таблицу Товары в режиме Просмотра, заполните ее данными, попробуйте выделить и выполнить сортировку поля Название в алфавитном порядке или поля Цена по возрастанию значений, как показано на рис. 3.5.: Рис. 3.5. Режим просмотра таблицы: сортировка поля в порядке возрастания Попробуйте выполнить другие действия с таблицей. Обратите внимание, что поле КодТовара заполняется автоматически возрастающими числовыми значениями, поскольку оно имеет тип Счетчик. Чтобы работать с книгой дальше, Вам следует подготовить и заполнить (предпочтительнее самостоятельно) таблицы отладочными данными, в частности из главы 2. Можно также воспользоваться готовой базой данных zakaz.mdb с прилагаемой дискеты или из Интернет по адресам: www.kuprava.narod.ru, www.vistm.ru или www.agro.pfu.edu.ru/~access. Примечание: Самостоятельный ввод данных в таблицы следует выполнить в последовательности Товары, Клиенты, Заказы, ЗаказаноТовара, чтобы соблюсти ссылочную согласованность данных. Это означает, что при заполнении таблицы Заказы коды клиентов должны уже существовать в таблице Клиенты, а при заполнении таблицы ЗаказаноТовара коды заказов и товаров также должны присутствовать соответственно в таблицах Заказы и Товары. В противном случае будет выдано сообщение об отсутствии связанной записи, а добавление записи станет невозможным. Как видно, рассмотренный режим работы с таблицами обеспечивает простой просмотр, отбор и анализ данных. Для разработки же законченной ИС потребуется создать еще множество других необходимых объектов.