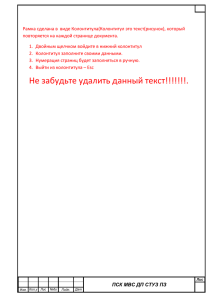Фирменный бланк, или Поля и колонтитулы
реклама

Фирменный бланк, или Поля и колонтитулы. 1. Настройка полей. 2. Создание колонтитула. 3. Создание колонтитула с помощью таблицы. 4. Создание подложки. Сегодня вы научитесь: Создавать и заполнять колонтитулы. Создавать подложку (фоновую картинку) документа. Выполнение упражнения Как вы, наверное, помните, по краям листа есть свободные области – поля. Может показаться, что на них ничего нельзя поместить, но это не так. На боковые поля можно «забраться» с помощью абзацных отступов (хотя вряд ли это стоит делать), а в верхнем и нижнем поле размещаются колонтитулы. Что это такое? Сегодня с помощью колонтитулов мы создадим бланк нашей школы, и вы поймете, что это такое. 1. Настройка полей. Но прежде чем начать работать с колонтитулами, изменим поля страницы: Выполните Файл – Параметры страницы…, На вкладке Поля установите величину верхнего поля 1 см, левого и правого – по 1,5 см, нижнего – 2 см. Замечание: быстро изменить величину полей можно с помощью линеек, переместив границу между белой и серой областями. (картинка с линейкой) 2. Создание колонтитула. Теперь создадим нижний колонтитул, куда запишем информацию о печатном документе: Выполните Вид – Колонтитулы: В плавающей панели Колонтитулы нажмите кнопку Верхний/нижний колонтитул Вы переместитесь к нижнему полю страницы, где располагается нижний колонтитул; наберите текст «Страница», нажмите кнопку Номер страницы , затем текст «из», нажмите кнопку Добавить число страниц; нажмите два раза клавишу Tab , чтобы переместится к правому полю; наберите текст «Дата:», нажмите кнопку Дата; в панели Колонтитулы нажмите кнопку Закрыть; прокрутите страницу вниз и посмотрите на нижнее поле. Эта надпись теперь будет присутствовать на всех страницах документов; нажмите два-три раза Ctrl+Enter, чтобы добавить новые страницы; «пробегитесь» по страницам и убедитесь, что в колонтитулах нумеруются страницы и выдается их общее количество. 3. Создание колонтитула с помощью таблицы. А теперь сформируем верхний колонтитул: Выполните Вид – Колонтитулы; В верхний колонтитул вставьте таблицу из 3 столбцов и 1 строки; Выделите таблицу и сделайте ее границы невидимыми; В левой ячейки запишите текст в три строки; «Солнечная Компьютерная Школа» В правой ячейке: «научим быстро – не заскучаешь» В центральную ячейку вставьте картинку с солнышком; Установите курсор в левую ячейку; В контекстном меню ячейки выберите Выравнивание в ячейке – Выровнять по центру по правому краю; задайте размер шрифта 20; в центральной ячейке установите выравнивание По центру; в правой ячейке: выравнивание По центру – По правому краю, размер шрифта 20; закройте колонтитулы; пролистайте страницы и убедитесь, что колонтитулы присутствуют на всех. 4. Создание подложки. А теперь создадим подложку (фоновый рисунок): С помощью редактора фигурного текста WordArt создайте, например, надпись: Задайте для нее обтекание За текстом; Вырежьте ее в буфер обмена (кнопка Вырезать); Откройте колонтитулы; Вставьте содержимое буфера обмена; Растяните текст на весь лист; Закройте колонтитулы; а теперь на этом бланке наберите любой текст, например текст удостоверения: Удостоверение Настоящим удостоверяется, что Иванов Петр Сергеевич действительно является слушателем Солнечной компьютерной школы. Задачи.